- 公開日:
iPhoneでスクリーンタイムを使用せずにウェブサイトをブロックする方法
iOSにおいて、コンテンツ制限や保護者による制限で子供のスマホ利用を管理する場合、スクリーンタイム機能がよく使用されます。
しかし、スクリーンタイムには使いにくい、制限を回避できてしまうなどいくつかの課題があります。
そこで、スクリーンタイムを使用せずにiPhoneでウェブサイトをブロックする代替方法があります。ここにいくつかの方法をご紹介します。
内蔵ウェブサイトブロック機能を持つサードパーティ製のブラウザアプリを使用する
App Storeで利用可能な多くのサードパーティ製ブラウザには、内蔵されたウェブサイトブロッキング機能を備えています。
Firefox Focusのようなアプリでは、特定の種類のコンテンツをブロックし、特定のウェブサイトへのアクセスを制限するようにカスタマイズできます。
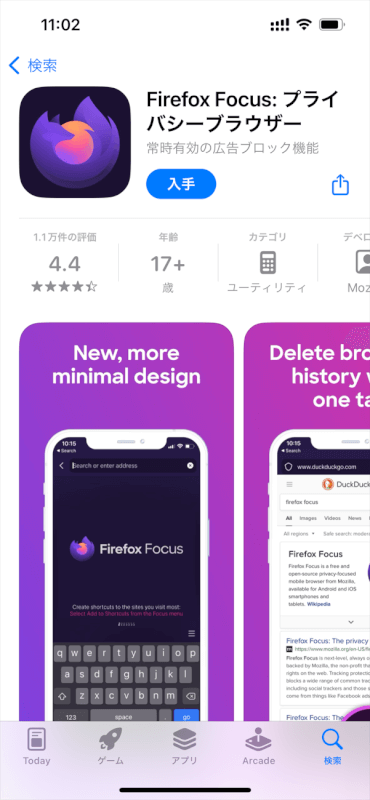
コンテンツブロッカーアプリを使用する
App Storeには、Safariと連携してウェブサイトをブロックするコンテンツブロッカーアプリがいくつかあります。
ウェブサイトをブロックするなどのアプリをインストールすると、デバイスの設定にオプションが追加され、ブロックするサイトやコンテンツの種類を設定・管理できます。
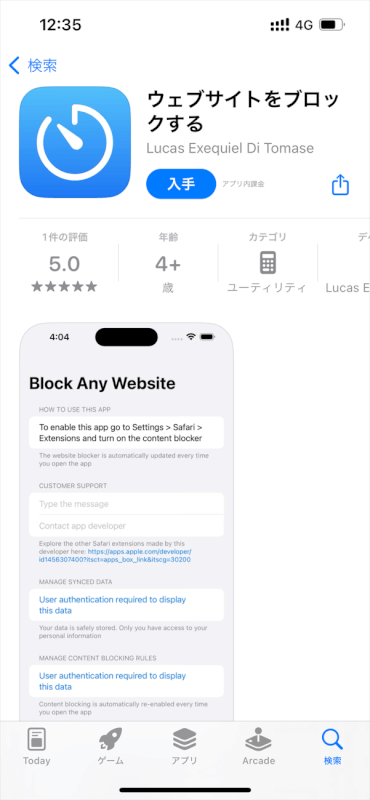
DNS設定を変更する
OpenDNSやCleanBrowsingなど、コンテンツフィルタリング機能を提供するDNSサービスを使用すると、ネットワークレベルでウェブサイトをブロックすることができます。
iPhoneでDNS設定を変更する手順は以下のとおりです。
「設定」アプリを開きます。

「Wi-Fi」に移動します。
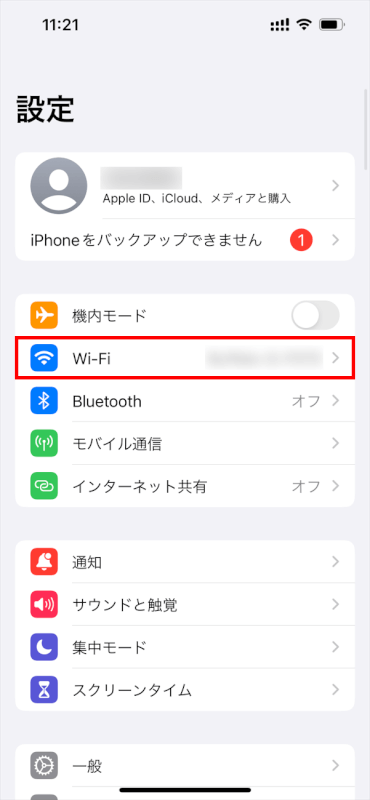
接続中のWi-Fiネットワークの隣にある情報(i)アイコンをタップします。
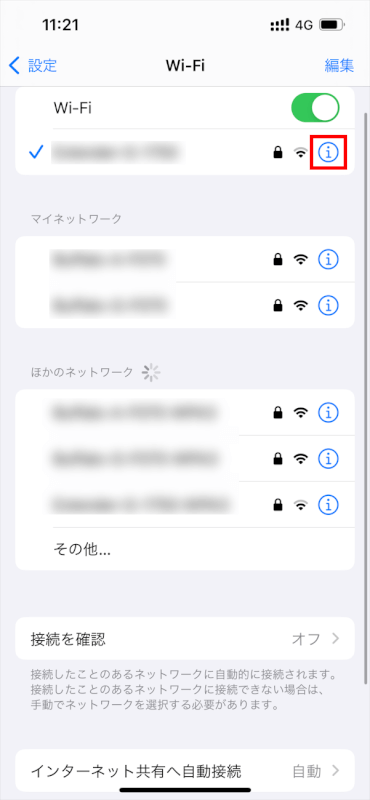
「DNSを構成」をタップします。
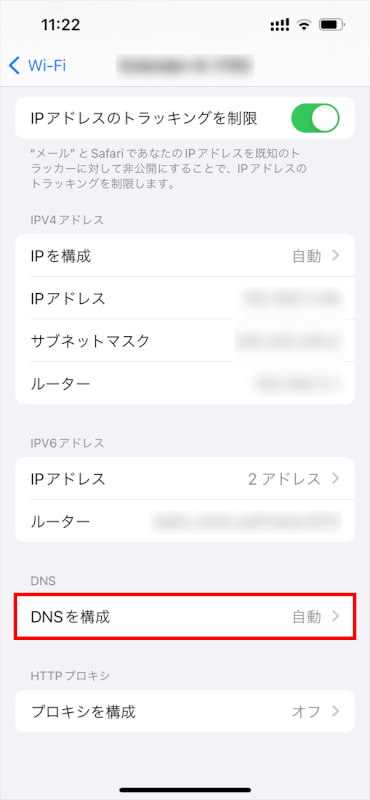
「手動」を選択します。
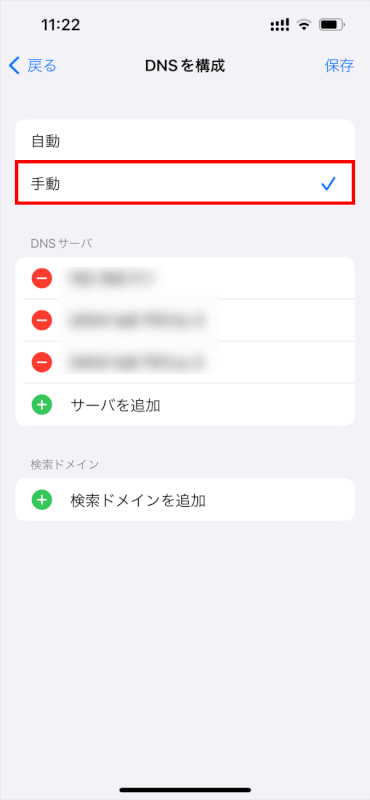
既存のDNS設定を削除します。
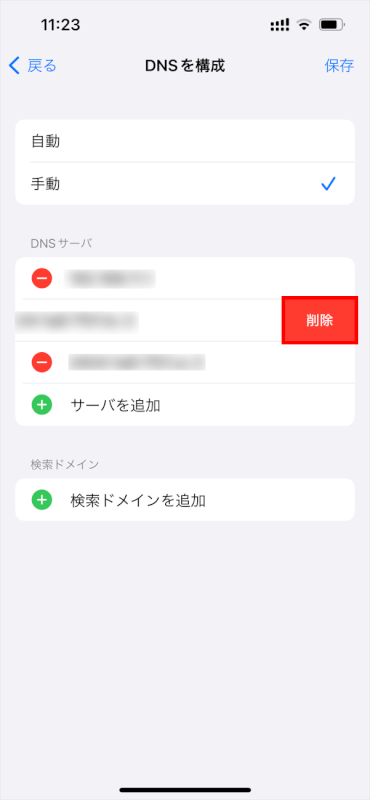
コンテンツフィルタリング機能を提供するDNSサービスのDNSサーバーを追加します。
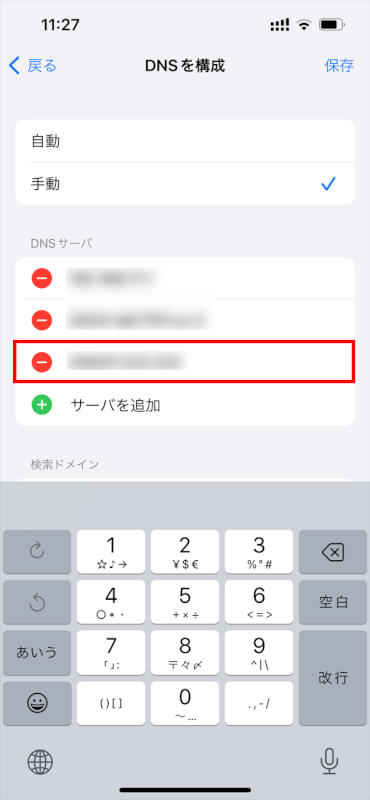
「保存」をタップします。
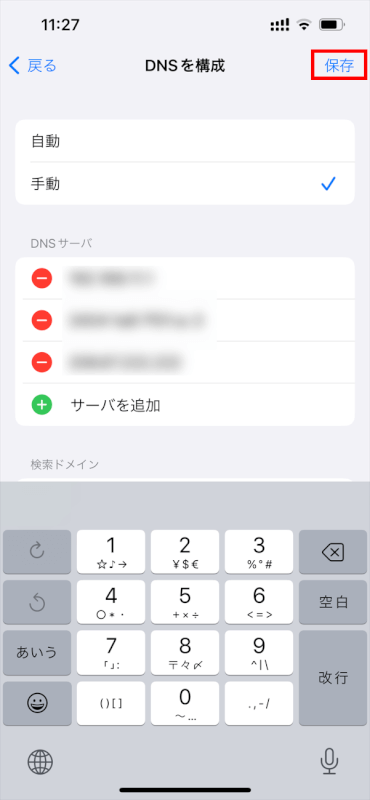
この方法は、指定されたWi-Fiネットワークに接続しているときに、iPhone上のすべてのブラウザでウェブサイトをブロックします。
これらの変更は、変更した特定のWi-Fiネットワークにのみ適用されることに注意してください。他のネットワークに対しても同じ設定をする必要があり、モバイルデータでは機能しません。
コンテンツブロッキング機能を備えたVPNサービスを使用する
特定のウェブサイトやコンテンツカテゴリをブロックするためにカスタマイズできるコンテンツブロッキング機能を備えたVPNサービスもあります。
NordVPNのようなVPNサービスに登録した後、App Storeからそのアプリをダウンロードして、必要に応じて設定します。
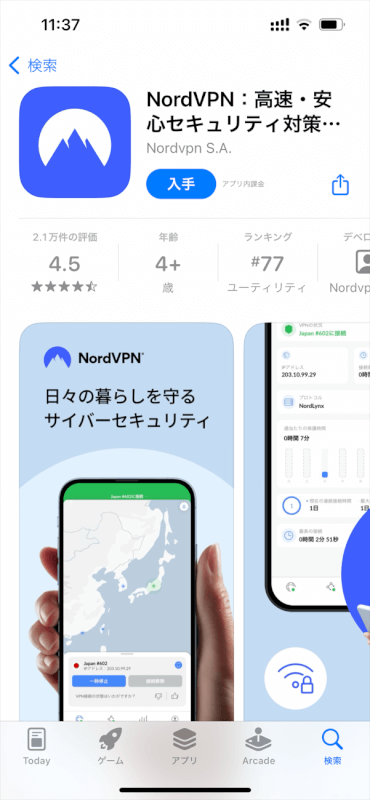
制限と考慮事項
これらの方法は、スクリーンタイムと比べてデバイス全体に直接的に影響を与えるものではありません。
サードパーティの使用は、ウェブサイトブロッキング機能を含む高度な機能のため、サブスクリプション料金が必要になることがよくあります。
また、DNSを変更したりVPNを使用したりすると、iPhone上のインターネット全体に影響を及ぼすため、インターネット接続が遅くなったり、一部のアプリで予期しない動作が発生する可能性があります。
スクリーンタイムは、iPhoneでウェブサイトをブロックするための最も直接的で便利な方法であり、細かく設定や調整が可能です。ただし、スクリーンタイムを使えない場合は、上記の代替手段によってある程度のウェブサイトブロッキング機能を提供できます。
問題は解決できましたか?
記事を読んでも問題が解決できなかった場合は、無料でAIに質問することができます。回答の精度は高めなので試してみましょう。
- 質問例1
- PDFを結合する方法を教えて
- 質問例2
- iLovePDFでできることを教えて

コメント
この記事へのコメントをお寄せ下さい。