- 公開日:
iPhoneにフォントを追加する方法
iPhoneにフォントを追加することで、さまざまなアプリで文字を自分好みのフォントで表示できるようになります。
iPhoneにフォントを追加する方法は以下の通りです。
フォント管理アプリを使用する
フォントアプリをダウンロードする
アプリをインストールするため、App Storeを開きます。
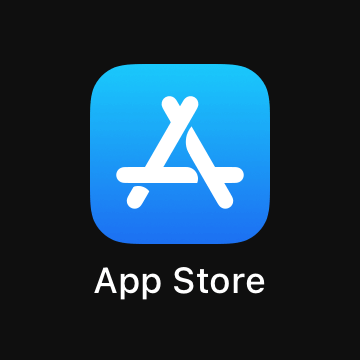
「iFont」や「AnyFont」などのフォント追加アプリを検索します。
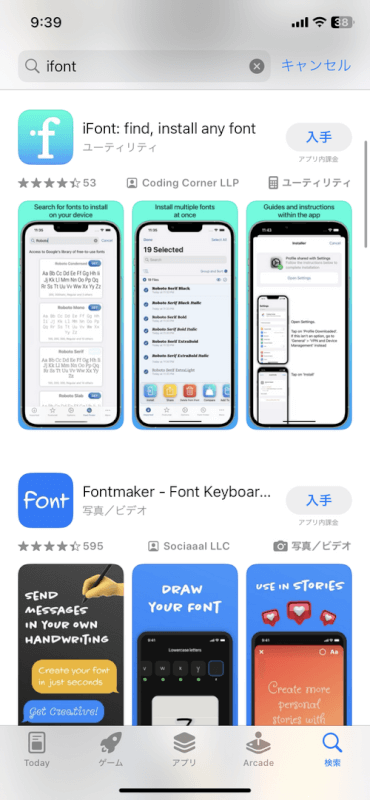
これらのアプリを使用すると、iPhoneにカスタムフォントをインストールできます。今回は例として「iFont」をインストールしてみます。
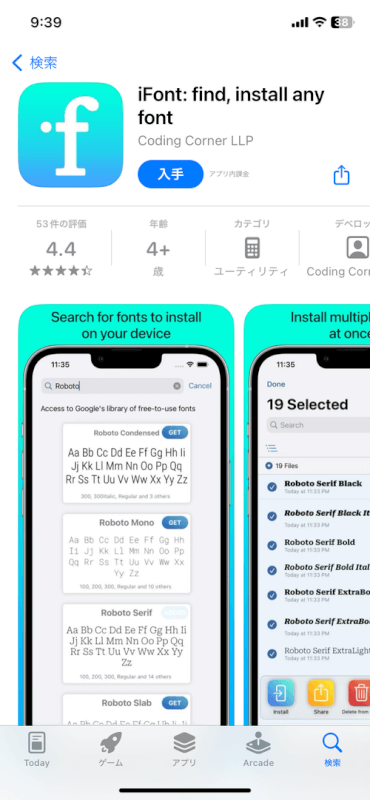
フォントを選択してインストールする
選択したフォントアプリをダウンロードして開いた後、アプリの指示に従って新しいフォントを選択し、インストールします。
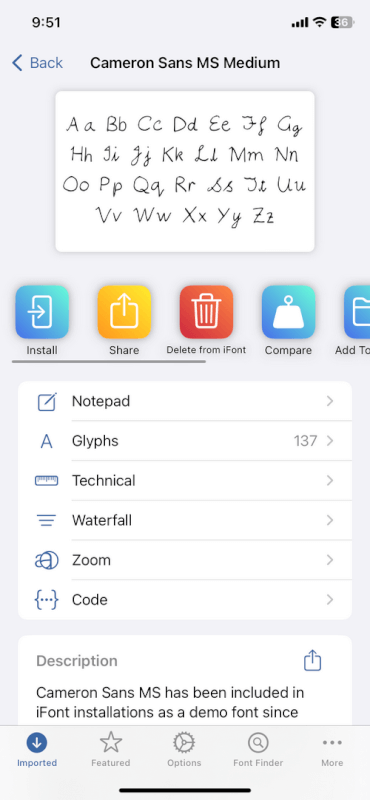
これらのアプリには独自のフォントライブラリがあることがほとんどですが、iPhone内に保存されているファイルからフォントをインポートできるアプリもあります。
Adobe Creative Cloudを使用する(クリエイティブプロフェッショナル向け)
Adobe Creative Cloudをインストールする
Adobeから提供されているフォントを使用したい場合、App StoreからAdobe Creative Cloudアプリをインストールすることで、iPhoneでもAdobeフォントが使用できます。
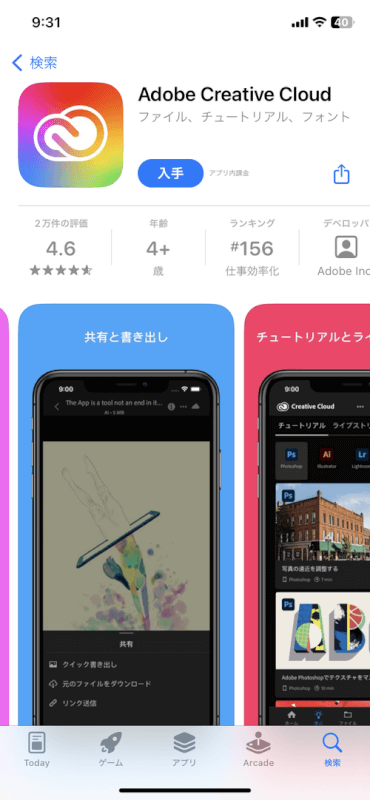
フォントをインストールする
「フォント」タブに移動し、気に入ったフォントを選択します。
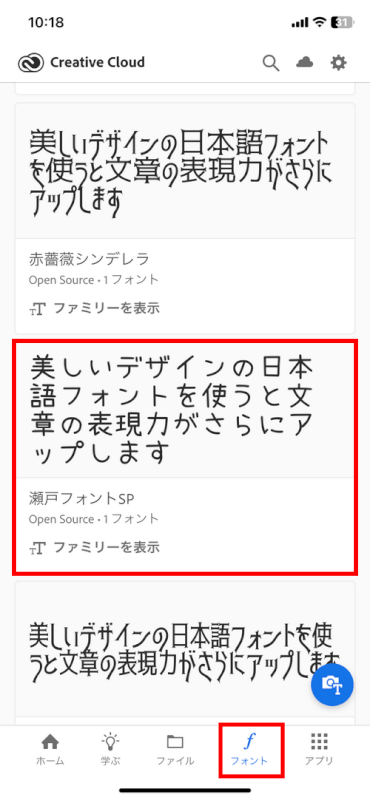
ダウンロード(雲のようなマーク)アイコンをタップします。
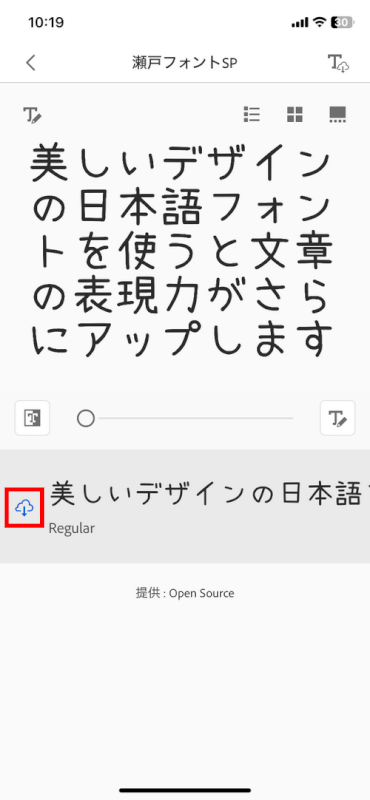
ダウンロードするには、Adobeアカウントにログインする必要があります。アカウントを所持していない場合は「新規登録」から作成を行ってください。
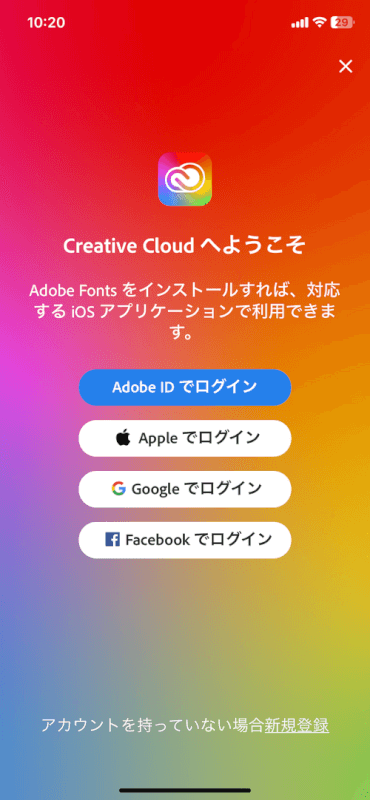
これらのフォントは、フォントのカスタマイズをサポートするアプリや、Adobeの統合アプリで使用できます。
重要な考慮事項
互換性
すべてのアプリが特殊なフォントに対応しているわけではありません。
アプリがフォントの変更を許可しているかどうかを確認するには、各アプリの設定を確認してください。
フォントのライセンス
商用目的でフォントを使用する場合、iPhoneにフォントをインストールする前にフォントのライセンスを確認してください。
フォントのライセンスはさまざまで、一部のフォントは商用目的での利用に購入やサブスクリプションを必要とする場合があります。
さいごに
iPhoneにフォントを追加することで、デザインやテキスト編集の幅がより広がります。
ただし、他の誰かに見せる用途で使用する場合は、なるべく読みやすいフォントを選ぶことをおすすめします。
問題は解決できましたか?
記事を読んでも問題が解決できなかった場合は、無料でAIに質問することができます。回答の精度は高めなので試してみましょう。
- 質問例1
- PDFを結合する方法を教えて
- 質問例2
- iLovePDFでできることを教えて

コメント
この記事へのコメントをお寄せ下さい。