- 公開日:
iPhoneでビデオに背景音楽を追加する方法
iPhoneでビデオに背景音楽を追加することで、映像の魅力が大幅に向上します。
これは、簡単な編集であればiOS標準のアプリを使って簡単に行うことができますし、より複雑な編集をしたい場合はApp Storeで入手できる高度なサードパーティアプリを使用することもできます。
以下は、両方の方法を使用してビデオに背景音楽を追加する方法です。
iMovieを使用する
まだの場合、App StoreからiMovieをダウンロードしてください。
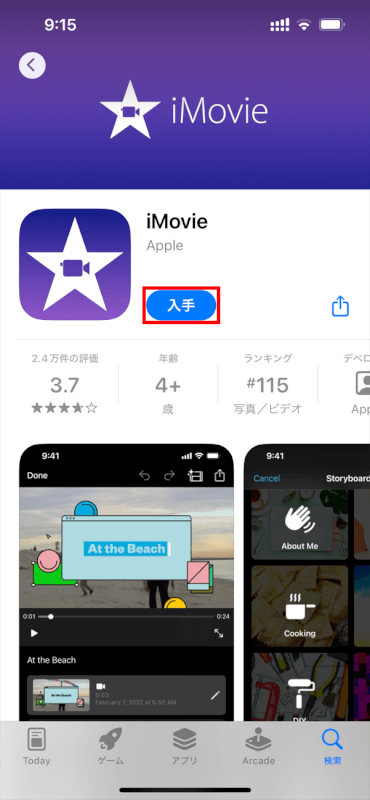
iMovieを開きます。
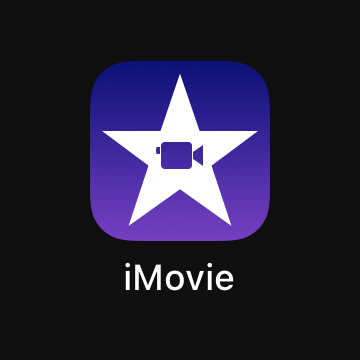
「新規プロジェクトを開始」をタップします。
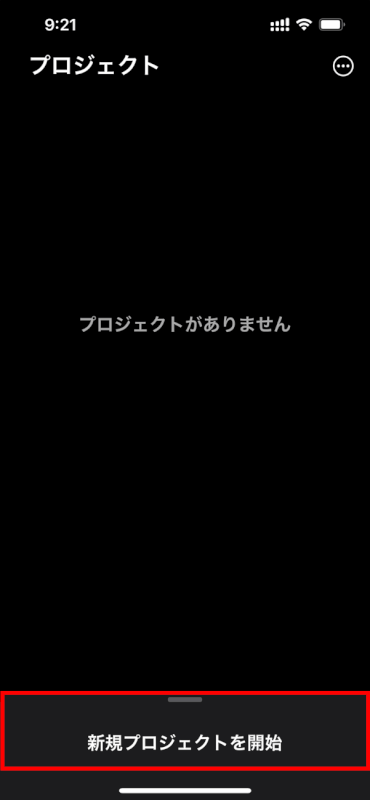
「ムービー」を選択して新しいプロジェクトを作成します。
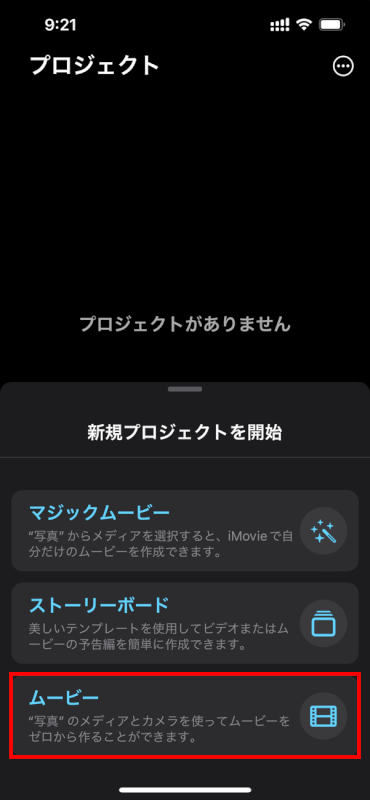
音楽を追加したいビデオを選択し、下部の「ムービーを作成」をタップします。
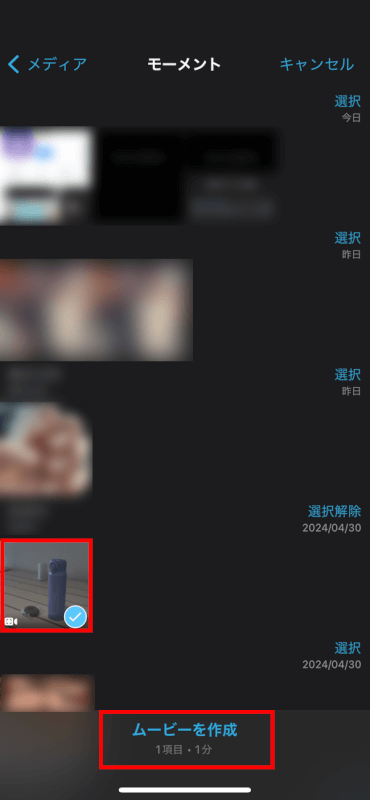
「+」ボタンを見つけたらタップします。
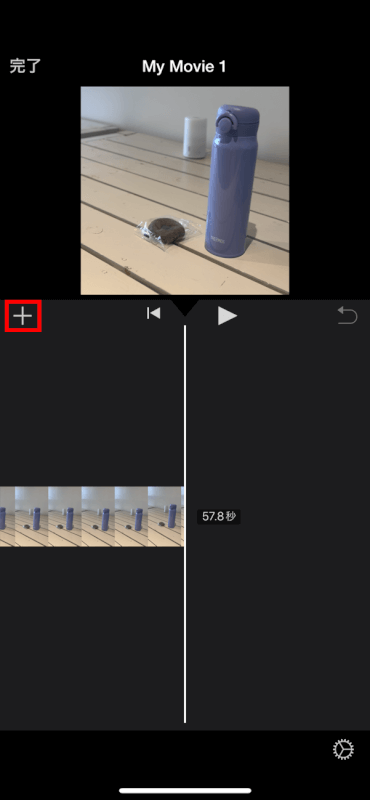
音楽を追加するには、「オーディオ」をタップします。
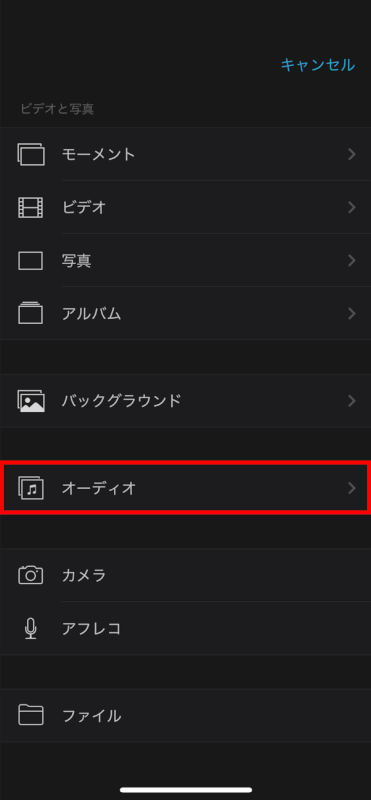
「サウンドトラック」、「サウンドエフェクト」、自分のライブラリから音楽を使用したい場合は「マイミュージック」を選択します。
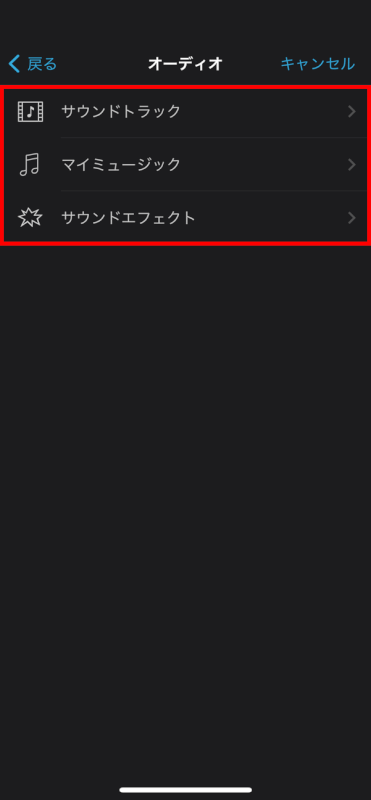
使用したいトラックを選択します。iMovieでは自由に使用できるサウンドトラックが提供されています。
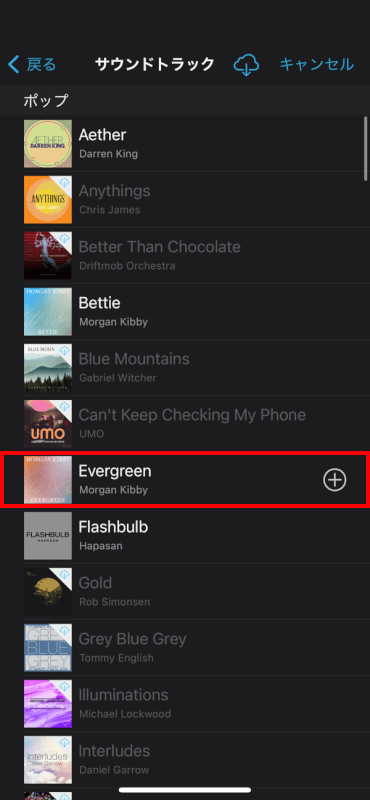
音楽を追加した後、ビデオに合わせてその位置、長さ、および音量を調整できます。
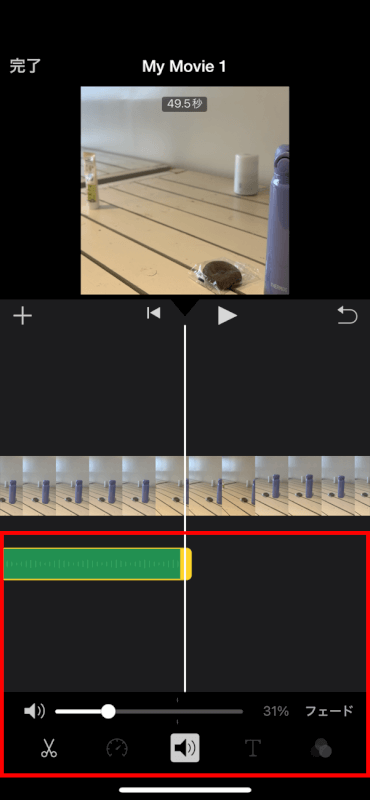
編集が完了したら、左上の「完了」をタップします。
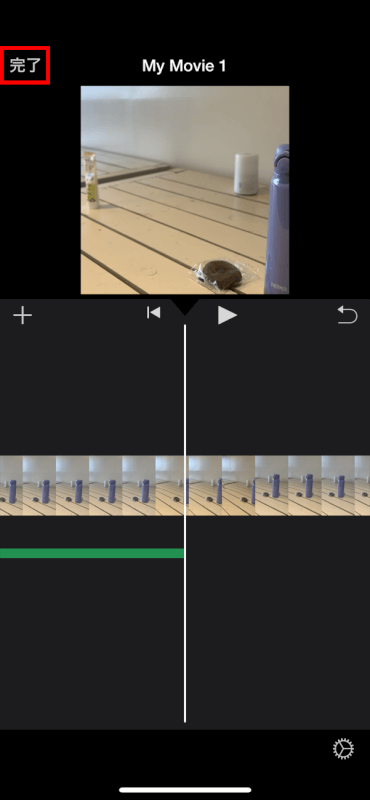
ビデオを保存または共有するには、共有ボタン(上向き矢印のついた四角)をタップします。
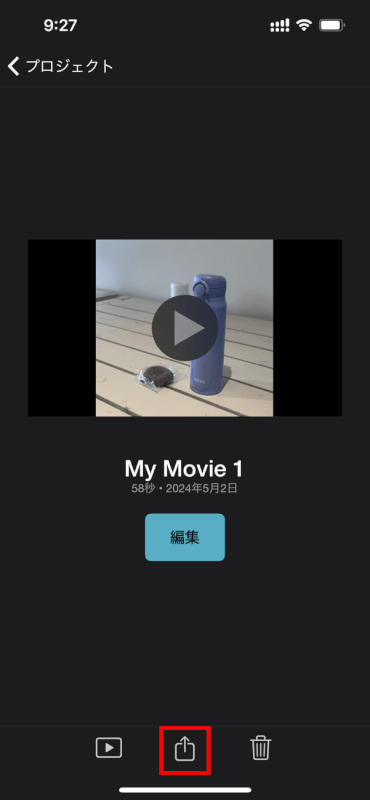
「ビデオを保存または共有」を選択して写真アプリにエクスポートするか、他の人に共有します。
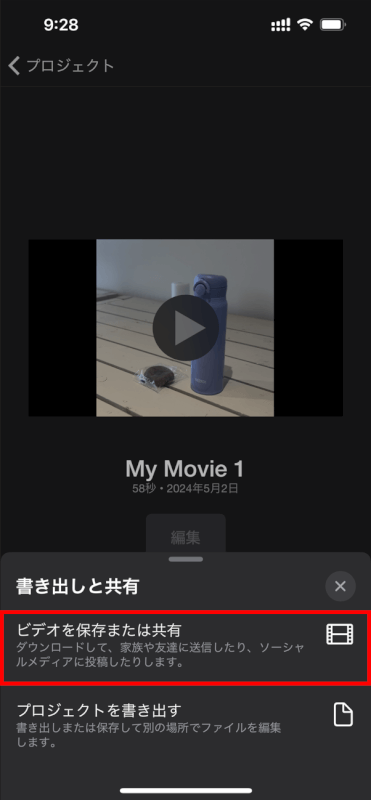
サードパーティアプリを使用する
InShot、Splice、VideoStarなどの複数のサードパーティアプリを使用すると、音楽、エフェクト、テキストの追加など、より高度なビデオ編集が可能になります。これらのアプリを使用する一般的な手順は以下のとおりです。
App Storeからアプリをダウンロードします。
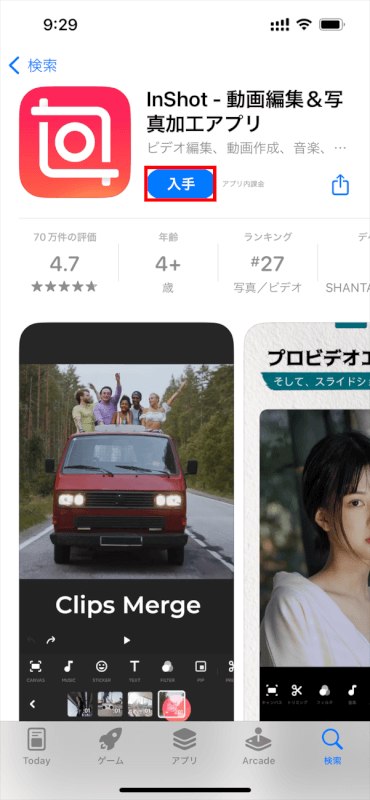
アプリを開きます。
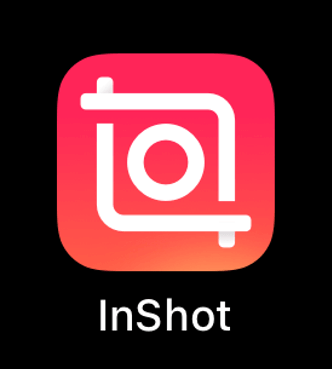
新しいプロジェクトを作成します。「ビデオ」を選択します。
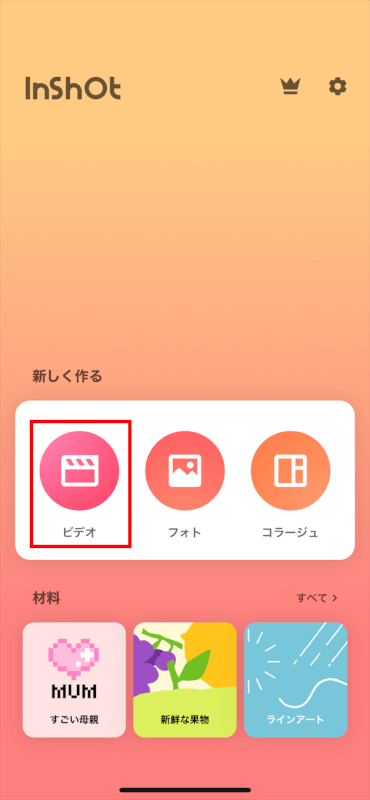
ビデオをインポートします。
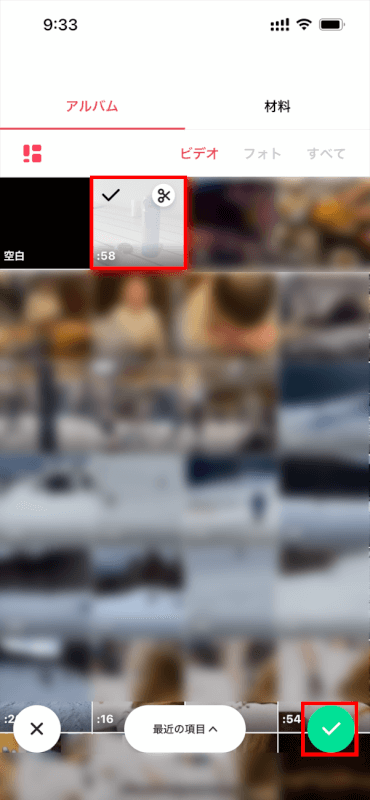
アプリの編集ツールで音楽またはオーディオオプションを探します。
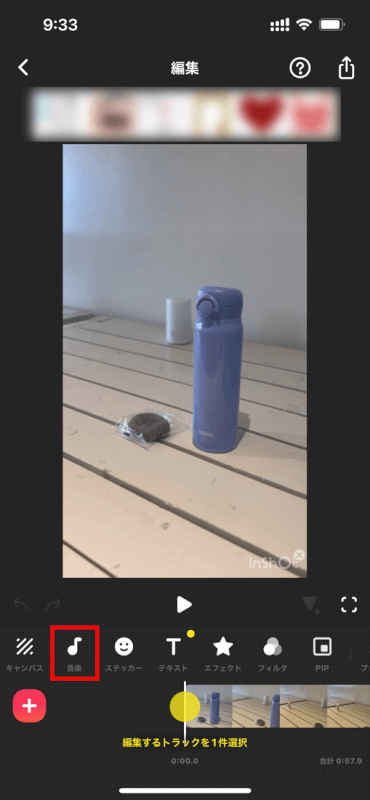
アプリのライブラリから背景音楽を選択するか、自分の音楽をアップロードします。
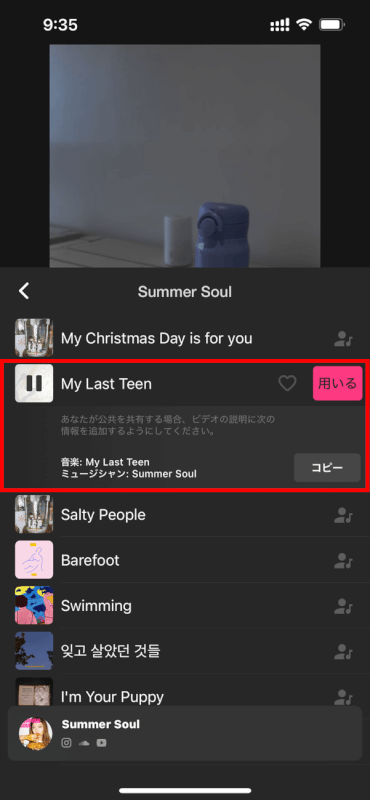
必要に応じて音楽トラックを編集します(切り取り、音量調整など)。
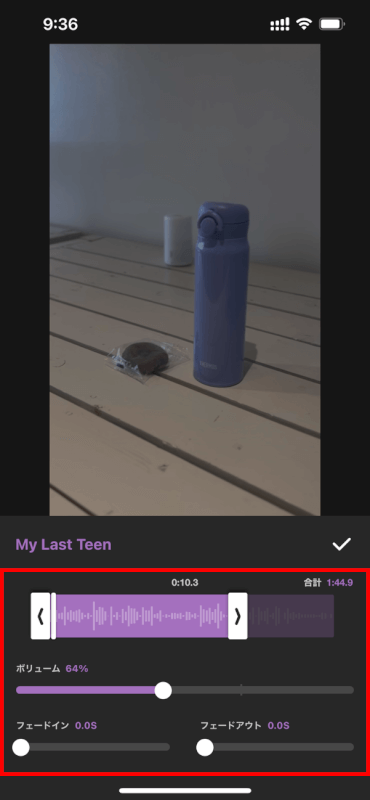
新しい背景音楽が追加されたビデオを保存またはエクスポートします。

さいごに
iMovieやその他のサードパーティアプリを利用することで、背景音楽を追加し、ビデオにプロフェッショナルなタッチを与えることができます。これにより、視聴体験が向上します。
問題は解決できましたか?
記事を読んでも問題が解決できなかった場合は、無料でAIに質問することができます。回答の精度は高めなので試してみましょう。
- 質問例1
- PDFを結合する方法を教えて
- 質問例2
- iLovePDFでできることを教えて

コメント
この記事へのコメントをお寄せ下さい。