- 公開日:
VBAでPDFを分割する無料ソフト
VBAを使ってPDFを分割する方法ををご紹介します。
VBAはコードを用いることで複雑な操作を簡略化し、作業効率を向上させることができるツールです。
ページ数が多い文書の場合には、ぜひVBAを使って、面倒な手間をかけずにPDFを分割してみてください。
Adobe Acrobat Readerの基本情報

Adobe Acrobat Reader
日本語: 〇
オンライン(インストール不要): 〇
オフライン(インストール型): 〇
Adobe Acrobat Readerを使ってVBAでPDFを分割する方法
VBAでPDFを分割する方法をご紹介します。
Adobe Acrobat Readerの有料版である「Acrobat Pro」とExcelを連携することで、PDFの分割がVBAで行えるようになります。
まずは初回の無料トライアル期間で機能性を確かめてから、有料版の導入もご検討ください。
以下ではWindows 11を使って、VBAでPDFを分割する方法をご説明します。
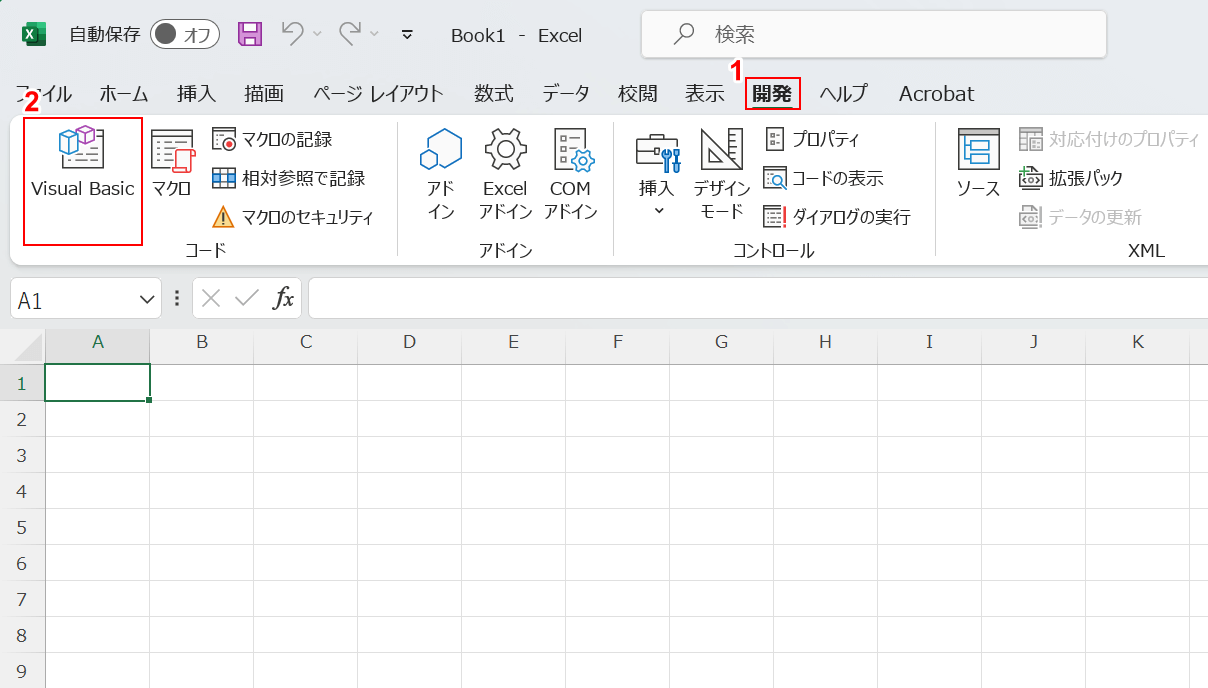
Excelを起動します。
①開発タブ、②「Visual Basic」の順に選択します。
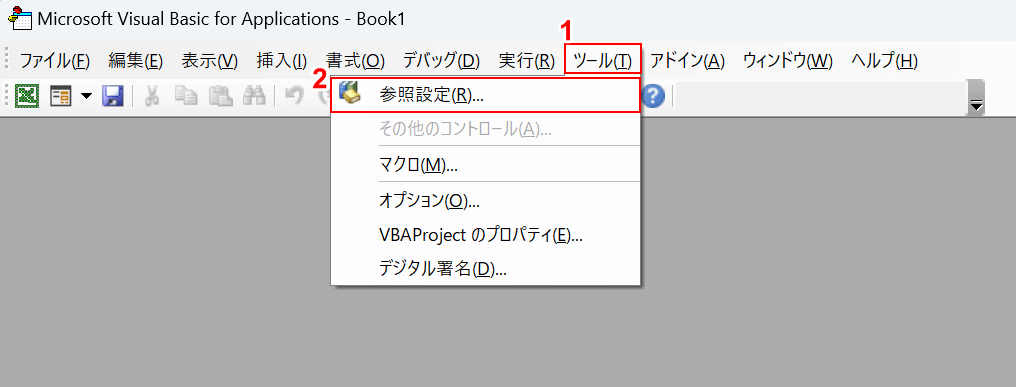
「Microsoft Visual Basic for Applications」が開きました。
今回のマクロでは、「Adobe Acrobat」という外部機能にアクセスする必要があるため、まず参照設定に「Acrobat」を追加します。
①「ツール」タブ、②「参照設定」の順に選択します。
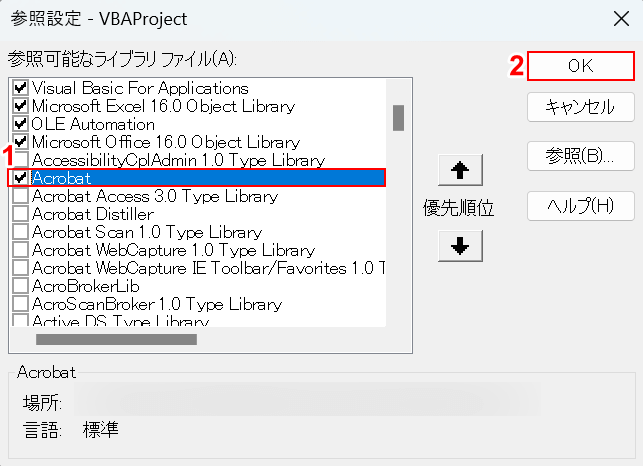
「参照設定 – VBAProject」ダイアログボックスが表示されました。
①「Acrobat」にチェックマークを付け、②「OK」ボタンを押します。
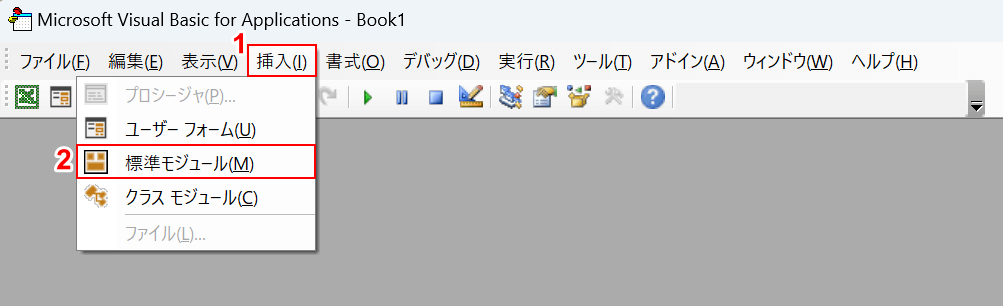
参照設定に「Acrobat」を追加できました。次に、VBAコードを入力します。
①「挿入」タブ、②「標準モジュール」の順に選択します。
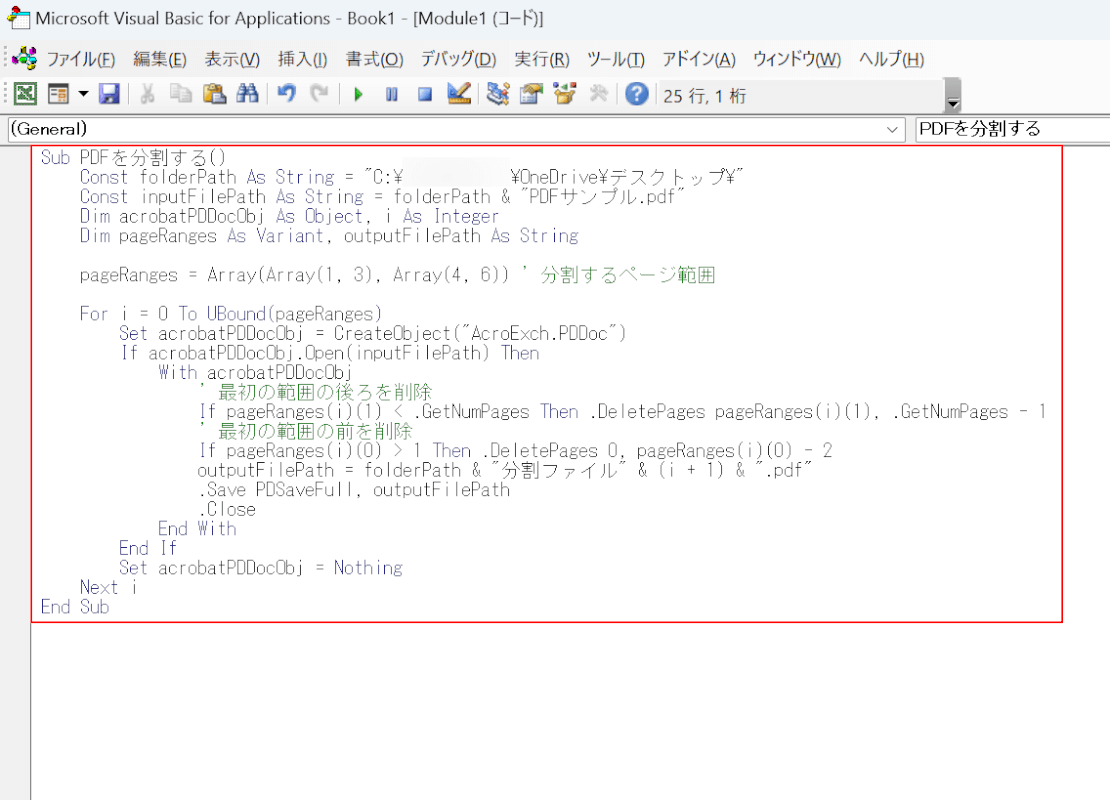
以下のVBAコードをコピーして貼り付けます。
Sub PDFを分割する()
Const folderPath As String = "フォルダーパス"
Const inputFilePath As String = folderPath & "ファイル名"
Dim acrobatPDDocObj As Object, i As Integer
Dim pageRanges As Variant, outputFilePath As String
pageRanges = Array(Array(1, 3), Array(4, 6)) ' 分割するページ範囲
For i = 0 To UBound(pageRanges)
Set acrobatPDDocObj = CreateObject("AcroExch.PDDoc")
If acrobatPDDocObj.Open(inputFilePath) Then
With acrobatPDDocObj
' 最初の範囲の後ろを削除
If pageRanges(i)(1) < .GetNumPages Then .DeletePages pageRanges(i)(1), .GetNumPages - 1
' 最初の範囲の前を削除
If pageRanges(i)(0) > 1 Then .DeletePages 0, pageRanges(i)(0) - 2
outputFilePath = folderPath & "出力ファイルの基本名" & (i + 1) & ".pdf"
.Save PDSaveFull, outputFilePath
.Close
End With
End If
Set acrobatPDDocObj = Nothing
Next i
End Subなお「フォルダーパス」「ファイル名」には、PDFを保存しているファルダーパスやファイル名を入力する必要があります。
また、「Array(Array(1, 3), Array(4, 6))」にて分割する際のページを指定しています。このコードでは「1~3」「4~6」ページで、2つのファイルに分割されます。
そして、「出力ファイルの基本名」には分割後のファイル名を入力しましょう。例えば今回は「分割ファイル」と入力しているため、分割後のファイルは「分割ファイル1」「分割ファイル2」となります。
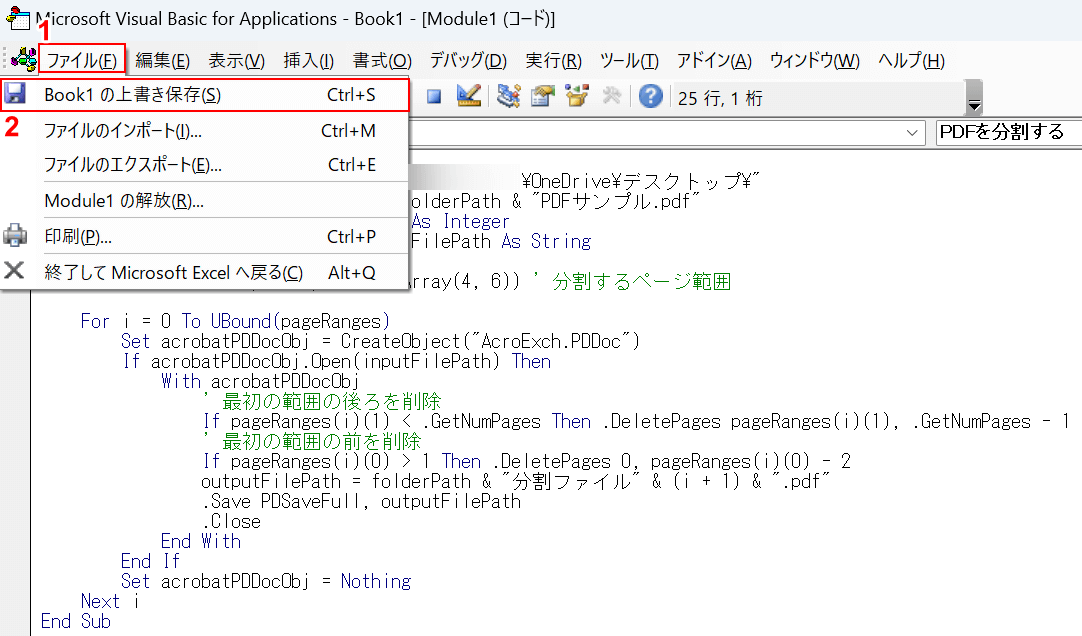
作成したマクロを保存します。
①「ファイル」タブ、②「上書き保存」の順に選択します。
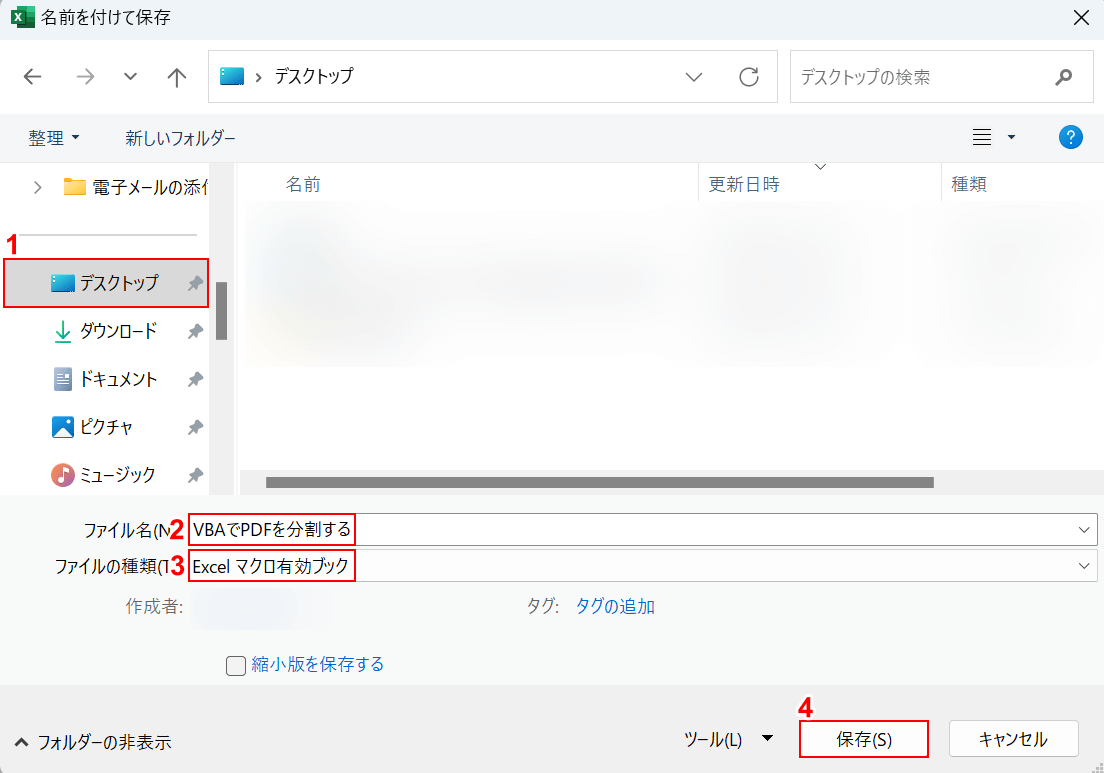
「名前を付けて保存」ダイアログボックスが表示されました。
①任意の保存先(例:デスクトップ)を選択し、②ファイル名(例:VBAでPDFを分割する)を入力します。
③「ファイルの種類」で「Excel マクロ有効ブック」を選択し、④「保存」ボタンを押します。
以上の操作で作成したマクロが保存されます。次に、Excelシートに戻り、マクロを実行しましょう。
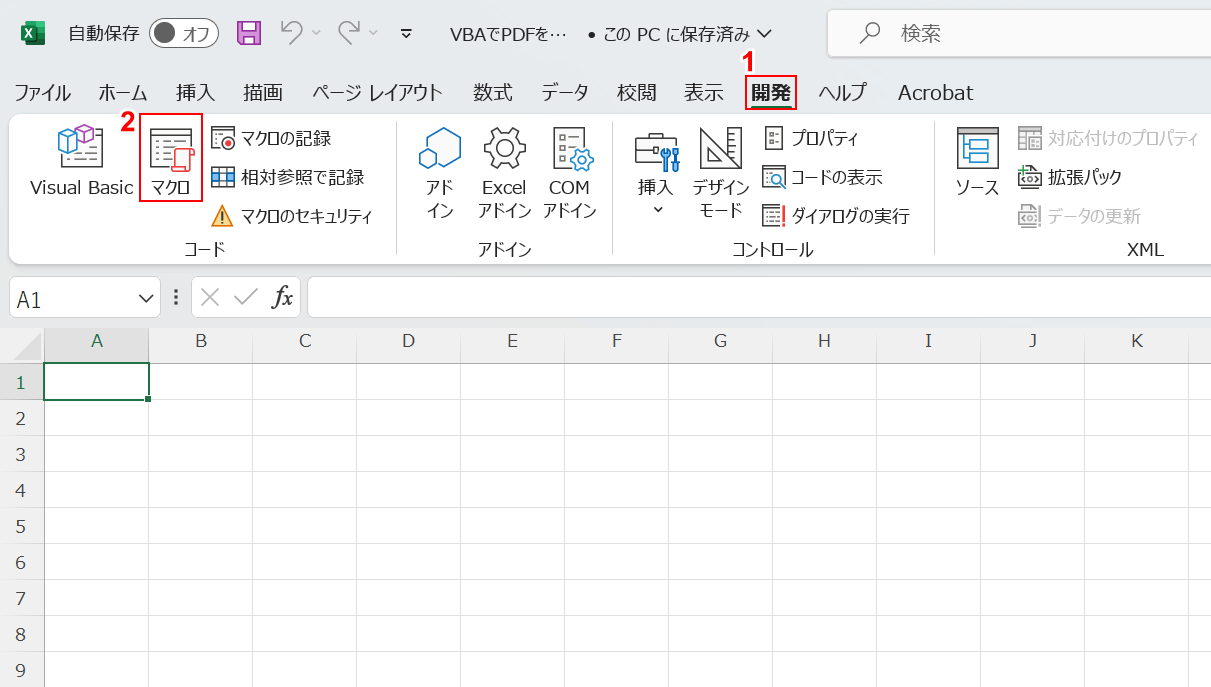
Excelシートに戻りました。
①「開発」タブ、②「マクロ」の順に選択します。
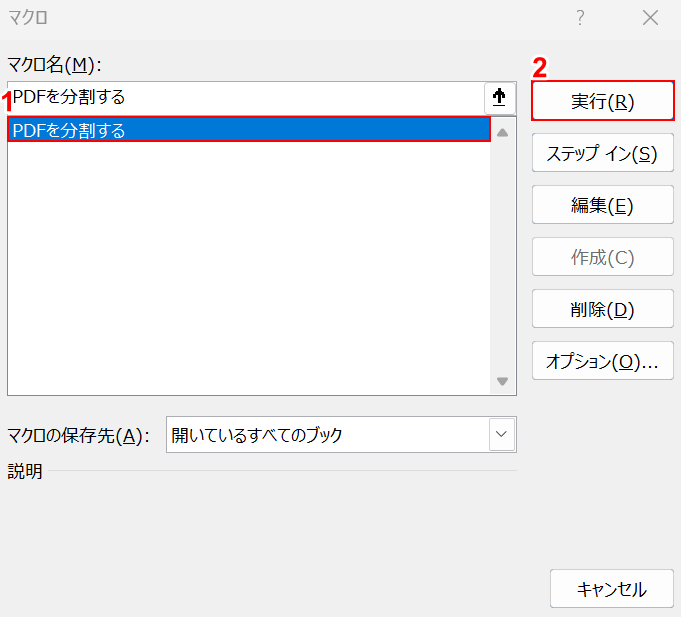
「マクロ」ダイアログボックスが表示されました。
①作成したマクロ(例:PDFを分割する)を選択し、②「実行」ボタンを押します。
以上の操作で、作成したマクロによりPDFが分割されます。
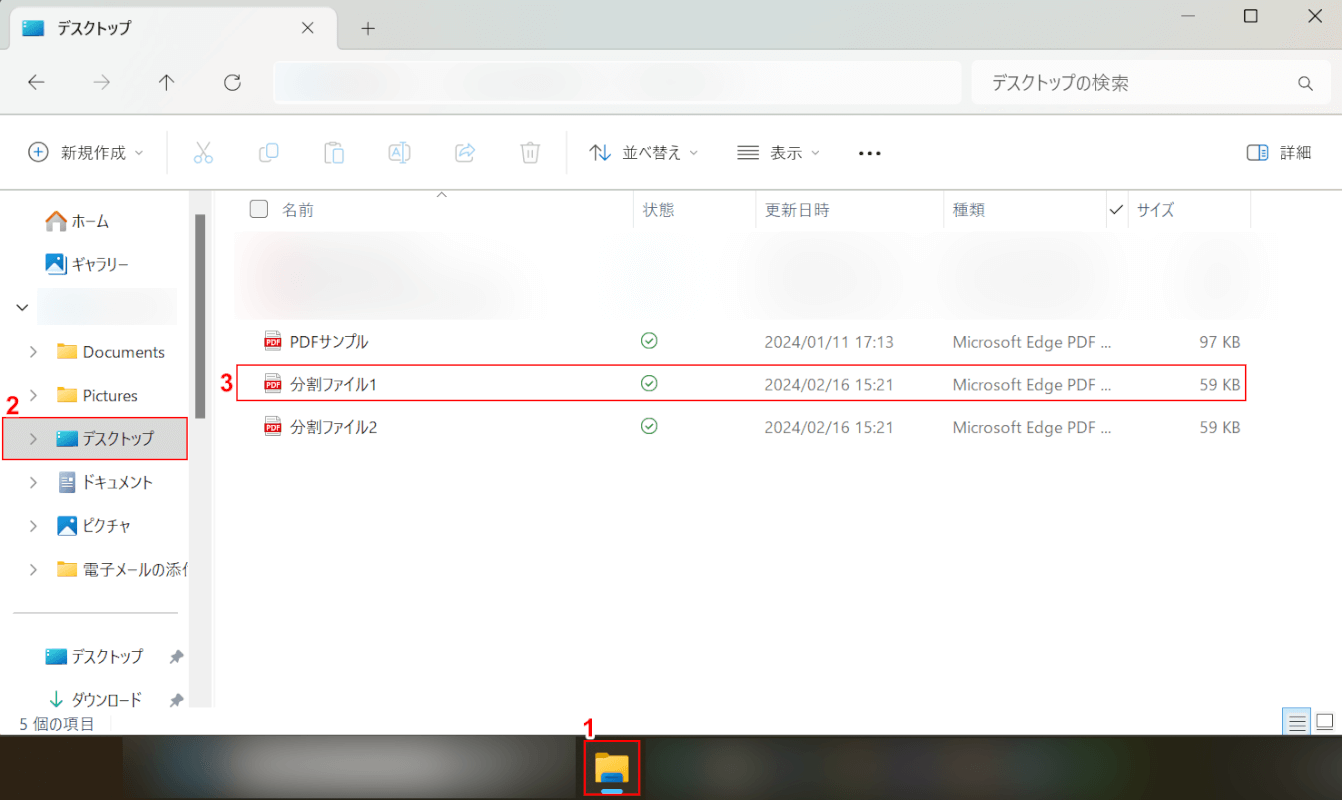
次に、PDFが正しく分割されているか確認します。
①「エクスプローラー」、②元のPDFの保存先(例:デスクトップ)を順に開きます。
③1つ目の分割されたPDF(例:分割ファイル1)をダブルクリックします。

PDFが表示され、コードで指定した通り(例:1~3ページ)に分割されていることを確認できました。
その他のPDFも指定した通りに分割されているか、同じように確認してください。
以上で、VBAを使ってPDFを分割することができました。
問題は解決できましたか?
記事を読んでも問題が解決できなかった場合は、無料でAIに質問することができます。回答の精度は高めなので試してみましょう。
- 質問例1
- PDFを結合する方法を教えて
- 質問例2
- iLovePDFでできることを教えて

コメント
この記事へのコメントをお寄せ下さい。