- 公開日:
PDFを和訳する無料ソフト
海外のウェブサイトや資料など、日本語以外の言語で書かれたPDFファイルを読む機会は、ビジネスやプライベートでも少なくありません。
しかし、翻訳業者に依頼すると費用がかさんだり、翻訳に時間がかかるといった課題があります。
日本語に翻訳したいときに役立つ、PDFを和訳する無料のソフトをご紹介します。
Readableの基本情報

Readable
日本語: 〇
オンライン(インストール不要): 〇
オフライン(インストール型): ×
ReadableでPDFを和訳する方法
ReadableでPDFを和訳する方法をご紹介します。
Readableは、日本の「株式会社ネクストラボ」が運営する翻訳ツールです。オンライン版と拡張機能版のみのリリースです。
無料版では翻訳ツール「DeepL」にPDFをアップロードし、翻訳結果をコピー&ペーストする必要があります。少し手間ですが、高精度で英語や中国語などを訳せます。
今回はWindows 11を使って、オンライン版のReadableでPDFを和訳する方法をご紹介します。
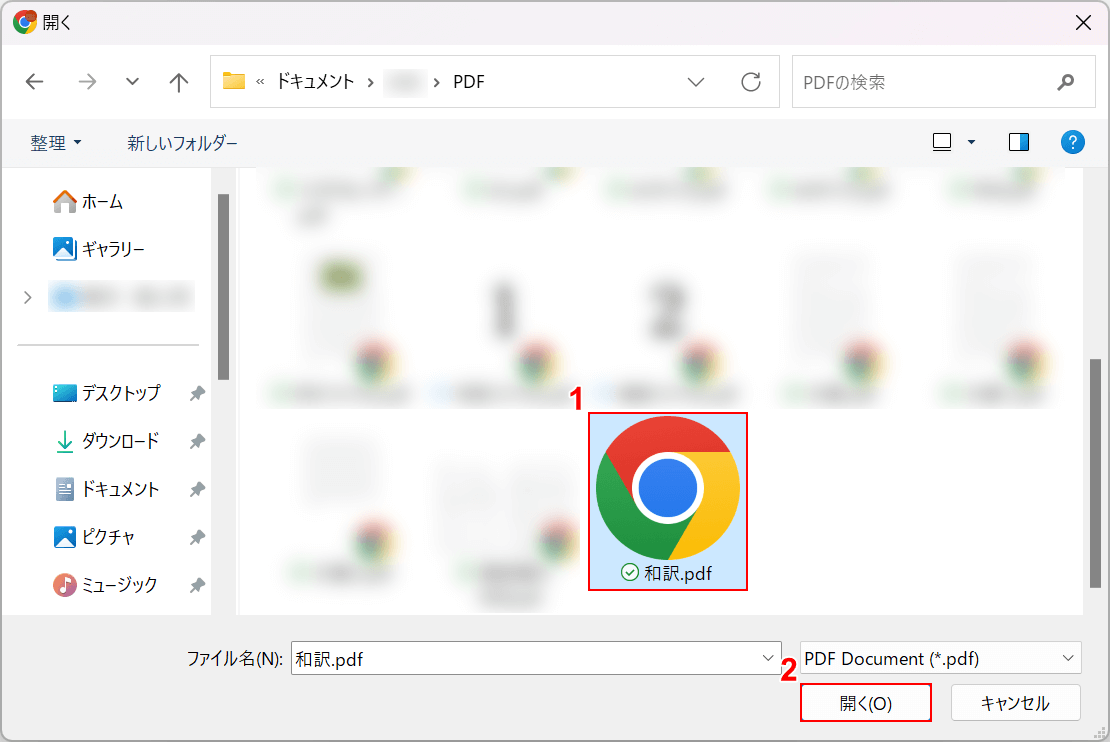
「開く」ダイアログボックスが表示されます。
①和訳したいファイル(例:和訳.pdf)を選択し、②「開く」ボタンを押します。
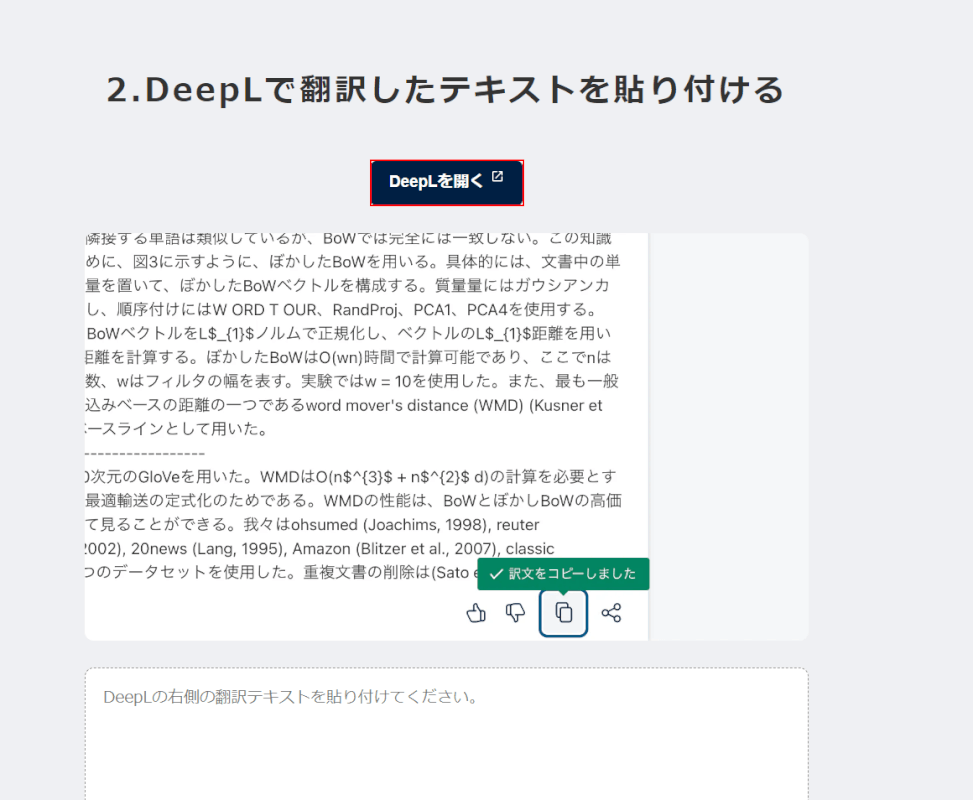
選択したファイルがReadableに読み込まれます。
「DeepLを開く」ボタンを押します。
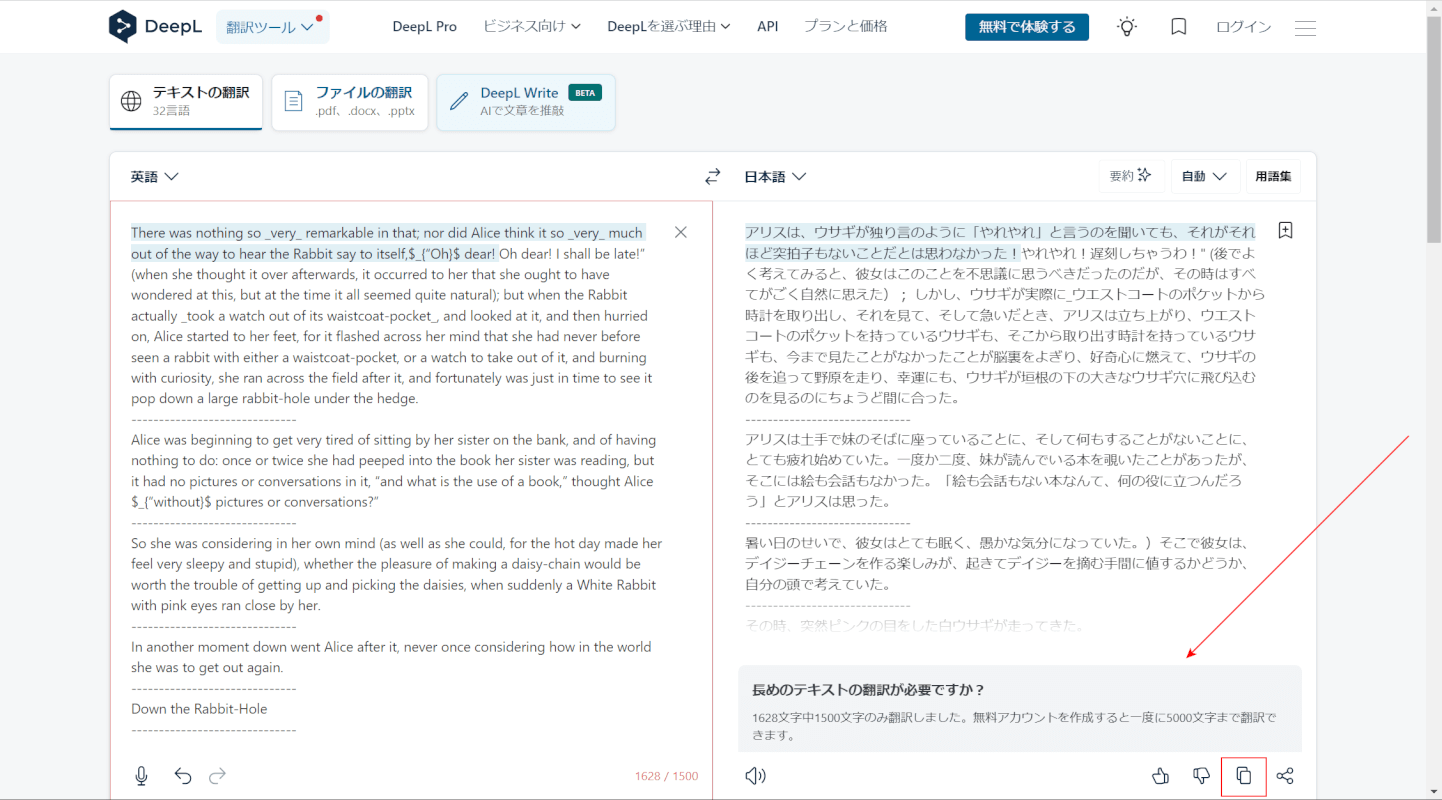
DeepLが開き、PDFの文章が和訳されます。
「コピー」を選択します。
ただし、翻訳できる文字数は1500文字までです。これより長い文章を翻訳したい場合はDeepLの無料アカウントに登録してください。
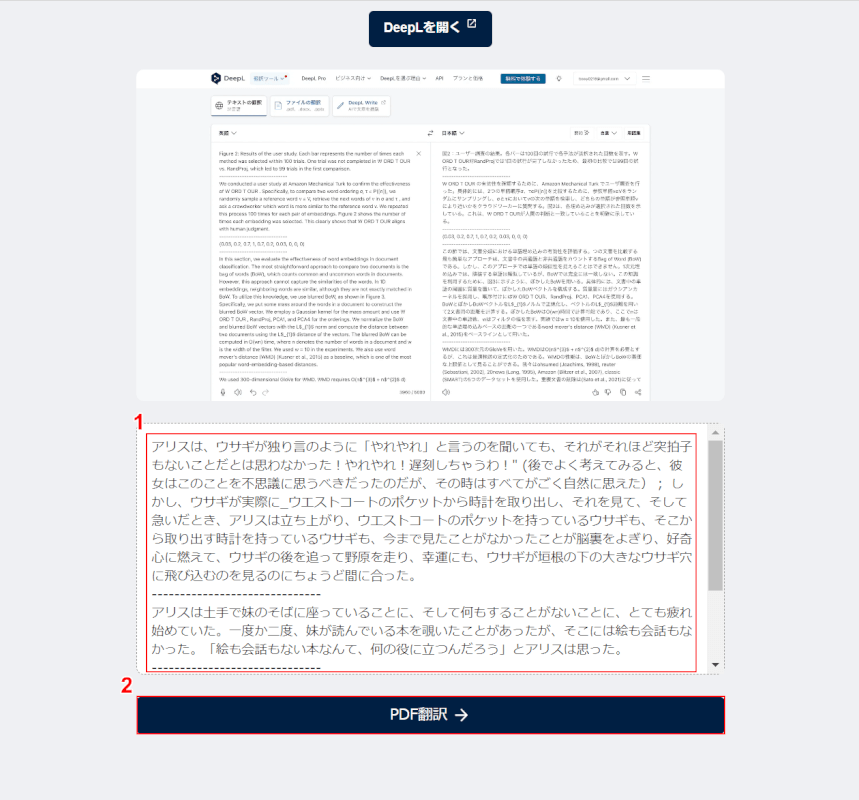
コピーできたら、Readableに戻ります。
➀白枠に貼り付けをして、②「PDF翻訳→」ボタンを押します。
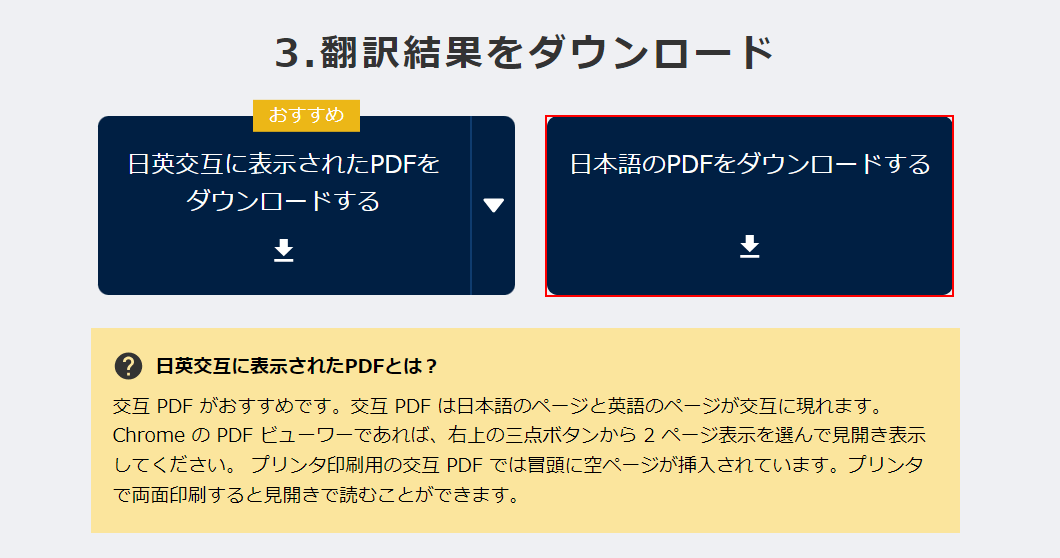
「3.翻訳結果をダウンロード」が表示されます。
「日本語のPDFをダウンロードする」ボタンを押します。
もう1つの「日英交互に表示されたPDFをダウンロードする」では、翻訳前と翻訳後のページが交互に表示されるPDFをダウンロードできます。
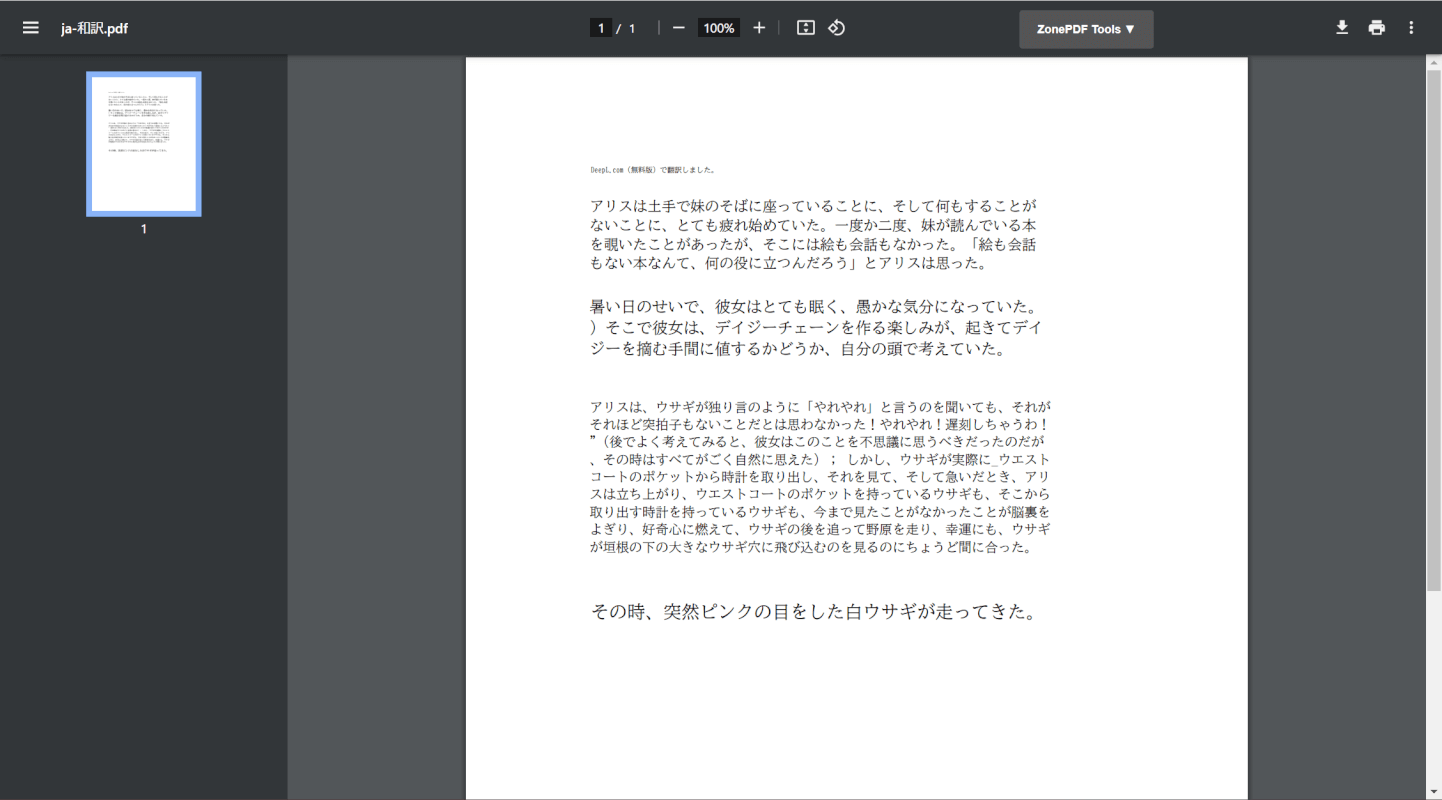
日本語に翻訳されたPDFが表示されれば、正しくPDFを和訳できています。
ただし、フォントの大きさなどが変わる場合があるので、ご承知おきください。
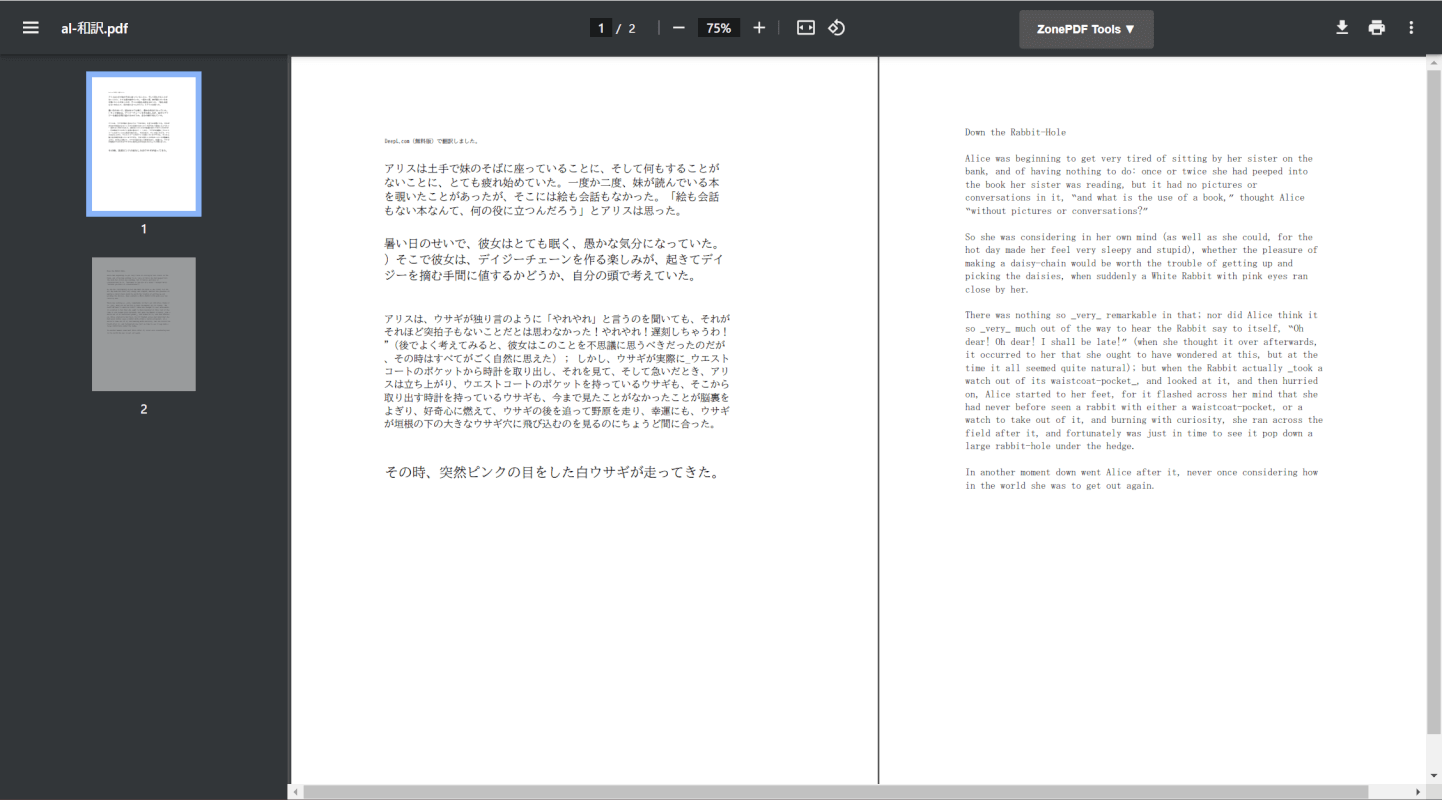
「日英交互に表示されたPDFをダウンロードする」を選択した場合の例です。
見開きにすると左側には翻訳後、右側には翻訳前のページが表示されます。
問題は解決できましたか?
記事を読んでも問題が解決できなかった場合は、無料でAIに質問することができます。回答の精度は高めなので試してみましょう。
- 質問例1
- PDFを結合する方法を教えて
- 質問例2
- iLovePDFでできることを教えて

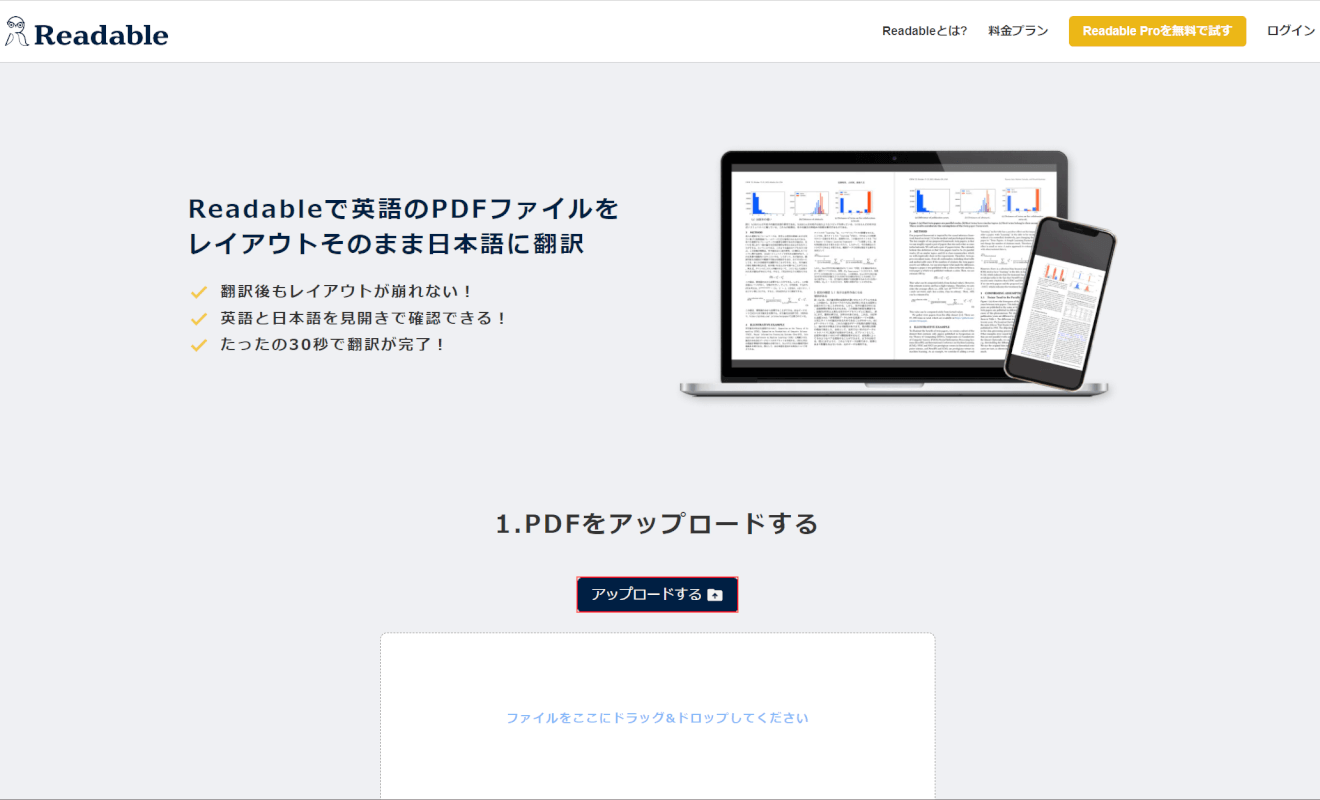
コメント
この記事へのコメントをお寄せ下さい。