- 公開日:
ラスターPDFをベクターPDFに変換するフリーソフト2選
ラスター形式のPDFは拡大すると画像が粗くなることがあります。そのため、拡大しても画像が劣化しにくいベクター形式へ変換したい方もいると思います。
現時点では、ラスターPDFをベクターPDFに直接変換する方法はありません。しかし、ラスターPDFをベクター形式(.dxf)に変換し、それをPDFに再変換することは可能です。
このプロセスを1つのソフトで完結できるフリーソフトを2つ厳選してご紹介します。
Zamzarの基本情報

Zamzar
日本語: ×
オンライン(インストール不要): 〇
オフライン(インストール型): 〇
ZamzarでラスターPDFをベクターPDFに変換する方法
Zamzarは、Officeソフト、画像、EPUB(電子書籍)などのさまざまなファイルを変換するサービスです。オンライン版とデスクトップ版があり、どちらも登録不要で利用できます。
デスクトップ版には、右クリックで簡単にファイルを変換する機能が搭載されています。無料版では、最大25回までファイルの変換が可能です。
今回はWindows 11を使って、デスクトップ版のZamzarでラスターPDFをベクターPDFに変換する方法をご紹介します。なお、JPGファイルをPDFに変換したラスター形式のPDFを使用しています。
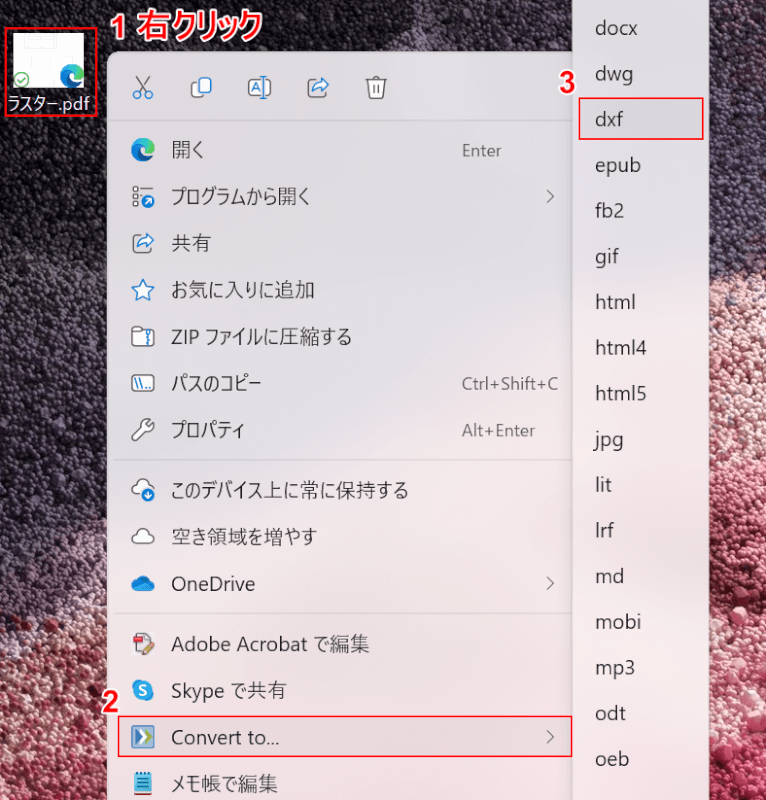
PDFが保存されている場所(例:デスクトップ)を開きます。
①PDFを右クリックし、②「Convert to…」、③「dxf」の順に選択します。
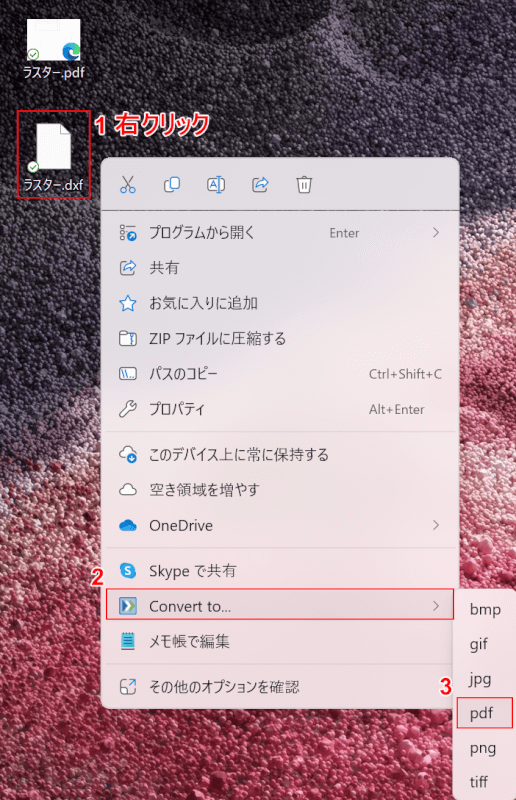
DXFファイルが保存されました。次に再度PDFに変換します。
①DXFファイルを右クリックし、②「Convert to…」、③「pdf」の順に選択します。
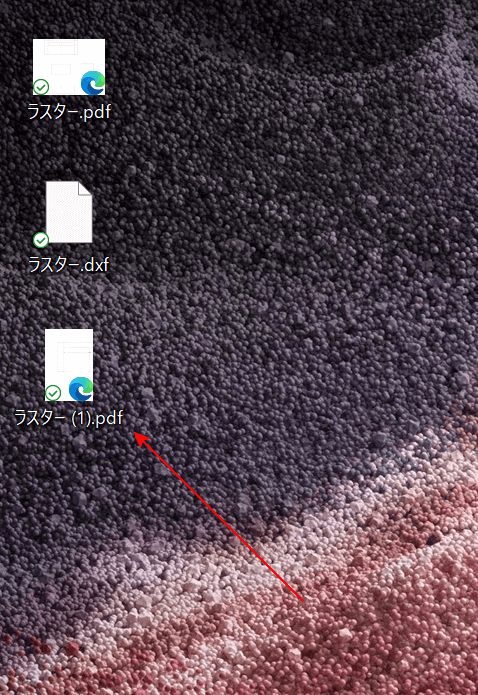
新たにPDFとして保存されました。
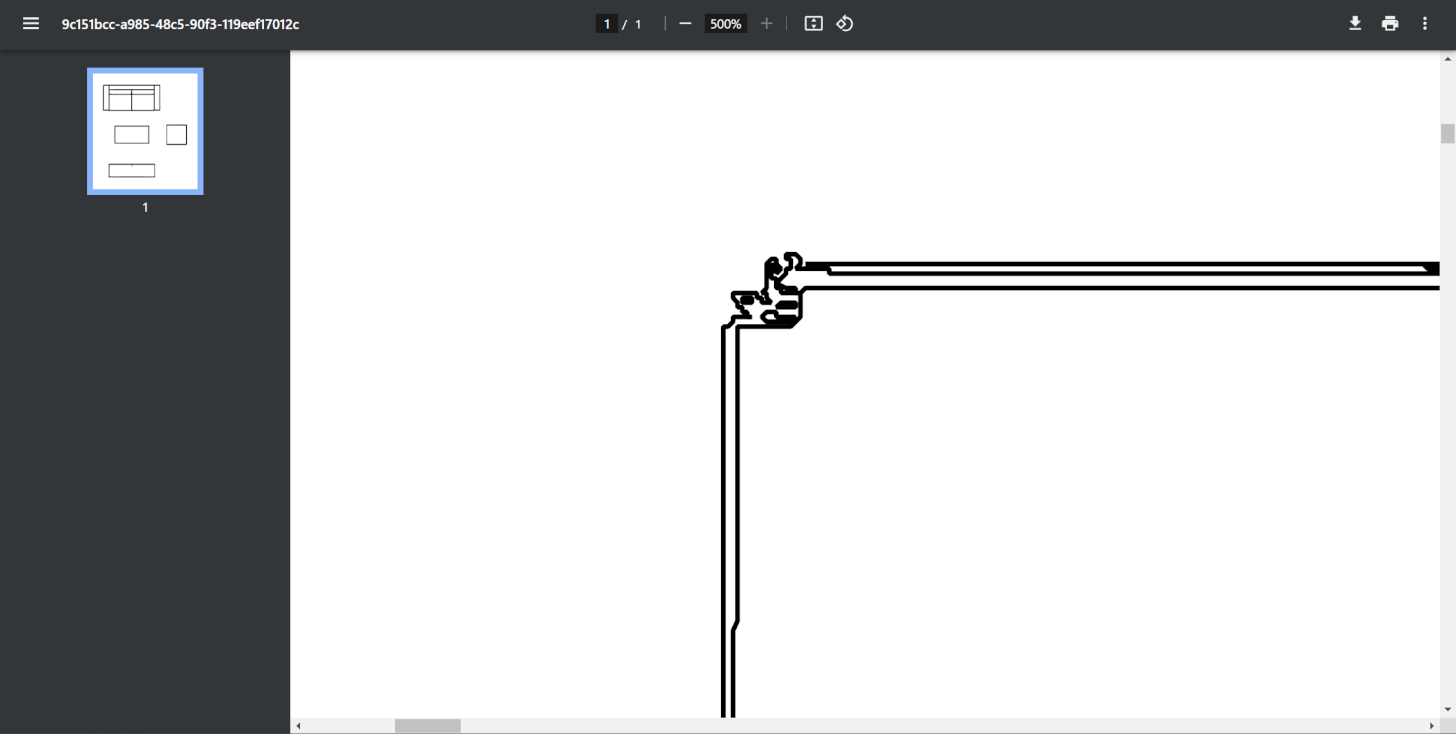
AutoCADに変換後のPDFを読み込むと、繊細な線で図が表現されていることが確認できます。
ラスターPDFをベクターPDFに変換することができました。
AnyPDFの基本情報
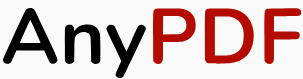
AnyPDF
- エラーで実行できず
日本語: 〇
オンライン(インストール不要): 〇
オフライン(インストール型): ×
AnyPDFでラスターPDFをベクターPDFに変換する方法
AnyPDFは、オンラインのPDF変換ツールです。オンライン版のみのリリースで、さまざまなデバイスやブラウザに対応しています。
アカウント登録などが一切不要で、誰でも簡単にファイルを変換できます。
今回はWindows 11を使って、ラスターPDFをベクターPDFに変換する方法をご紹介します。なお、JPGファイルをPDFに変換したラスター形式のPDFを使用しています。
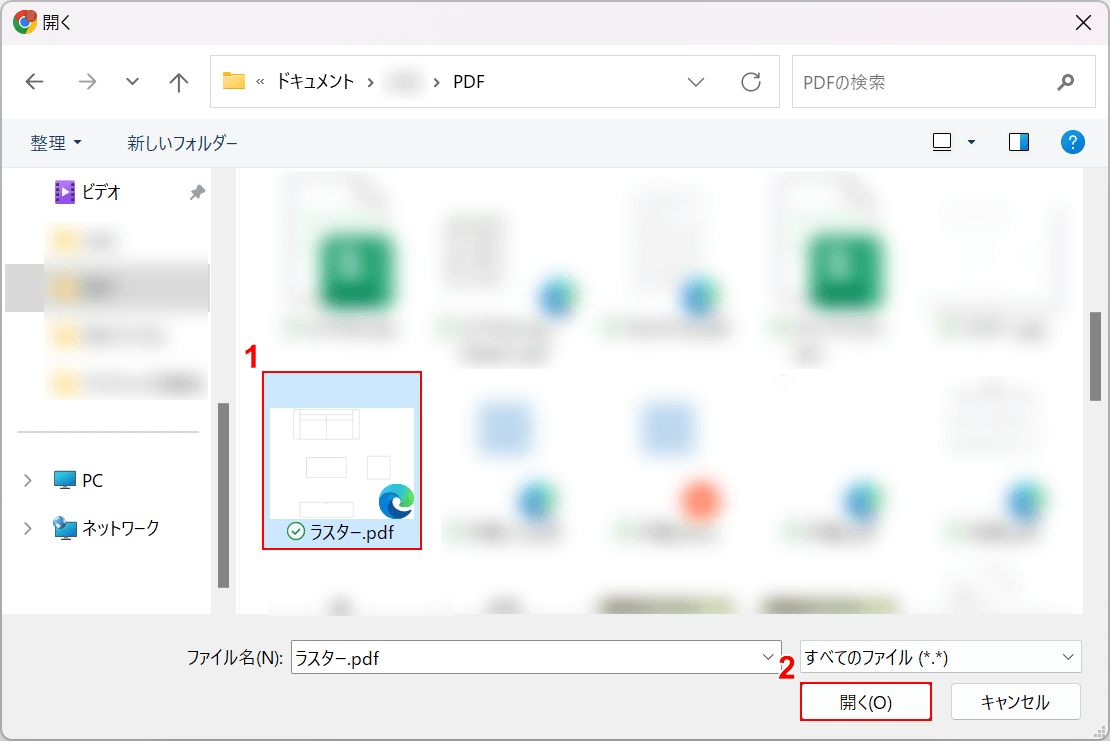
「開く」ダイアログボックスが表示されます。
①任意のファイル(例:ラスター.pdf)を選択し、②「開く」ボタンを押します。
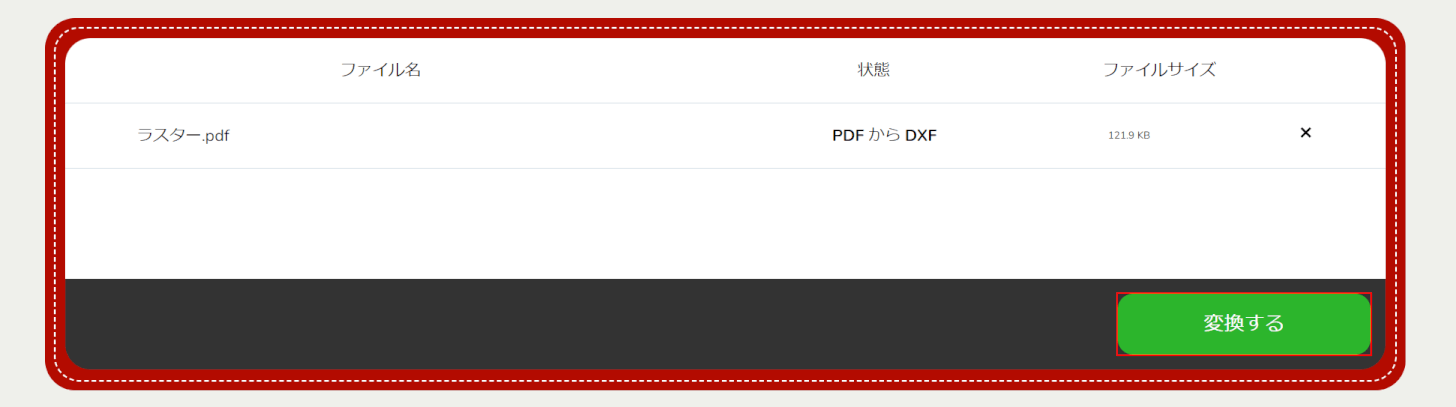
選択したファイルがAnyPDFに読み込まれます。
「変換する」ボタンを押します。
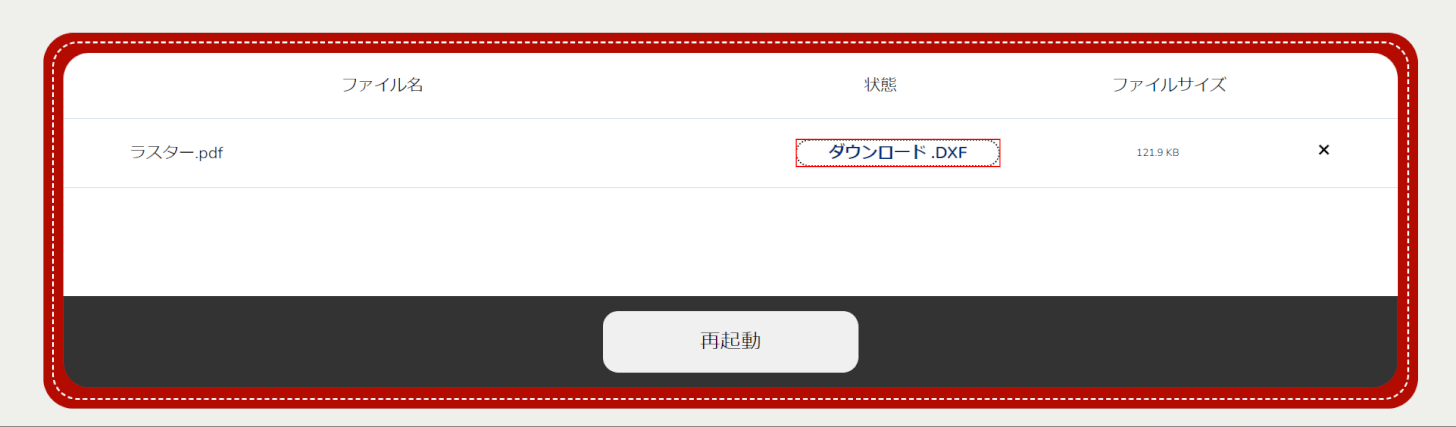
DXFファイルに変換できました。
「ダウンロード.PDF」ボタンを押してファイルをダウンロードしたら、次に再度PDFに変換します。
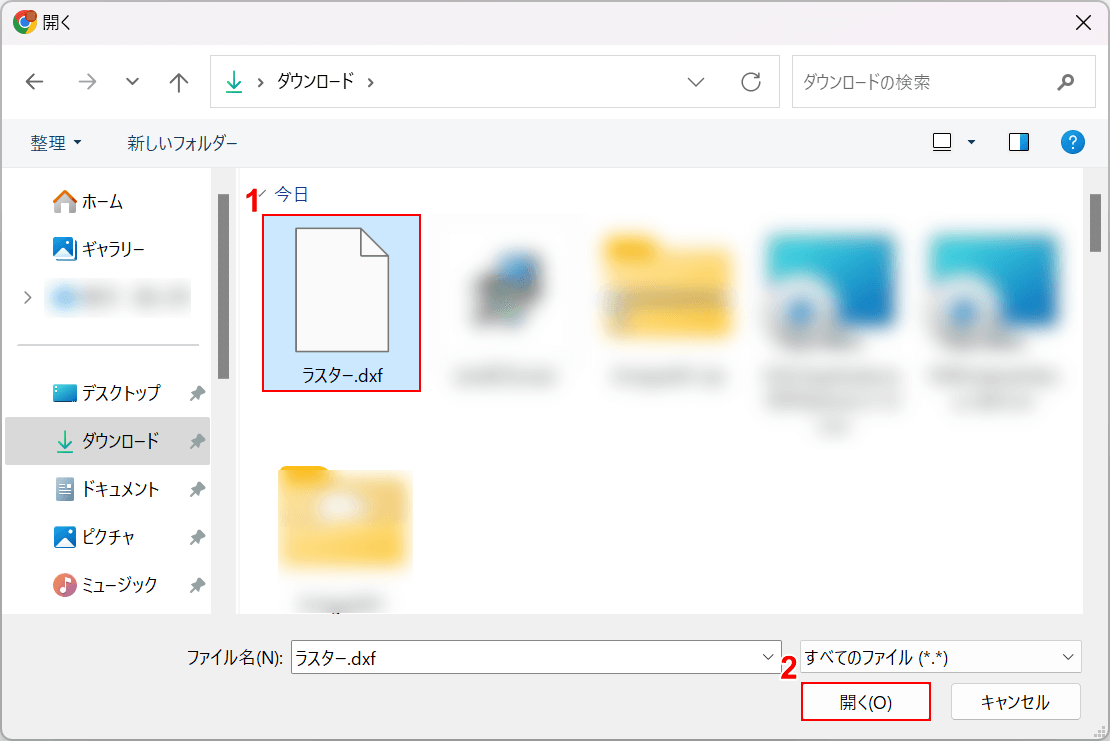
「開く」ダイアログボックスが表示されます。
ダウンロードフォルダにDXFファイルが保存されているので、①ファイル(例:ラスター.dxf)を選択し、②「開く」ボタンを押します。
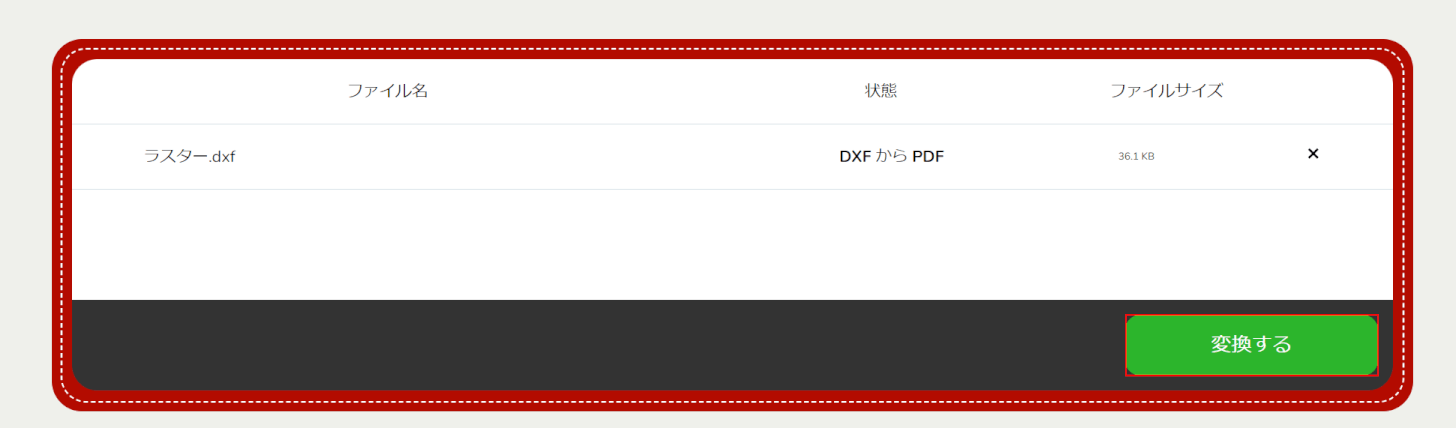
DXFファイルが読み込まれました。
「変換する」ボタンを押します。
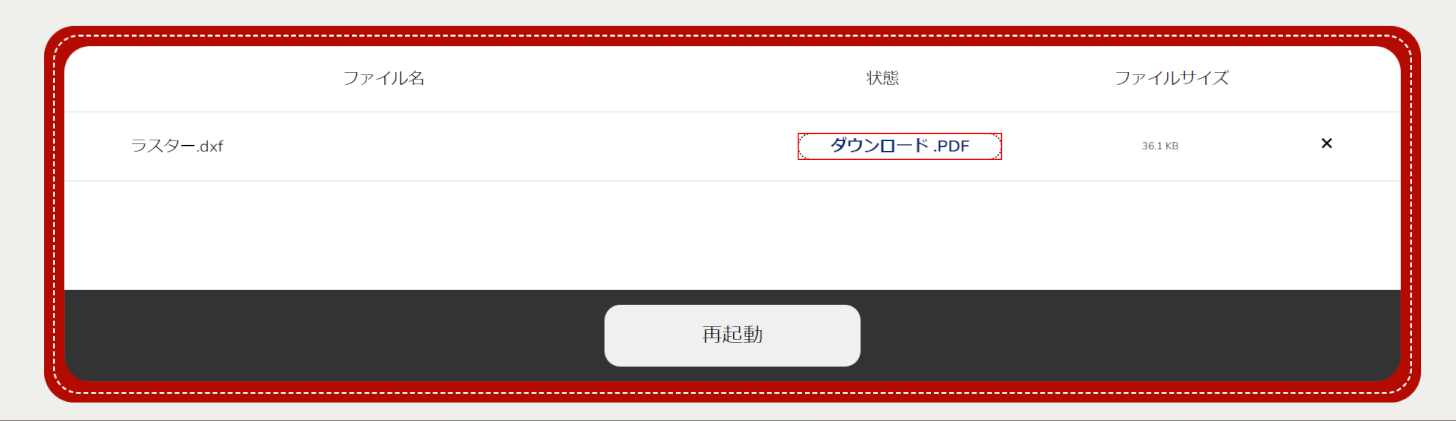
再度PDFに変換できました。
「ダウンロード.PDF」ボタンを押してファイルをダウンロードします。
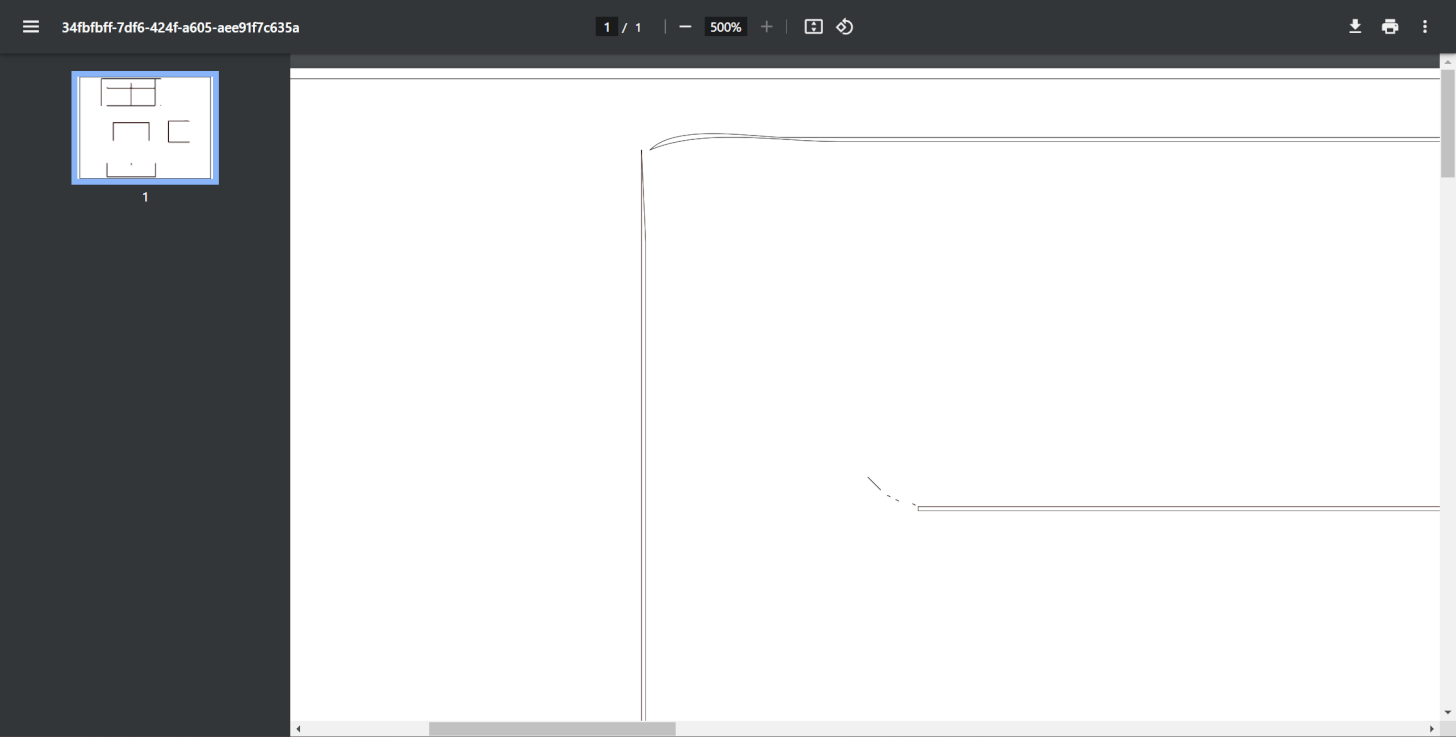
AutoCADに変換後のPDFを読み込むと、繊細な線で図が表現されていることが確認できます。
ラスターPDFをベクターPDFに変換することができました。
ただし、思い通りの出力結果にならない場合もあるのでご注意ください。
問題は解決できましたか?
記事を読んでも問題が解決できなかった場合は、無料でAIに質問することができます。回答の精度は高めなので試してみましょう。
- 質問例1
- PDFを結合する方法を教えて
- 質問例2
- iLovePDFでできることを教えて

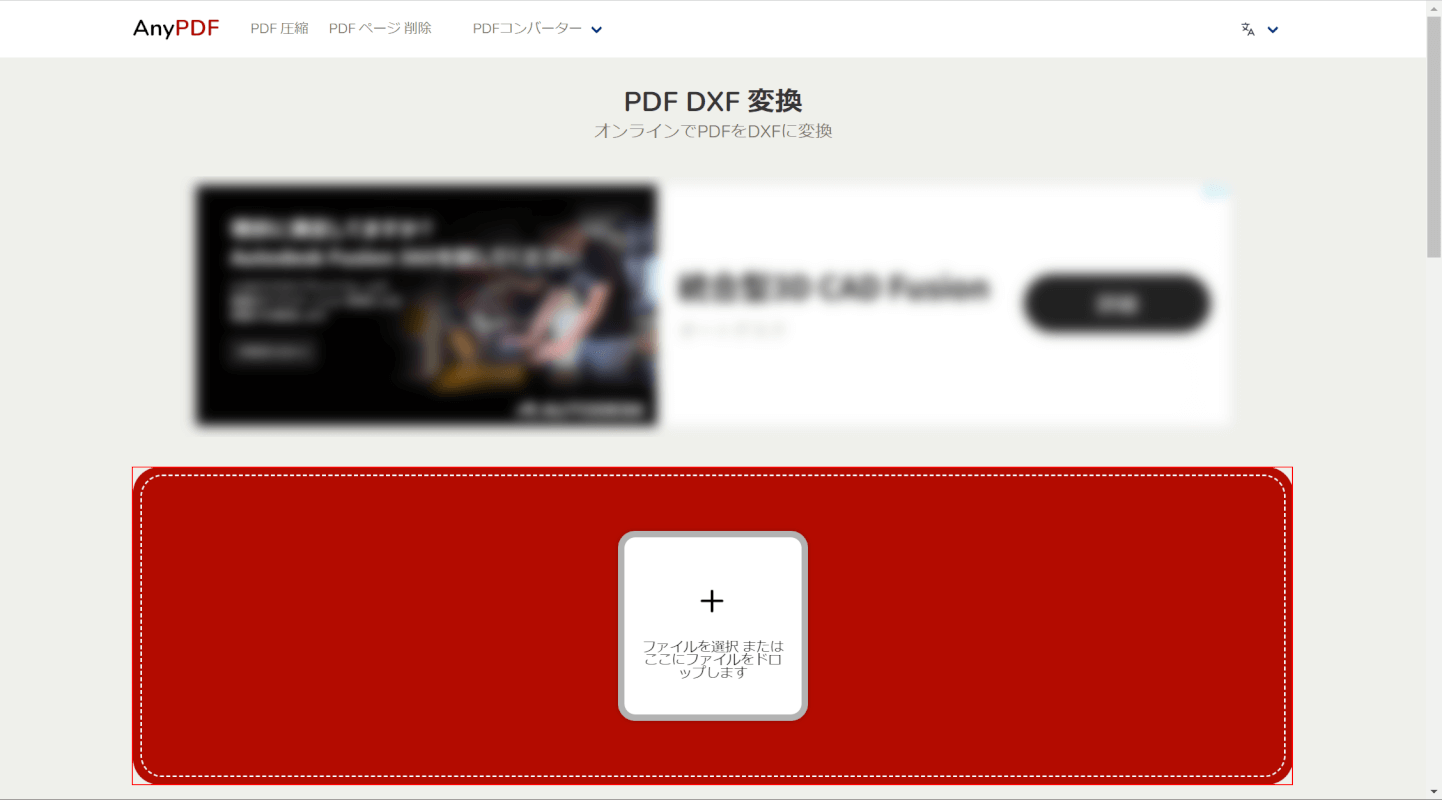
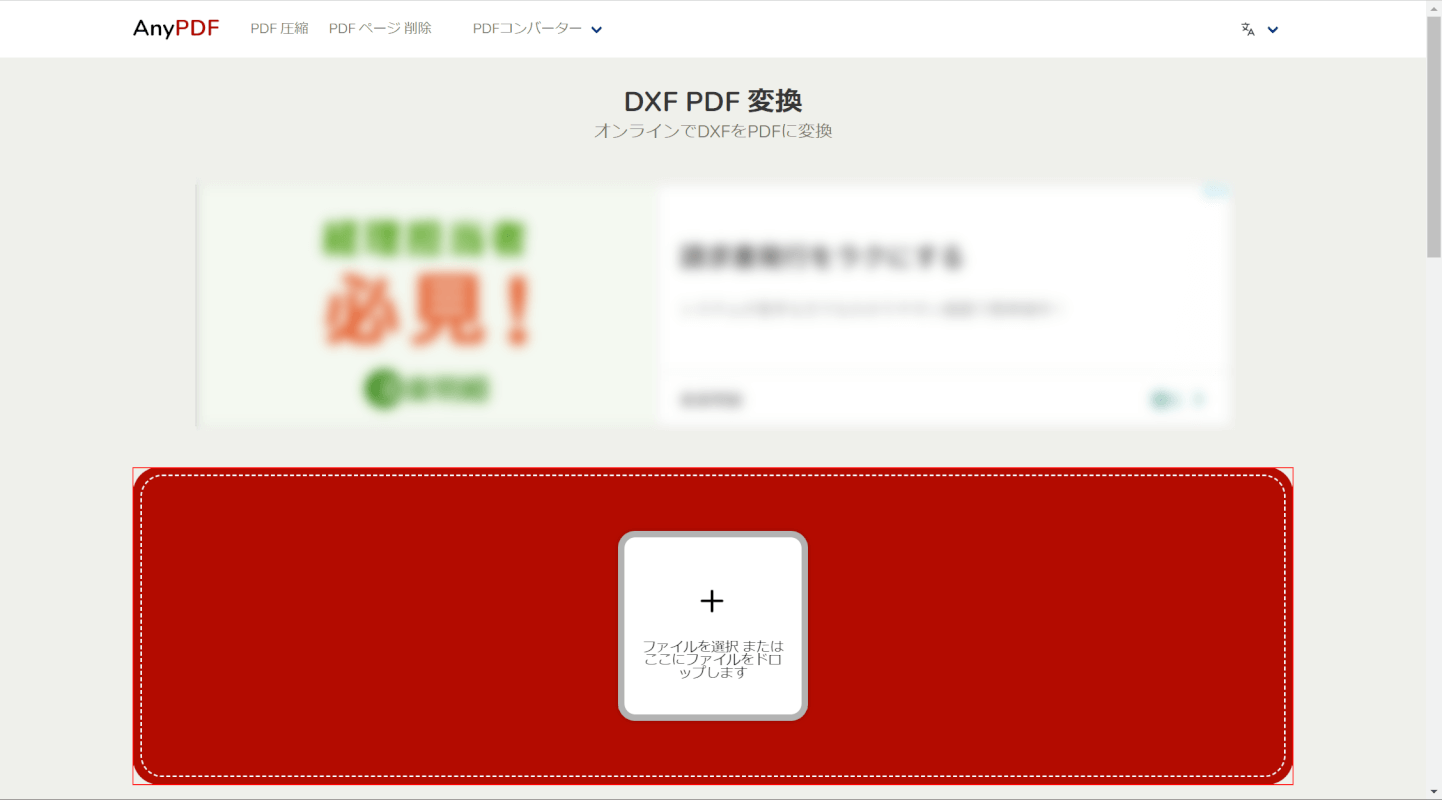
コメント
この記事へのコメントをお寄せ下さい。