- 公開日:
パワーポイント(pptx)をPDFに変換する無料ソフト3選
パワーポイントファイルをPDF形式に変換することは、共有や保存のために非常に便利です。
この記事では、このプロセスを簡単かつ効率的に行うための3つの無料ソフトウェアを紹介します。これらのツールは、ユーザーフレンドリーで、迅速かつ簡単にPPTXファイルをPDFに変換する機能を提供します。
それぞれのソフトウェアの特徴や使い方を詳しく解説していきますので、あなたのニーズに合った最適なツールを見つけてください。
PDF24 Creatorの基本情報

日本語: 〇
オンライン(インストール不要): 〇
オフライン(インストール型): 〇
PDF24 CreatorでパワーポイントからPDFに変換する方法
PDF24 CreatorでパワーポイントからPDFに変換する方法をご紹介します。
PDF24 Creatorは有料版はなく、すべて完全に無料で利用できます。
無料で利用する際の制限もありません。また、PDFのフラット化やオーバーレイなどの高度な操作が利用できるツールも無料で使えます。
今回はWindows 11を使って、PDF24 Creatorのデスクトップ版でPowerPointからPDFに変換する方法をご紹介します。
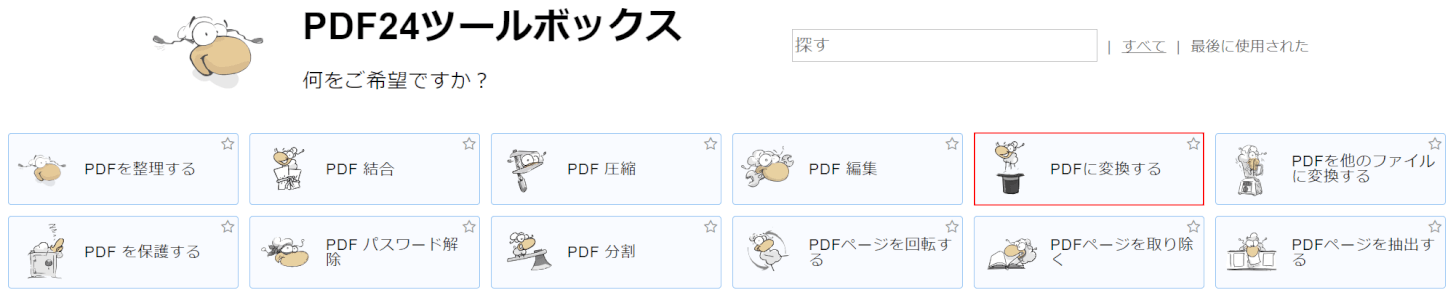
PDF24 Creatorを開きます。
「PDFに変換する」ボタンを押します。
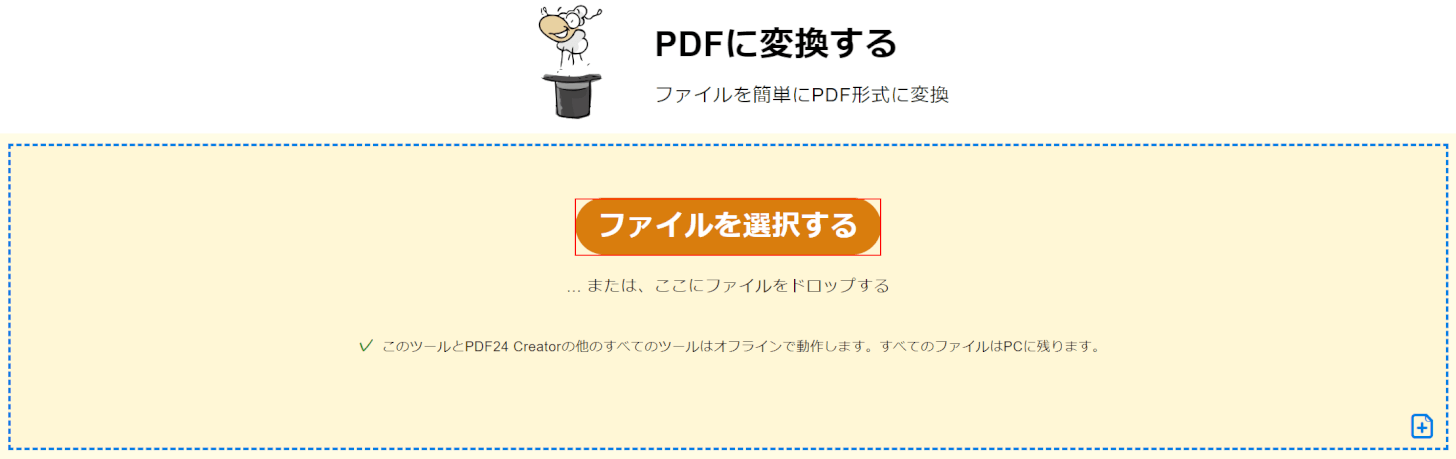
「ファイルを選択する」ボタンを押します。
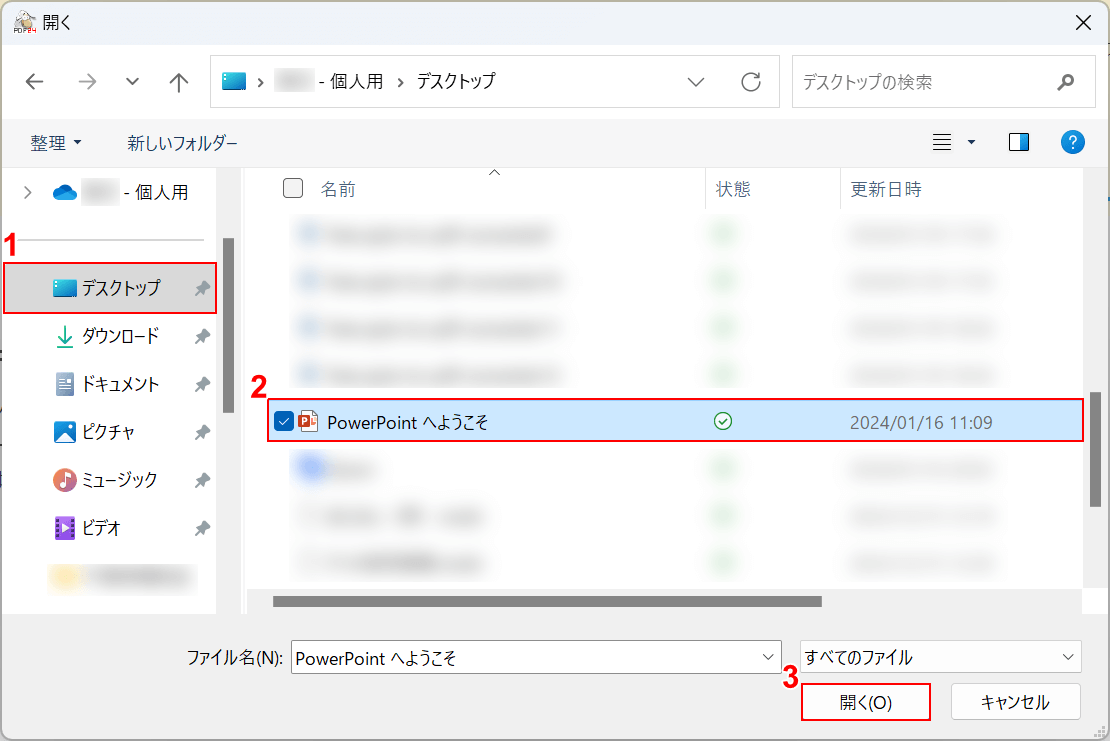
「開く」ダイアログボックスが表示されました。
①パワーポイントファイルが格納されているフォルダー(例: デスクトップ)、②パワーポイントファイル(PowerPointへようこそ)の順に選択し、③「開く」ボタンを押します。
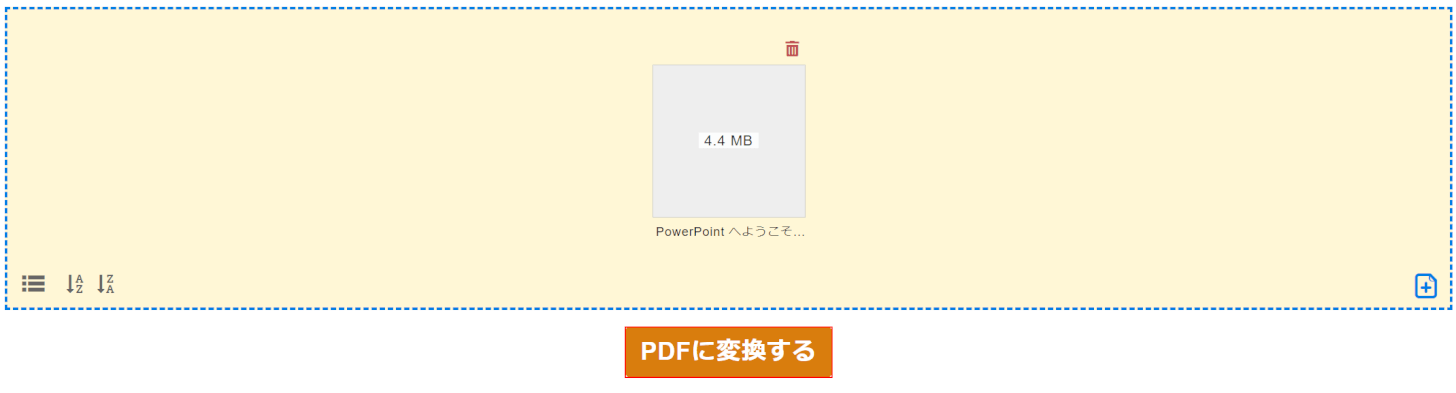
パワーポイントファイルが読み込まれました。
「PDFに変換する」ボタンを押します。
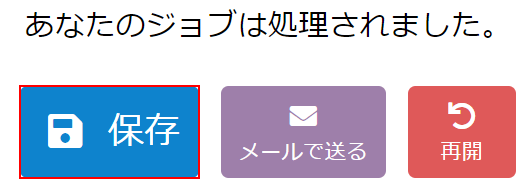
パワーポイントからPDFの変換が完了しました。
「保存」ボタンを押します。
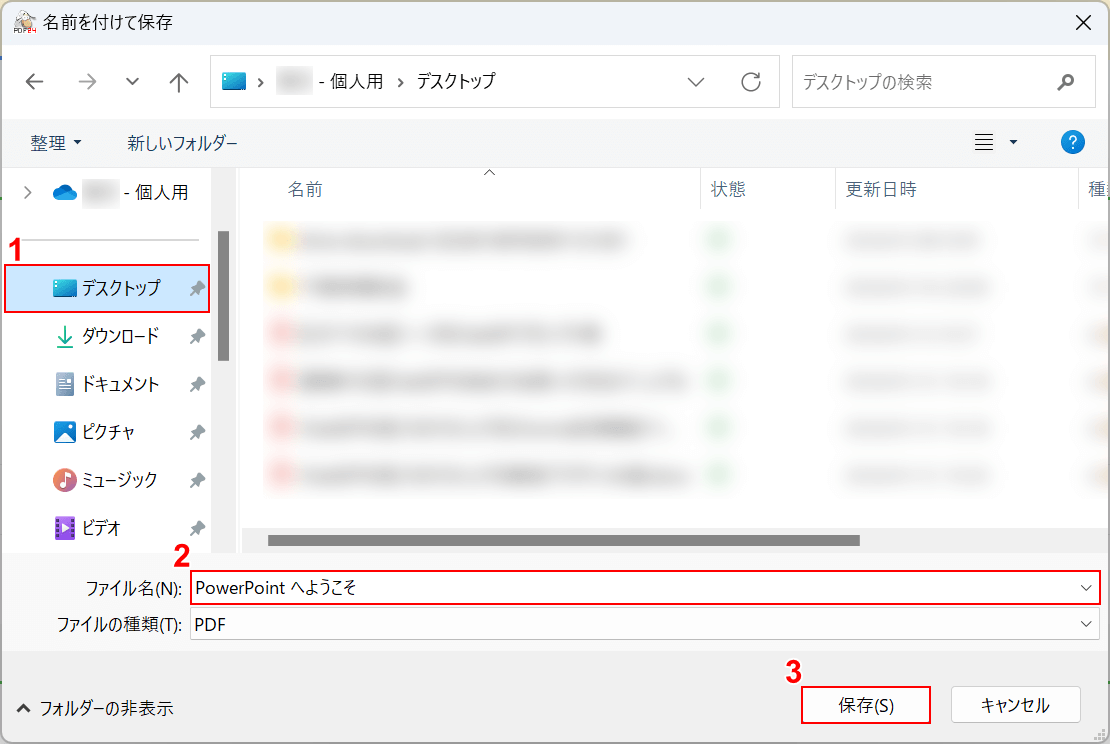
「名前を付けて保存」ダイアログボックスが表示されました。
①格納したいフォルダー(例: デスクトップ)を選択し、②ファイル名を入力し、③「保存」ボタンを押します。
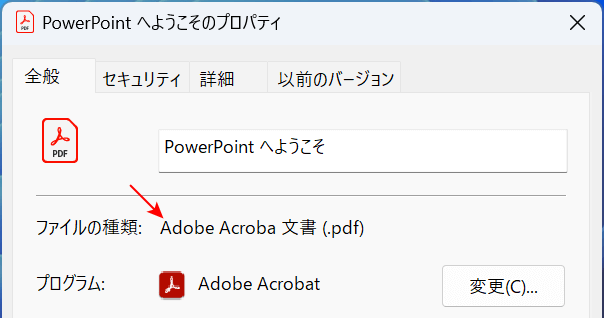
デスクトップに保存したファイルのプロパティを確認すると、赤矢印で示す通りPDFファイルに変換することができました。
PDF Candyの基本情報

PDF Candy
日本語: 〇
オンライン(インストール不要): 〇
オフライン(インストール型): 〇
PDF CandyでパワーポイントからPDFに変換する方法
PDF CandyにはパワーポイントからPDFファイルに変換する機能があります。
デスクトップ版およびオンライン版で利用することができます。
詳しい使い方は以下の通りです。PDF Candyのデスクトップ版を使用しています。
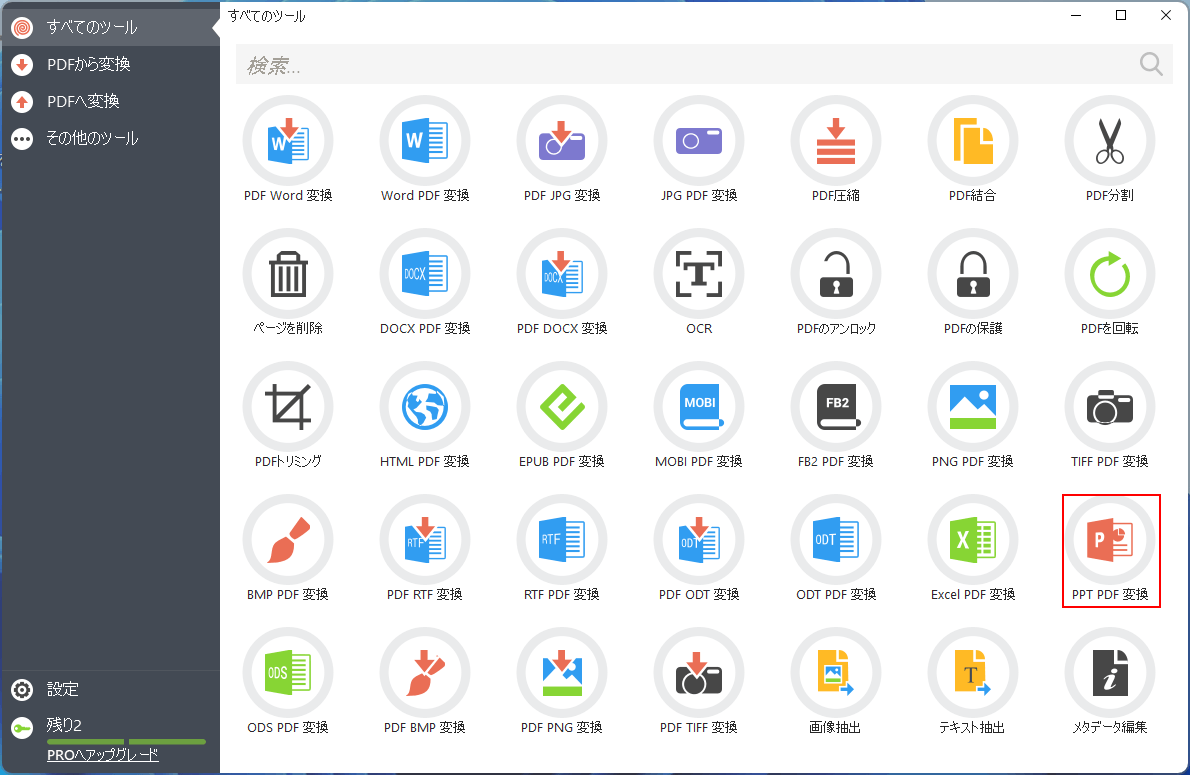
PDF Candyを起動します。
「PPT PDF 変換」を選択します。
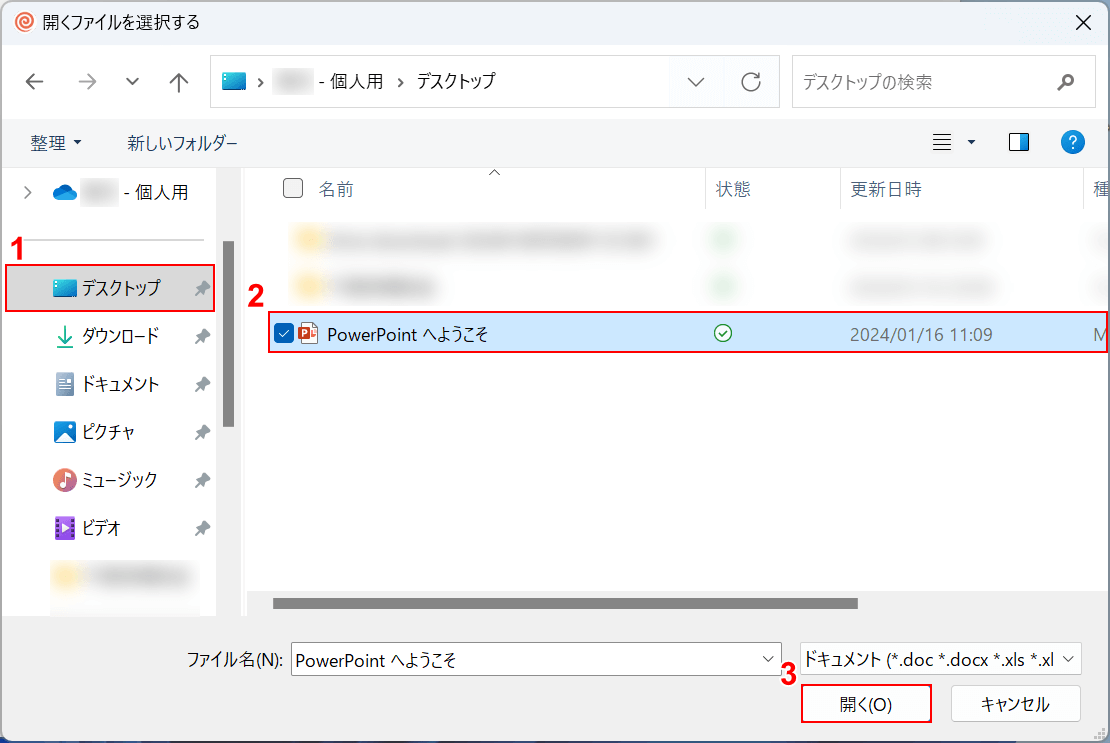
「開くファイルを選択する」ダイアログボックスが表示されました。
①パワーポイントファイルが格納されているフォルダー(例: デスクトップ)、②パワーポイントファイル(PowerPointへようこそ)の順に選択し、③「開く」ボタンを押します。
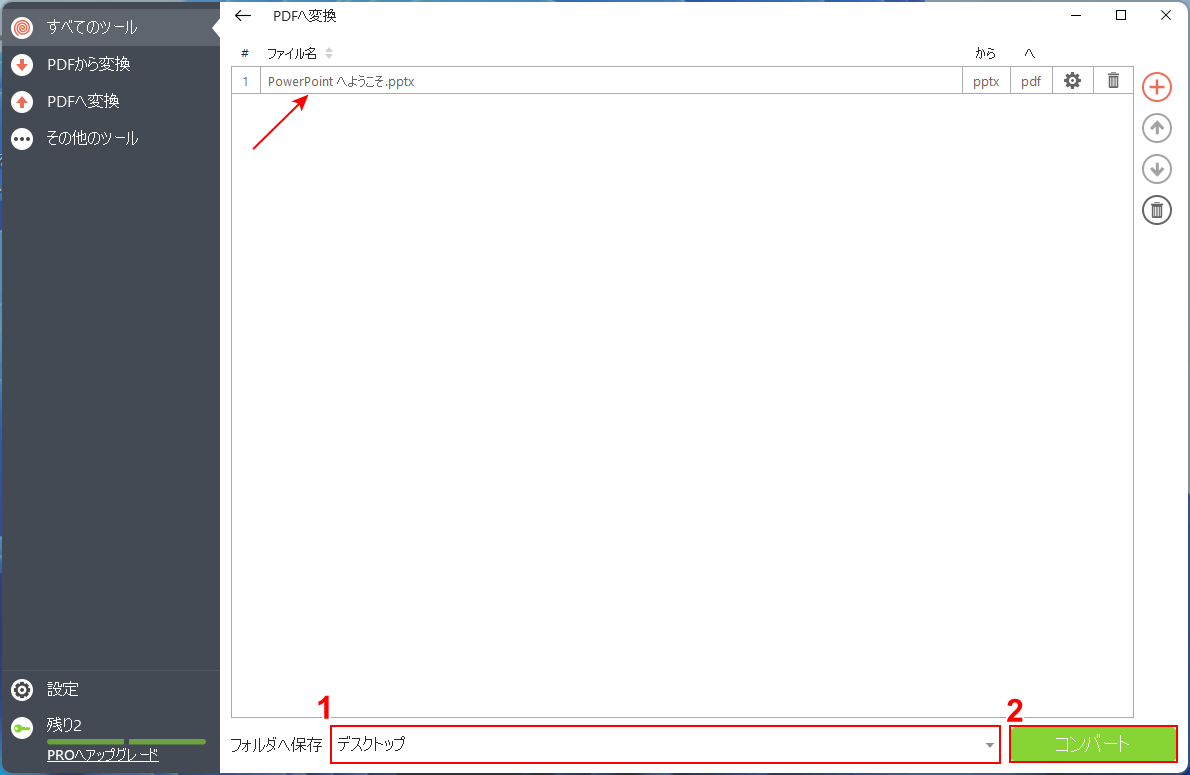
赤矢印の位置を確認し、パワーポイントファイルが読み込まれたことを確認します。
①「フォルダへ保存」でフォルダー(例: デスクトップ)を選択し、②「コンバート」ボタンを押します。
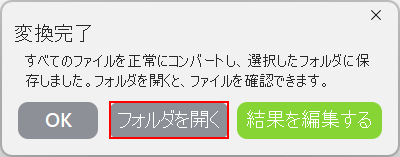
「変換完了」ダイアログボックスが表示されました。
変換後のPDFファイルを確認するため、「フォルダを開く」ボタンを押します。
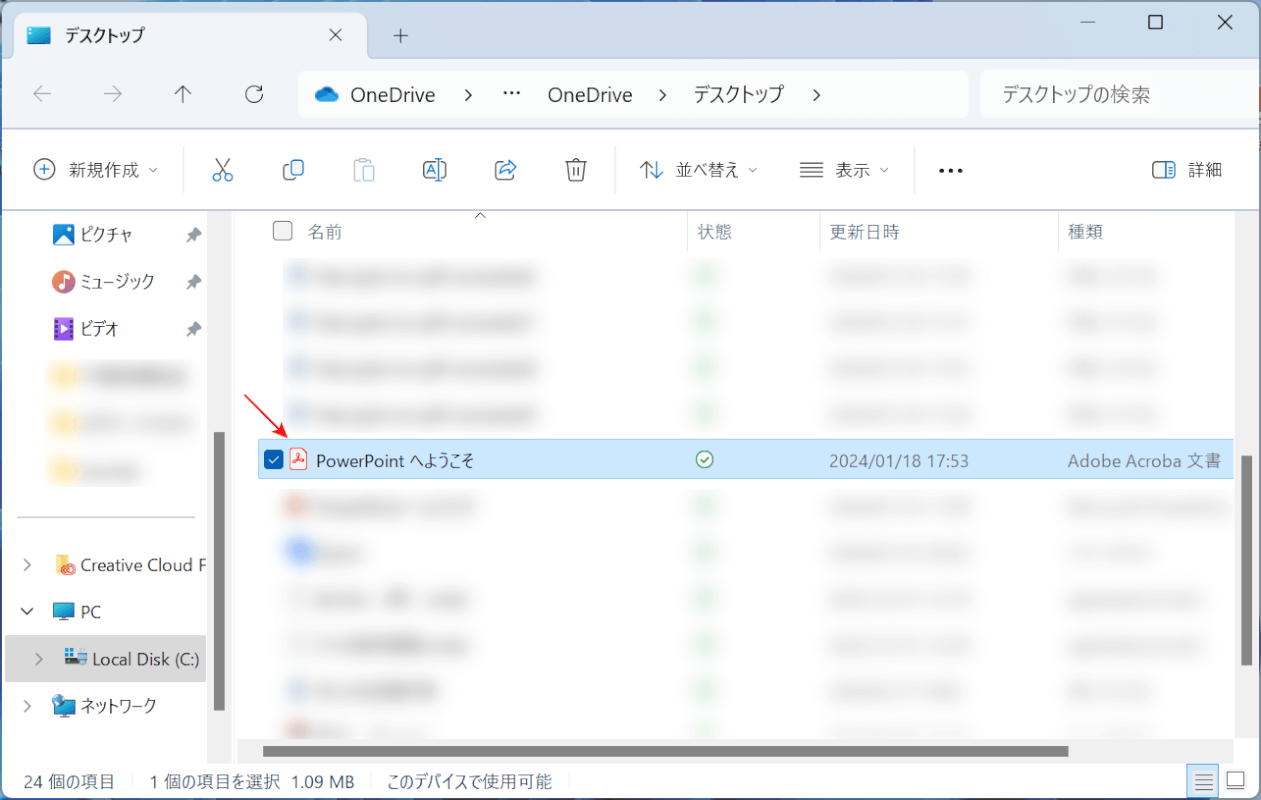
変換後のPDFファイル(例: PowerPointへようこそ)を確認することができました。
CleverPDFの基本情報

CleverPDF
日本語: 〇
オンライン(インストール不要): 〇
オフライン(インストール型): 〇
CleverPDFでパワーポイントからPDFに変換する方法
CleverPDFを使ってパワーポイントからPDFに変換する方法をご紹介します。
デスクトップ版の無料版は有料版のすべての機能を利用できますが、変換以外の機能は10ページ未満のファイルのみ利用可能という制限があります。
無料版はアカウント登録などが不要で、インストール後はすぐに利用できます。
今回はWindows 11を使って、CleverPDFのデスクトップ版でPDFからパワーポイントに変換する方法をご紹介します。
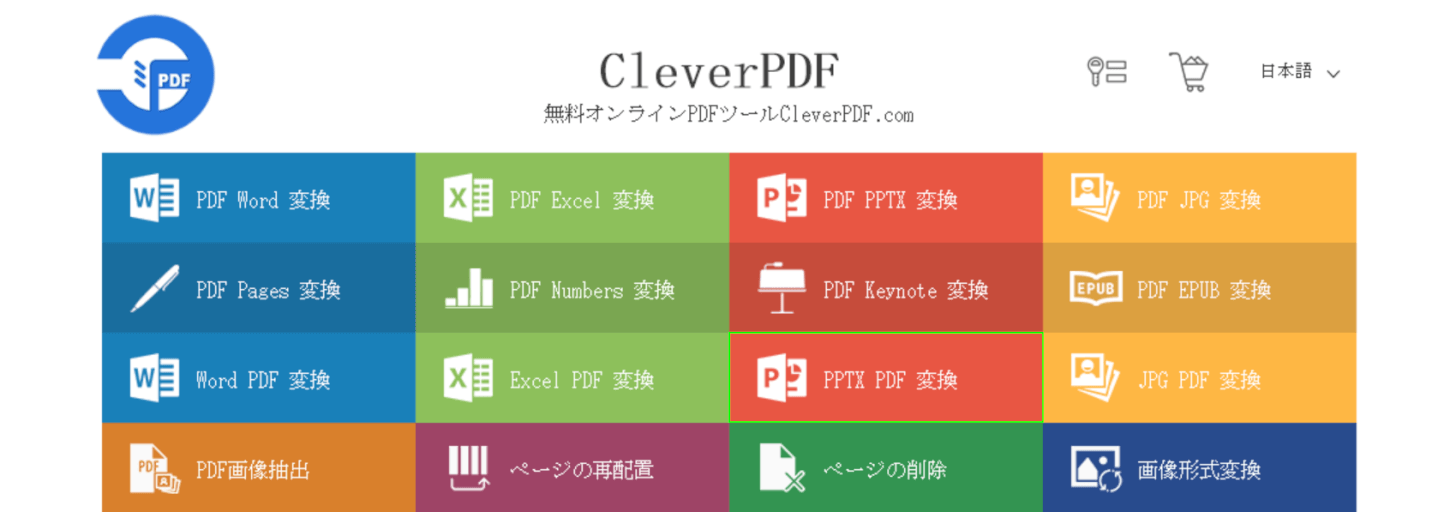
CleverPDFを起動します。
「PPTX PDF変換」を選択します。
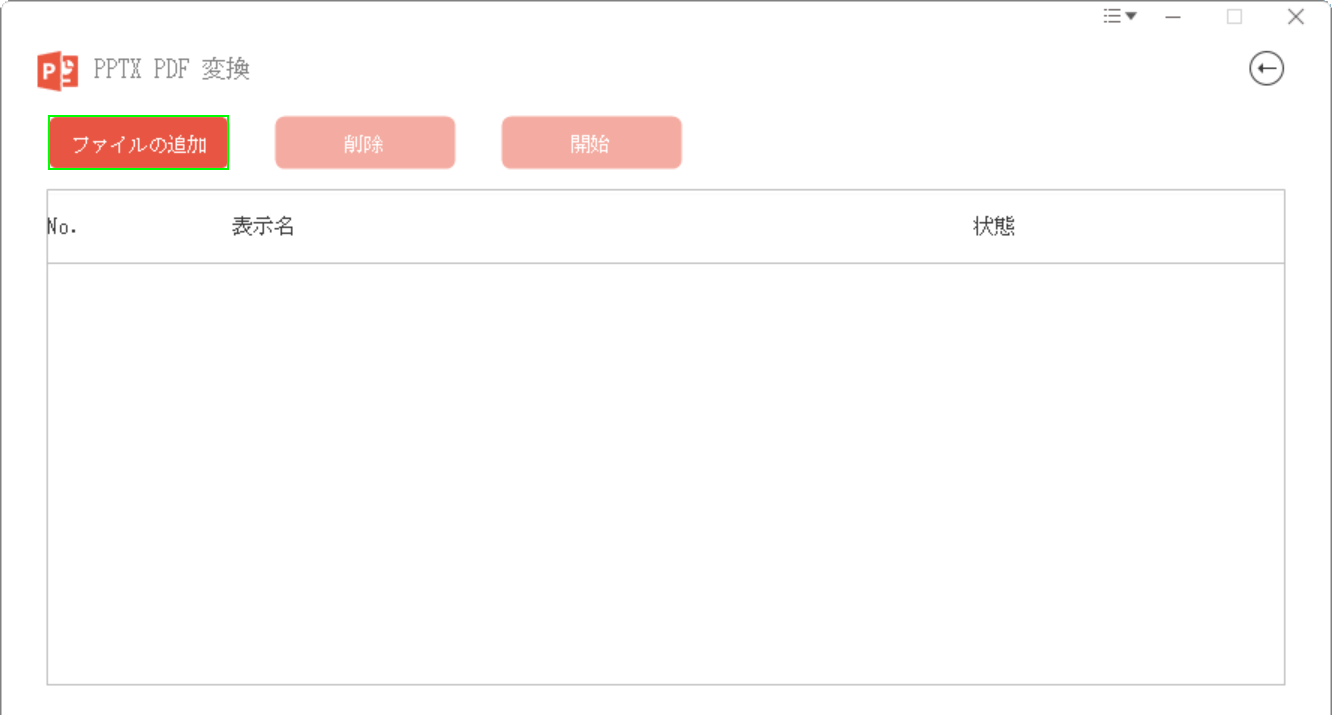
「PPTX PDF 変換」ダイアログボックスが表示されました。
「ファイルの追加」ボタンを押します。
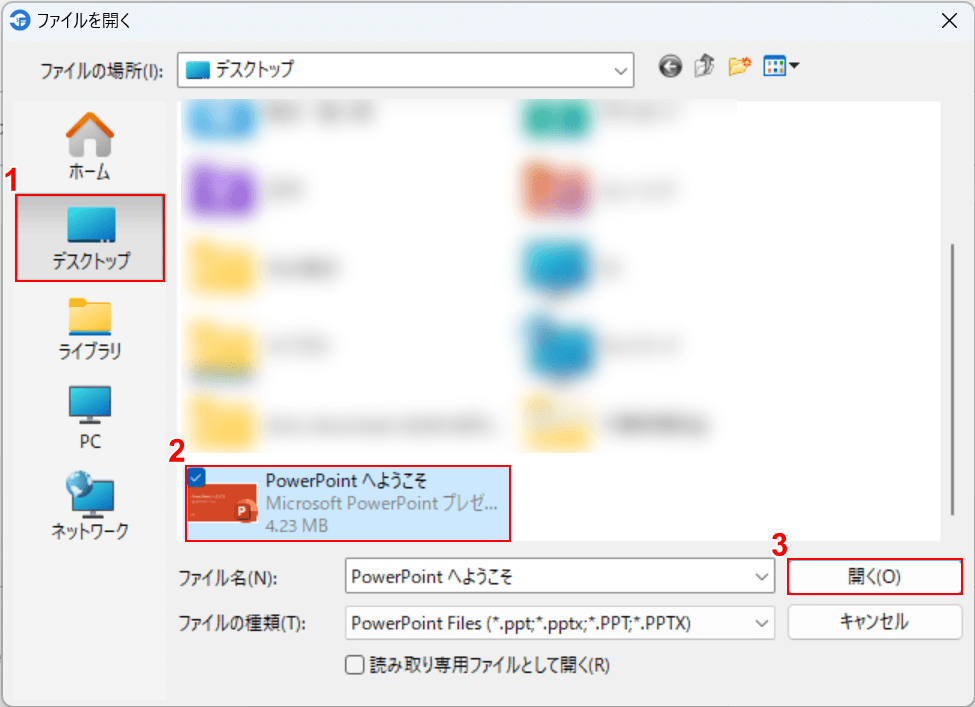
「ファイルを開く」ダイアログボックスが表示されました。
①PPTXファイルを格納しているフォルダー(例: デスクトップ)、②PPTXファイル(例: PowerPointへようこそ)の順に選択し、③「開く」ボタンを押します。
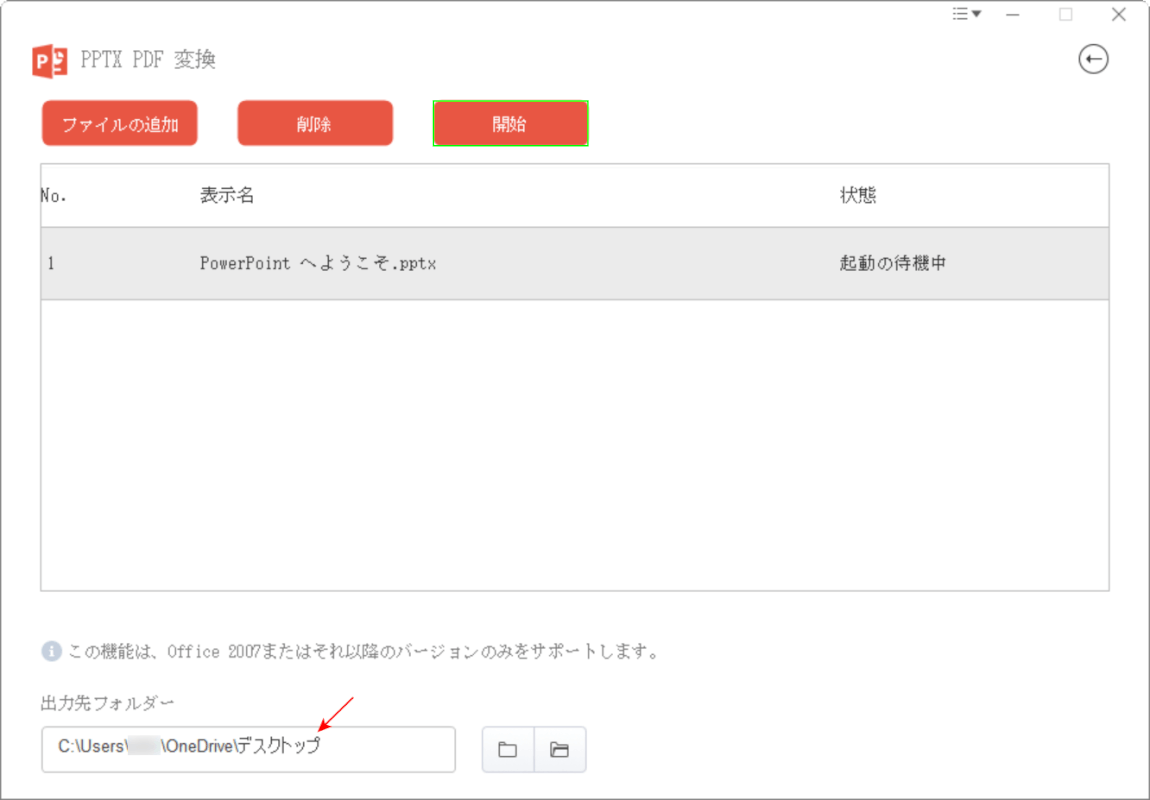
「出力先フォルダー」が「デスクトップ」になっていることを確認します。
「開始」ボタンを押します。
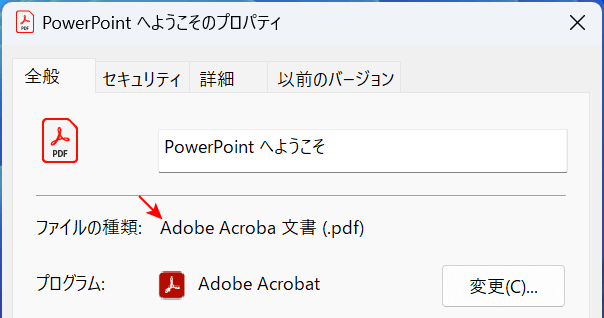
デスクトップに保存したファイルのプロパティを確認すると、赤矢印で示す通りPDFファイルに変換することができました。
問題は解決できましたか?
記事を読んでも問題が解決できなかった場合は、無料でAIに質問することができます。回答の精度は高めなので試してみましょう。
- 質問例1
- PDFを結合する方法を教えて
- 質問例2
- iLovePDFでできることを教えて

コメント
この記事へのコメントをお寄せ下さい。