- 公開日:
Androidで写真をPDF化する無料ソフト3選
Androidで写真をPDF化できると、撮影した写真をそのまま資料などとして活用できます。
わざわざパソコンに写真ファイルを移動させてPDFへ変換する必要がないため、効率よく作業できます。
また、フリーソフトを使えば無料で写真のPDF化が可能です。
Xodo PDF Reader & Editorの基本情報

Xodo PDF Reader & Editor
日本語: 〇
オンライン(インストール不要): 〇
オフライン(インストール型): 〇
Xodo PDF Reader & EditorでAndroidで写真をPDF化する方法
Xodo PDF Reader & Editorは一部無料で使えるPDF編集ソフトです。
アプリ版は、1日1回まで無料ですべての機能を利用できます。
写真のPDF化はAndroidアプリ版のXodo PDF Reader & Editorで可能です。
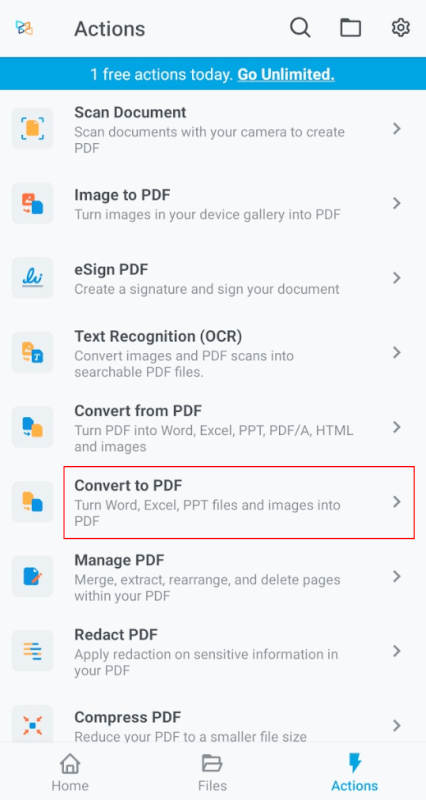
Androidアプリ版のXodo PDF Reader & Editorを起動します。
「Convert to PDF」を選択します。
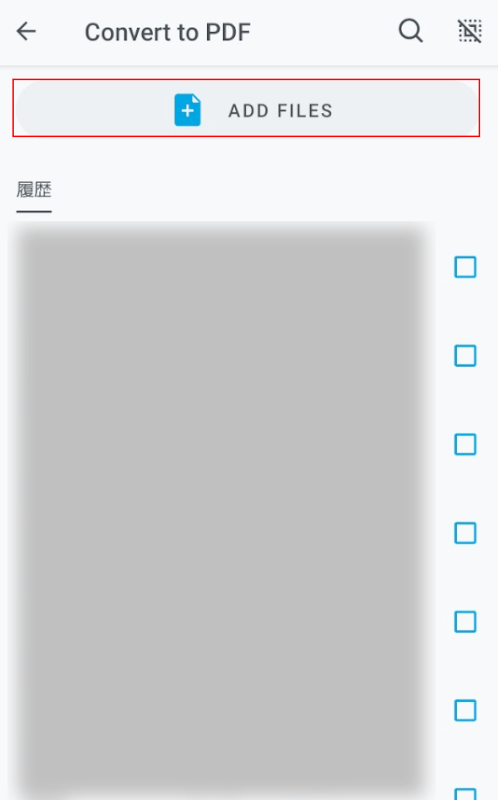
「ADD FILES」を選択します。
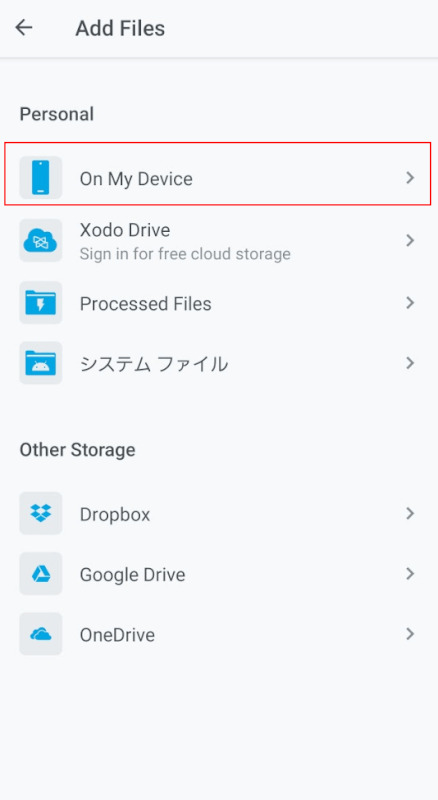
任意の画像ファイルを追加します。
「On My Device」を選択すると、デバイス内から画像を追加できます。
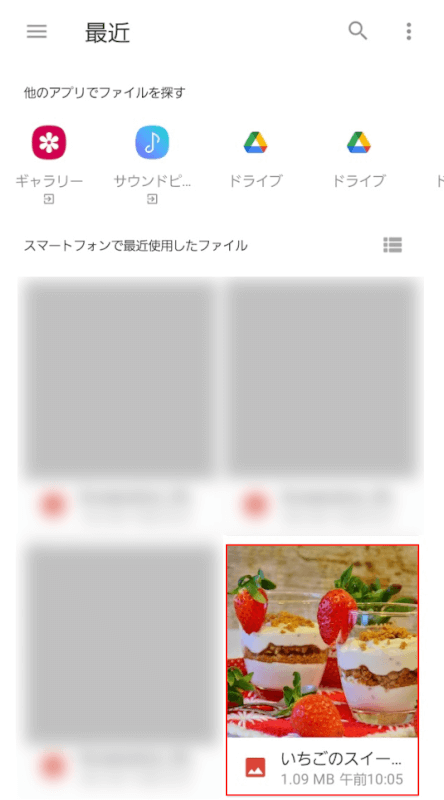
任意の画像ファイル(例:いちごのスイーツ画像)を選択します。
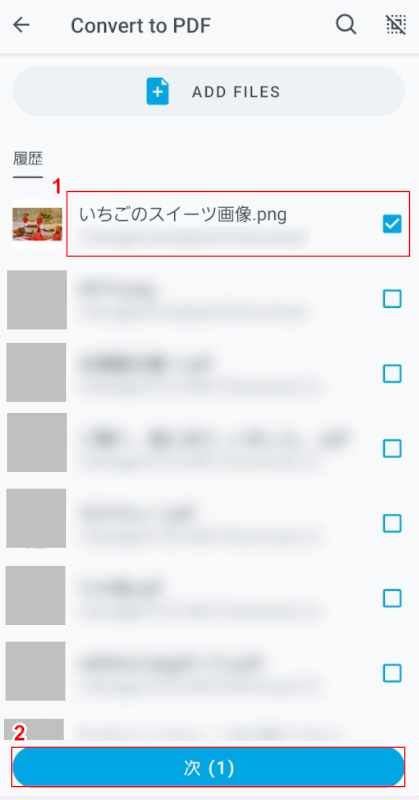
選択した画像が読み込まれました。
①PDF化したい画像を選択して、②「次」ボタンを押します。
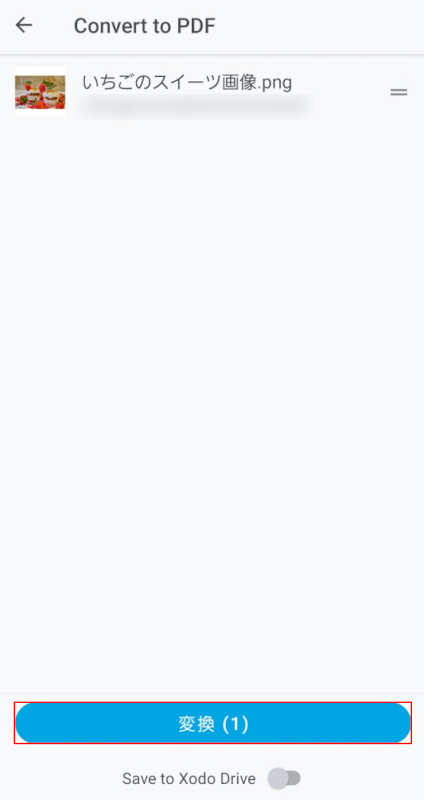
「変換」ボタンを押します。
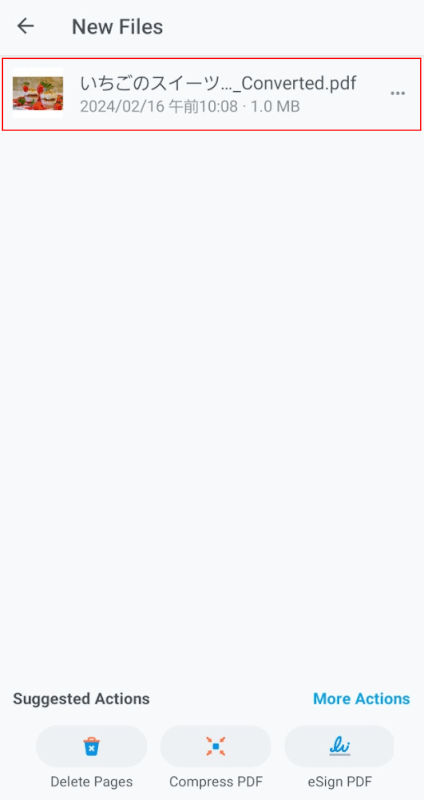
変換が完了しました。
変換したファイルを選択して、確認します。

PDF化ができたら、デバイス内に保存します。
「←」ボタンを押します。
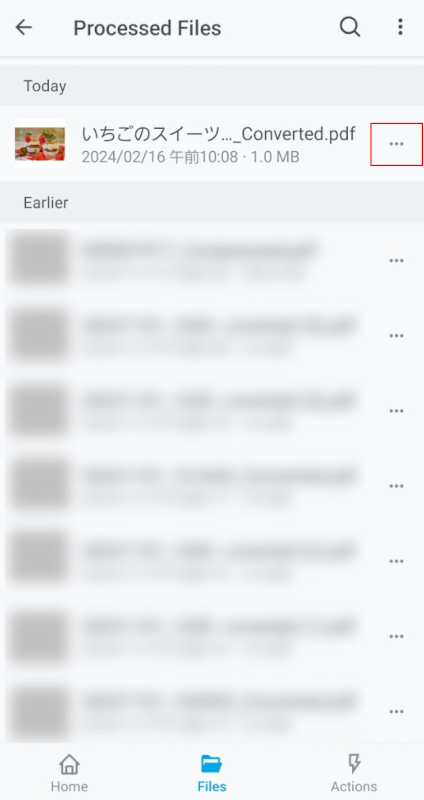
PDF化したファイルの「…」を選択します。
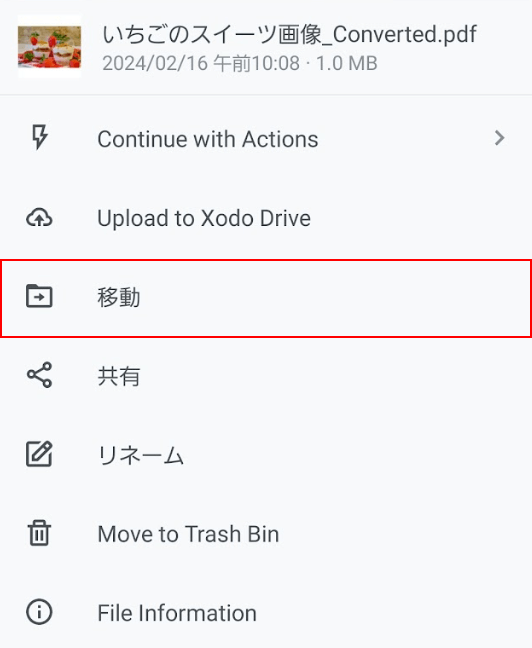
「移動」を選択します。
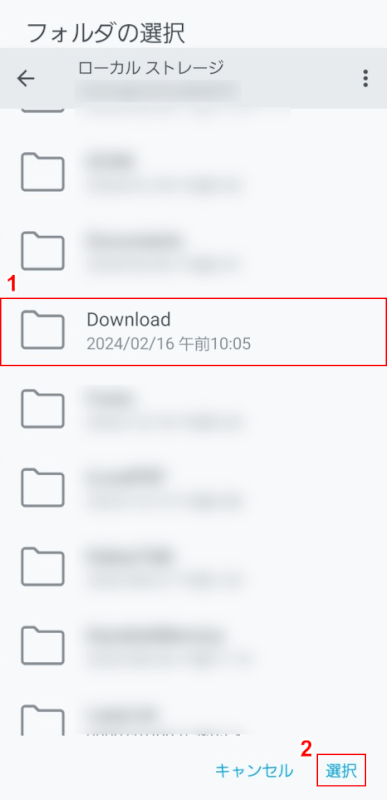
①デバイス内の任意のフォルダ(例:Download)を選択します。
②「選択」をタップします。
以上でデバイス内に写真から変換したPDFファイルを保存できました。
保存先のフォルダを指定する際に、Androidの機種によって表示が変わる可能性があるためご注意下さい。
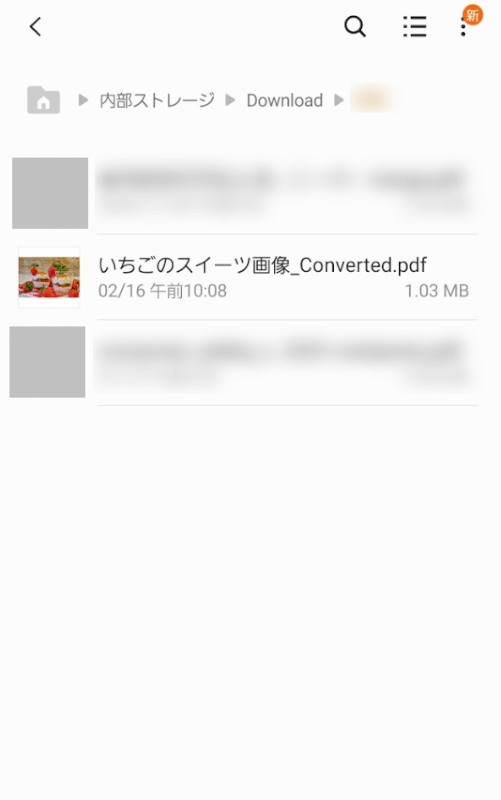
保存先のファイルを確認して、PDFファイルが保存されていれば正しく操作が完了しています。
DeftPDFの基本情報

DeftPDF
- it's so good
日本語: 〇
オンライン(インストール不要): 〇
オフライン(インストール型): 〇
DeftPDFでAndroidで写真をPDF化する方法
DeftPDFは無料で使えるPDF編集ツールです。
スマートフォンで利用する場合は、iOS版とAndroid版の両方があります。
有料版はありますが無料版でもすべての機能を利用可能です。
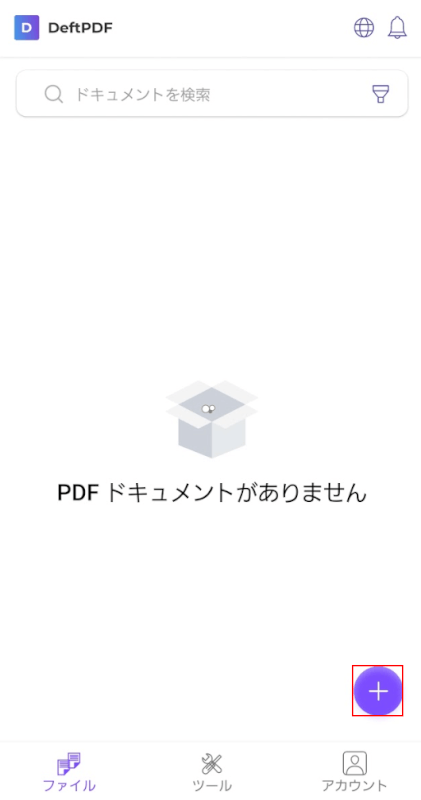
Androidアプリ版のDeftPDFを起動します。
画面右下の「+」ボタンを押します。
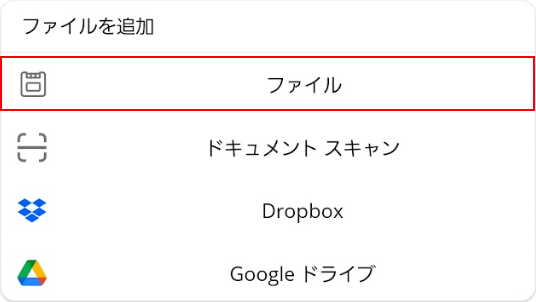
デバイスから写真をアップロードする場合は、「ファイル」を選択します。
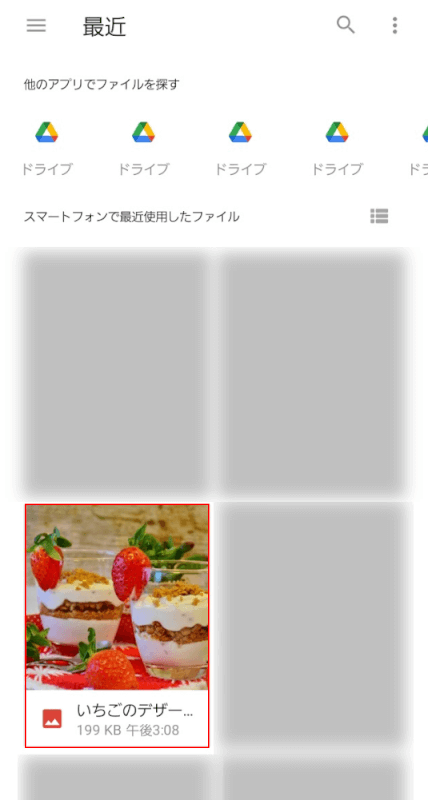
任意の画像ファイル(例:いちごのデザート)を選択します。
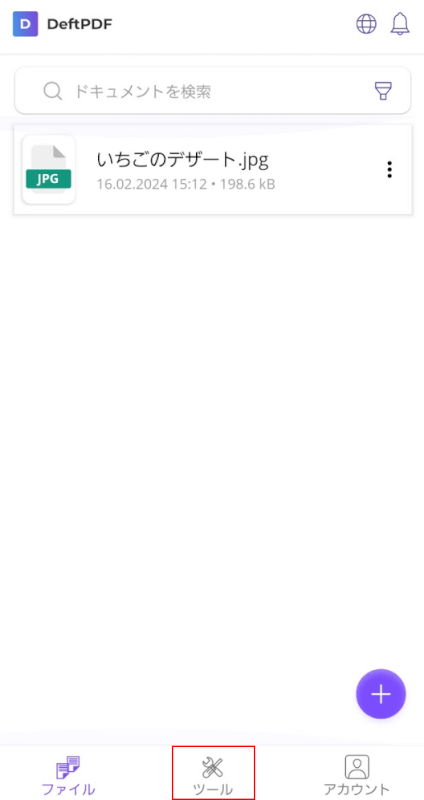
画像が読み込まれました。
「ツール」を選択します。
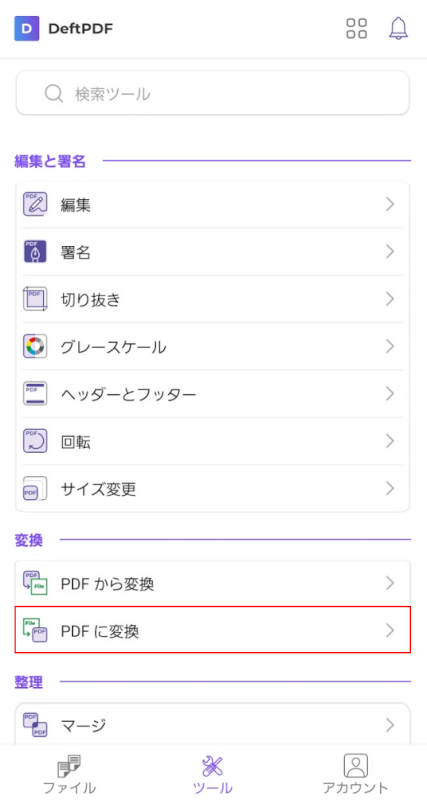
「PDF に変換」を選択します。
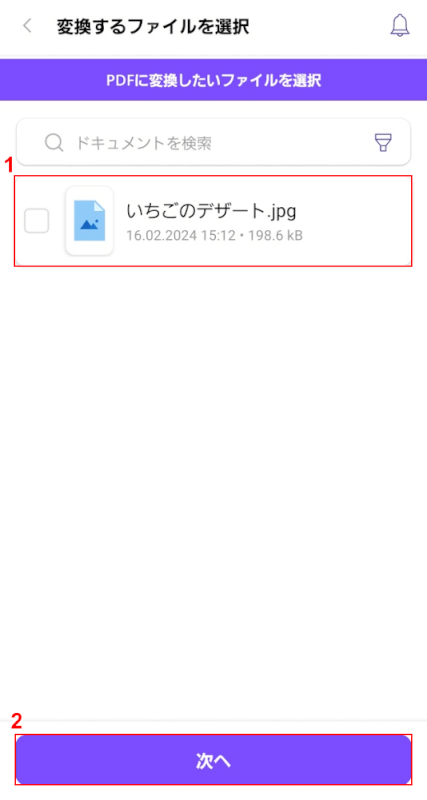
①変換したい画像ファイルを選択し、②「次へ」ボタンを押します。
この時、画像を選択すると一覧から消えてしまうことがありますが、操作は問題なく続けられます。
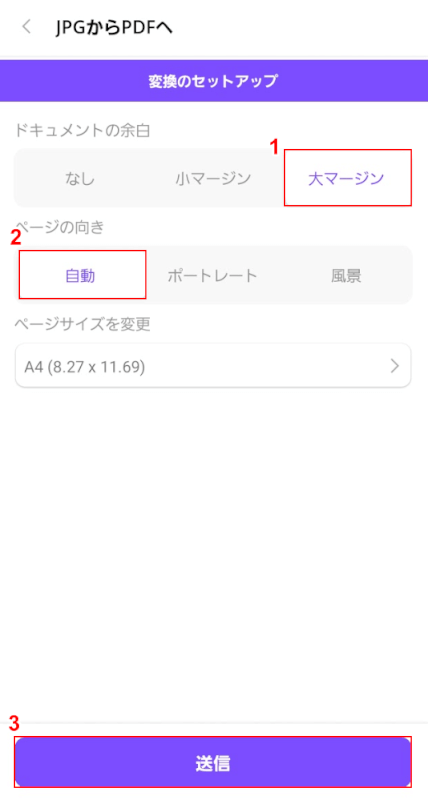
PDF化する際の余白やページの設定をします。
①任意の余白(例:大マージン)、②ページの向き(例:自動)の順に選択します。
③「送信」ボタンを押します。
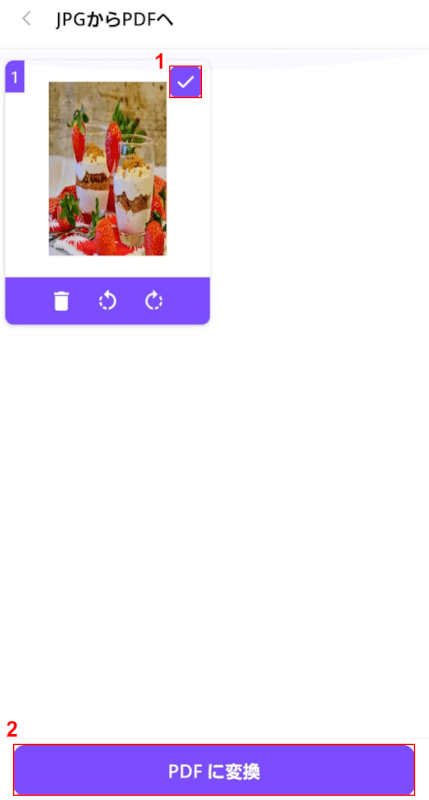
①変換する写真にチェックマークを入れて、②「PDFに変換」ボタンを押します。
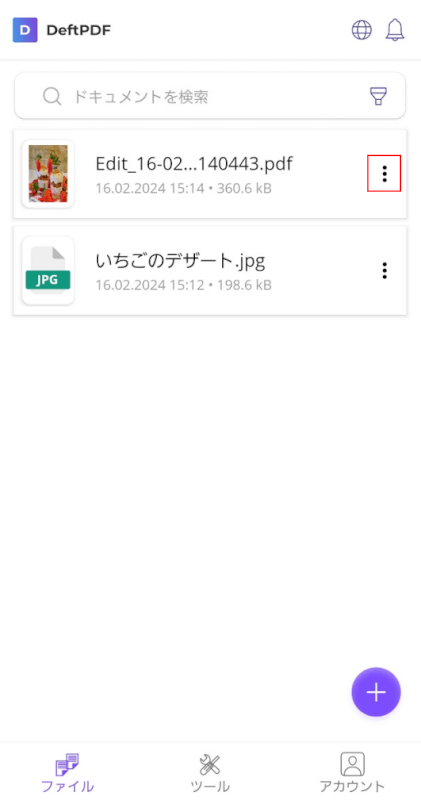
変換が完了しました。
次にデバイスに保存します。
変換したPDFファイルの「詳細」を選択します。
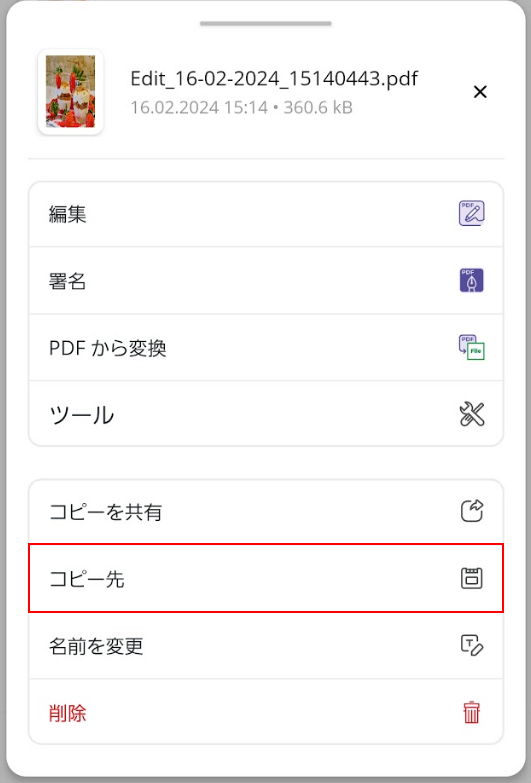
メニューから「コピー先」を選択します。
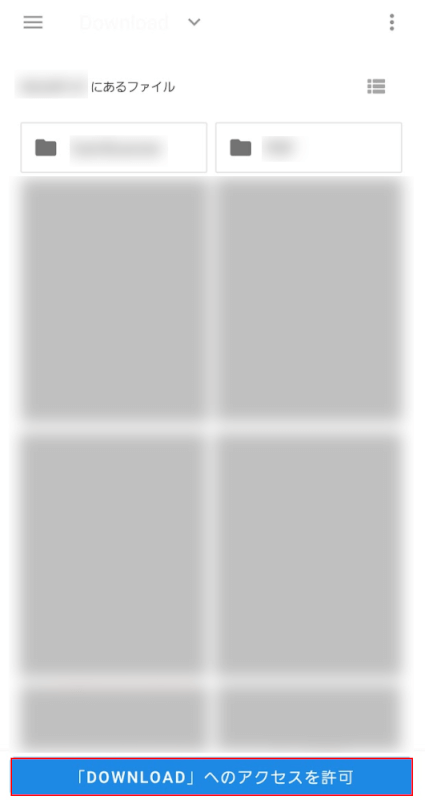
デバイス内の任意のフォルダを表示して、「「DOWNLOAD」へのアクセスを許可」ボタンを押します。
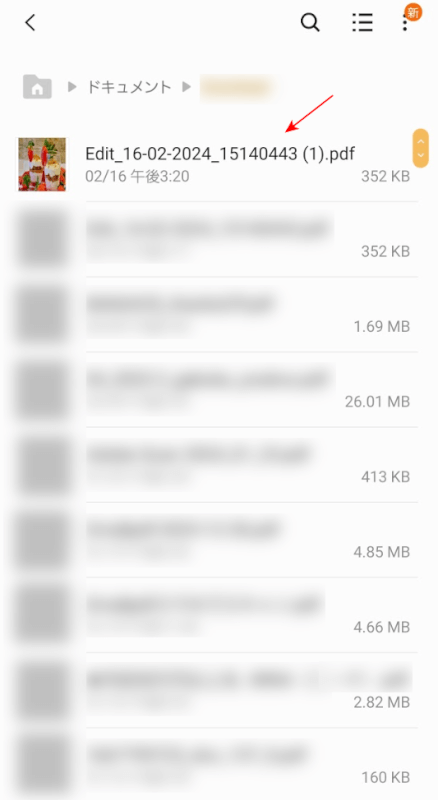
保存先のファイルを確認して、PDFファイルが保存されていれば正しく操作が完了しています。
保存先のフォルダを指定する際に、Androidの機種によって表示が変わる可能性があるためご注意下さい。
Smallpdfの基本情報

Smallpdf
日本語: 〇
オンライン(インストール不要): 〇
オフライン(インストール型): 〇
SmallpdfでAndroidで写真をPDF化する方法
Smallpdfは一部無料で利用できるPDF編集ツールです。
アプリ版はAndroid版とiOS版があります。
Smallpdfでは、拡張子がJPGの画像のみPDFに変換可能です。
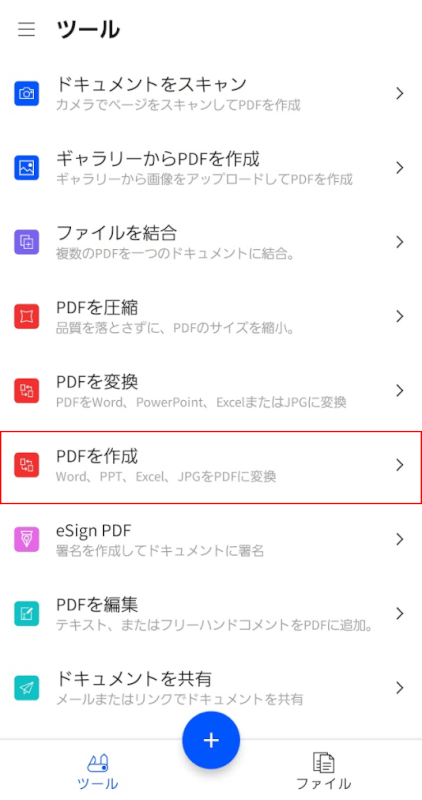
Androidアプリ版のSmallpdfを起動します。
「PDFを作成」を選択します。
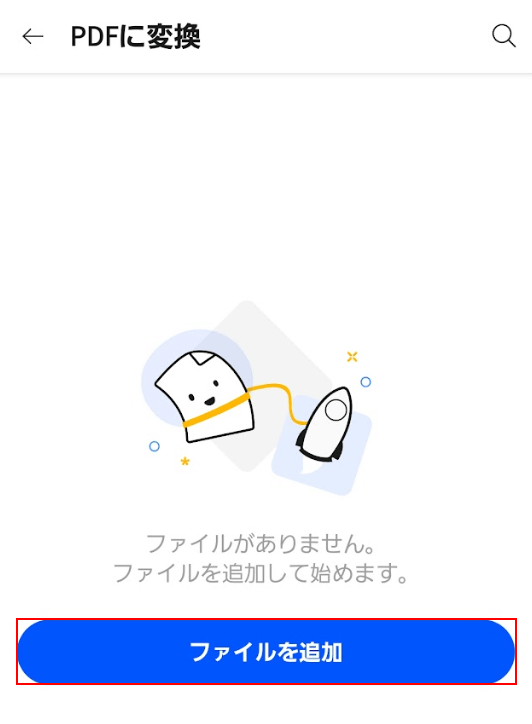
「ファイルを追加」ボタンを押します。
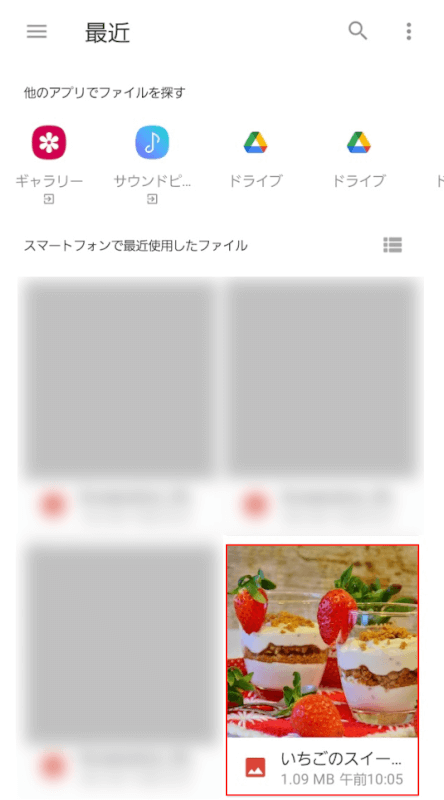
任意の画像ファイル(例:いちごのスイーツ画像)を選択します。
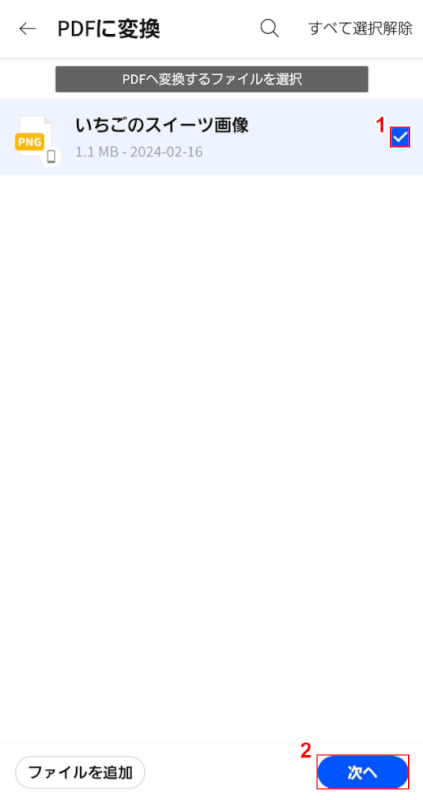
画像が読み込まれました。
①画像ファイルにチェックマークを入れて、②「次へ」ボタンを押します。
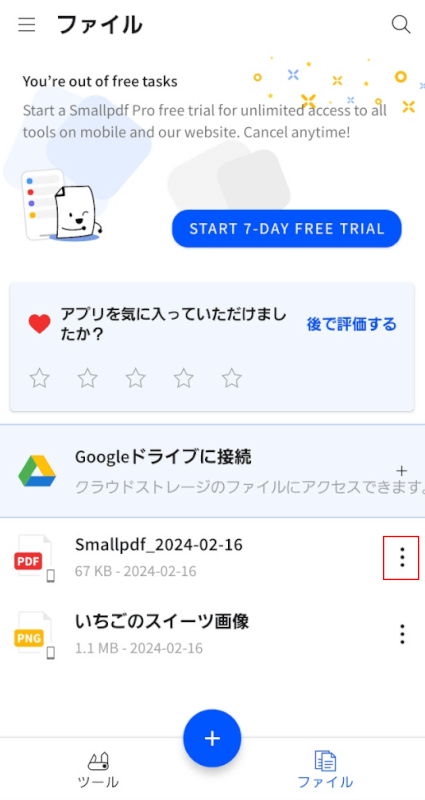
変換が完了しました。
デバイスに保存します。
変換したファイルの「詳細」を選択します。
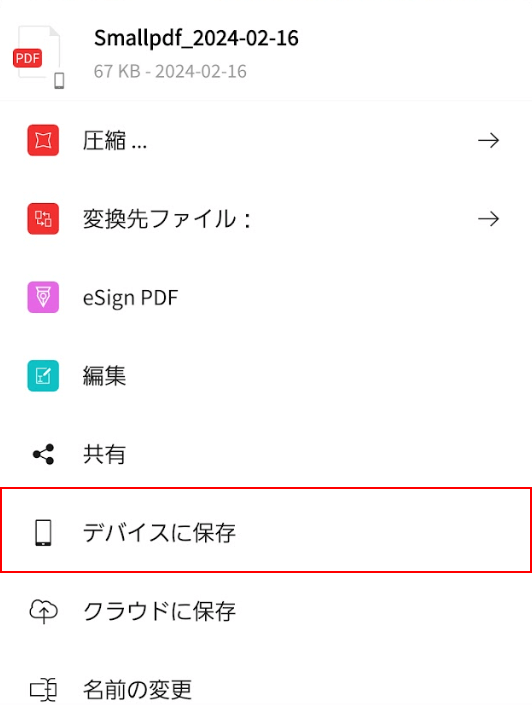
「デバイスに保存」を選択します。
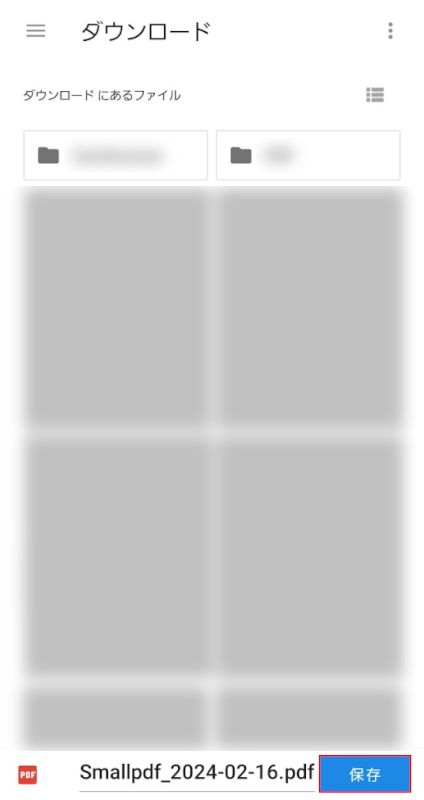
デバイス内の任意のフォルダを表示して、「保存」ボタンを押します。
保存先のフォルダを指定する際に、Androidの機種によって表示が変わる可能性があるためご注意下さい。
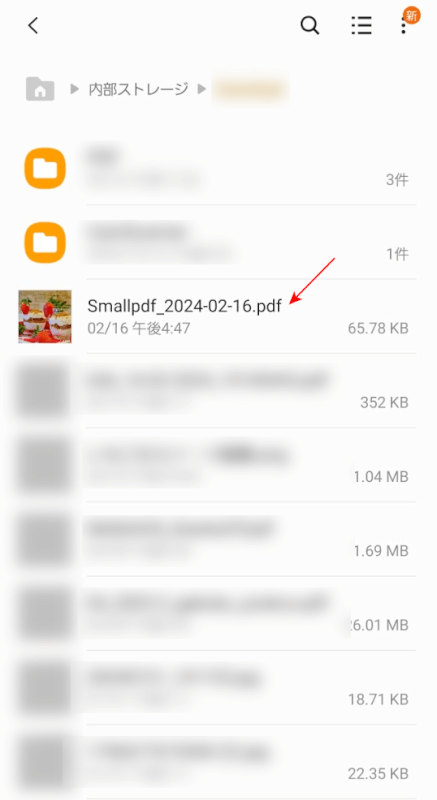
保存先のファイルを確認して、PDFファイルが保存されていれば正しく操作が完了しています。
問題は解決できましたか?
記事を読んでも問題が解決できなかった場合は、無料でAIに質問することができます。回答の精度は高めなので試してみましょう。
- 質問例1
- PDFを結合する方法を教えて
- 質問例2
- iLovePDFでできることを教えて

コメント
この記事へのコメントをお寄せ下さい。