- 公開日:
PDFに動画を埋め込みする無料ソフト
テキストや画像だけでなく、動画データも資料の一部として使用したいことがあるかと思います。そんな時には、編集ソフトを使うことでPDFに動画を埋め込むことができます。
PDFに動画を埋め込むことで、わざわざURLからウェブサイトなどに移動する必要がなくなり、スムーズに動画再生を行えるようになります。
ただし埋め込んだ動画を再生する際にも、PDF閲覧ソフトが必要となります。Google ChromeやMicrosoft edgeなどでは、動画を再生できませんのでご注意ください。
Adobe Acrobat Readerの基本情報

Adobe Acrobat Reader
日本語: 〇
オンライン(インストール不要): 〇
オフライン(インストール型): 〇
Adobe Acrobat Readerで動画を埋め込みする方法
Adobe Acrobat ReaderでPDFに動画を埋め込みする方法をご紹介します。
PDF閲覧/編集ソフトであるAdobe Acrobat Readerの有料版では、PDFに動画を埋め込むことでき、再生することも可能です。
プレゼン資料の作成時などには、ぜひ無料トライアル期間を利用してAdobe Acrobat Readerをご活用ください。
以下ではWindows 11を使って、Adobe Acrobat ReaderでPDFに動画を埋め込みする方法をご説明します。
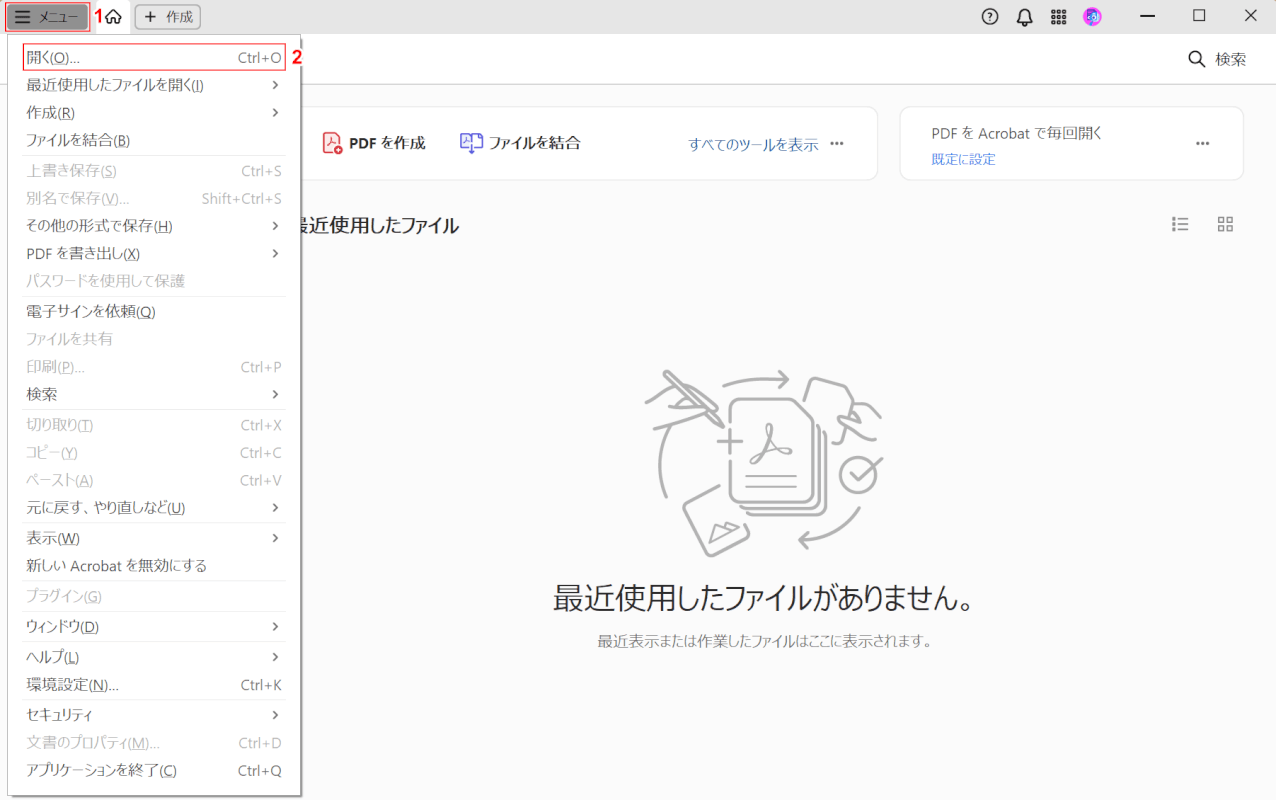
Adobe Acrobat Readerを起動します。
①「メニュー」、②「開く」の順に選択します。
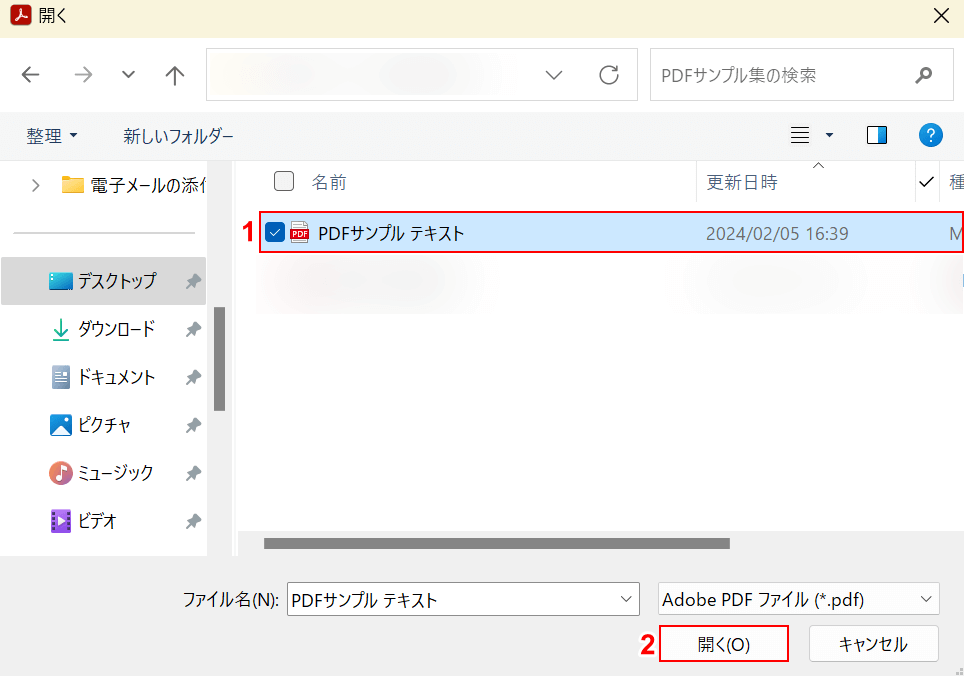
「開く」ダイアログボックスが表示されました。
①動画を埋め込みたいPDF(例:PDFサンプル テキスト)を選択し、②「開く」ボタンを押します。
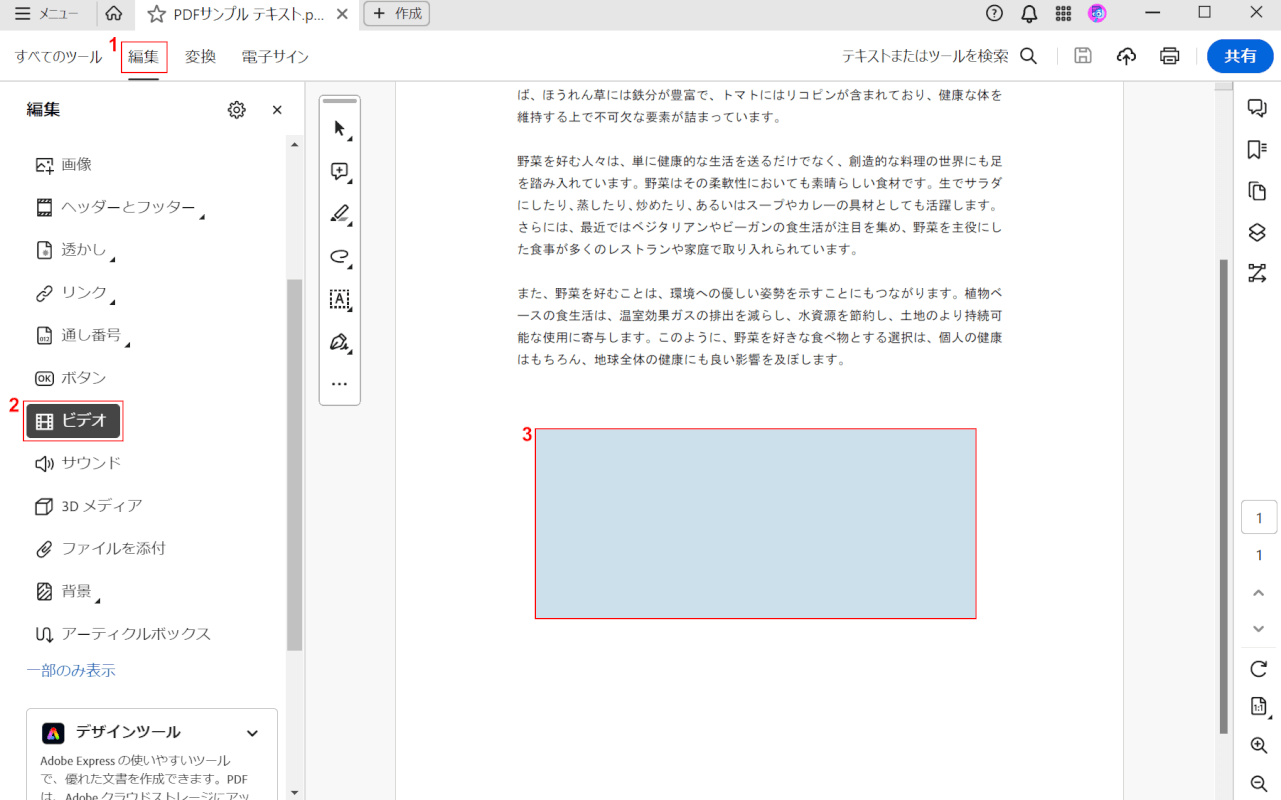
選択したPDFが表示されました。
①「編集」タブ、②「ビデオ」、③動画を埋め込む範囲の順に選択します。
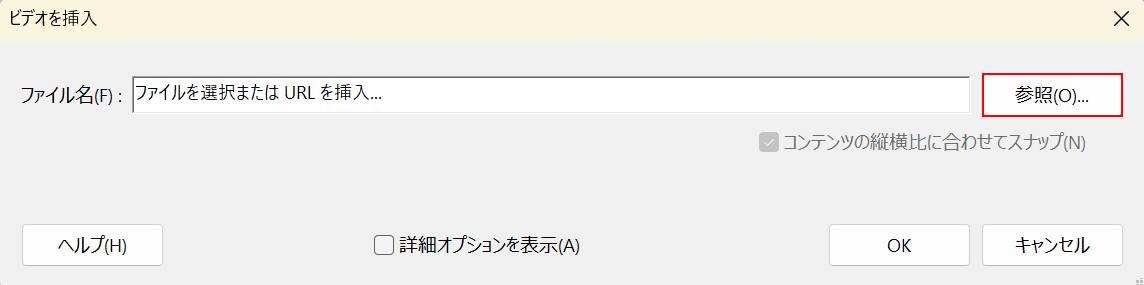
「ビデオを挿入」ダイアログボックスが表示されました。
「参照」ボタンを押します。
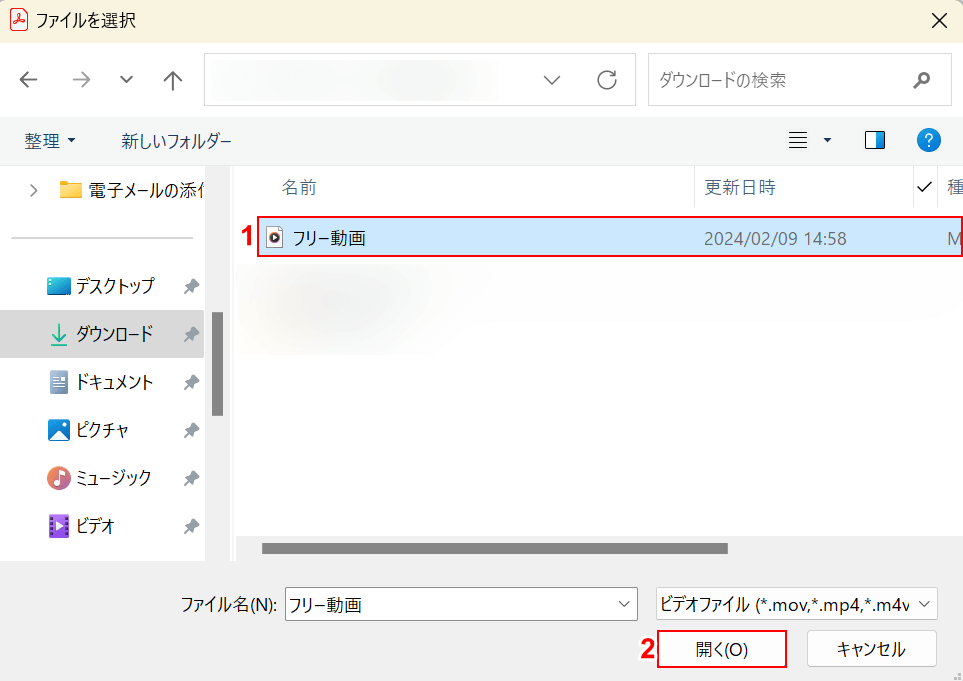
「ファイルを選択」ダイアログボックスが表示されました。
①埋め込みたい動画(例:フリー動画)を選択し、②「開く」ボタンを押します。
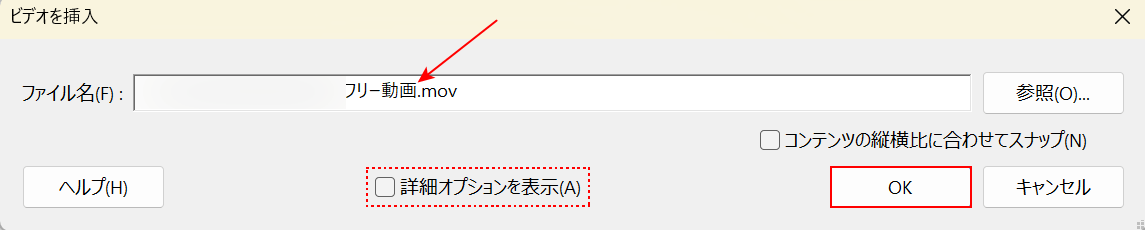
「ビデオを挿入」ダイアログボックスに戻りました。
「ファイル名」に選択した動画ファイルの名前が記載されていることを確認してください。
また「詳細オプションを表示」を選択すると、動画再生時の設定などを指定することができます。
特に問題なければ、「OK」ボタンを押します。
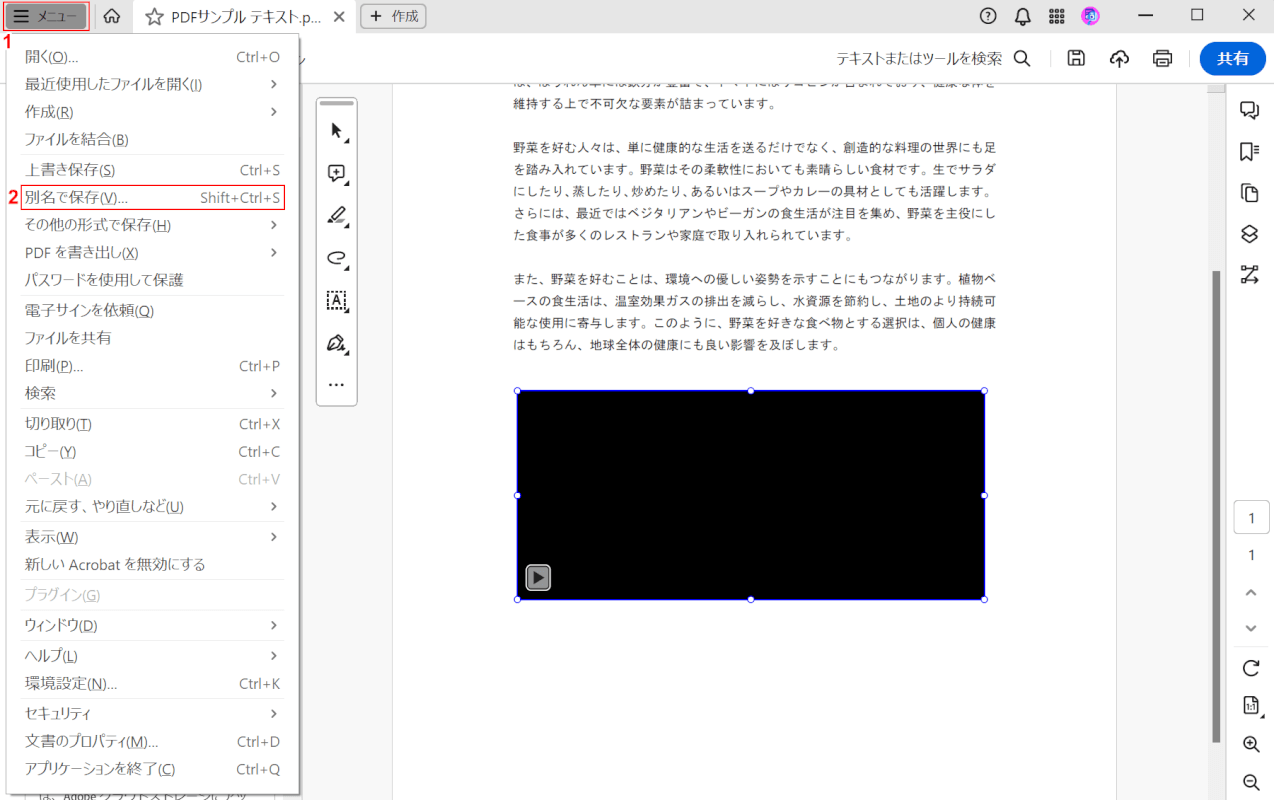
動画を埋め込めました。次に、PDFを保存します。
①「メニュー」、②「別名で保存」の順に選択します。
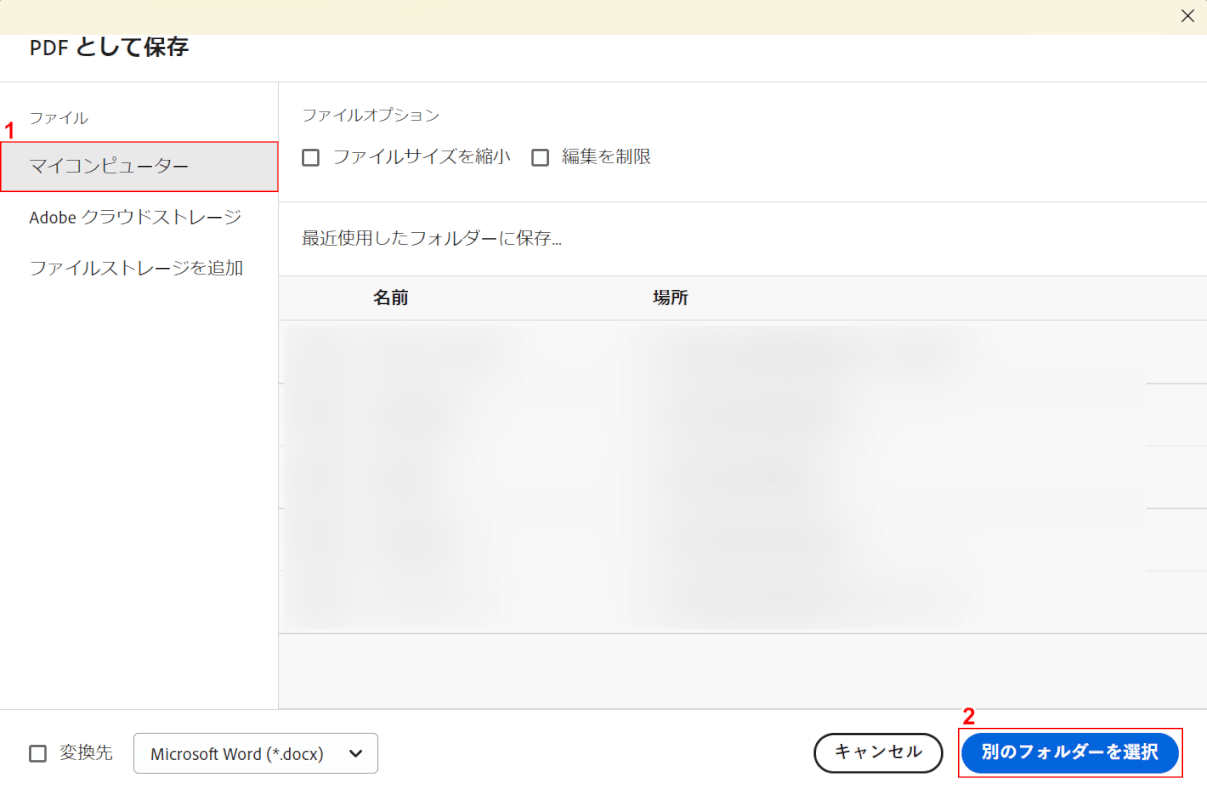
「PDFとして保存」ダイアログボックスが表示されました。
①「マイコンピューター」を選択し、②「別のフォルダーを選択」ボタンを押します。
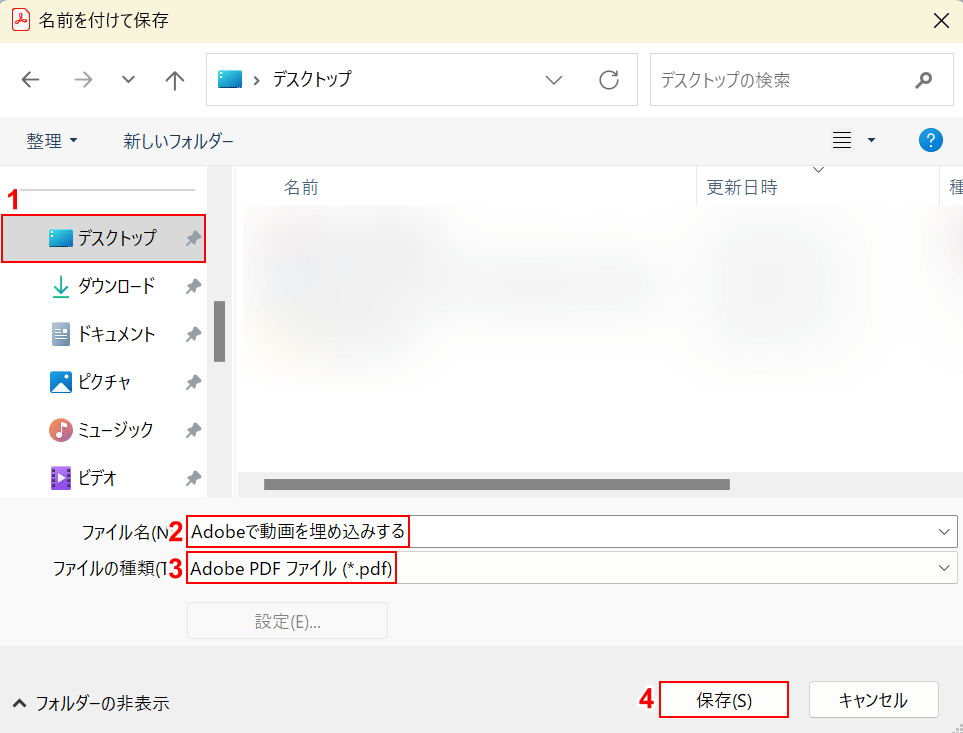
「名前を付けて保存」ダイアログボックスが表示されました。
①任意の保存先(例:デスクトップ)を選択し、②ファイル名(例:Adobeで動画を埋め込みする)を入力します。
③「ファイルの種類」にPDFが選択されていることを確認し、④「保存」ボタンを押します。
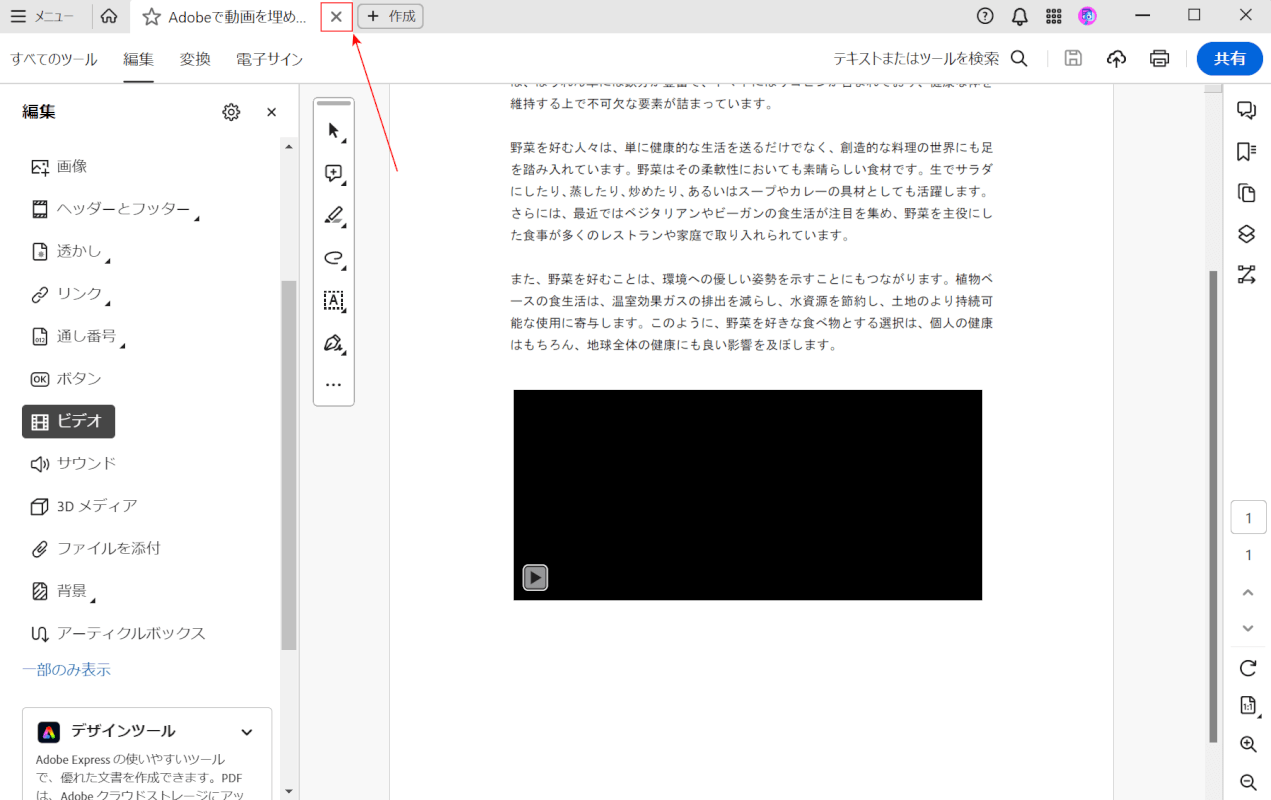
動画を埋め込んだPDFを保存できました。
次に、改めてAdobe Acrobat Readerで保存したPDFを開き直し、正しく動画を埋め込めているか確認します。
画面上部に表示されているファイル名の「×」ボタンを押して、ファイルを閉じます。
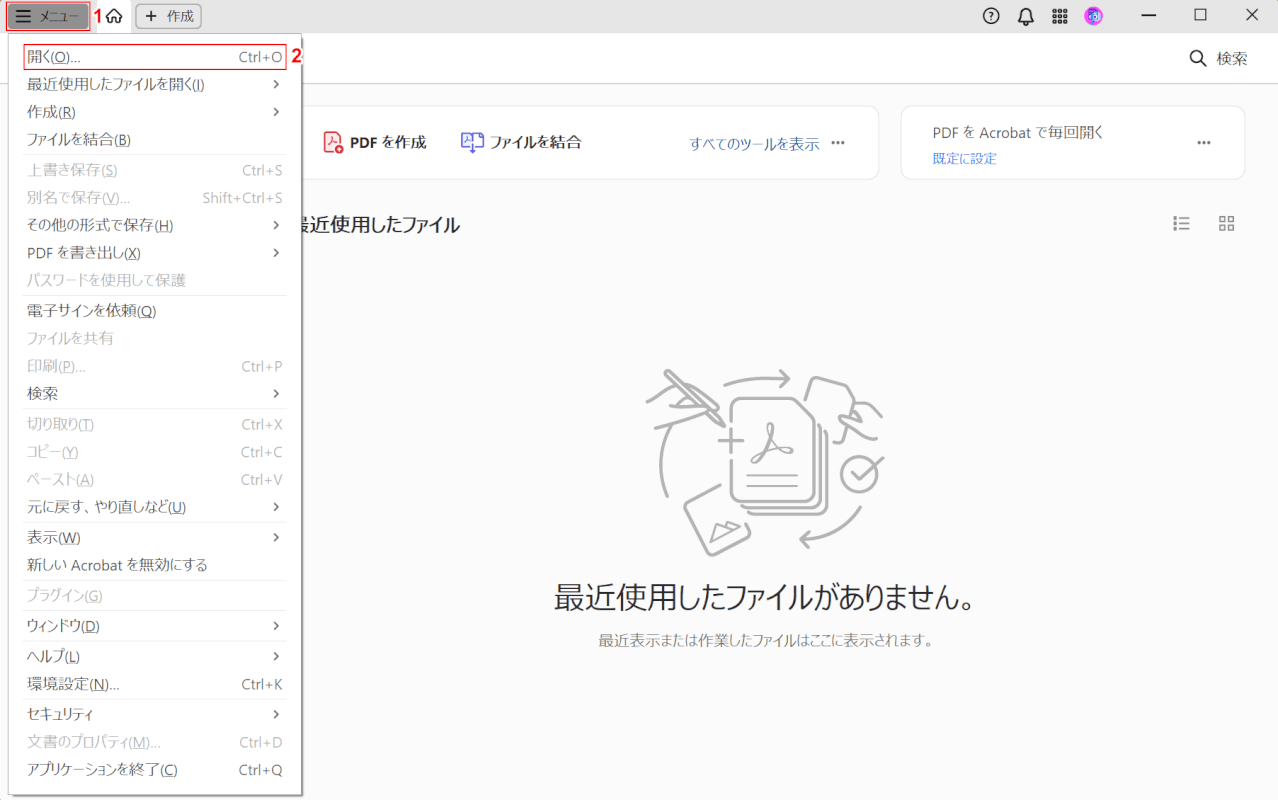
Adobe Acrobat Readerのホーム画面に戻りました。
再度、①「メニュー」、②「開く」の順に選択します。
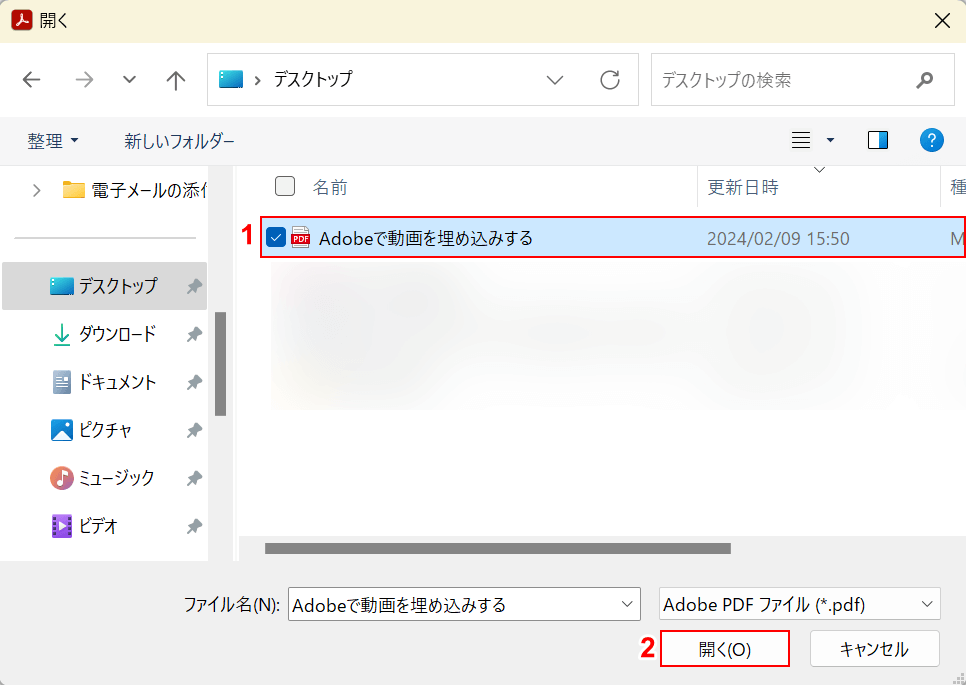
「開く」ダイアログボックスが表示されました。
①先ほど保存したPDF(例:Adobeで動画を埋め込みする)を選択し、②「開く」ボタンを押します。
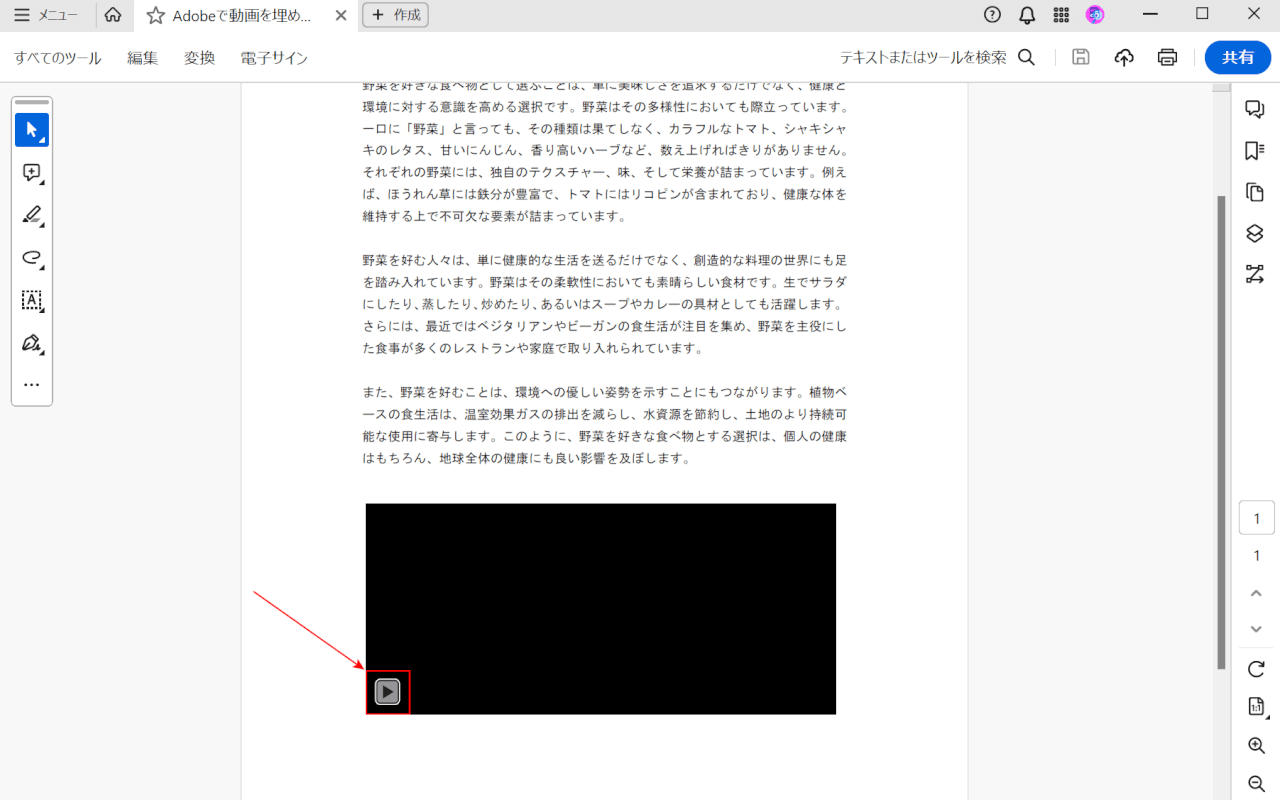
PDFが表示されました。「再生」ボタンを押して動画を再生します。
正常に再生されれば、PDFに正しく動画を埋め込めています。
問題は解決できましたか?
記事を読んでも問題が解決できなかった場合は、無料でAIに質問することができます。回答の精度は高めなので試してみましょう。
- 質問例1
- PDFを結合する方法を教えて
- 質問例2
- iLovePDFでできることを教えて

コメント
この記事へのコメントをお寄せ下さい。