- 公開日:
PDFからVisioに変換するフリーソフト
Visioはフローチャートや組織図など、作図に特化したツールですが、作図したものをPDF形式で共有されることも多いです。
しかし、Visio viewerではPDFを直接開くことはできないため、PDFをVisioに対応するフォーマットへ変換する必要があります。
この記事では、アカウント登録不要でPDFからVisioに変換できる無料ソフトをご紹介しています。
2pdf.comの基本情報

2pdf.com
日本語: 〇
オンライン(インストール不要): 〇
オフライン(インストール型): ×
2pdf.comでPDFからVisioに変換する方法
2pdf.comでPDFからVisioに変換する方法をご紹介します。
オンライン版のみのリリースで、さまざまなデバイスやブラウザに対応しています。変換や結合、圧縮などPDFツールとして十分な機能を無料で利用できます。
アップロード/ダウンロードしたファイルは、処理後24時間後にサーバーから削除されるため、セキュリティ面に関しても安心して利用できます。
今回はWindows 11を使って、2pdf.comのオンライン版でPDFからVisioに変換する方法をご紹介します。
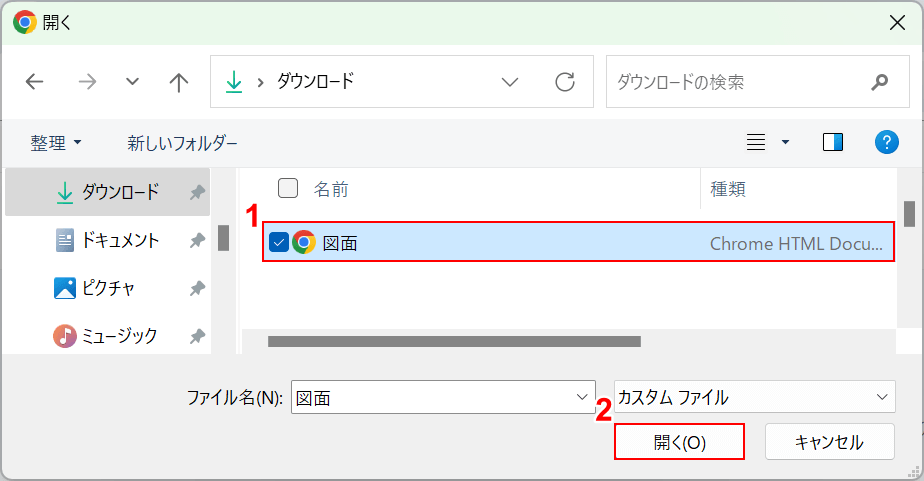
「開く」ダイアログボックスが表示されます。
①Visio形式に変換したいPDFファイル(例:図面)を選択し、②「開く」ボタンを押します。
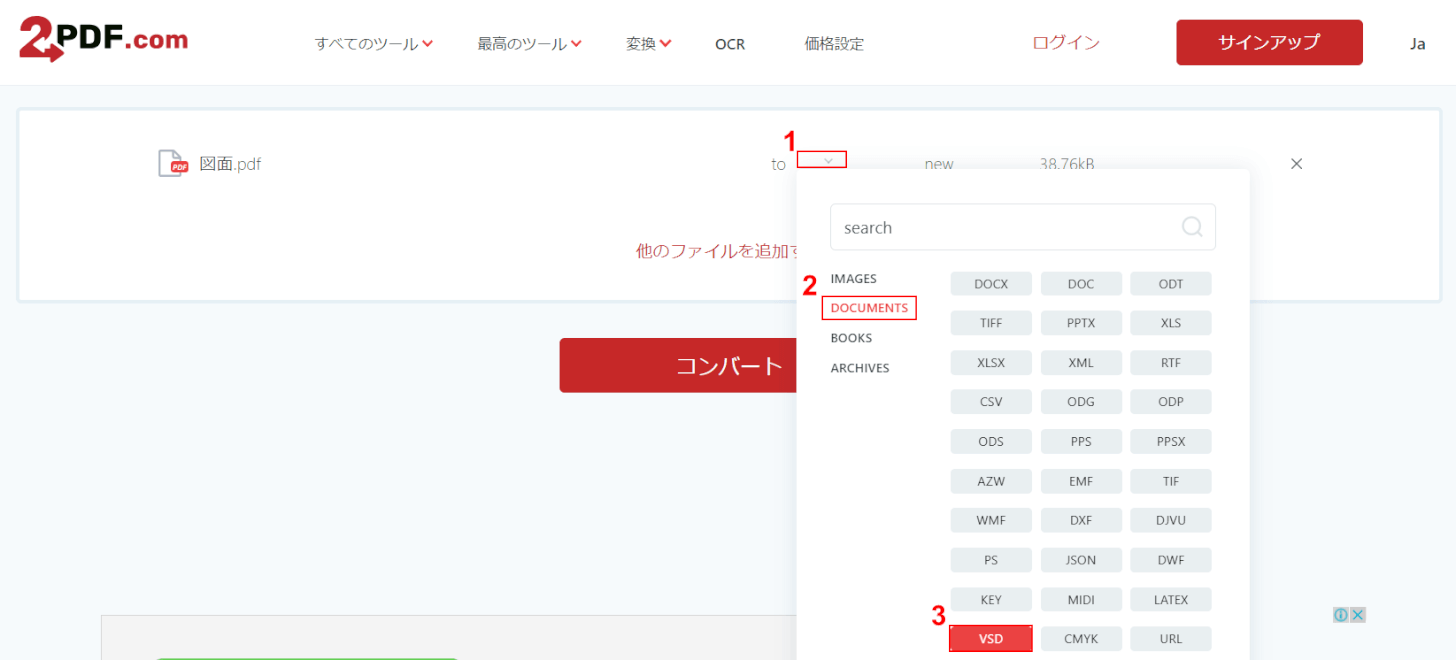
選択したファイルがアップロードされます。
①「to」の下矢印、②「DOCUMENTS」、③「VSD」の順に選択します。
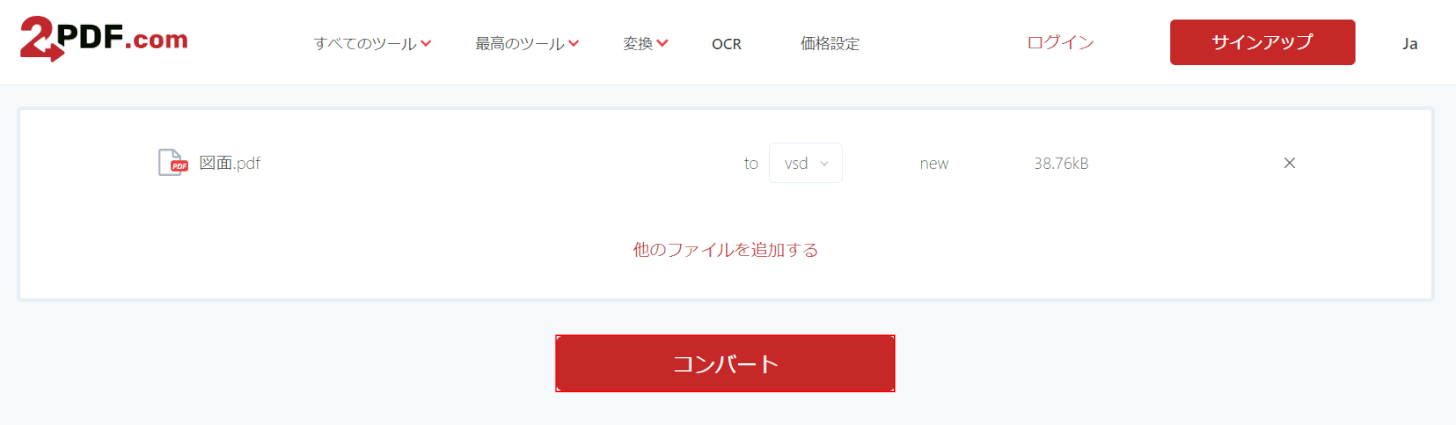
「コンバート」ボタンを押します。

変換が完了すると上記の画面が表示されるので、「DOWNLOAD」ボタンを押します。
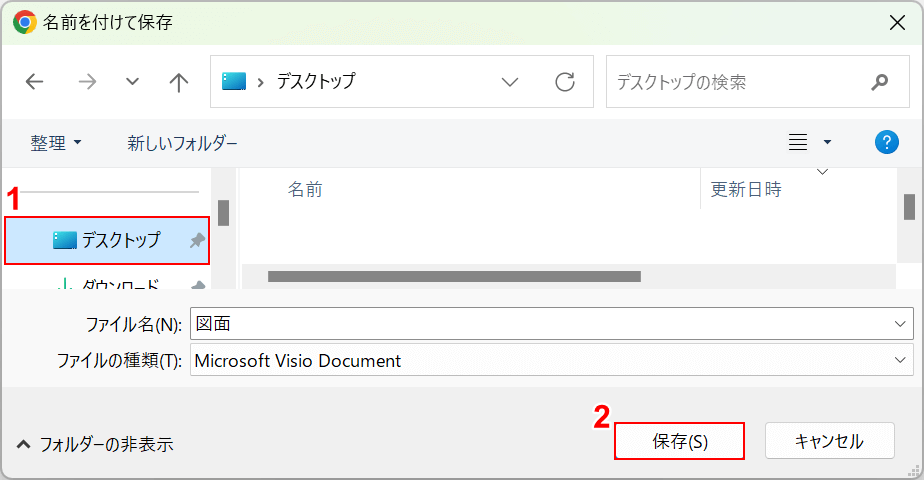
「名前を付けて保存」ダイアログボックスが表示されます。
①任意の格納場所(例:デスクトップ)を選択し、②「保存」ボタンを押します。
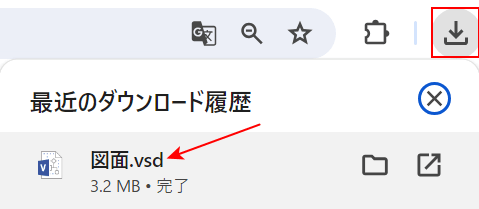
ブラウザの「ダウンロード」ボタンを押します。上の画像はChromeで開いたものです。
赤矢印で示す通り、PDFを拡張子「.vsd」のvisio形式のファイルに変換することができました。
問題は解決できましたか?
記事を読んでも問題が解決できなかった場合は、無料でAIに質問することができます。回答の精度は高めなので試してみましょう。
- 質問例1
- PDFを結合する方法を教えて
- 質問例2
- iLovePDFでできることを教えて

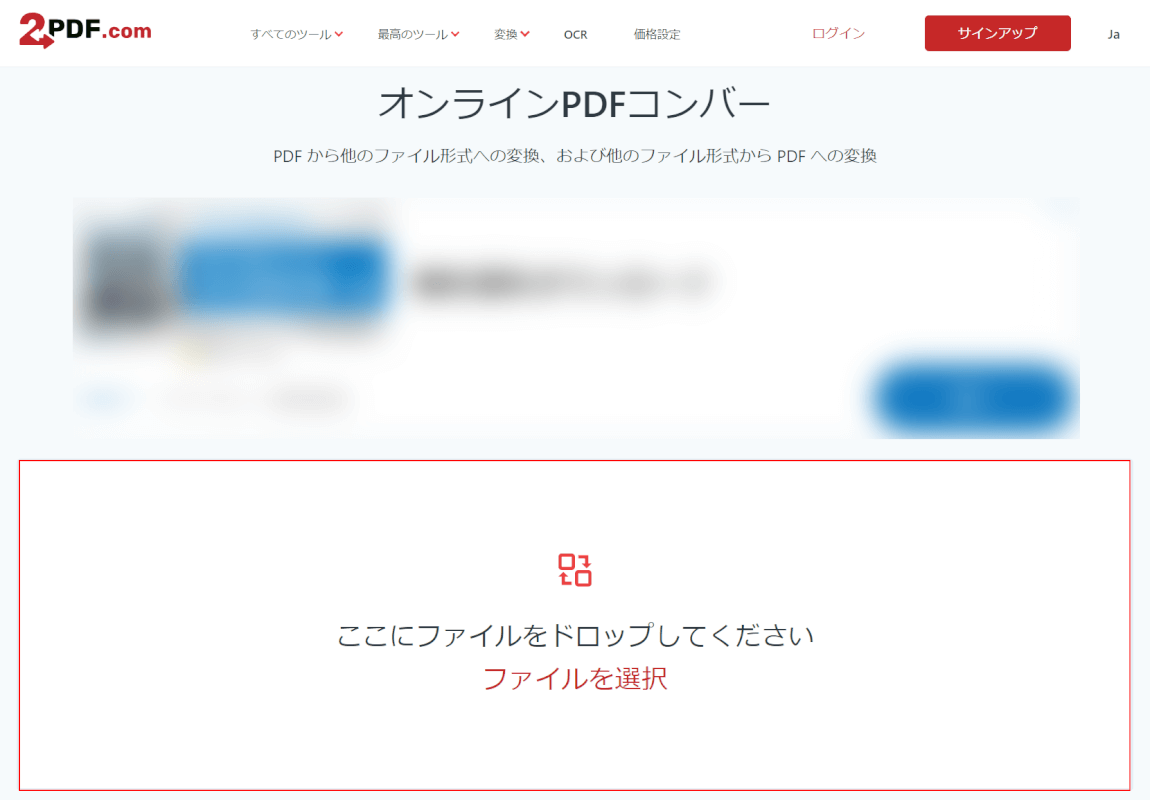
コメント
この記事へのコメントをお寄せ下さい。