- 公開日:
PDFをRTFに変換するフリーソフト3選
RTFファイルとは、「Rich Text Format」の略で、テキストの書式を保持しつつ、様々なワードプロセッサ間での互換性を確保するファイル形式です。
PDFファイルをRTF形式に変換することは、文書編集で非常に便利です。例えば、PDFで受け取った報告書を編集しやすいRTF形式に変換することで、テキストや書式の変更が容易になります。
この記事では、PDFをRTFファイルに変換するためのフリーソフト3選を紹介します。これらのツールを使用すれば、PDFの内容を編集可能な形式で保存し、幅広い用途に活用できます。
PDF24 Creatorの基本情報

日本語: 〇
オンライン(インストール不要): 〇
オフライン(インストール型): 〇
PDF24 CreatorでPDFをRTFに変換する方法
PDF24 Creatorは、PDFファイルの編集や変換を行うことができる完全無償のサービスです。
このツールはオンラインとデスクトップの両方のバージョンで利用可能で、どちらも全ての機能を無料で使用できます。
以下、Windows PCでPDF24 Creatorのオンライン版を使用してPDFをRTFファイルに変換する手順について説明します。デスクトップ版にはこの機能はありませんので、ご注意ください。
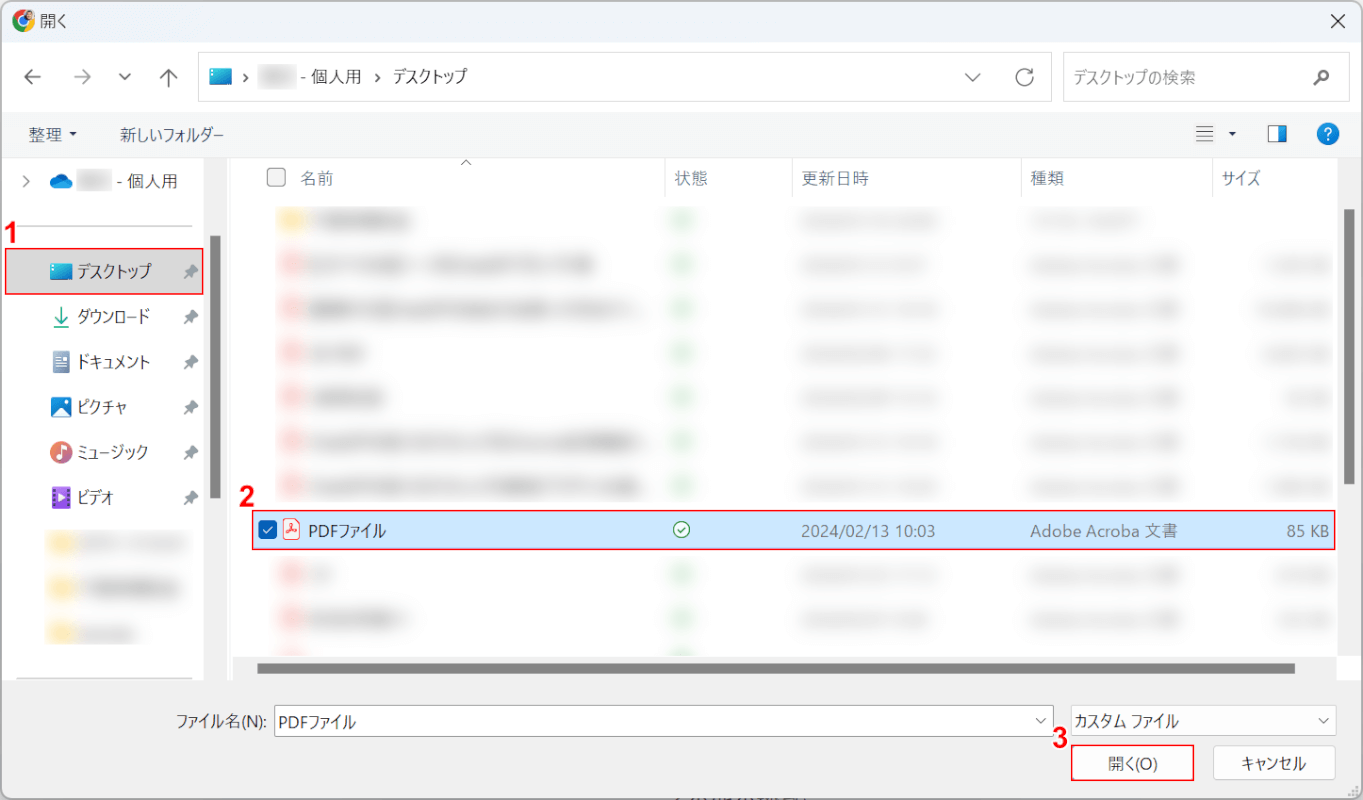
「開く」ダイアログボックスが表示されました。
①PDFがあるフォルダー(例: デスクトップ)、②PDFファイルの順に選択し、③「開く」ボタンを押します。
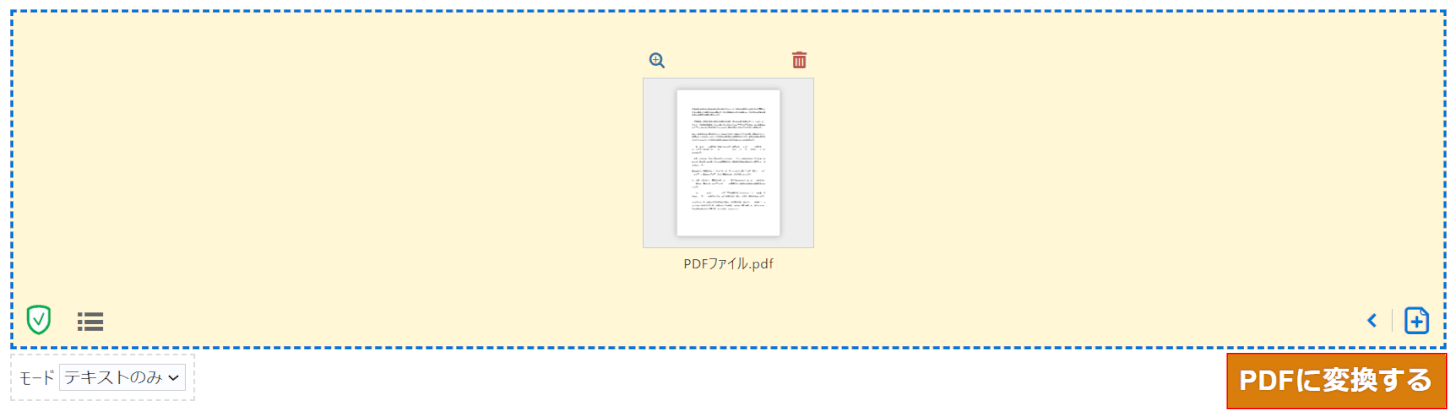
「PDFに変換する」ボタンを押します。
ボタンには「PDFに変換する」と表示されていますが、RTFファイルに変換されるのでご安心ください。
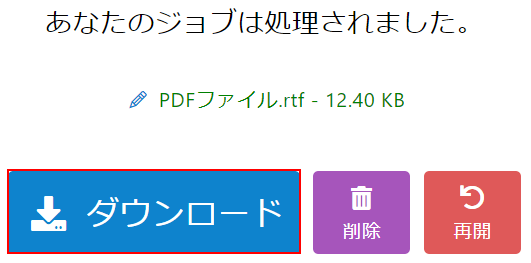
RTFファイルへの変換が完了しました。
「ダウンロード」ボタンを押します。
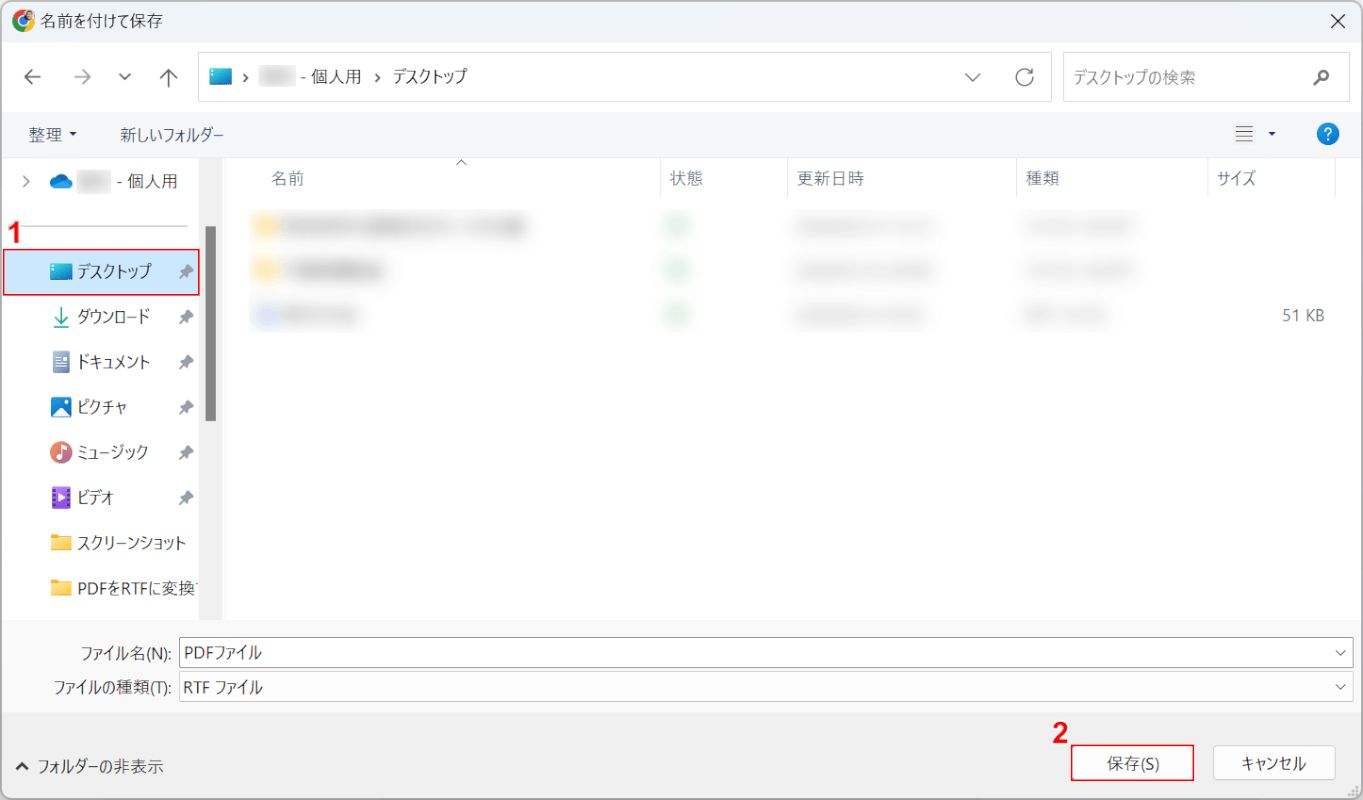
「名前を付けて保存」ダイアログボックスが表示されました。
①保存したいフォルダー(例: デスクトップ)を選択し、②「保存」ボタンを押します。
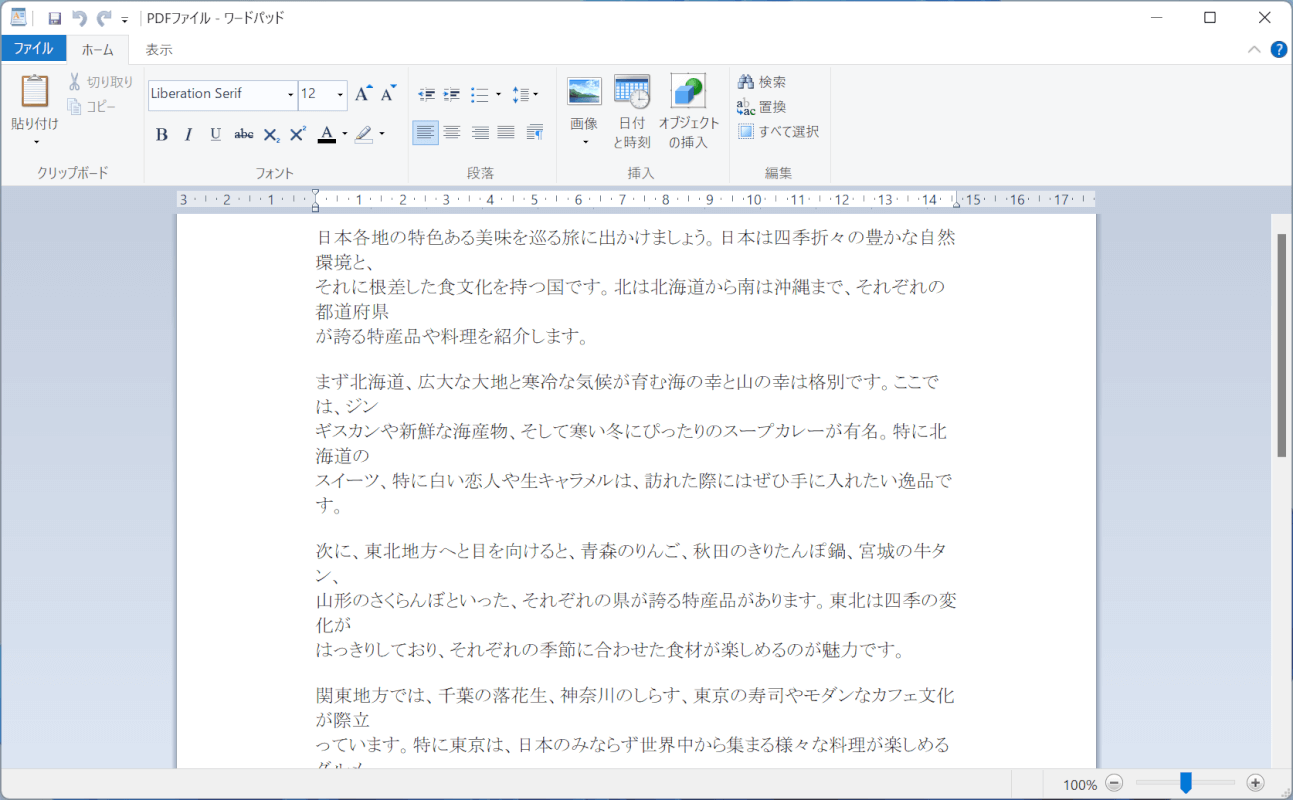
保存したRTFファイルをワードパッドで開くと、PDFの内容が反映されてました。
PDF Candyの基本情報

PDF Candy
日本語: 〇
オンライン(インストール不要): 〇
オフライン(インストール型): 〇
PDF CandyでPDFをRTFに変換する方法
PDF Candyは、PDFの結合、編集、変換など46種類以上の機能をオンライン版で、35種類の機能をデスクトップ版で提供するサービスです。
デスクトップ版はWindows専用で、Macでは利用できません。
無料版には利用制限があり、オンライン版では1時間に3回まで、デスクトップ版では合計2回までの機能利用が可能です。
以下では、PDF Candyのオンライン版でPDFをRTFファイルに変換する方法について説明します。デスクトップ版でも同じ機能が使用できます。
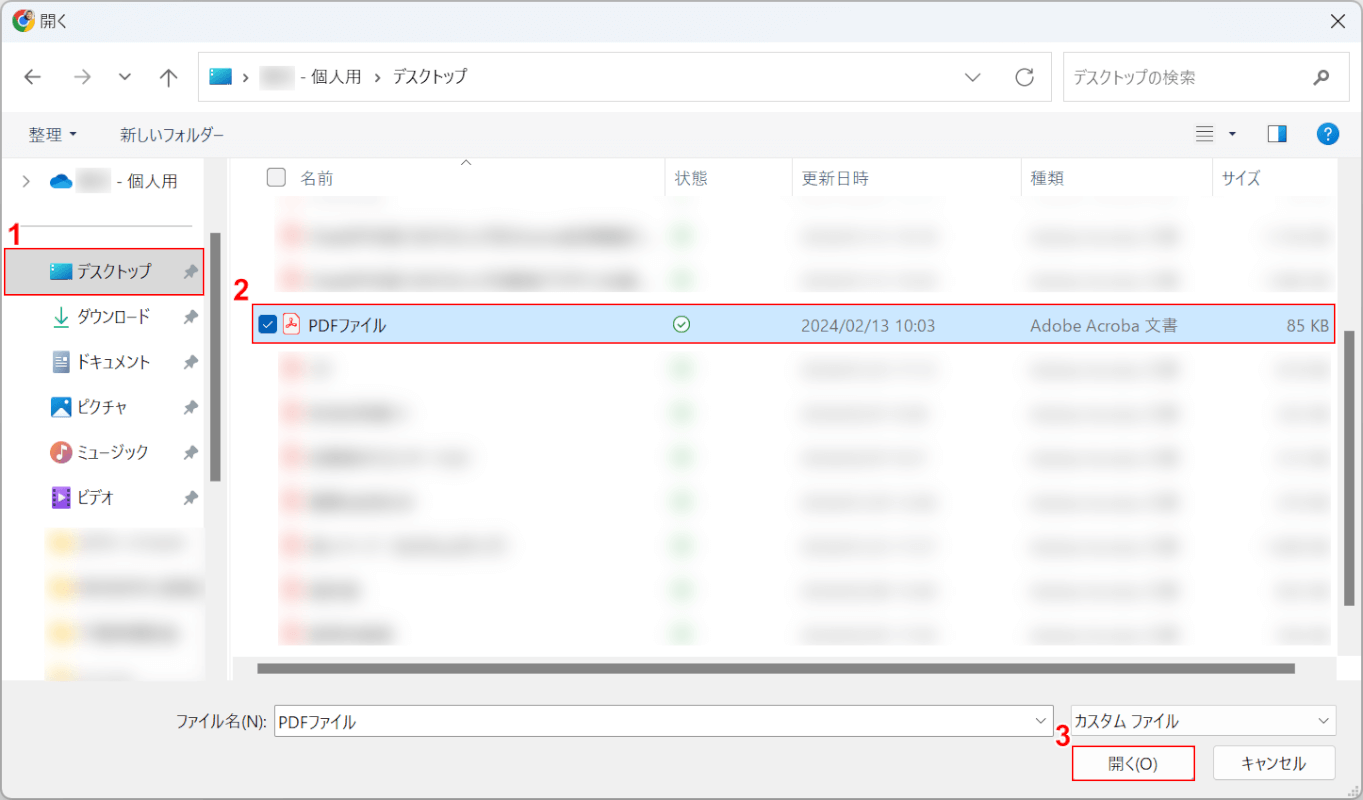
「開く」ダイアログボックスが表示されました。
①PDFファイルがあるフォルダー(例: デスクトップ)、②PDFファイルの順に選択し、③「開く」ボタンを押します。
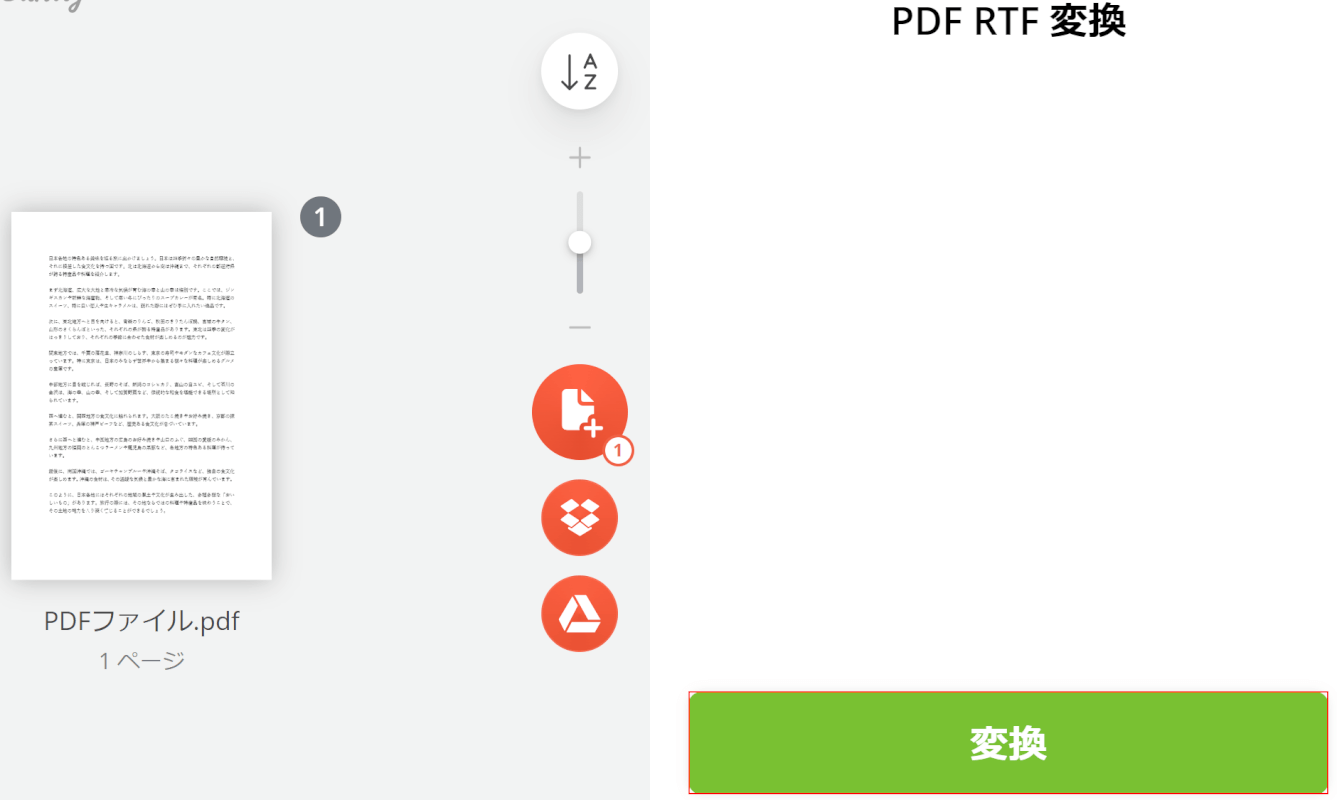
PDFファイルが読み込まれました。
「変換」ボタンを押します。
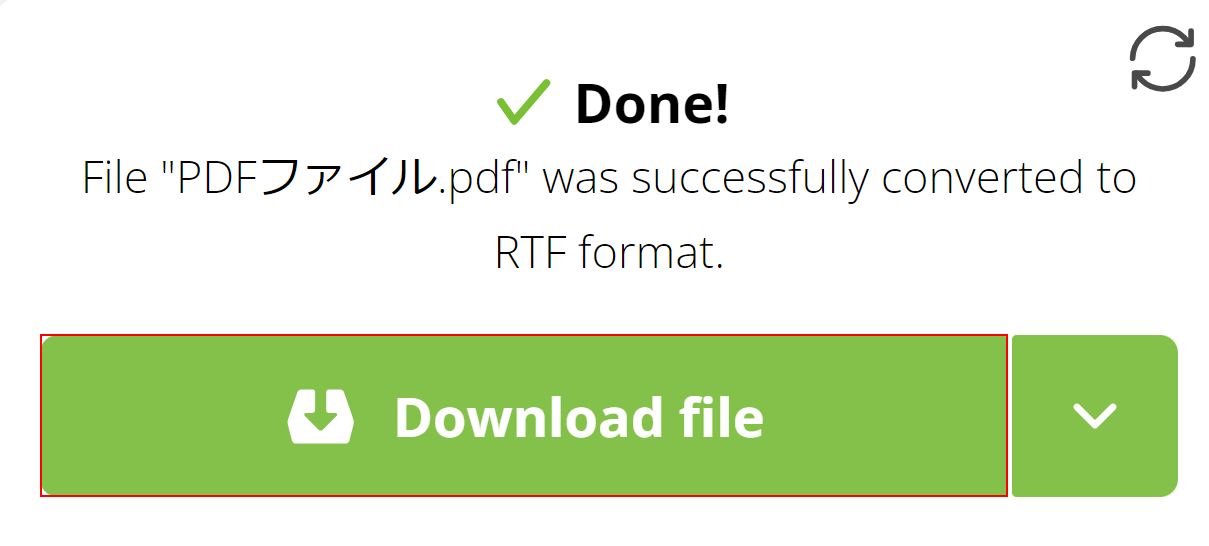
変換が完了しました。
「Download file」ボタンを押します。
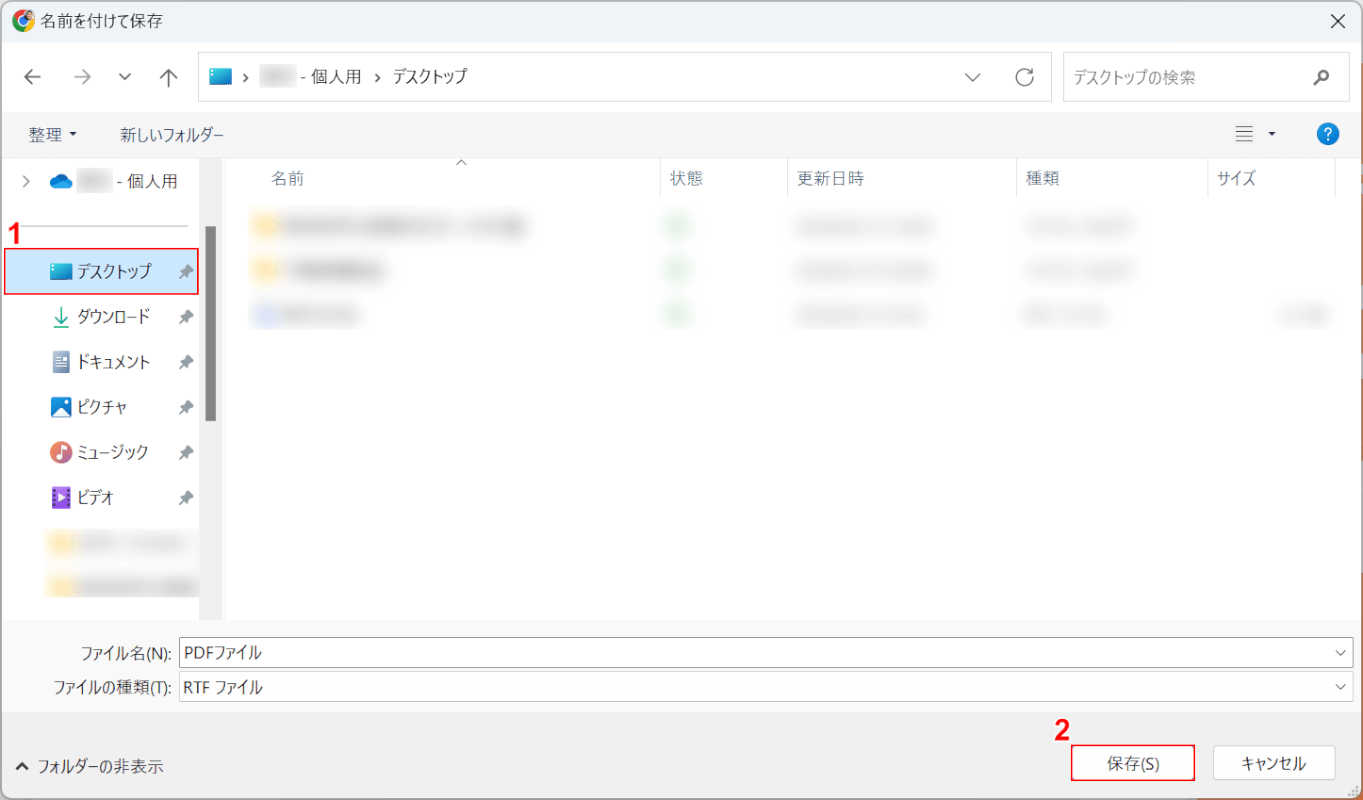
「名前を付けて保存」ダイアログボックスが表示されました。
①保存したいフォルダー(例: デスクトップ)を選択し、②「保存」ボタンを押します。
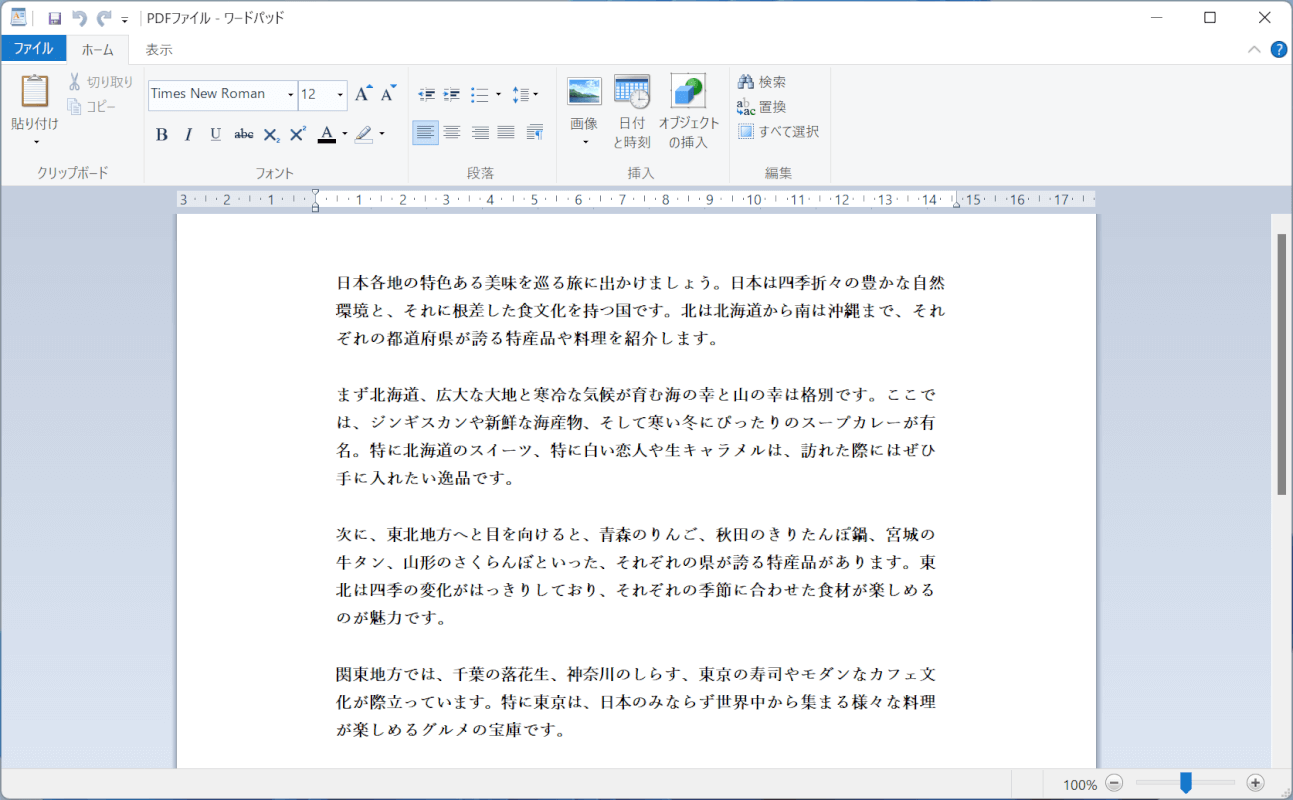
保存したRTFファイルをワードパッドで開くと、PDFの内容が反映されてました。
HiPDFの基本情報

HiPDF
日本語: 〇
オンライン(インストール不要): 〇
オフライン(インストール型): 〇
HiPDFでPDFをRTFに変換する方法
HiPDFは、PDFの結合、分割、圧縮、変換などの基本的な機能を無料で提供するオンラインサービスです。
HiPDFにはオンライン版とデスクトップ版があります。デスクトップ版は「PDFelement」として知られ、広く利用されています。
以下、オンライン版のHiPDFを使って、PDFファイルからRTFファイルへの変換を行う方法を解説します。オフライン版にはこの機能はありませんので、ご注意ください。
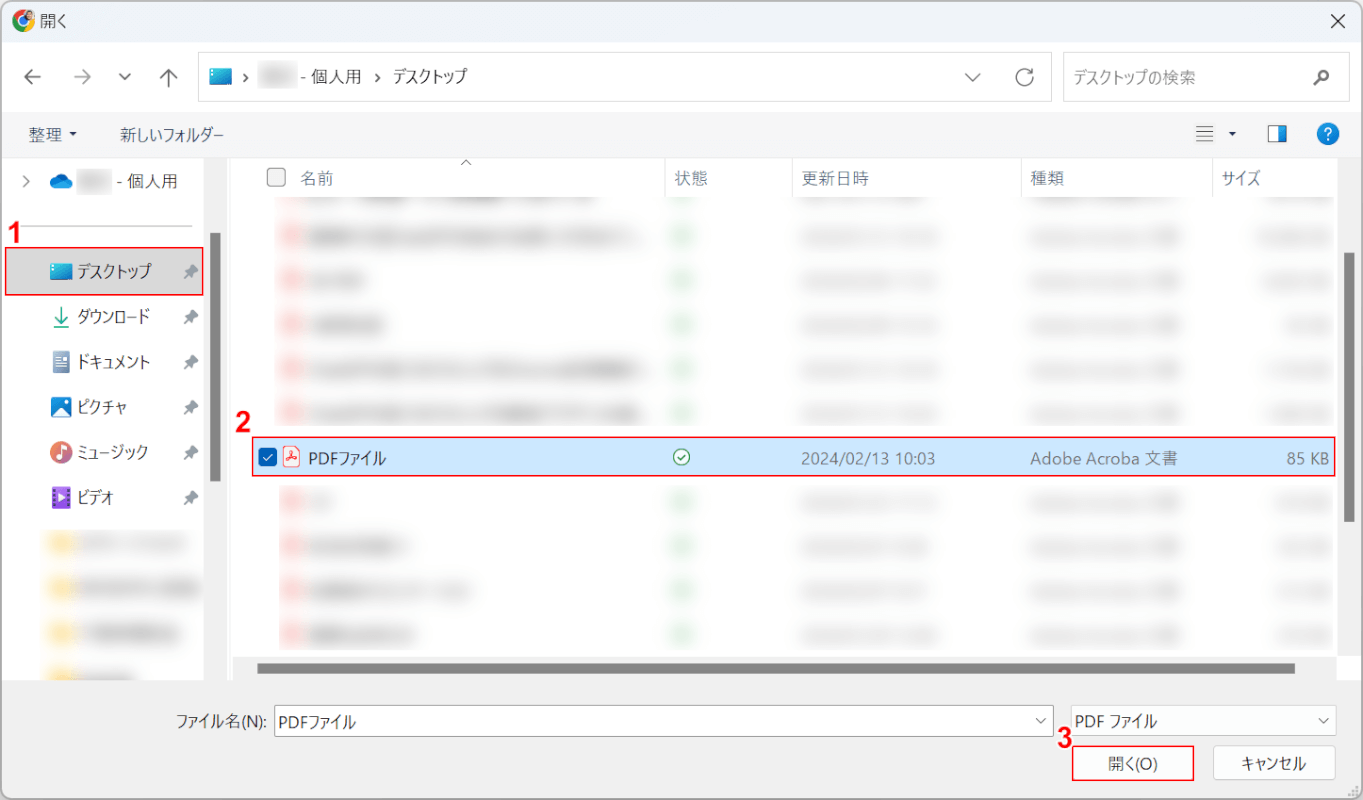
「開く」ダイアログボックスが表示されました。
①PDFがあるフォルダー(例: デスクトップ)、②PDFファイルの順に選択し、③「開く」ボタンを押します。
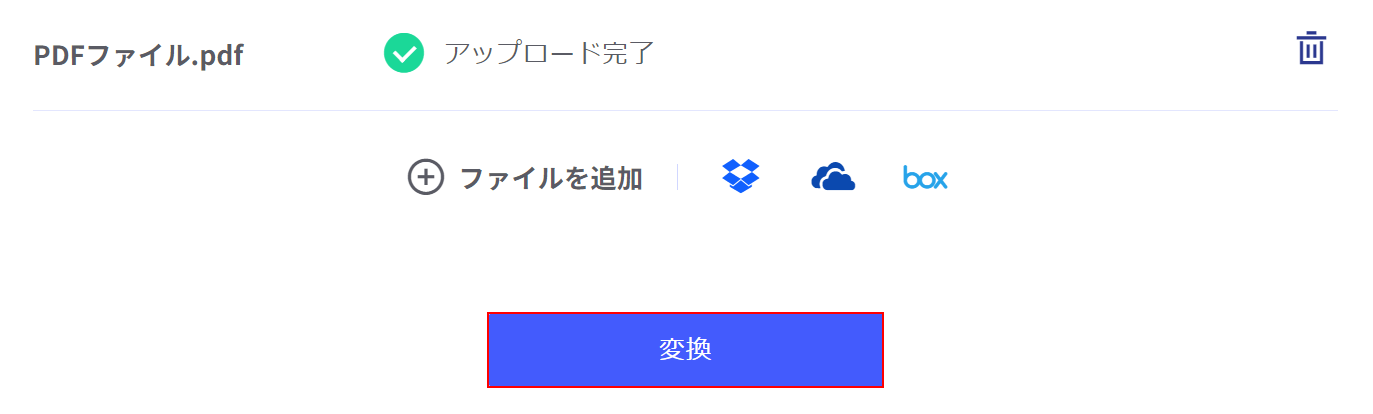
PDFファイルがアップロードされました。
「変換」ボタンを押します。
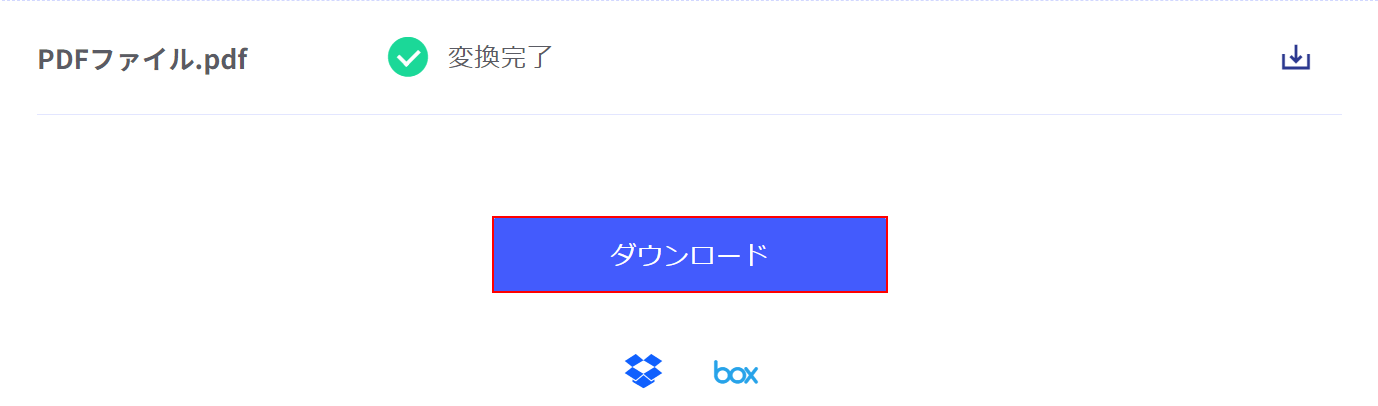
RTFファイルへの変換が完了しました。
「ダウンロード」ボタンを押します。
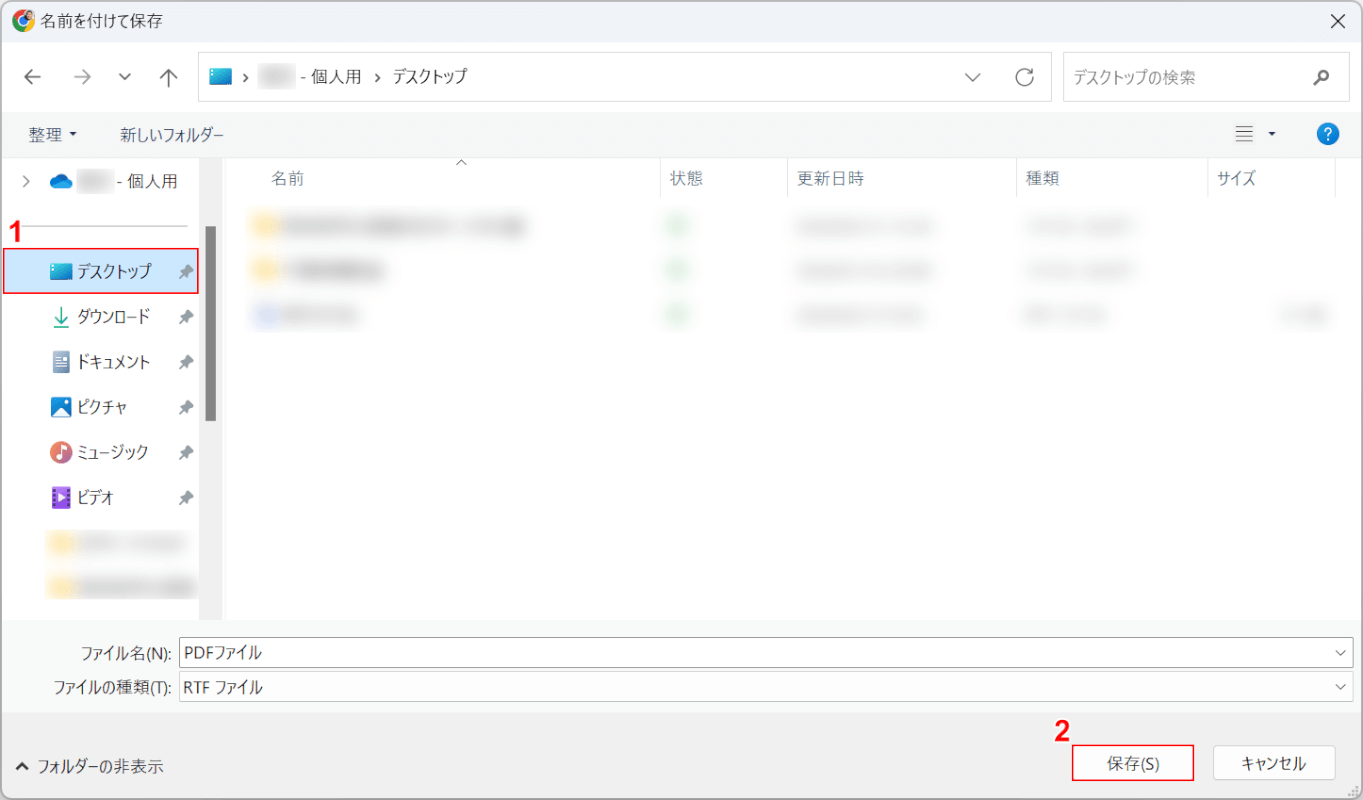
「名前を付けて保存」ダイアログボックスが表示されました。
①保存したいフォルダー(例: デスクトップ)を選択し、②「保存」ボタンを押します。
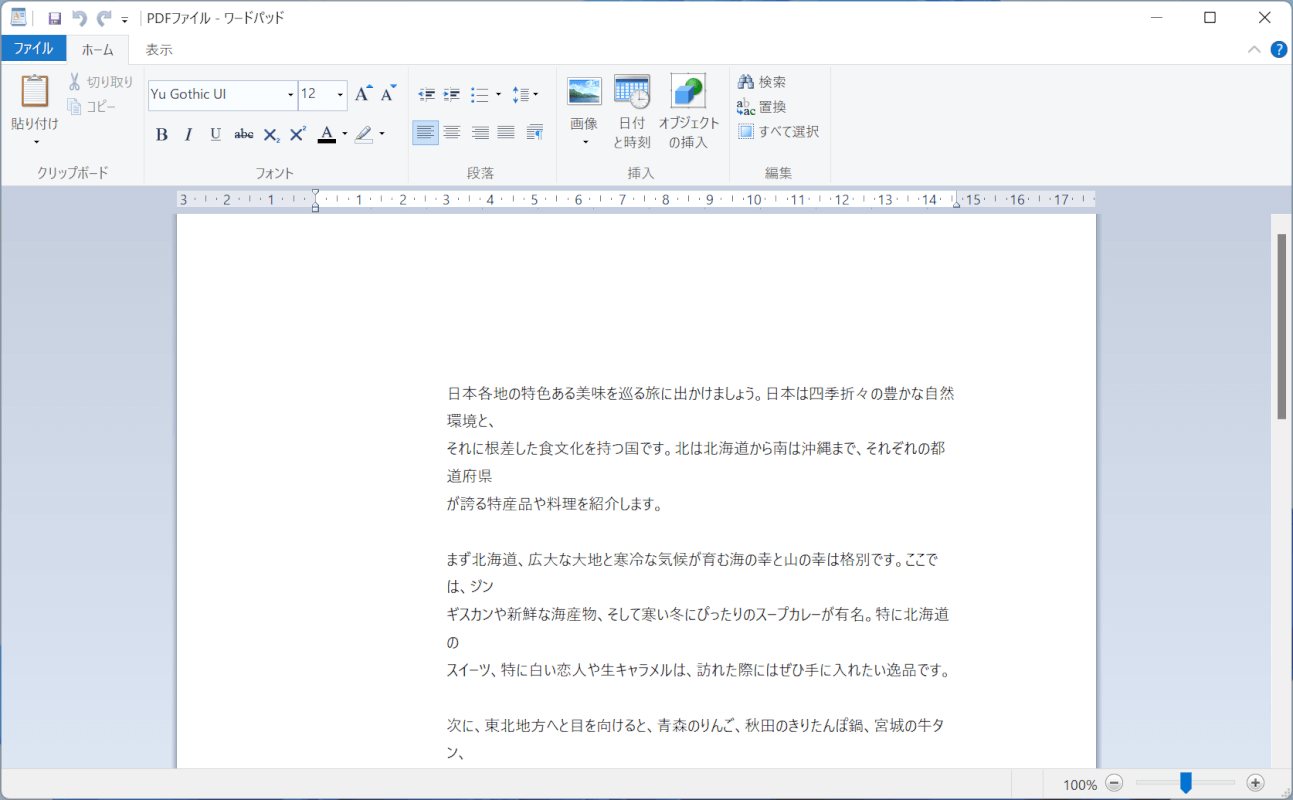
保存したRTFファイルをワードパッドで開くと、PDFの内容が反映されてました。
問題は解決できましたか?
記事を読んでも問題が解決できなかった場合は、無料でAIに質問することができます。回答の精度は高めなので試してみましょう。
- 質問例1
- PDFを結合する方法を教えて
- 質問例2
- iLovePDFでできることを教えて

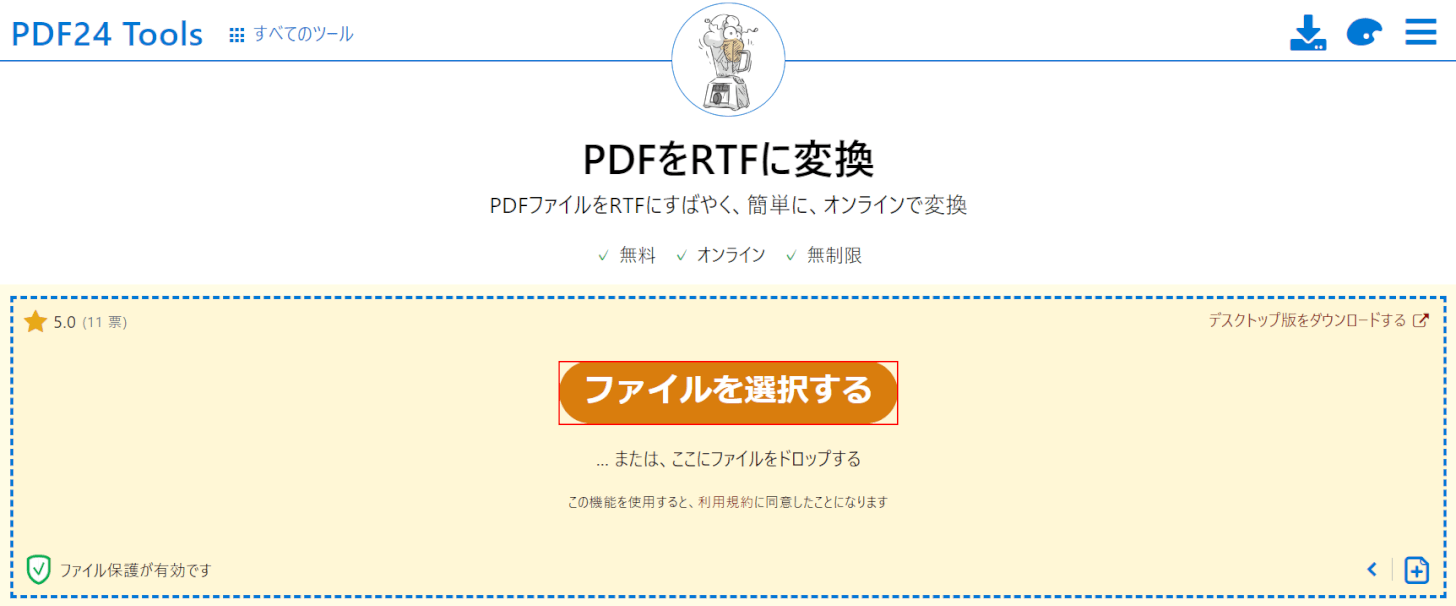
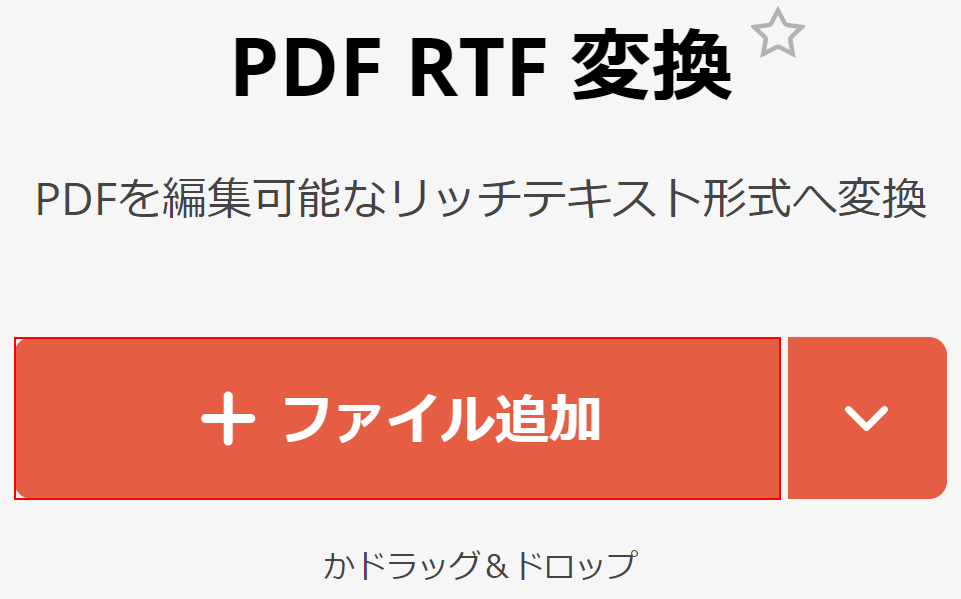
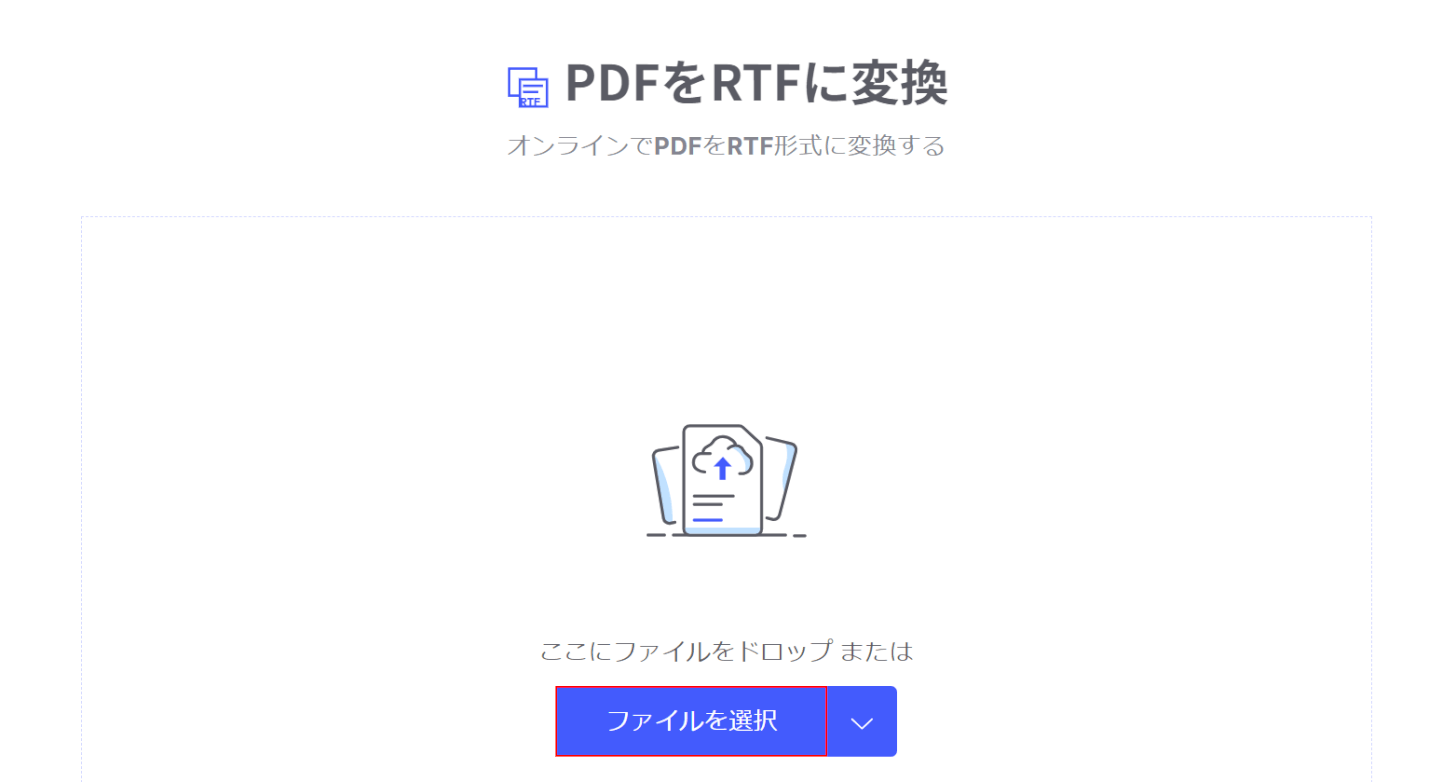
コメント
この記事へのコメントをお寄せ下さい。