- 公開日:
PDFをPSDに変換するフリーソフト2選
PDFファイルを編集可能なPSD形式に変換することは、Photoshopなどのツールを使うデザイナーやクリエイターにとって非常に有用です。
この記事では、PDFをPSDファイルに変換するためのフリーソフト2選を紹介します。
これらのツールを使用すれば、手軽にPDFからPSDへの変換が可能となり、編集作業を効率的に進めることができます。
2pdf.comの基本情報

2pdf.com
日本語: 〇
オンライン(インストール不要): 〇
オフライン(インストール型): ×
2pdf.comでPDFをPSDに変換する方法
2pdf.comは、オンラインでアクセス可能なPDF変換ツールです。デスクトップ版は無く、オンラインのみで使用可能です。
このツールは面倒なユーザー登録が必要無く、PDFファイルを直接PSD形式に変換可能です。
以下、Windows 11を搭載したPCで2pdf.comを使って、PDFをPSDファイル変換する方法を解説します。
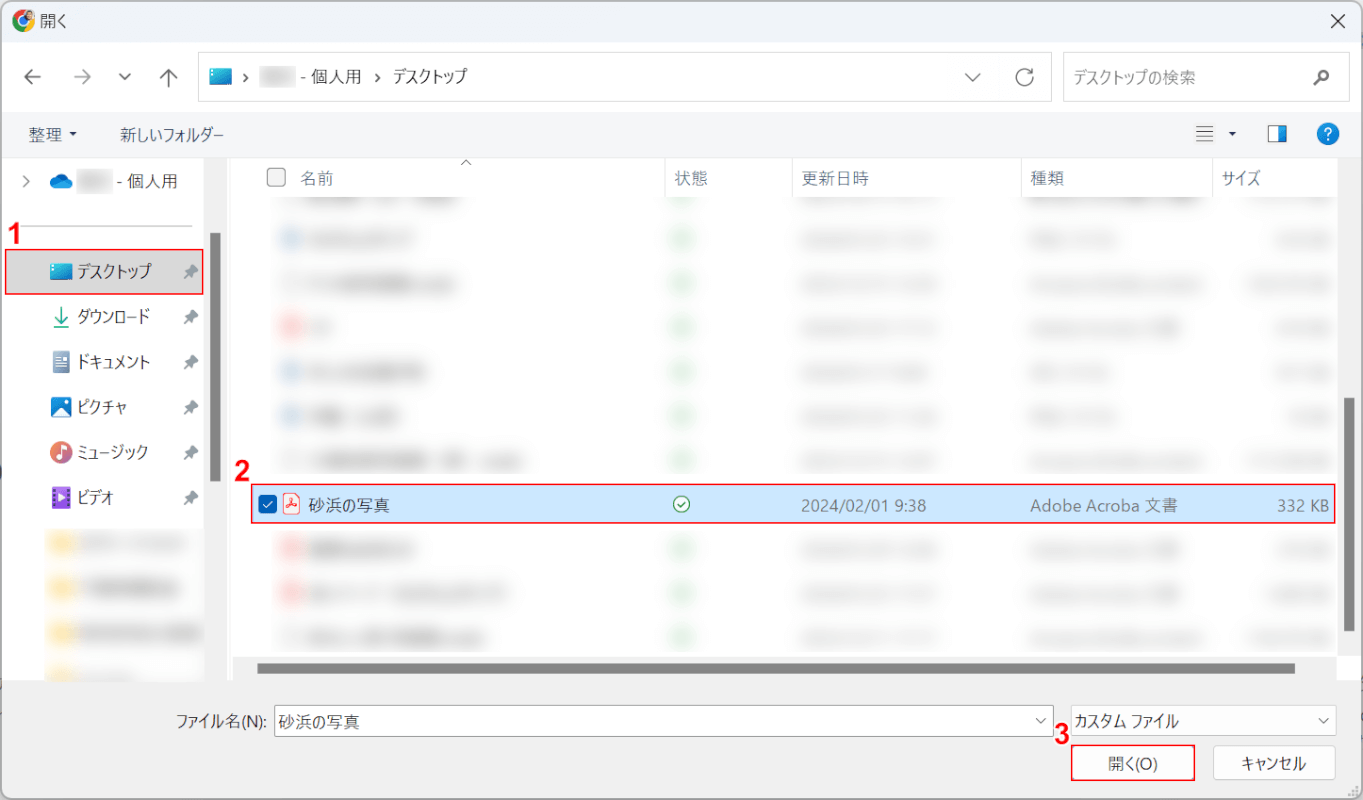
「開く」ダイアログボックスが表示されました。
①PDFファイルがあるフォルダー(例: デスクトップ)、②PDFファイル(例: 砂浜の写真)の順に選択し、③「開く」ボタンを押します。
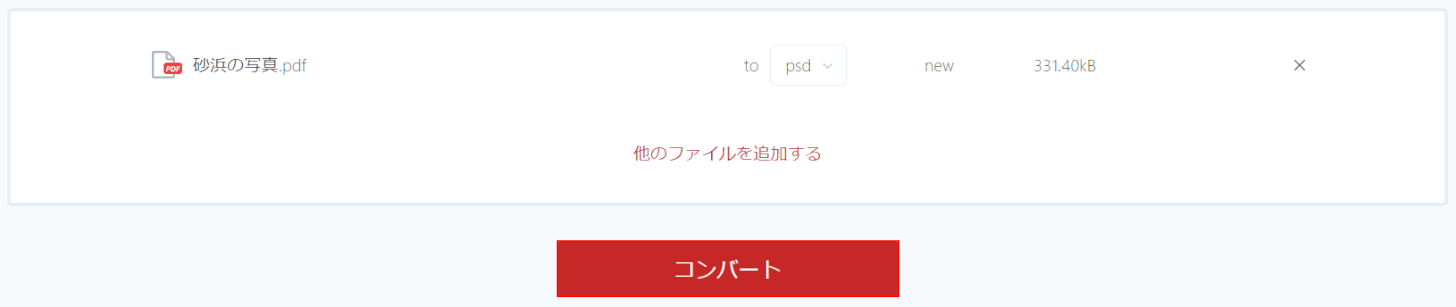
PDFを読み込みました。
「コンバート」ボタンを押します。

PSDファイルに変換されました。
「DOWNLOAD」ボタンを押します。
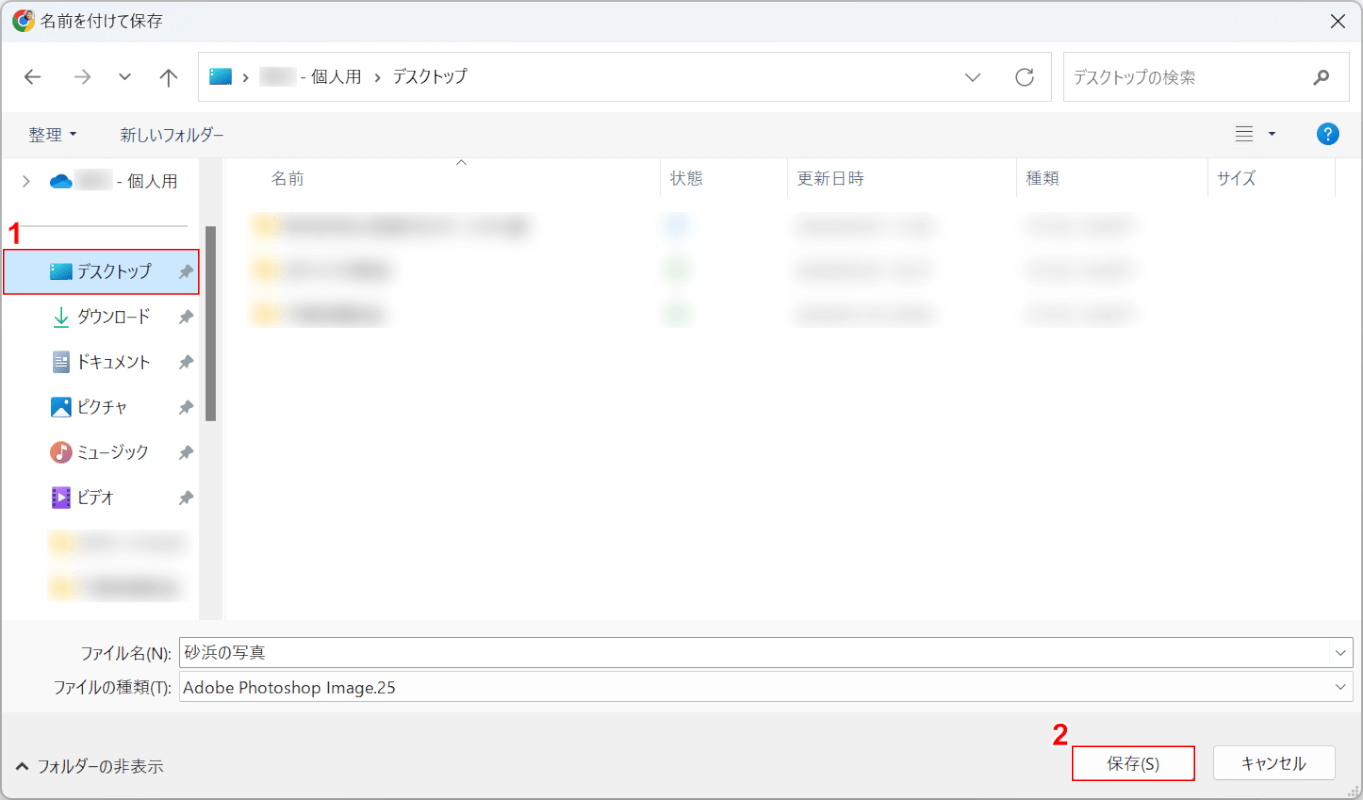
「名前を付けて保存」ダイアログボックスが表示されました。
①保存したいフォルダー(例: デスクトップ)を選択し、②「保存」ボタンを押します。
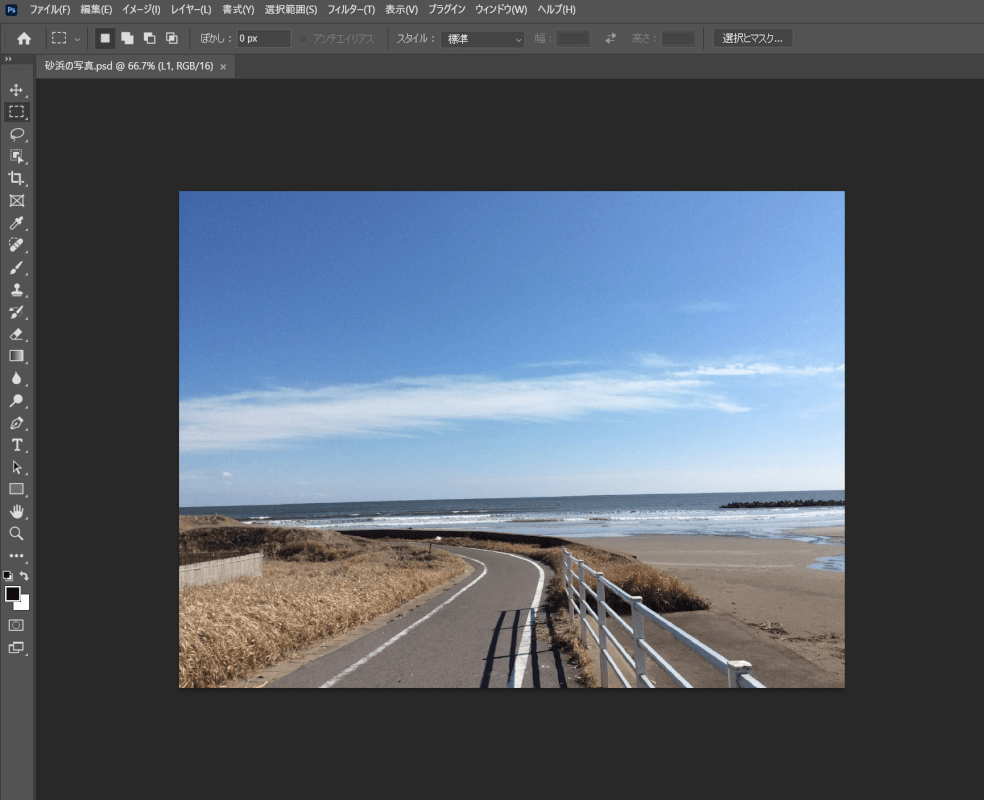
PhotoshopでPSDファイルを開くと、PDFの内容が表示されました。
AnyPDFの基本情報
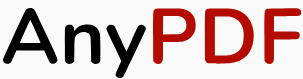
AnyPDF
- エラーで実行できず
日本語: 〇
オンライン(インストール不要): 〇
オフライン(インストール型): ×
AnyPDFでPDFをPSDに変換する方法
AnyPDFは、無料のPDF変換サービスとしてオンライン上でのみ提供され、Windows、Linux、Mac、iPhone、Androidといった幅広いデバイスやブラウザに対応しています。
ファイルのアップロードやダウンロード後、24時間以内にサーバーから自動的にデータが消去されるシステムを採用しており、ユーザーのプライバシー保護とセキュリティを守っています。
さらに、アカウント設定や登録を一切必要とせず、すぐに利用可能です。
以下、WindowsのPCでAnyPDFを使用して、PDFファイルをPSD形式に変換する手順を紹介します。
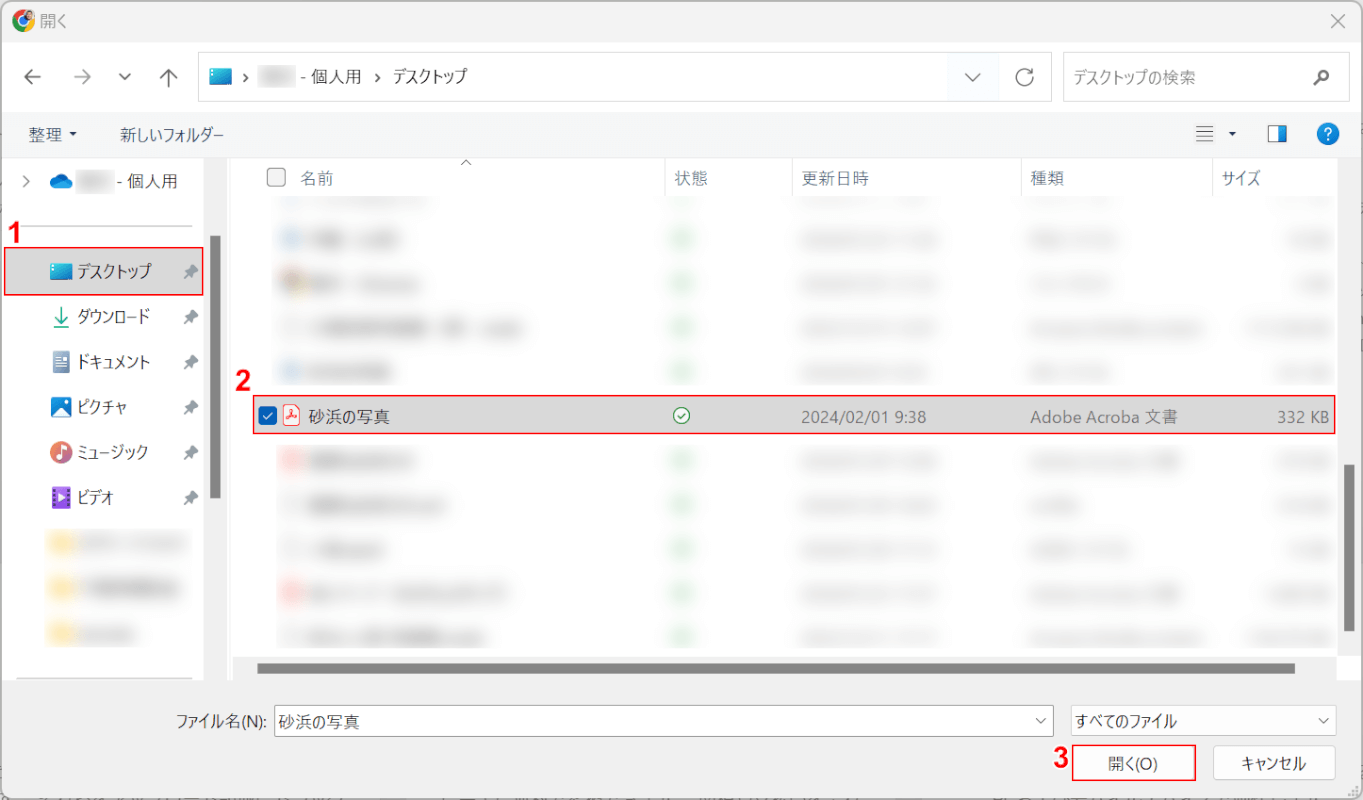
「開く」ダイアログボックスが表示されました。
①PDFファイルがあるフォルダー(例: デスクトップ)、②PDFファイル(例: 砂浜の写真)の順に選択し、③「開く」ボタンを押します。
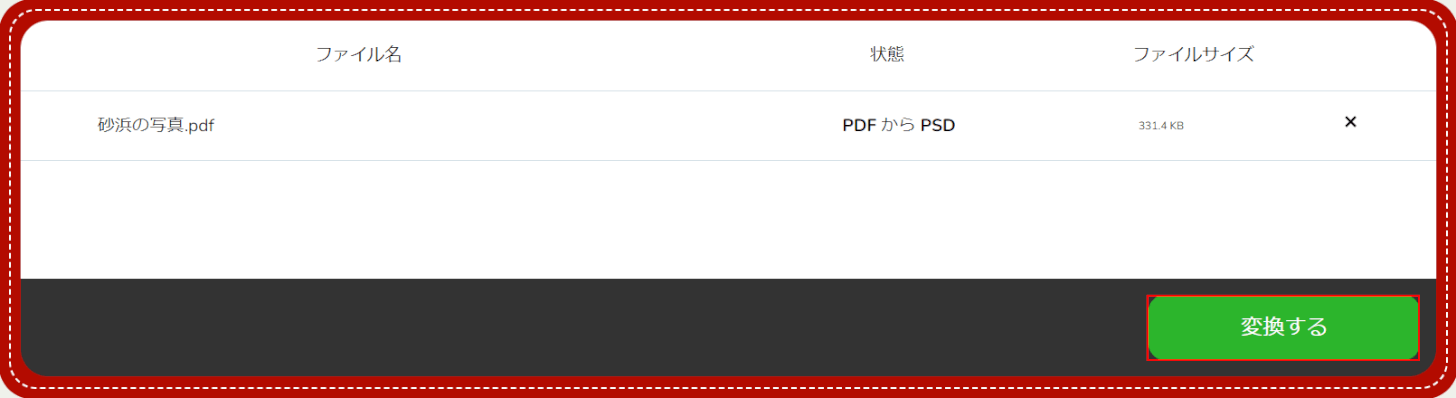
PDFファイルを読み込みました。
「変換する」ボタンを押します。
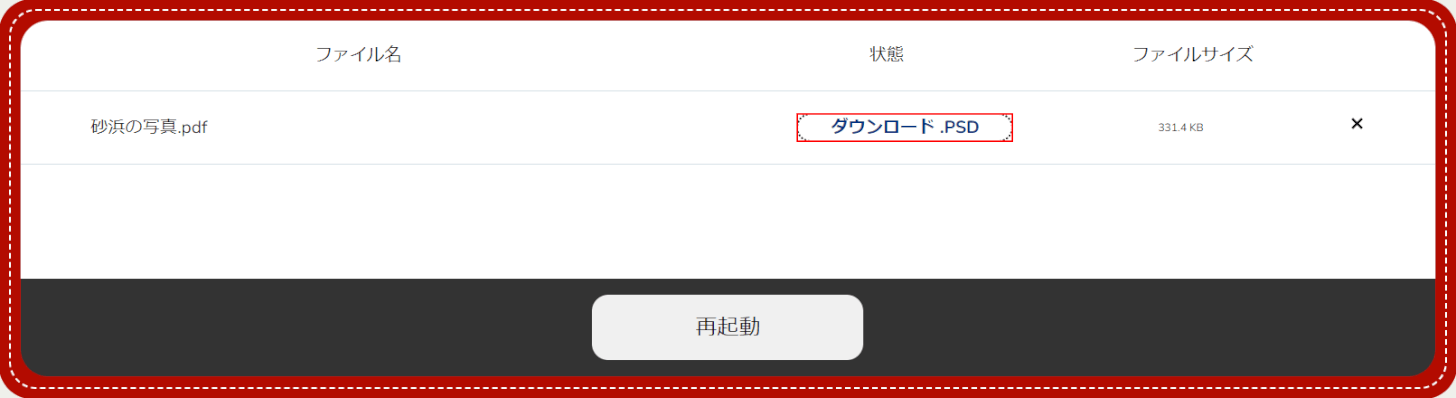
PSDファイルへの変換が完了しました。
「ダウンロード.PSD」ボタンを押します。
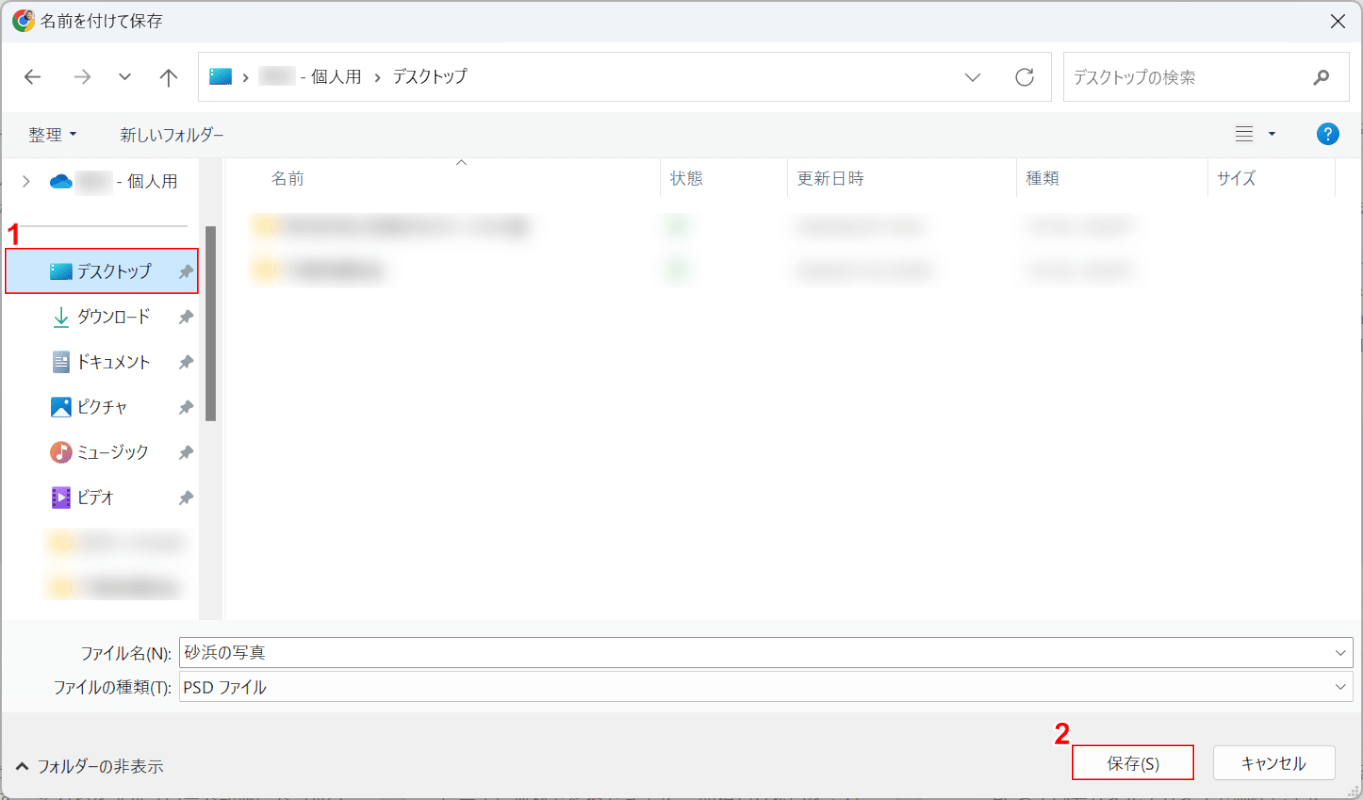
「名前を付けて保存」ダイアログボックスが表示されました。
①保存したいフォルダー(例: デスクトップ)を選択し、②「保存」ボタンを押します。
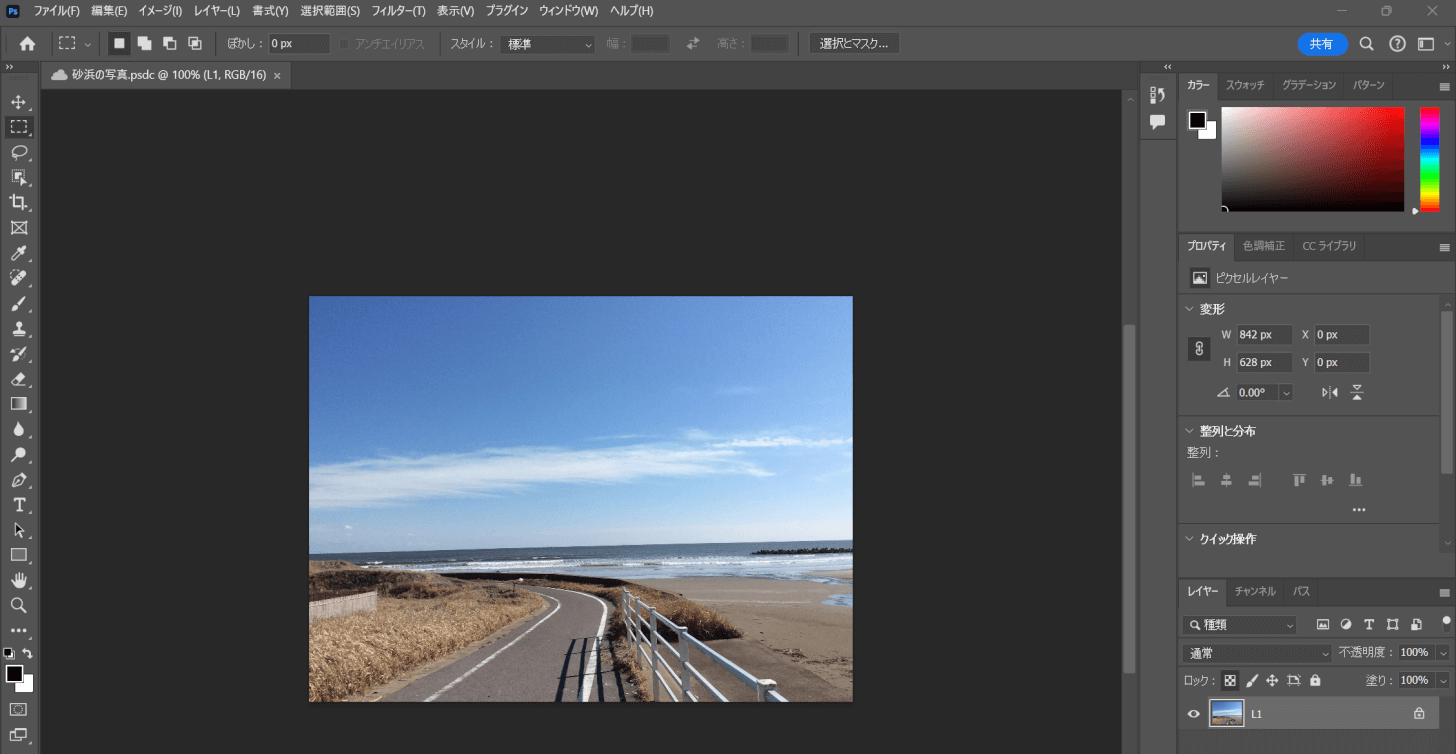
PhotoshopでPSDファイルを開くと、PDFの内容が表示されました。
問題は解決できましたか?
記事を読んでも問題が解決できなかった場合は、無料でAIに質問することができます。回答の精度は高めなので試してみましょう。
- 質問例1
- PDFを結合する方法を教えて
- 質問例2
- iLovePDFでできることを教えて

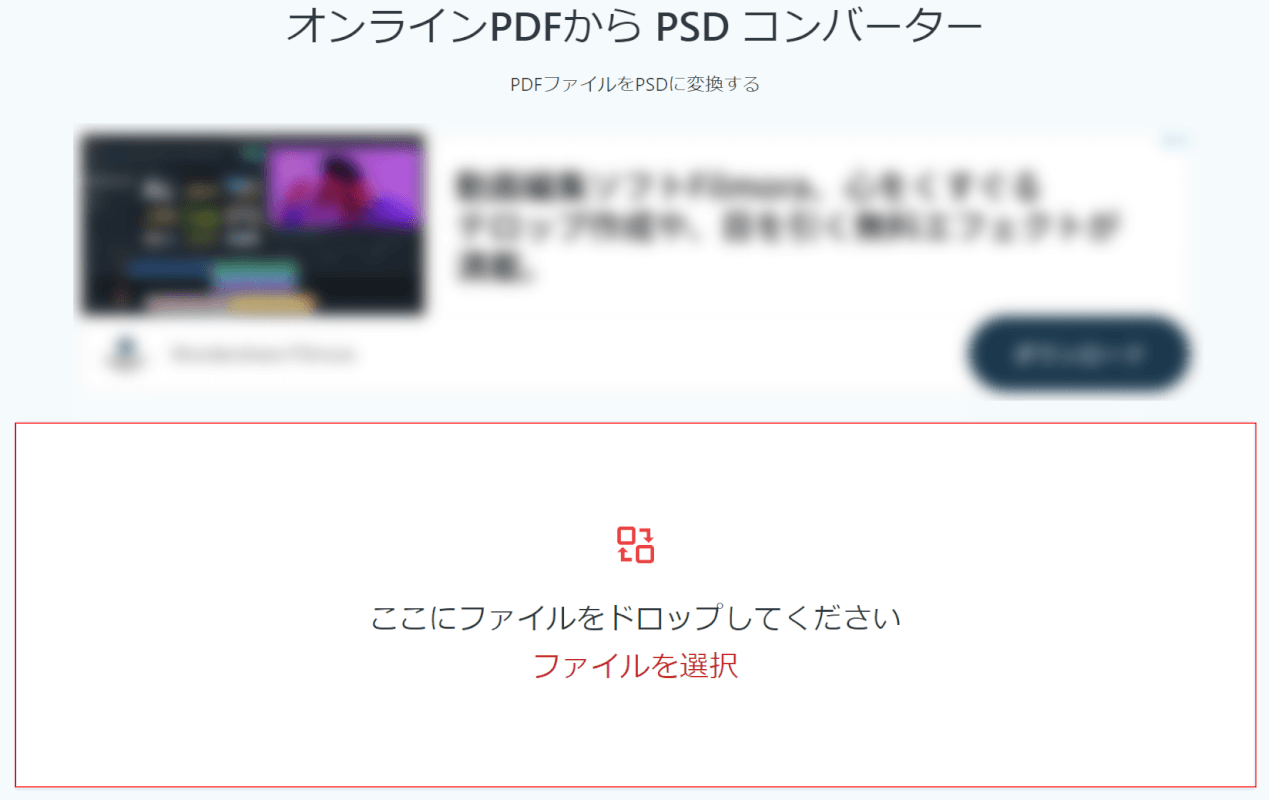
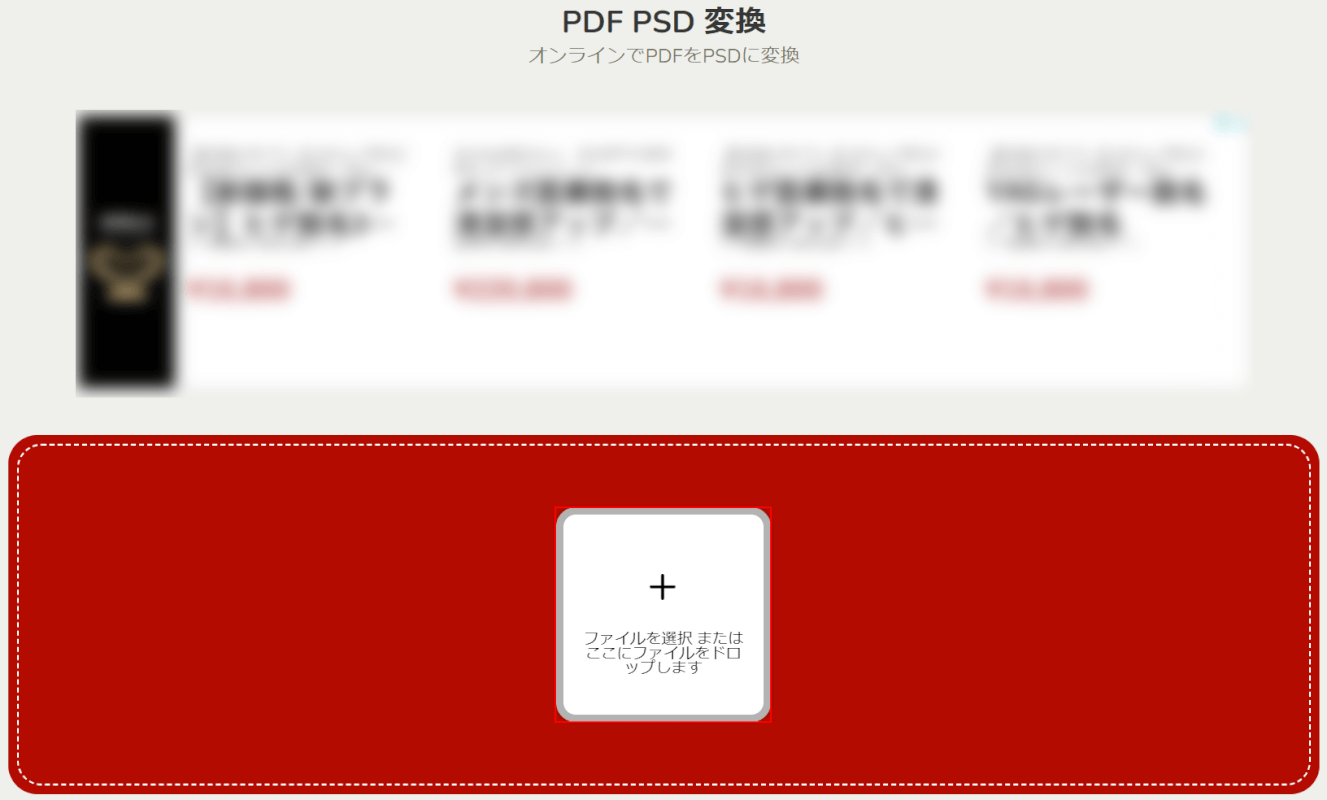
コメント
この記事へのコメントをお寄せ下さい。