- 公開日:
PDFからPDF/Aに変換するフリーソフト3選
PDF/Aは、政府機関や企業などでの公式文書保存に用いられることが多く、長期間の文書保存に適したPDF形式です。
いずれもアカウント登録不要で、無料でPDF/Aに変換できるフリーソフトをご紹介しています。
また、PDF/Aに変換する方法のほか、変換したファイルがPDF/Aに準拠しているかの確認方法もご説明しています。
Xodo PDF Reader & Editorの基本情報

Xodo PDF Reader & Editor
日本語: 〇
オンライン(インストール不要): 〇
オフライン(インストール型): 〇
Xodo PDF Reader & EditorでPDFからPDF/Aに変換する方法
Xodo PDF Reader & EditorでPDFからPDF/Aに変換する方法をご紹介します。
基本的に無料のオンライン版やアプリ版は、有料版の「お試し」のような位置づけとなり、1日1回までであれば有料版の機能をすべて利用できます。
ただし、PDF/Aへの変換は上記の利用制限がありますが、PDF/A検証(オンライン版のみの機能)は利用制限がなく何度でも検証を行うことができます。
今回はWindows 11を使って、Xodo PDF Reader & Editorのデスクトップ版でPDFからPDF/Aに変換する方法をご紹介します。
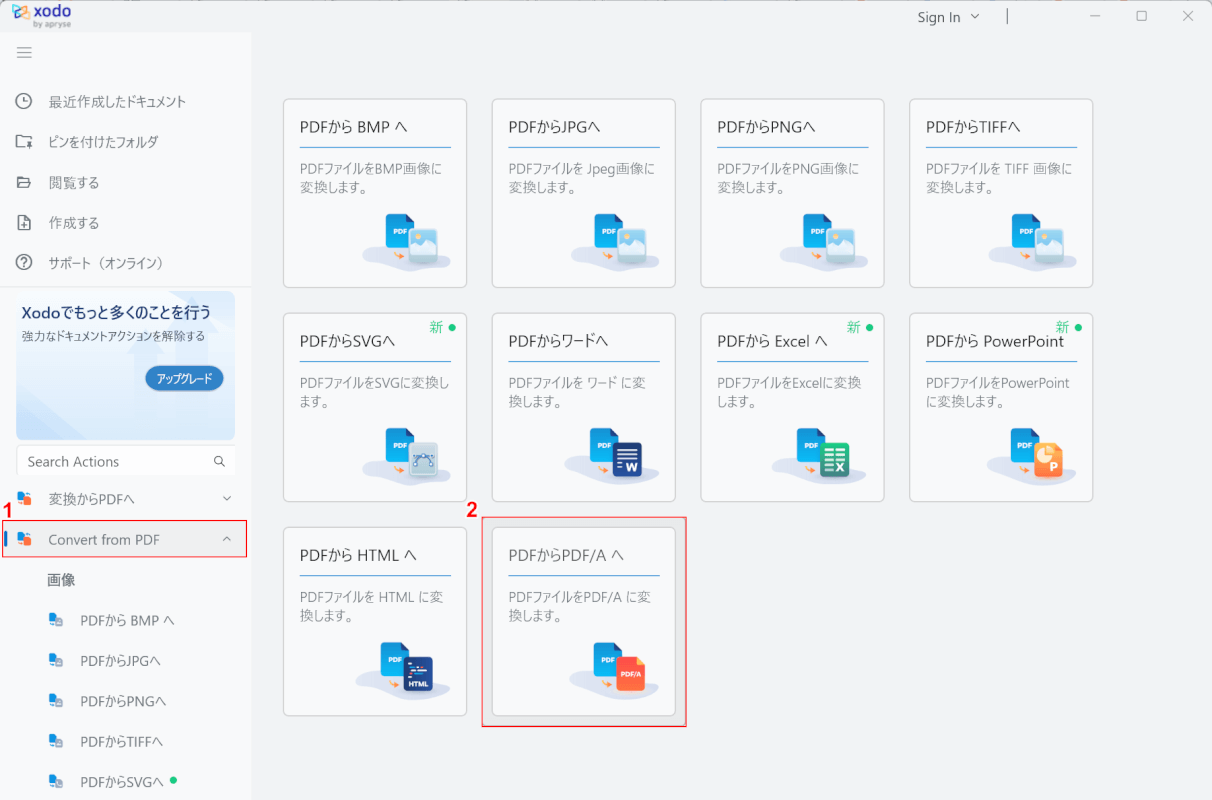
Xodo PDF Reader & Editorのデスクトップ版を起動します。
①「Convert from PDF」、②「PDFから PDF/A へ」の順に選択します。
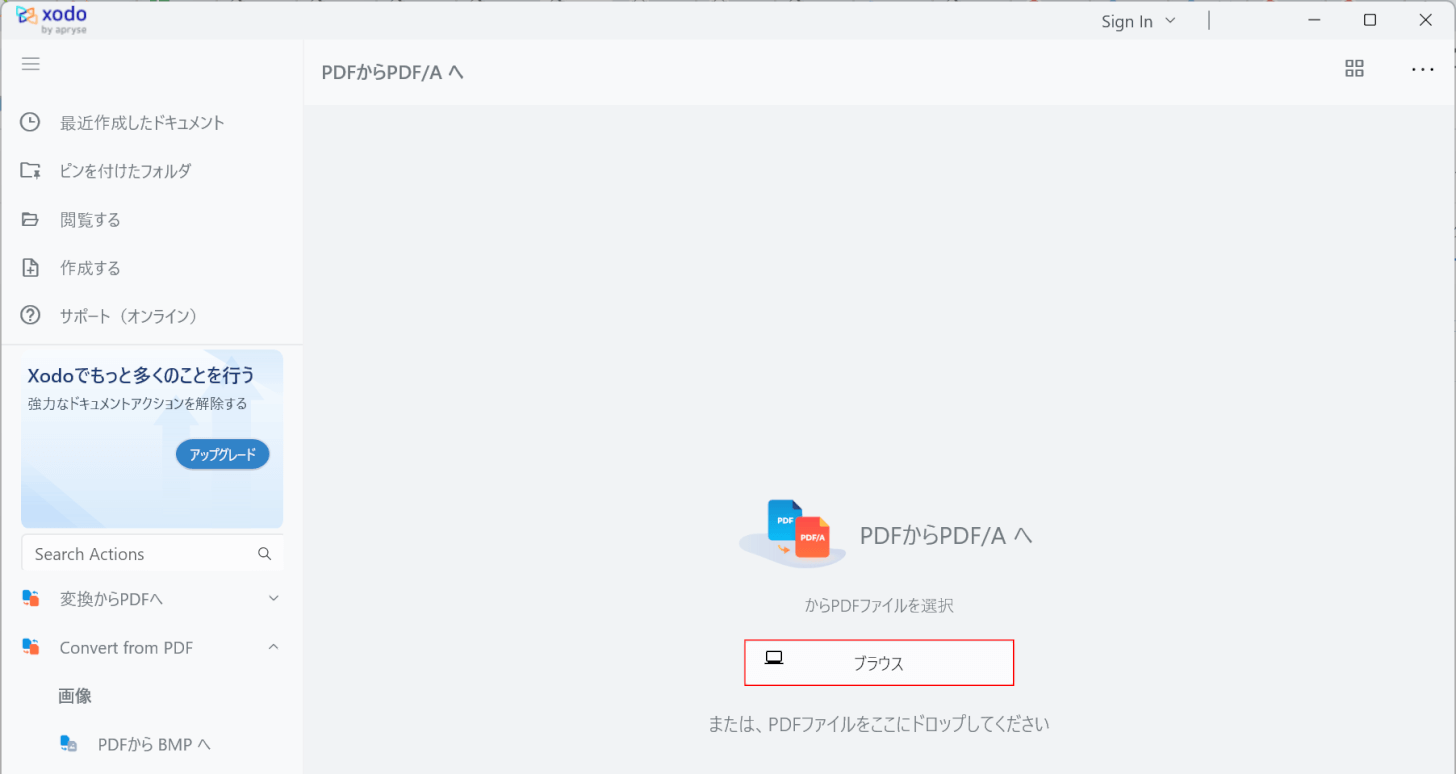
「ブラウズ」ボタンを押します。
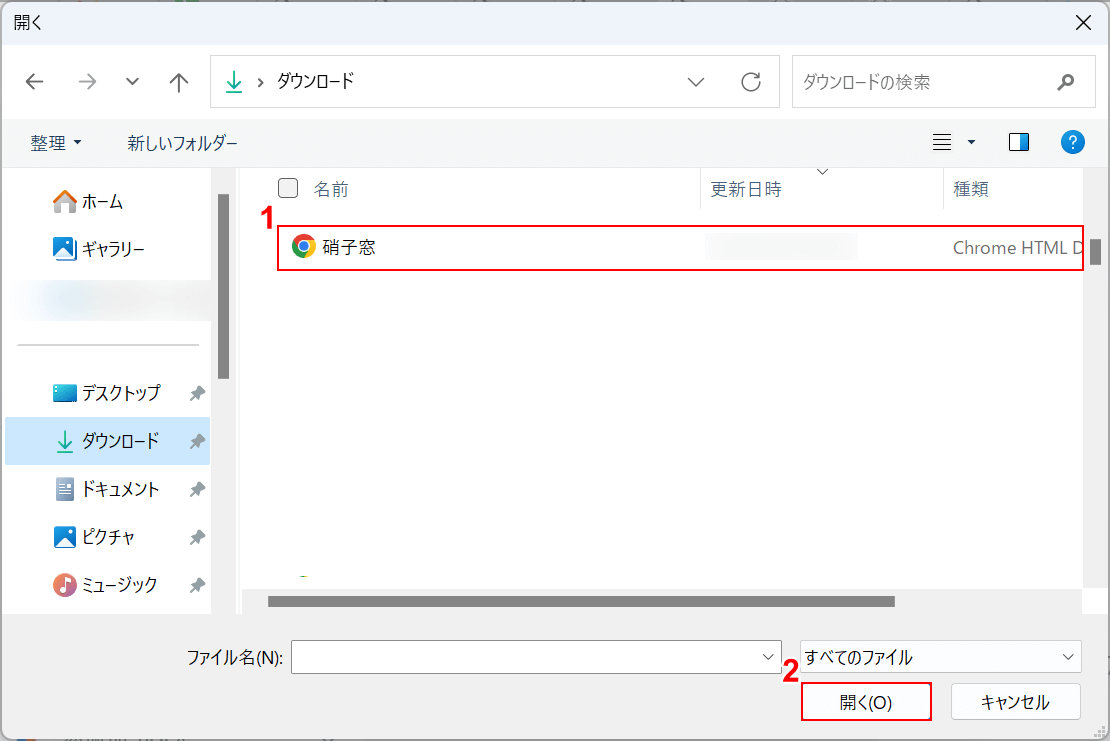
「開く」ダイアログボックスが表示されます。
①PDF/Aへ変換したいPDFファイル(例:硝子窓)を選択し、②「開く」ボタンを押します。
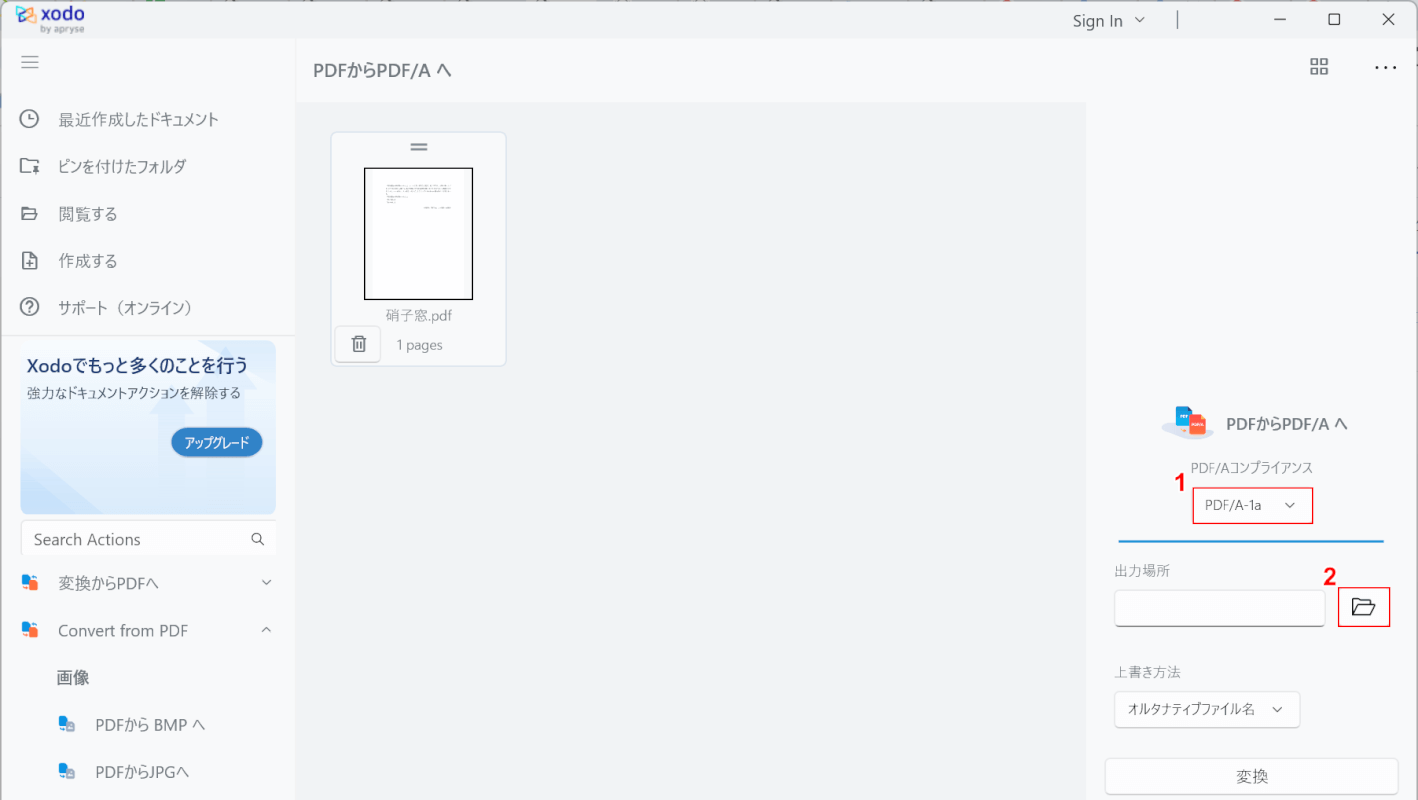
①画面右側の「PDF/Aコンプライアンス」で任意の変換タイプ(例:PDF/A-1a)を選択し、②「出力場所」横の「フォルダ」ボタンを押します。
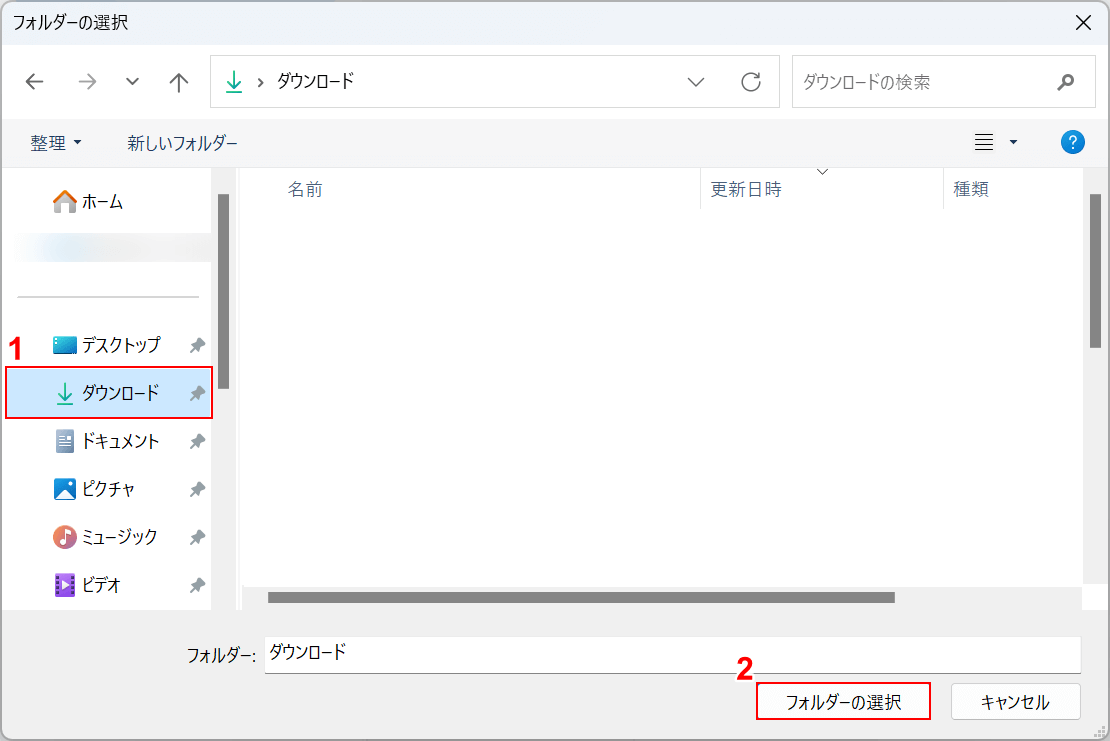
「フォルダーの選択」ダイアログボックスが表示されます。
①任意の格納場所(例:ダウンロード)を選択し、②「フォルダーの選択」ボタンを押します。
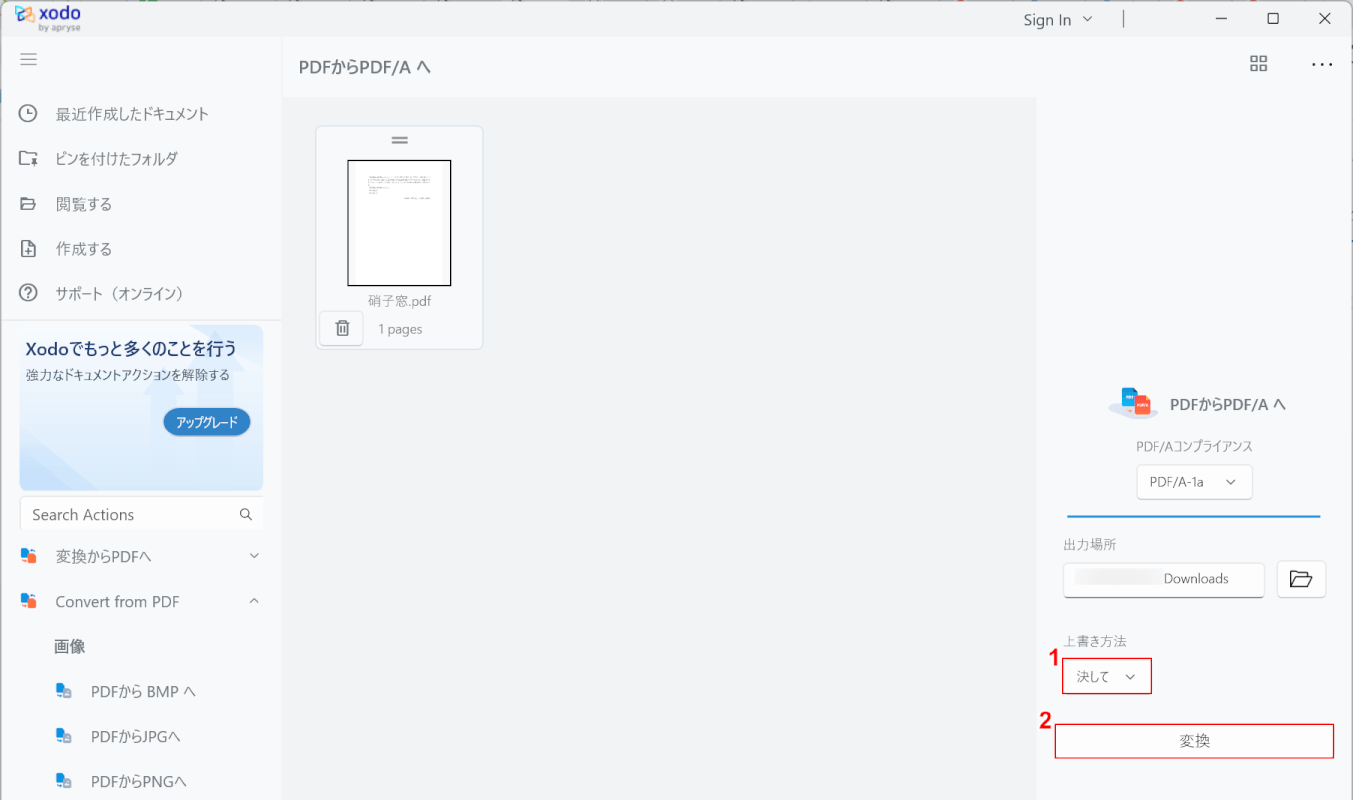
①上書きしない場合は「上書き方法」で「決して」を選択し、②「変換」ボタンを押します。
変換後は先ほど選択したフォルダに自動で保存されます。
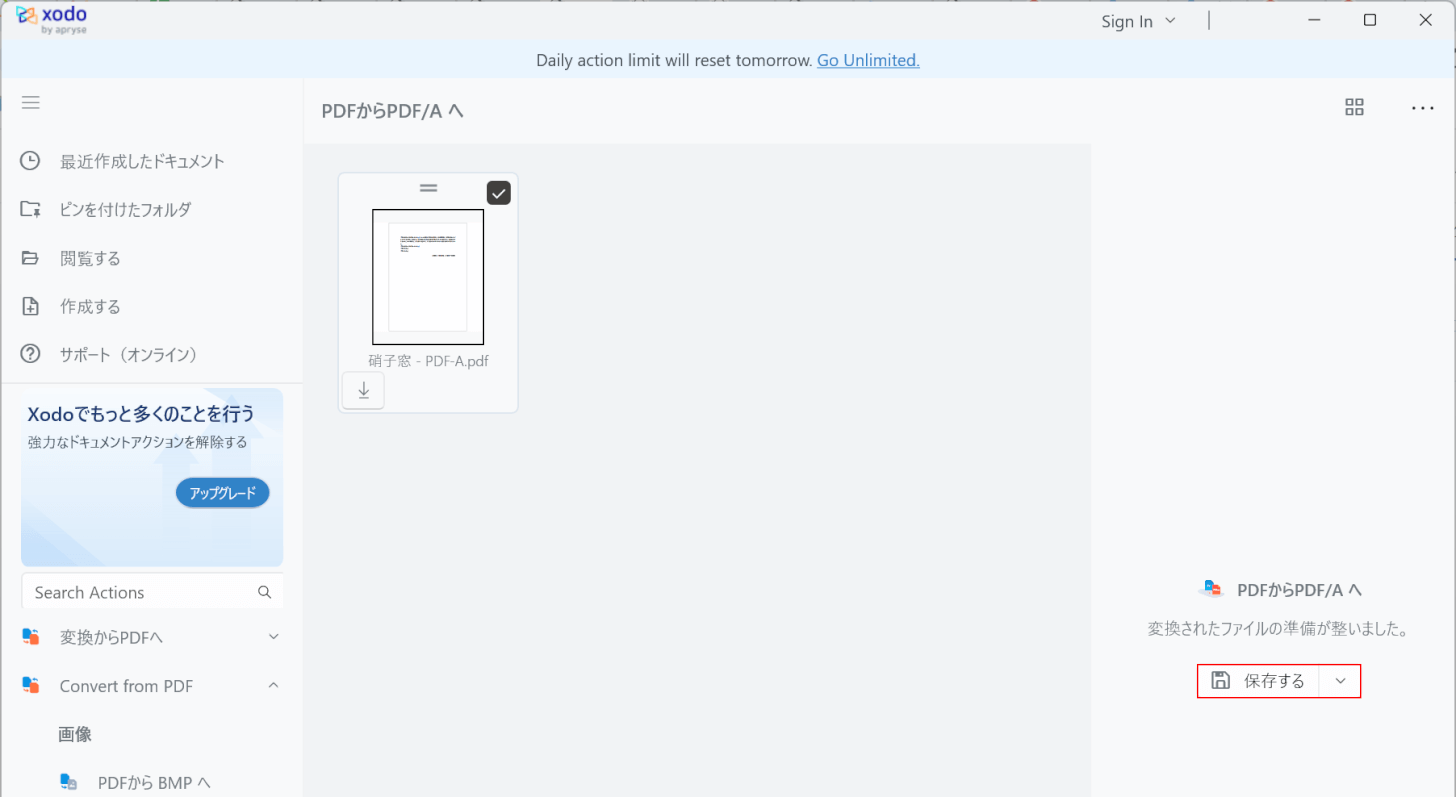
「保存する」ボタンを押すと、変換後のファイルが格納されたエクスプローラーが開きます。
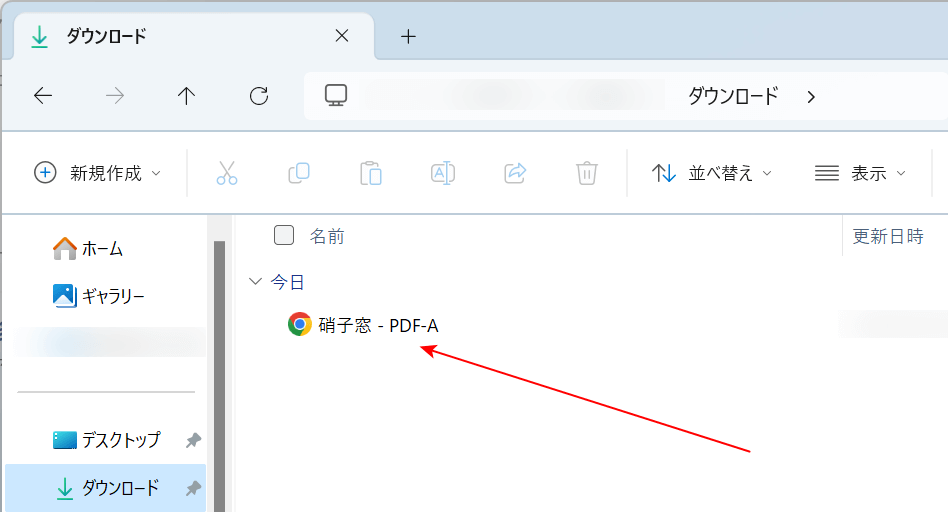
PDF/Aへ変換したファイル(例:硝子窓 – PDF-A)が保存されているのが確認できました。
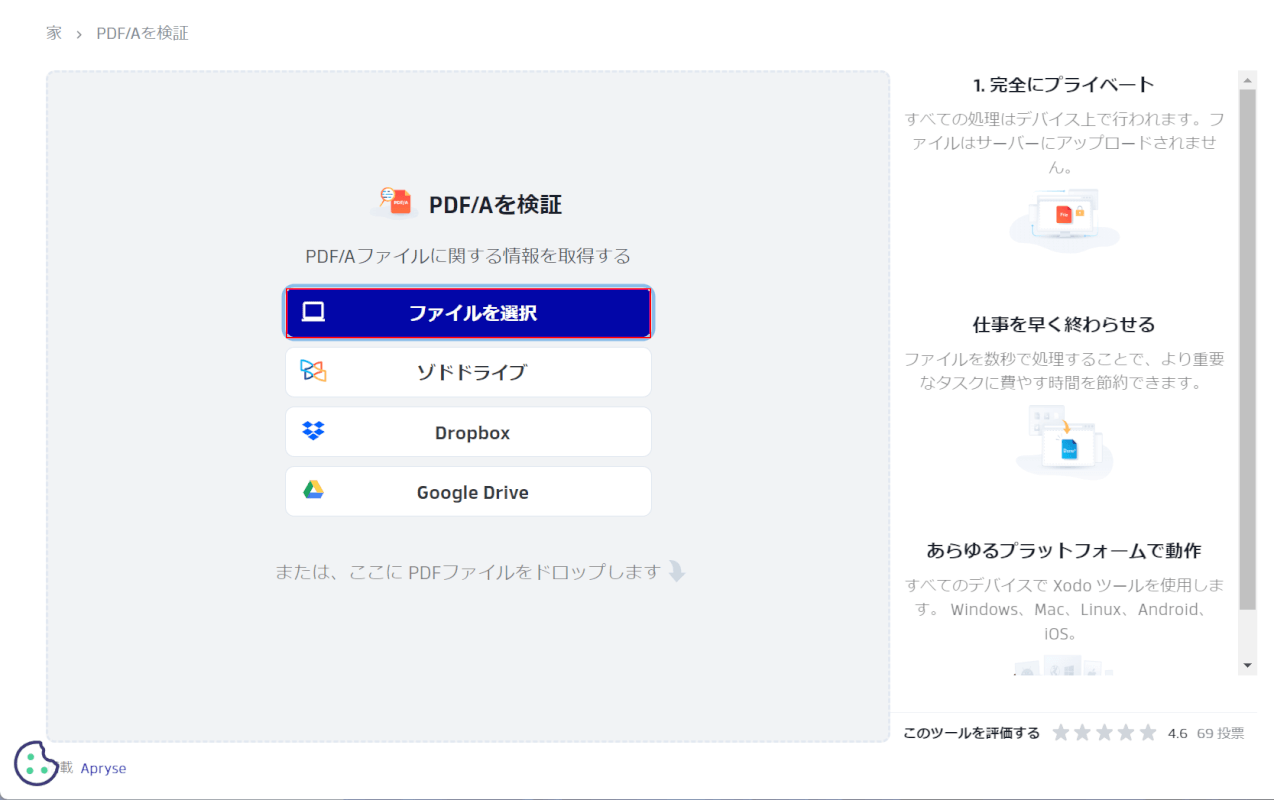
変換したファイルがPDF/Aに準拠しているか確認します。
Xodo PDF Reader & Editorデスクトップ版にはPDF/A検証の機能はないため、オンライン版の「PDF/Aを検証」にアクセスし、「ファイルを選択」ボタンを押します。
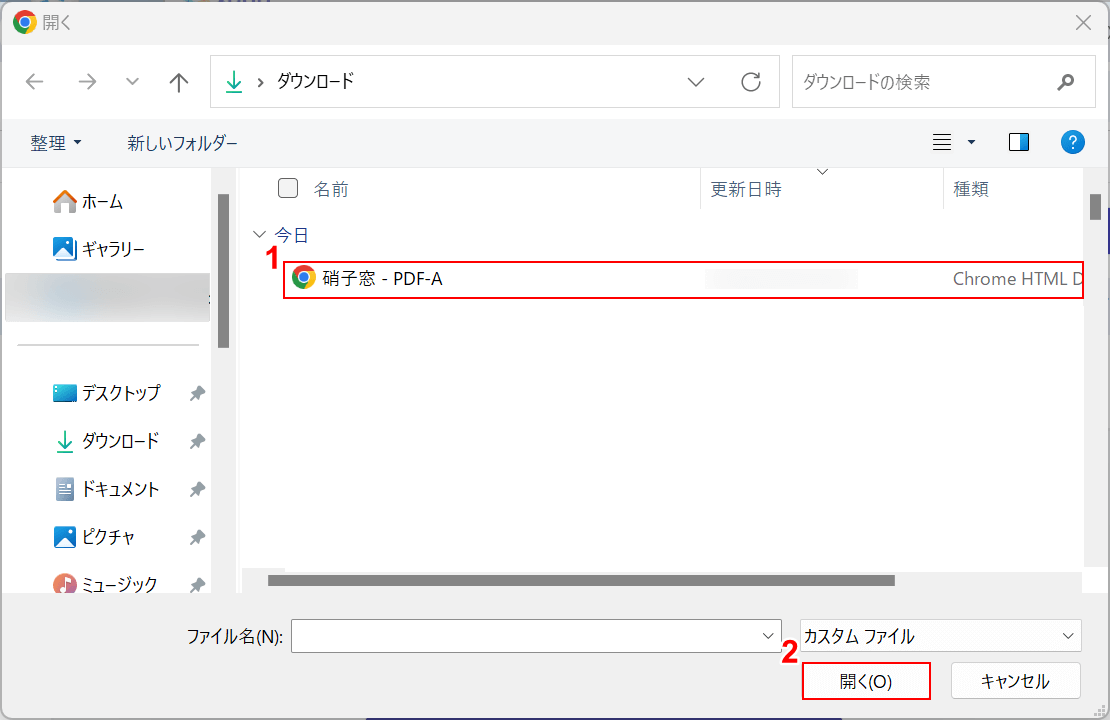
「開く」ダイアログボックスが表示されます。
①変換したファイル(例:硝子窓 – PDF-A)を選択し、②「開く」ボタンを押します。
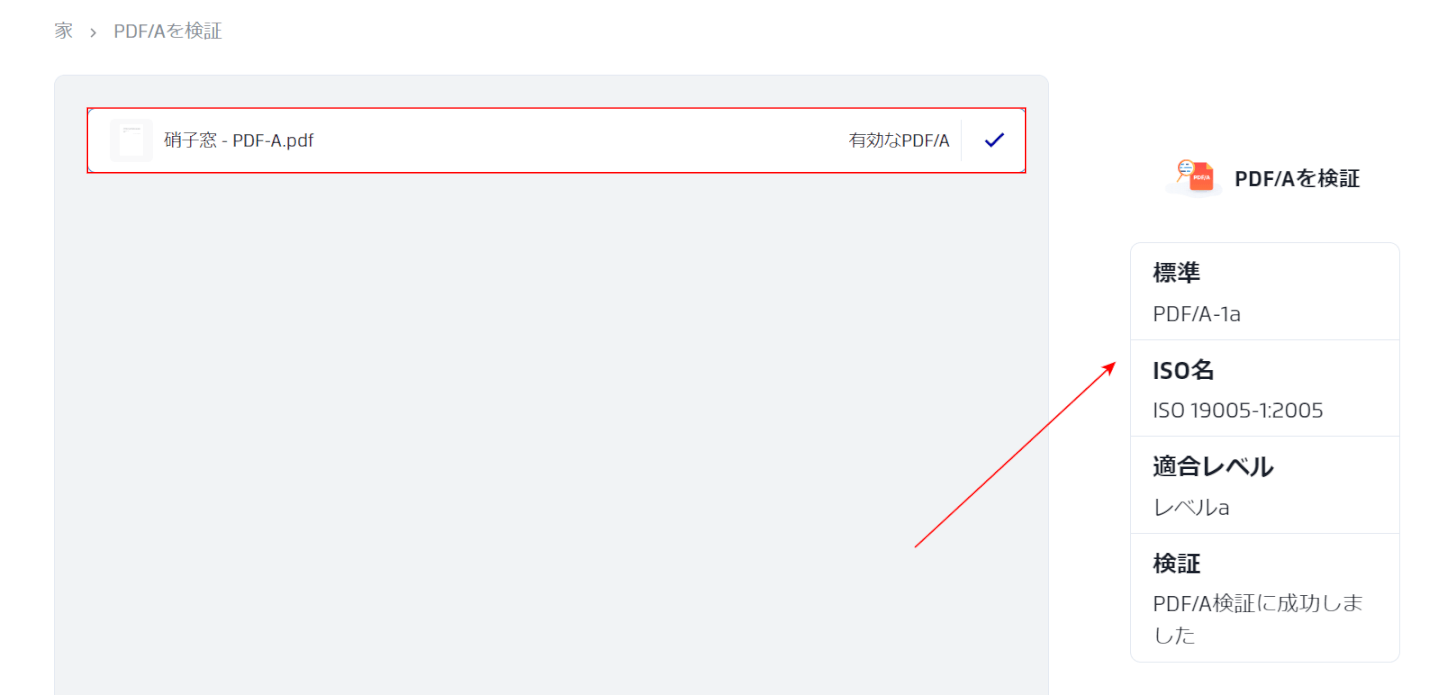
アップロードしたファイルを選択すると、画面右側に検証結果が表示されます。
Xodo PDF Reader & EditorでPDFからPDF/Aへ変換できることを確認しました。
なお、PDF/Aへの変換は先述した通り1日1回までの利用制限がありますが、PDF/A検証(オンライン版のみの機能)は利用制限がなく何度も利用することができました。
AvePDFの基本情報

AvePDF
- 会員登録なしでPDFのメタデータを消すために使用。 改定する際、制限が少しきついが、このようなオンラインサービスは他にはないので高評価。 制限も、一回きりであればお得
日本語: 〇
オンライン(インストール不要): 〇
オフライン(インストール型): ×
AvePDFでPDFからPDF/Aに変換する方法
AvePDFでPDFからPDF/Aに変換する方法をご紹介します。
オンライン版のみのリリースのため、WindowsやMacなどさまざまなOSやブラウザに対応しており、無料版と有料版があります。
無料版は6時間あたり2ファイルまでの利用制限などがありますが、アカウント登録不要で有料版のすべての機能を使用できます。
今回はWindows 11を使って、AvePDFのオンライン版でPDFからPDF/Aに変換する方法をご紹介します。
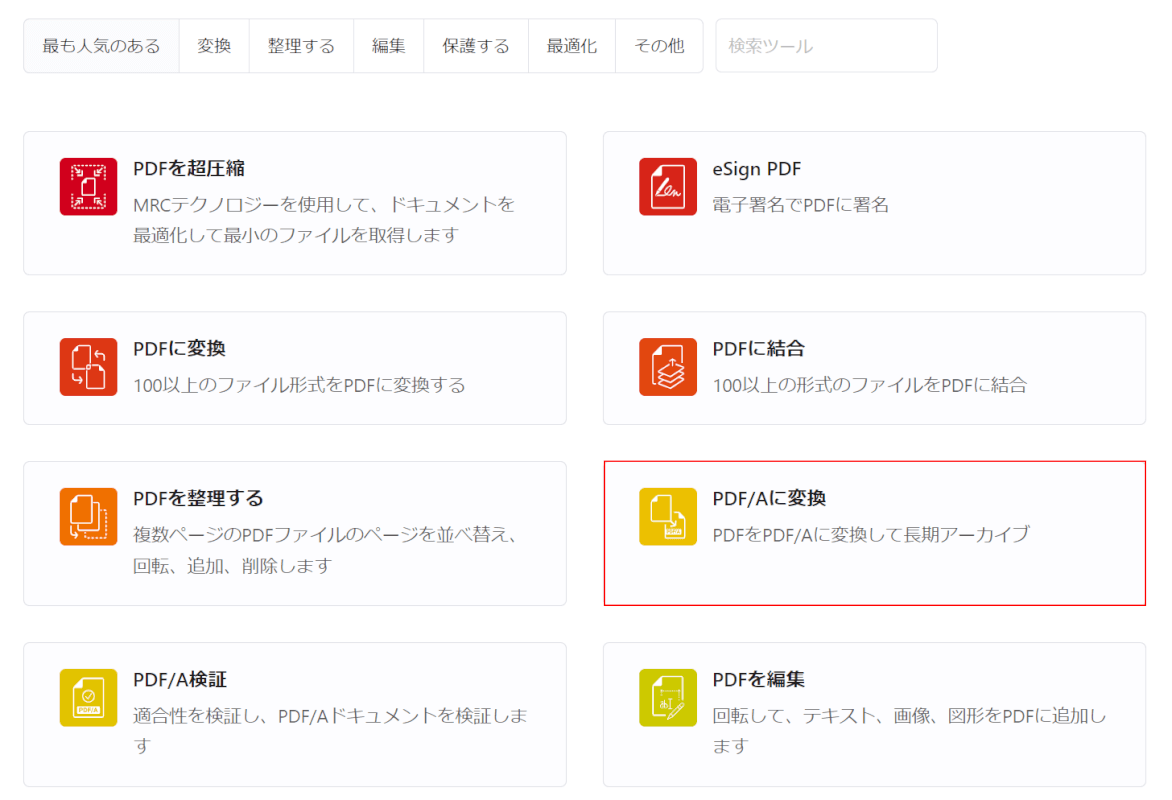
AvePDFのオンライン版にアクセスし、「PDF/Aに変換」を選択します。
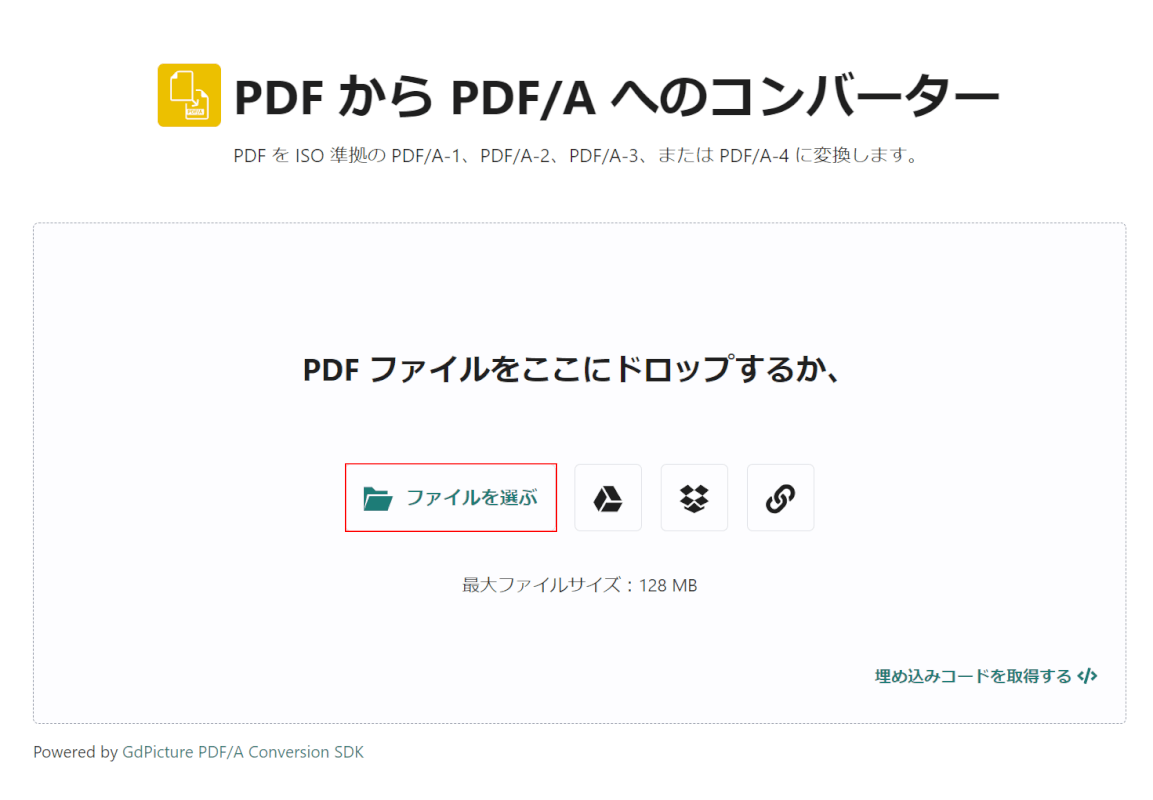
「ファイルを選ぶ」ボタンを押します。
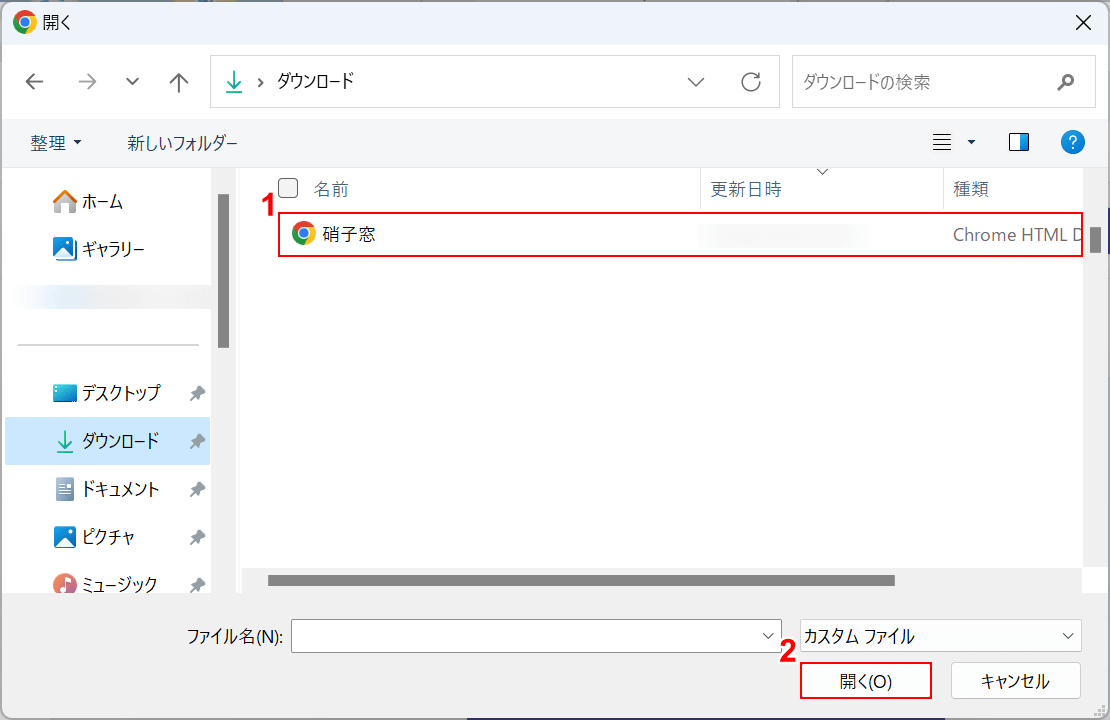
「開く」ダイアログボックスが表示されます。
①PDF/Aに変換したいPDFファイル(例:硝子窓)を選択し、②「開く」ボタンを押します。
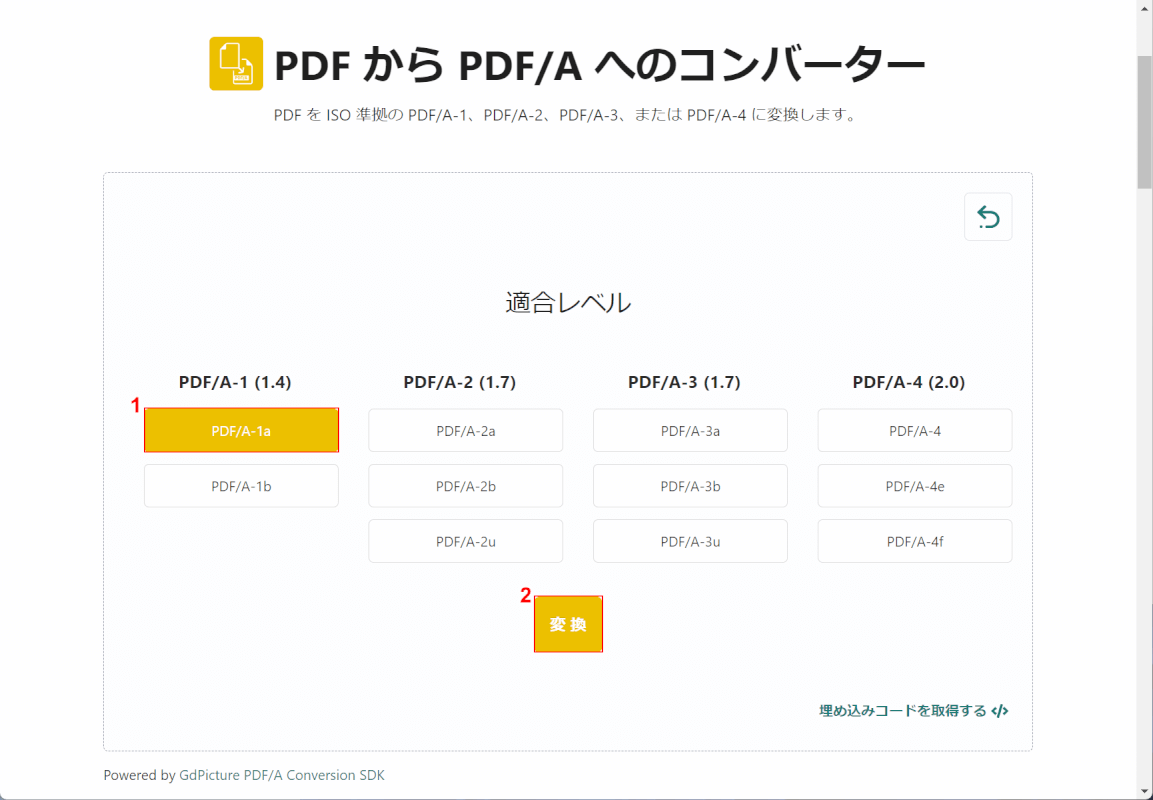
①任意のPDF/Aタイプ(例:PDF/A-1a)を選択し、②「変換」ボタンを押します。
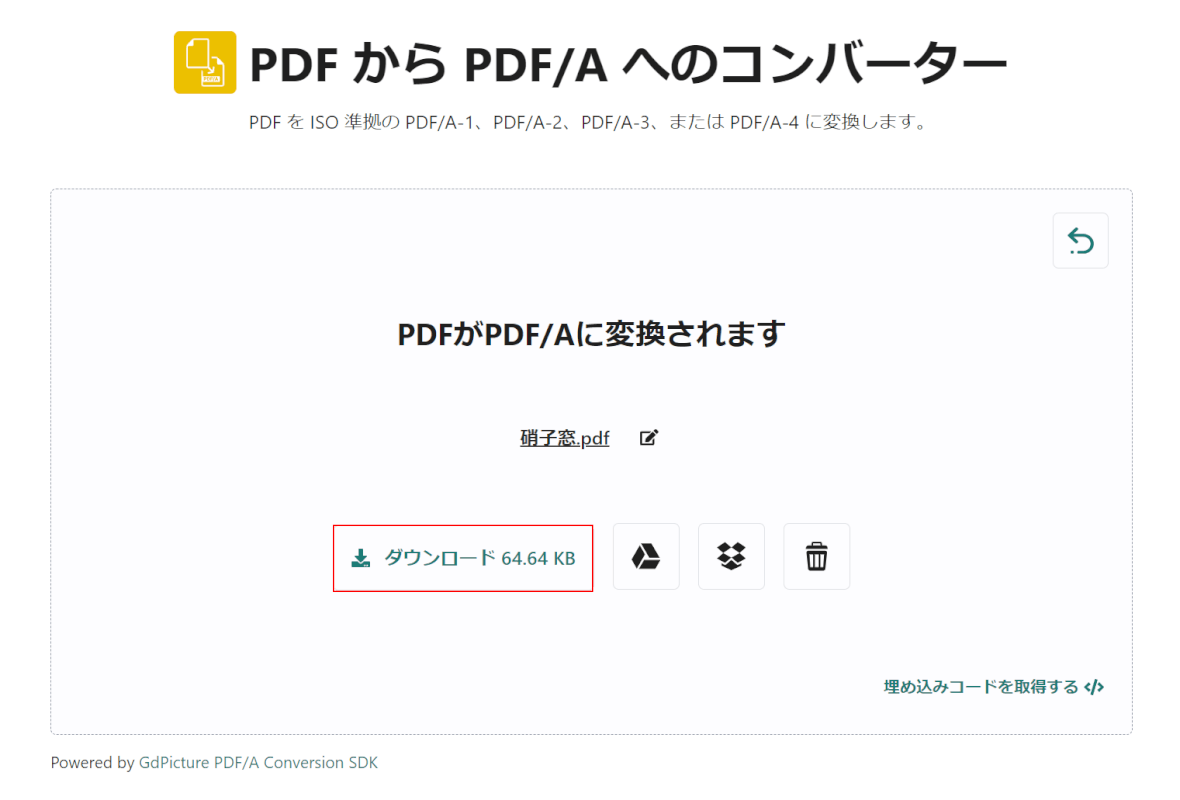
「ダウンロード」ボタンを押して変換後のファイルを保存します。
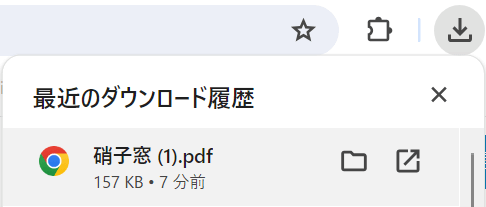
「ダウンロード」ボタンを押すと、自動でデバイスのダウンロードフォルダに保存されます。
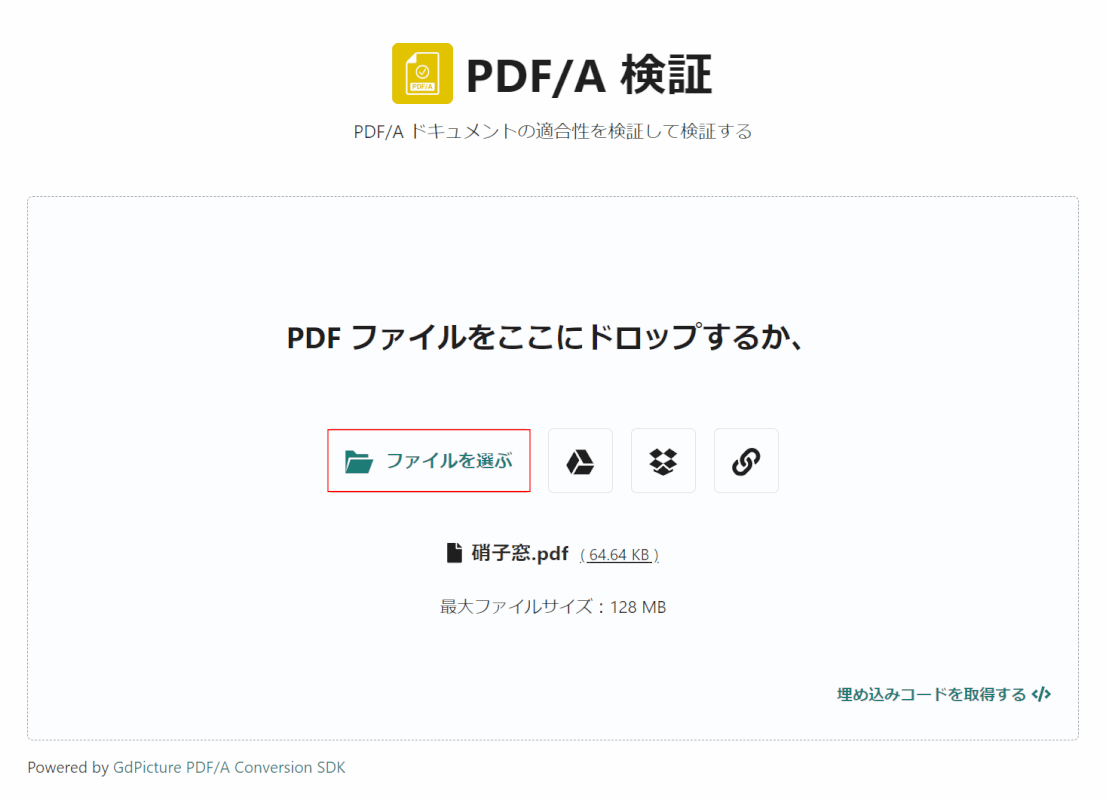
AvePDFオンライン版の「PDF/A 検証」にアクセスし、「ファイルを選ぶ」ボタンを押します。
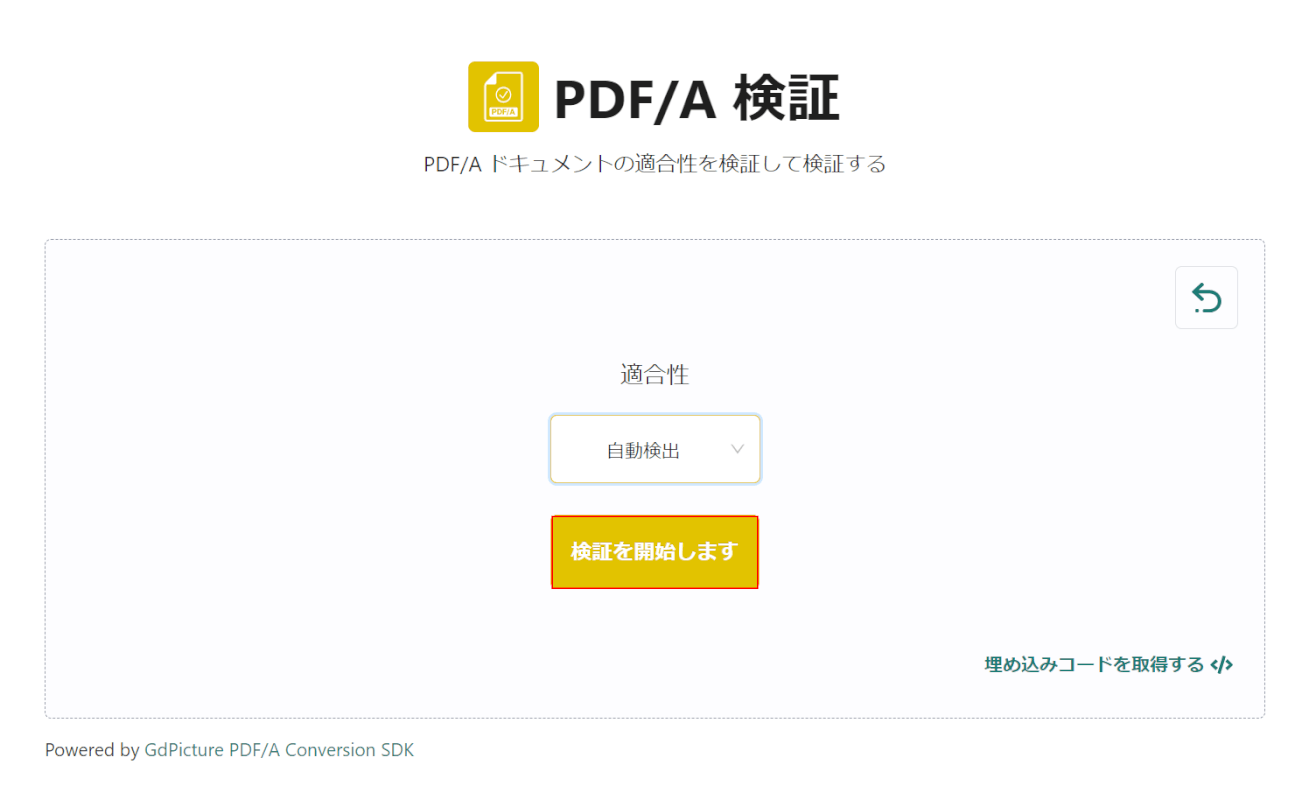
上記の画面が表示されるので、「検証を開始します」ボタンを押します。
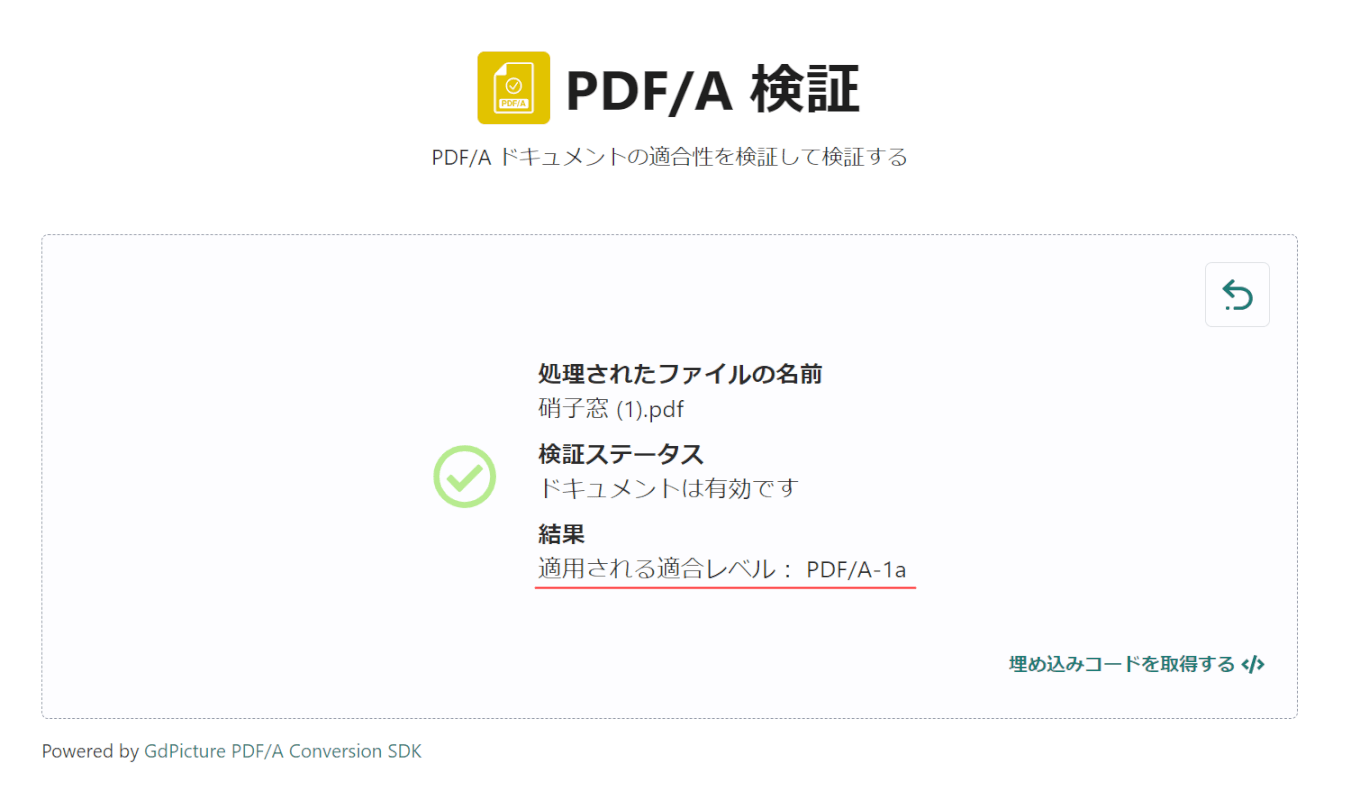
検証結果が表示されます。
AvePDFでPDFからPDF/Aへ変換できることを確認しました。
PDF24 Creatorの基本情報

日本語: 〇
オンライン(インストール不要): 〇
オフライン(インストール型): 〇
PDF24 CreatorでPDFからPDF/Aに変換する方法
PDF24 CreatorでPDFからPDF/Aに変換する方法をご紹介します。
オンライン版とデスクトップ版、Chrome拡張機能版がありますが、有料版はなくすべて完全無料で利用できます。
無料で利用する際の制限もありません。また、PDFのフラット化やオーバーレイなどの高度な操作が利用できるツールも無料で使えます。
今回はWindows 11を使って、PDF24 Creatorのデスクトップ版でPDFからPDF/Aに変換する方法をご紹介します。
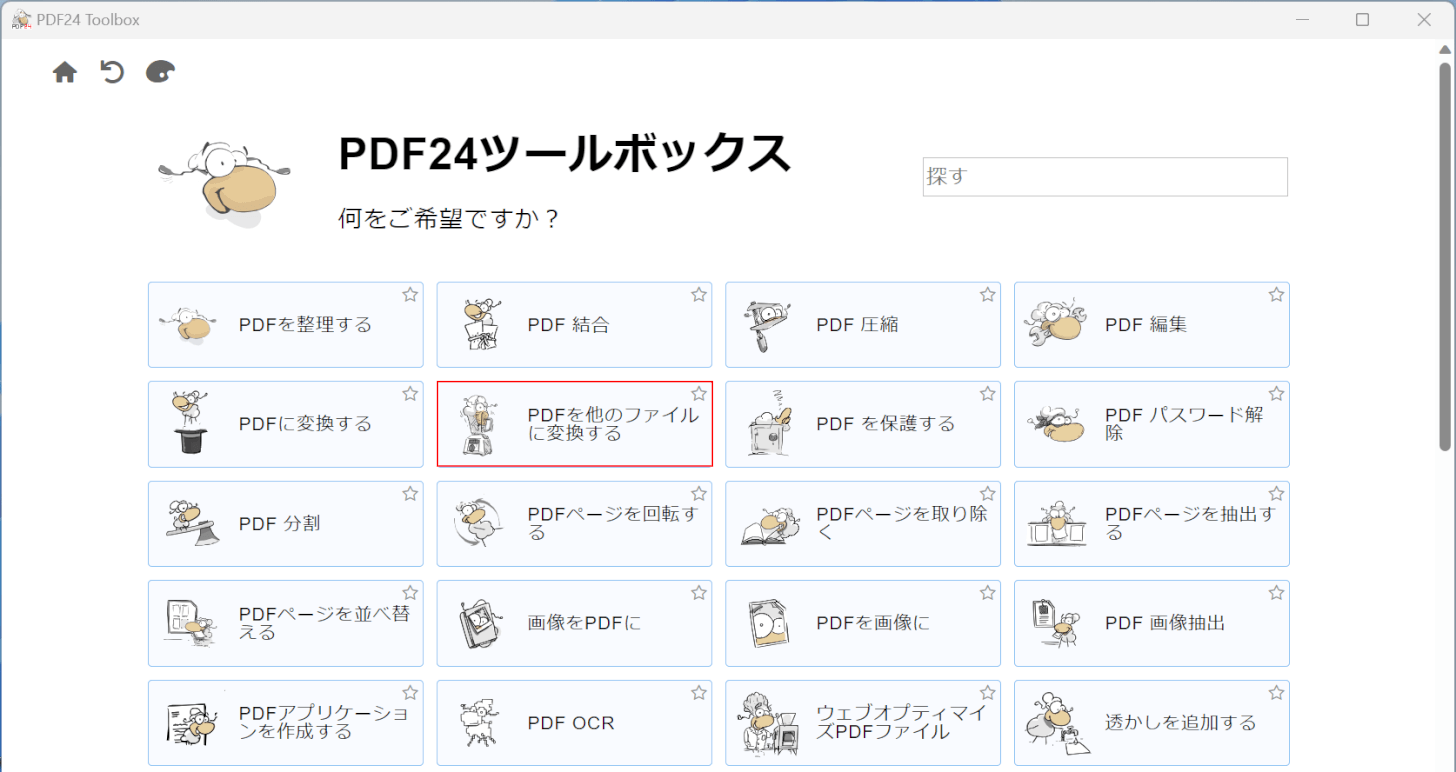
PDF24 Creatorを起動します。
「PDFを他のファイルに変換する」を選択します。
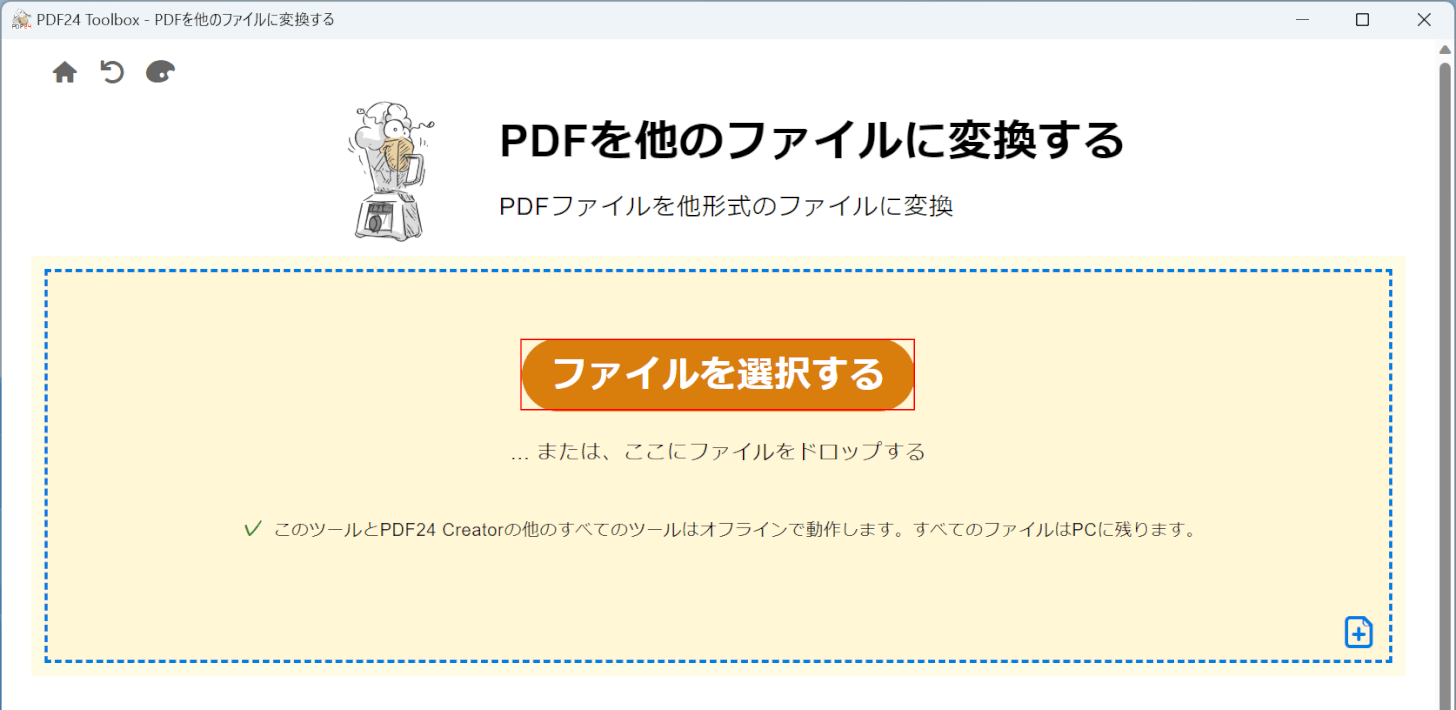
「ファイルを選択する」ボタンを押します。
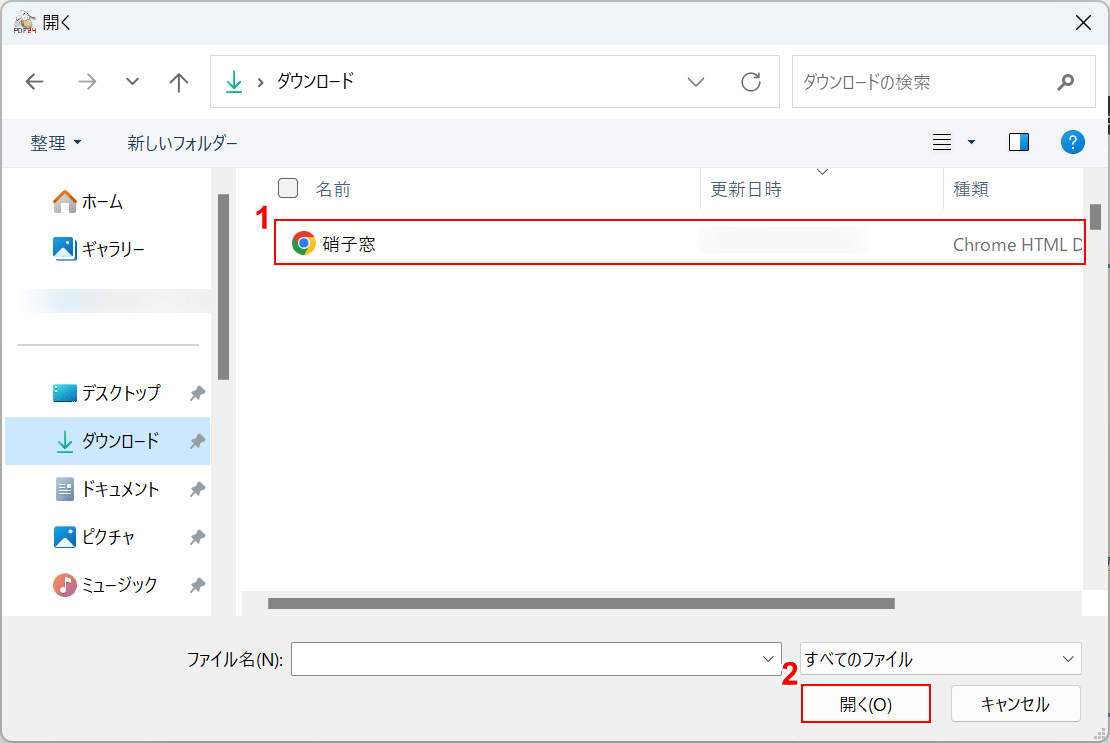
「開く」ダイアログボックスが表示されます。
①PDF/Aに変換したいPDFファイル(例:硝子窓)を選択し、②「開く」ボタンを押します。
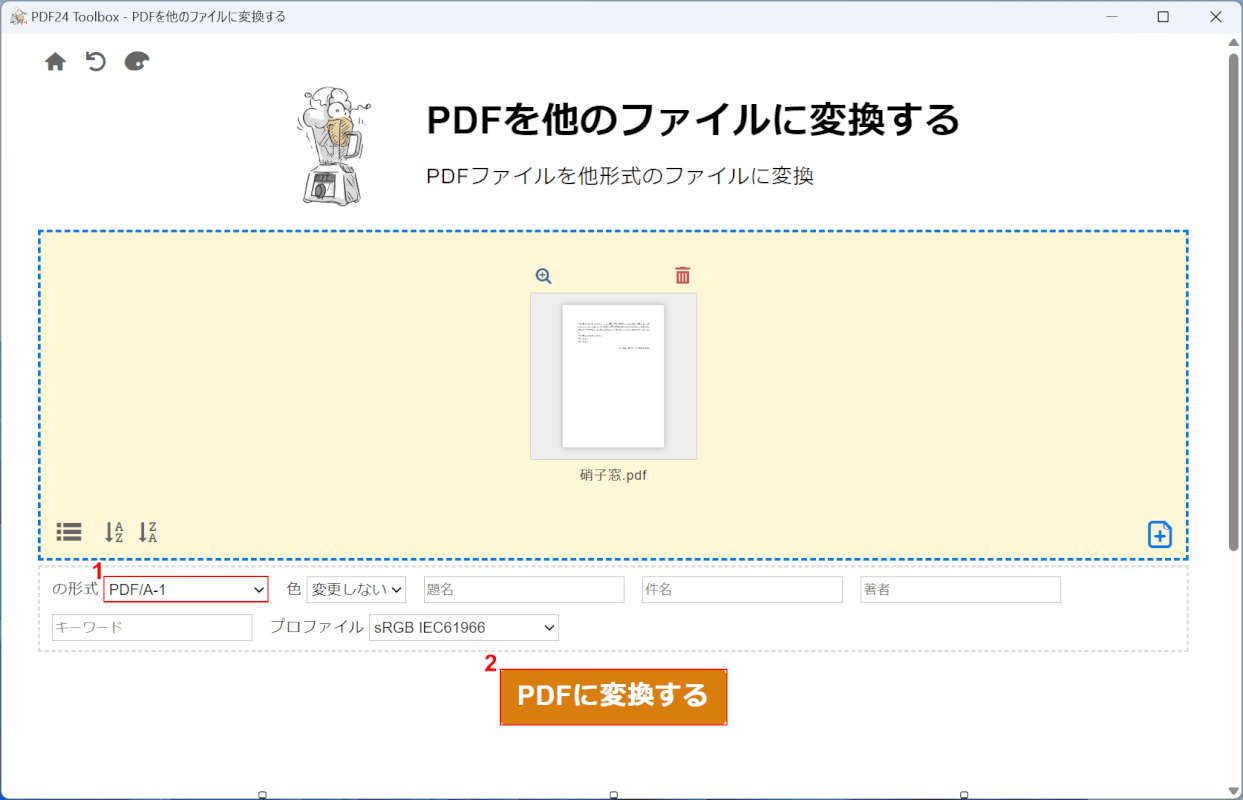
①形式で「PDF/A-1」を選択し、②「PDFに変換する」ボタンを押します。
なお、「PDF/A-2」「PDF/A-3」への変換も可能です。
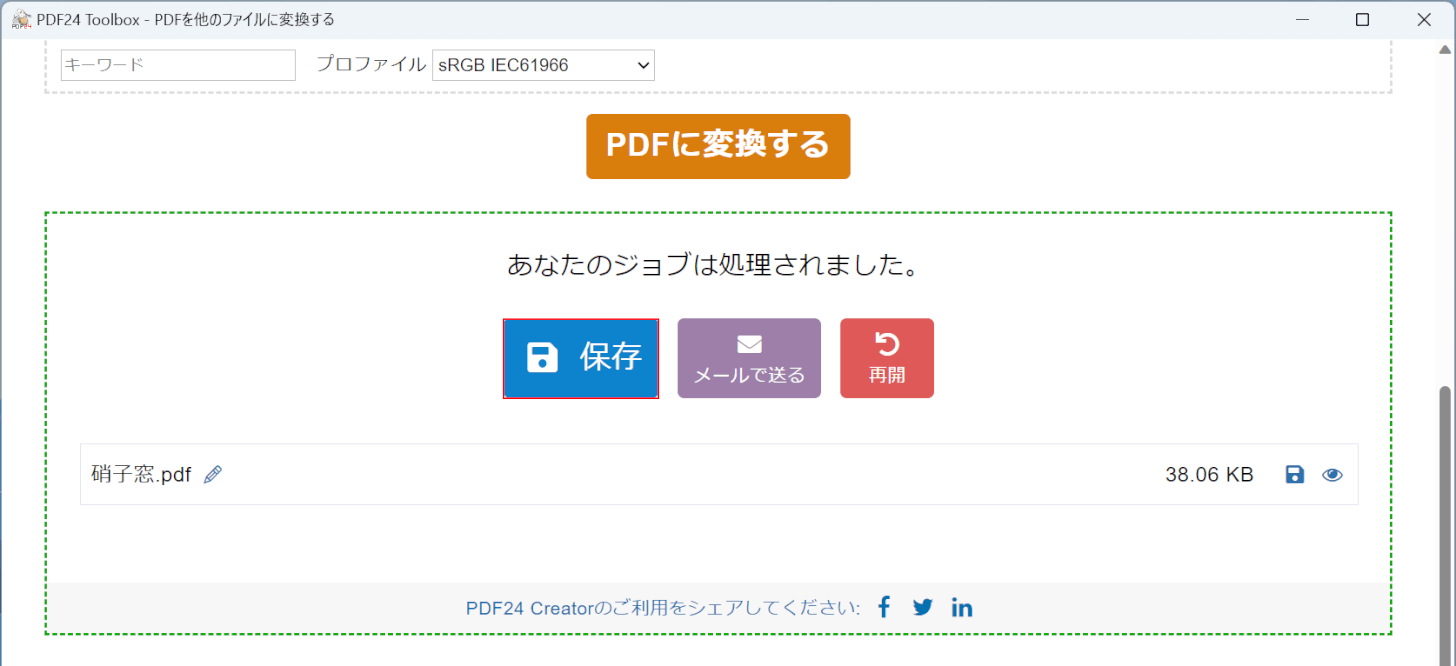
「あなたのジョブは処理されました。」と表示されたら、「保存」ボタンを押して変換後のファイルを保存します。
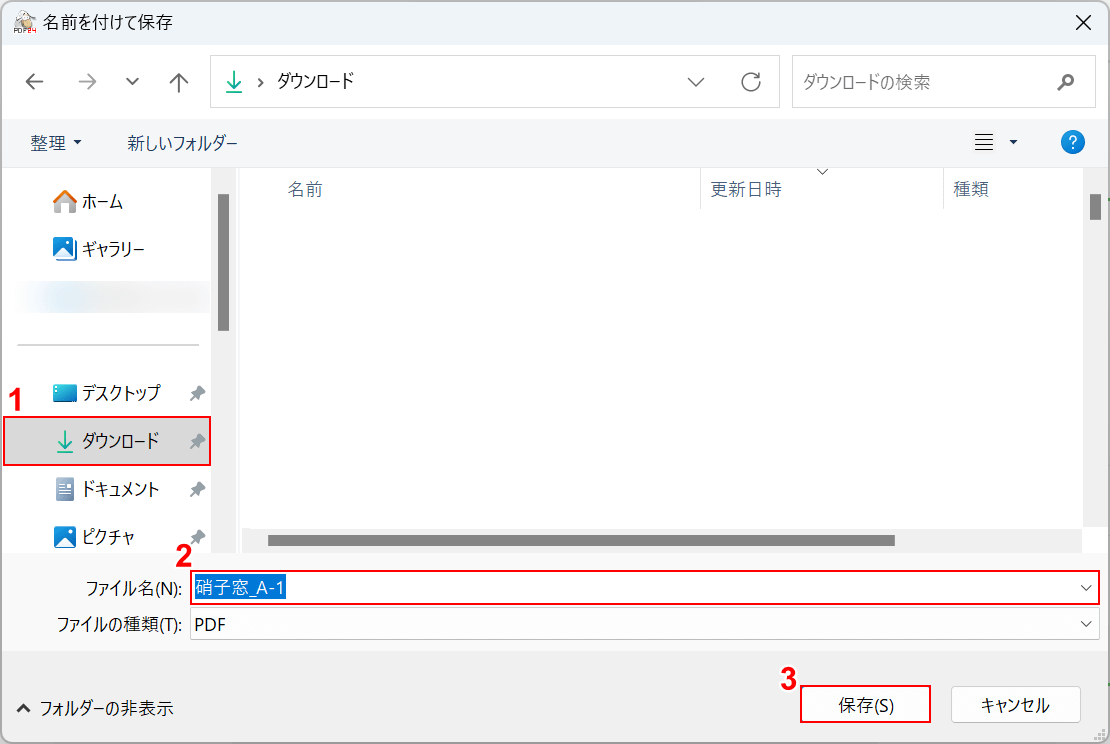
「名前を付けて保存」ダイアログボックスが表示されます。
①任意の格納場所(例:ダウンロード)を選択し、②任意のファイル名(例:硝子窓_A-1)を入力します。
③「保存」ボタンを押します。
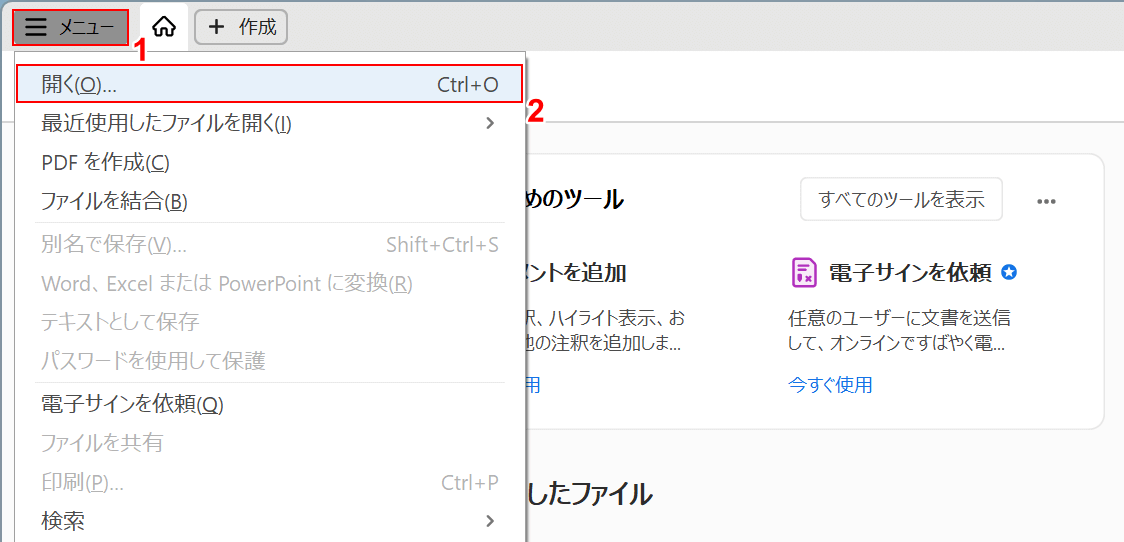
変換したファイルがPDF/Aに準拠しているか確認するため、「Adobe Acrobat Reader(無料版)」を使用します。
以下の作業で使用する無料版は、アカウント登録などが不要でインストール後はすぐ利用できます。
「Adobe Acrobat Reader」を起動します。
①画面左上の「メニュー」、②「開く」の順に選択します。
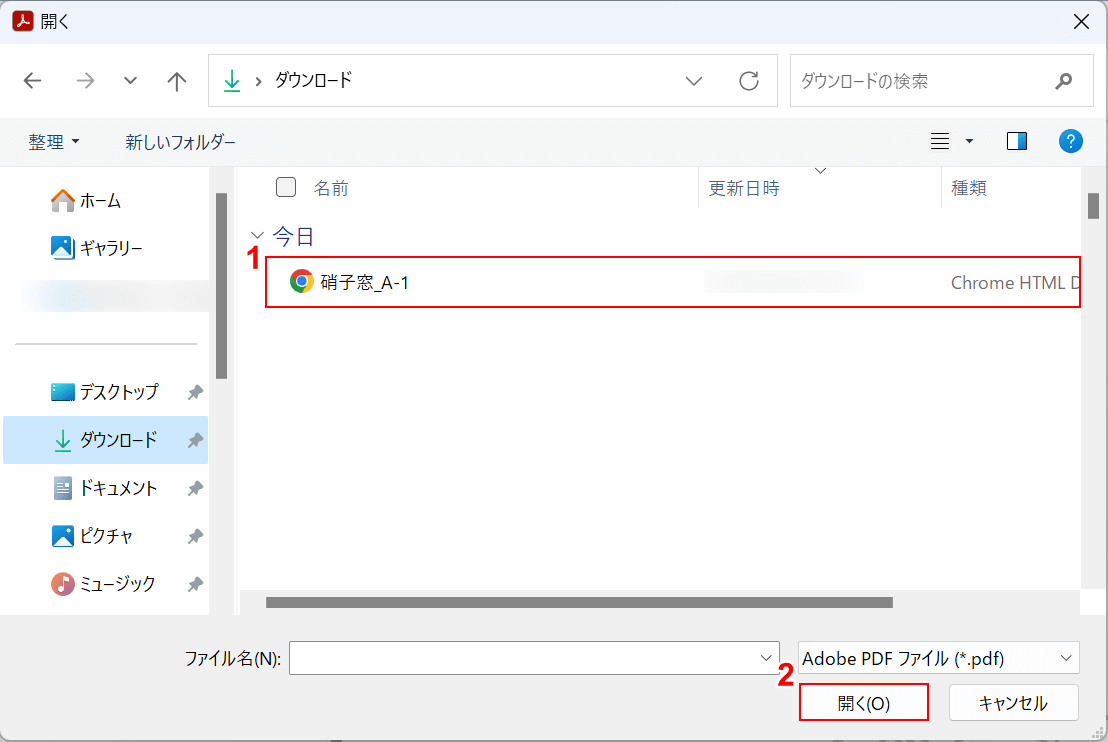
「開く」ダイアログボックスが表示されます。
①変換したファイル(例:硝子窓)を選択し、②「開く」ボタンを押します。
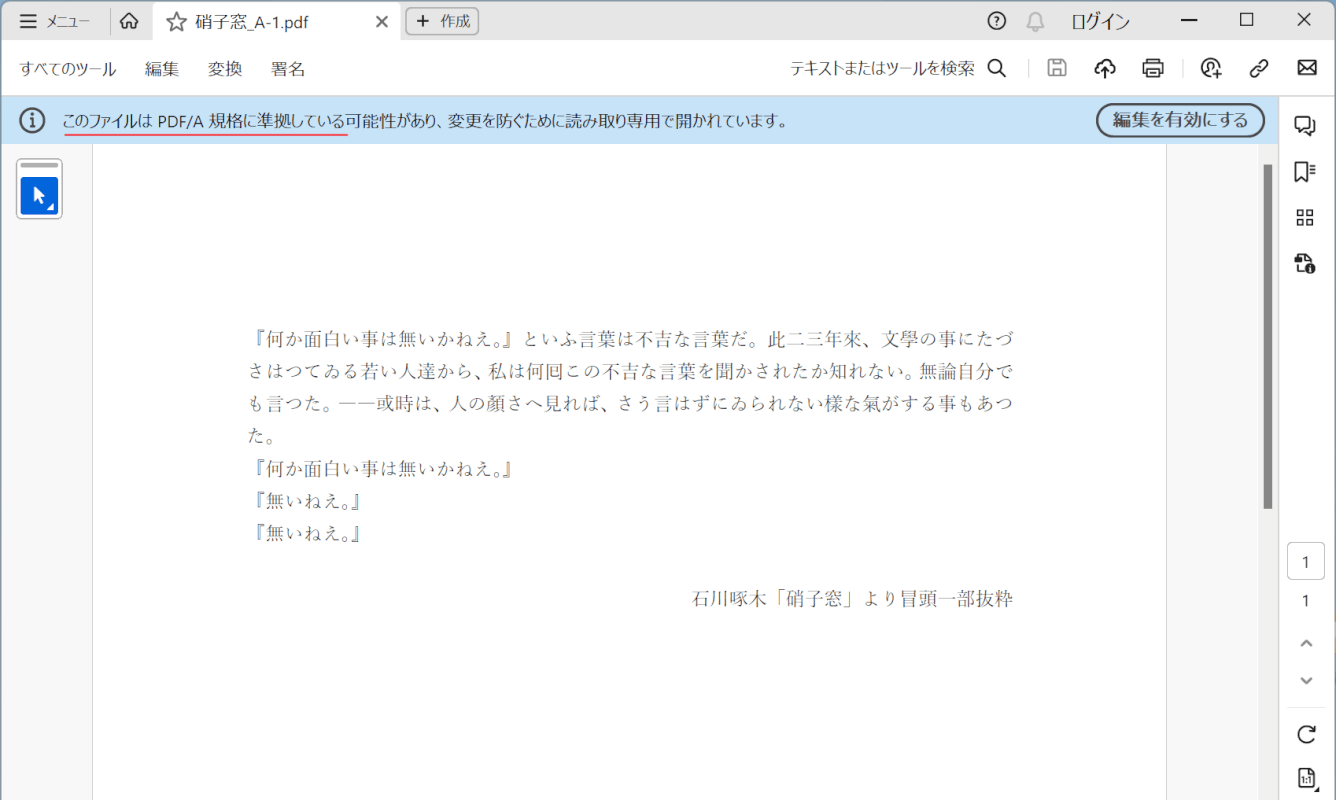
変換したファイルが開かれ、画面上部に「このファイルは PDF/A 企画に準拠している」と表示されました。
PDF24 CreatorでPDFからPDF/Aに変換できることを確認しました。
問題は解決できましたか?
記事を読んでも問題が解決できなかった場合は、無料でAIに質問することができます。回答の精度は高めなので試してみましょう。
- 質問例1
- PDFを結合する方法を教えて
- 質問例2
- iLovePDFでできることを教えて

コメント
この記事へのコメントをお寄せ下さい。