- 公開日:
PDFからMOBIに変換するフリーソフト3選
電子書籍リーダーで読書を楽しむためには、PDFファイルをMOBIファイルに変換する必要があります。MOBIファイルは、Amazon Kindleなどの電子書籍リーダーで利用できるフォーマットです。
PDFからMOBIに変換するフリーソフトを3選ご紹介します。
これらを使えばお手持ちのPDFファイルを簡単にMOBI形式に変換でき、電子書籍リーダーで楽しむことができます。
2pdf.comの基本情報

2pdf.com
日本語: 〇
オンライン(インストール不要): 〇
オフライン(インストール型): ×
2pdf.comでPDFからMOBIに変換する方法
2pdf.comでPDFからMOBIに変換する方法をご紹介します。
2pdf.comは、オンラインのPDF変換ツールです。カザフスタンの「DITOOLS Co., Ltd.」が運営しています。
フォーマットの選択画面で「MOBI」を選んで変換します。複雑な操作はないので安心してご利用ください。
今回はWindows 11を使って、PDFからMOBIに変換する方法をご紹介します。
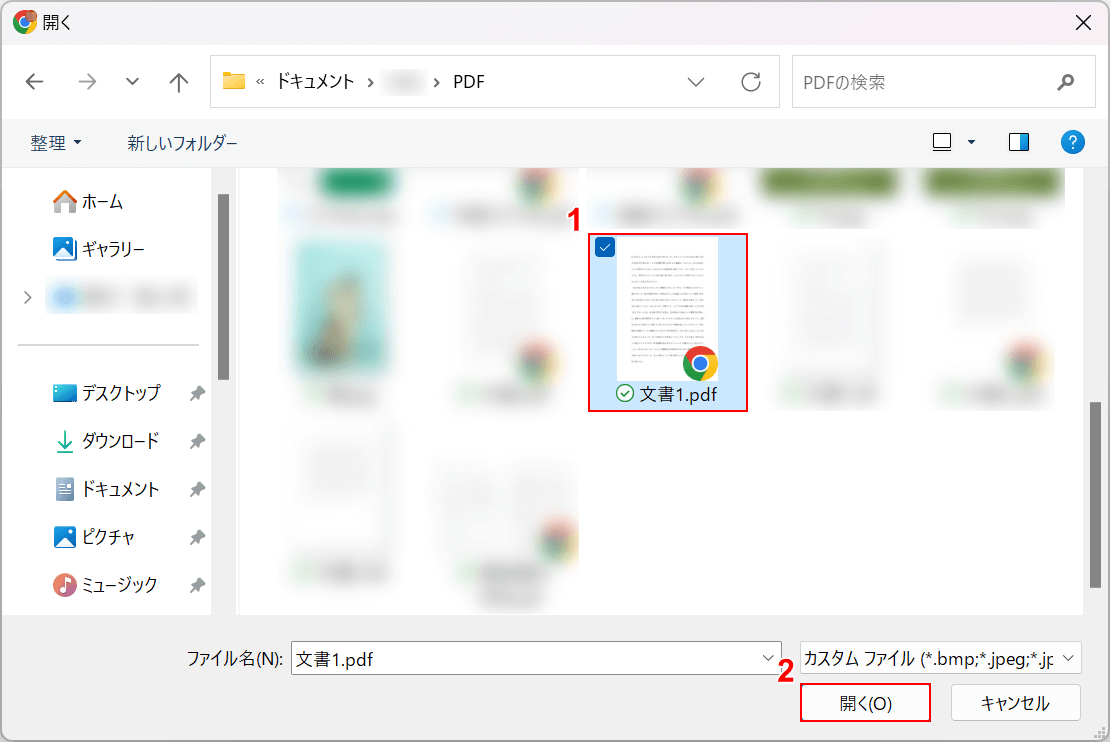
「開く」ダイアログボックスが表示されます。
①変換したいファイル(例:文書1.pdf)を選択し、②「開く」ボタンを押します。
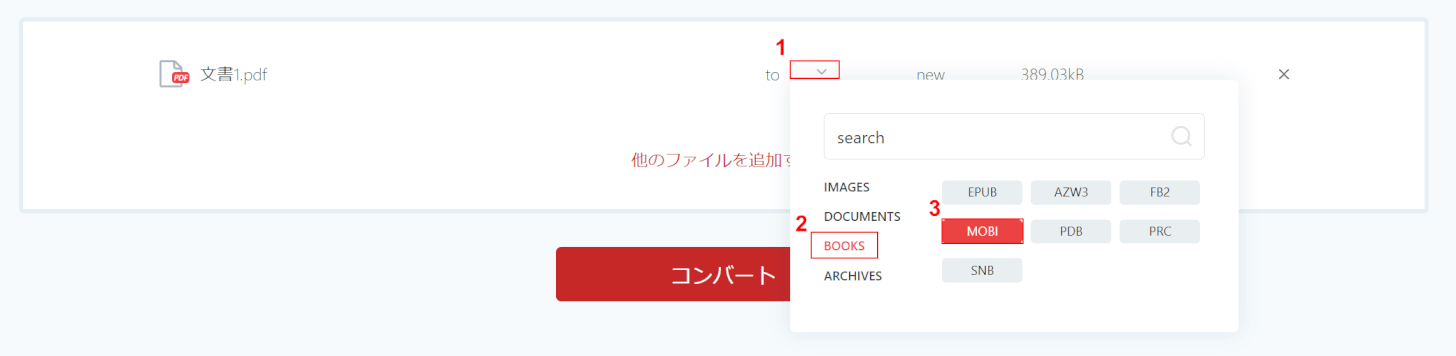
選択したファイルが2pdf.comに読み込まれます。
①toのところの「v」、②「BOOKS」、③「MOBI」の順に選択します。
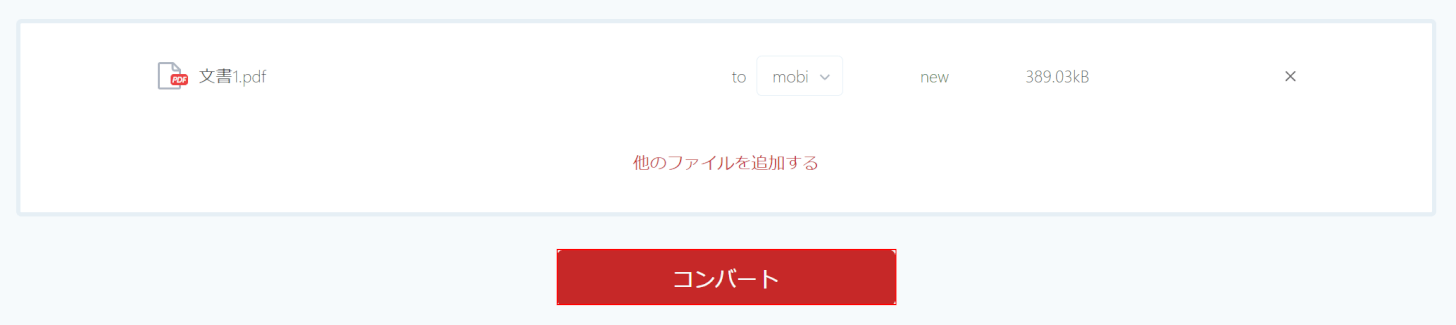
フォーマットを設定できたので、「コンバート」ボタンを押します。
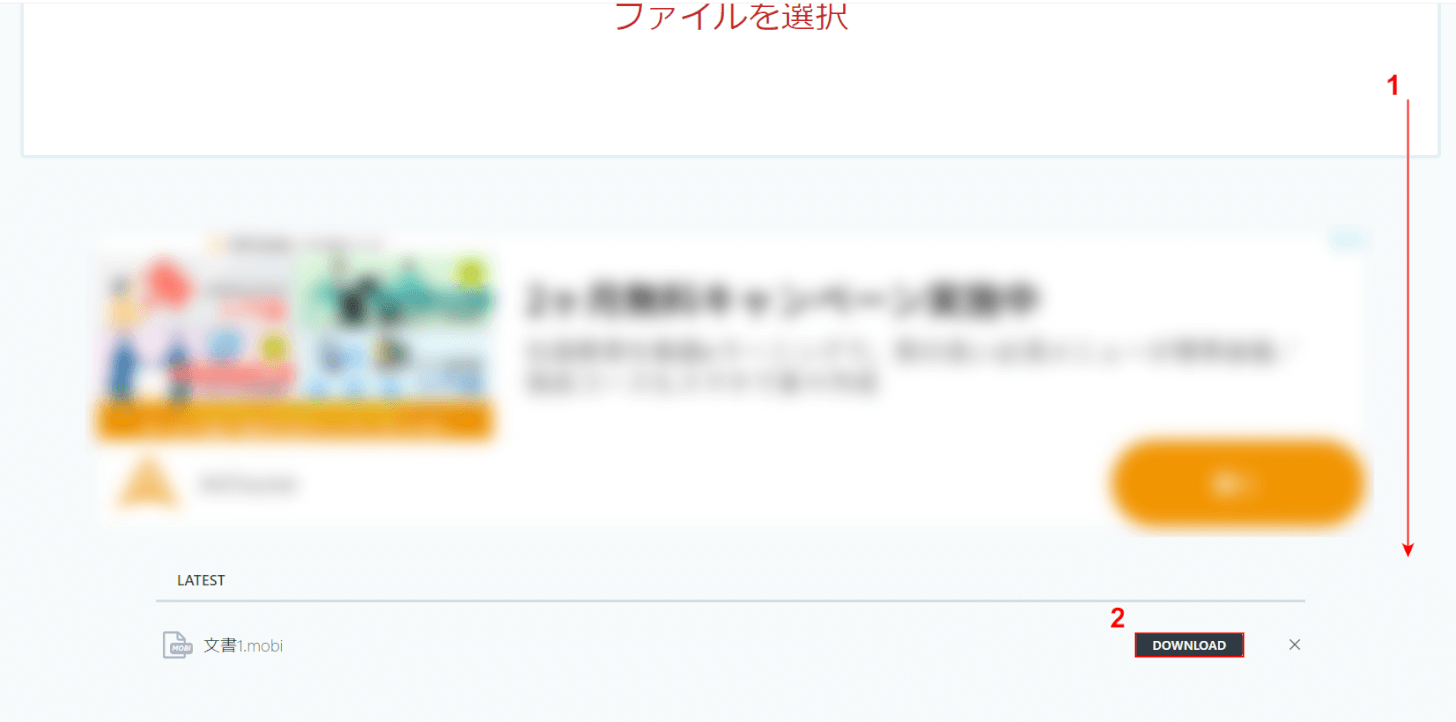
変換が完了したので、次にファイルをダウンロードします。
①画面を下にスクロールし、②「DOWNLOAD」ボタンを押します。
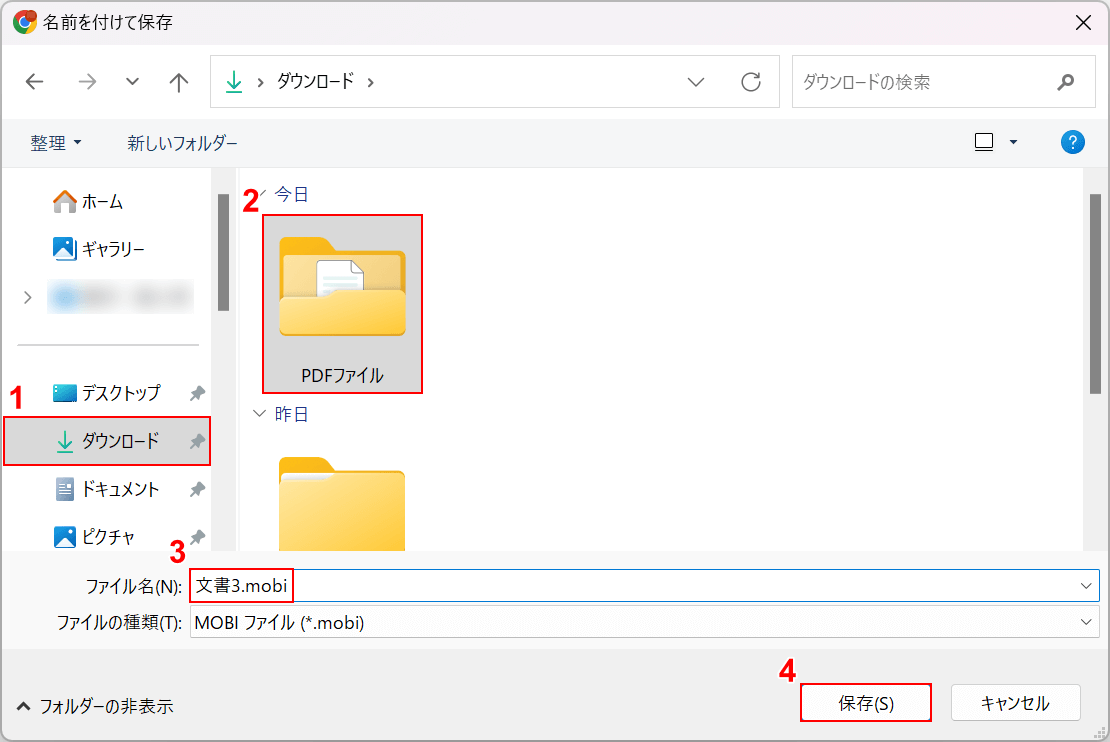
「名前を付けて保存」ダイアログボックスが表示されます。
①任意の保存先(例:ダウンロード)、②保存先のフォルダ(例:PDFファイル)の順に選択します。
③ファイル名(例:文書3.mobi)を入力し、④「保存」ボタンを押します。
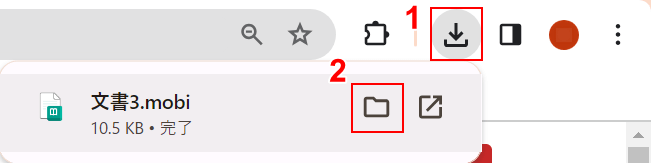
ダウンロードができました。
①ブラウザの「ダウンロード」、②「フォルダを開く」の順に選択します。
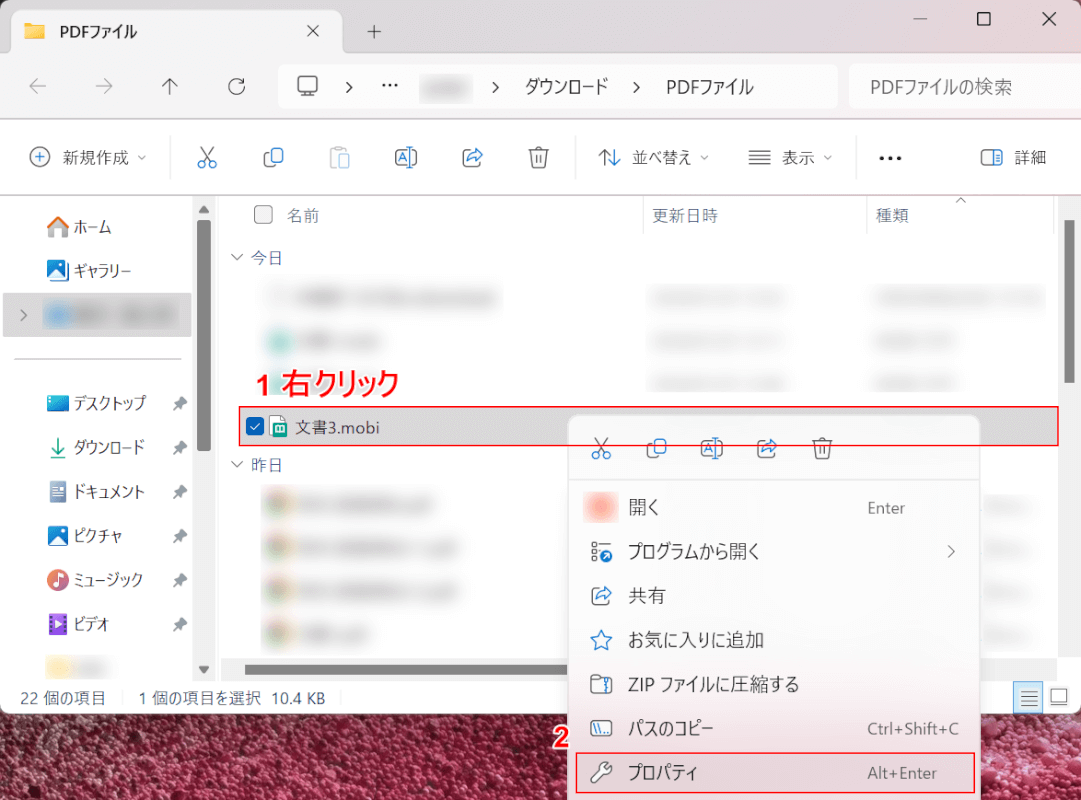
保存先のフォルダが開きます。
ファイルの種類を確認するために、①ファイル上で右クリックし、②「プロパティ」を選択します。
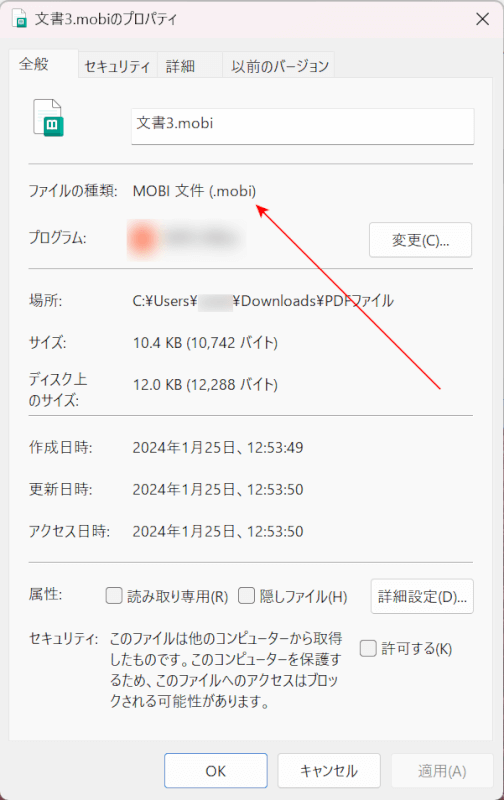
プロパティが開きます。
ファイルの種類に「(.mobi)」と記載されていれば、正しくMOBIに変換できています。
AnyPDFの基本情報
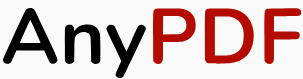
AnyPDF
- エラーで実行できず
日本語: 〇
オンライン(インストール不要): 〇
オフライン(インストール型): ×
AnyPDFでPDFからMOBIに変換する方法
AnyPDFでPDFからMOBIに変換する方法をご紹介します。
AnyPDFは、オンラインのPDF変換ツールです。オンライン版のみのリリースで、さまざまなデバイスやブラウザに対応しています。
アカウント登録などが一切不要で、誰でも簡単にMOBIファイルに変換できます。
今回はWindows 11を使って、PDFからMOBIに変換する方法をご紹介します。
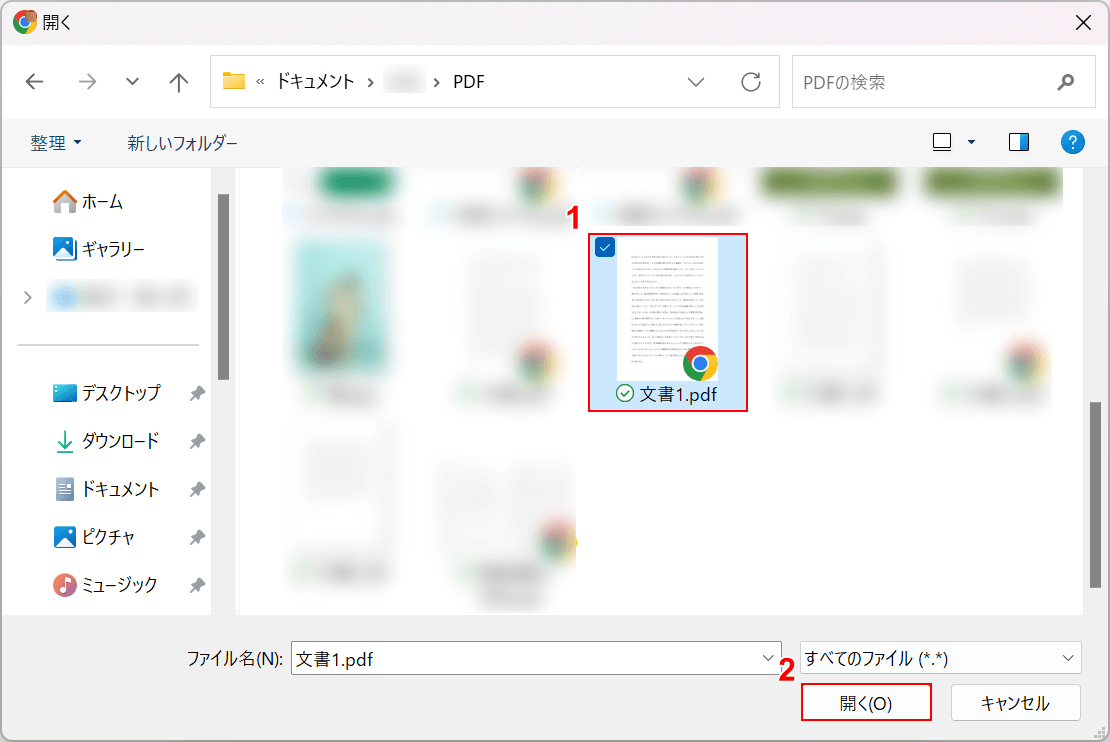
「開く」ダイアログボックスが表示されます。
①変換したいファイル(例:文書1.pdf)を選択し、②「開く」ボタンを押します。
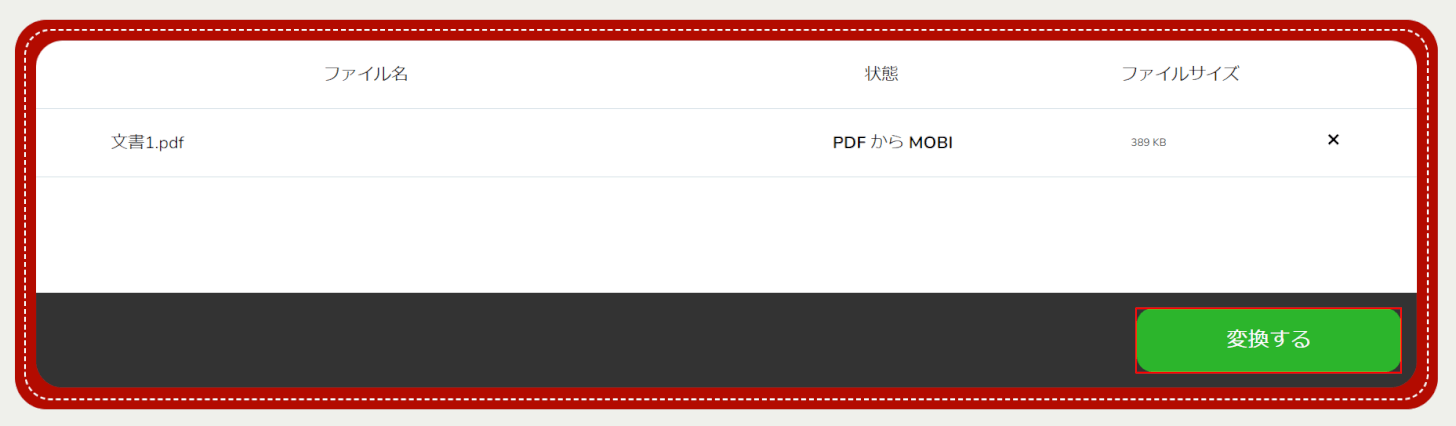
選択したファイルがAnyPDFに読み込まれます。
「変換する」ボタンを押します。
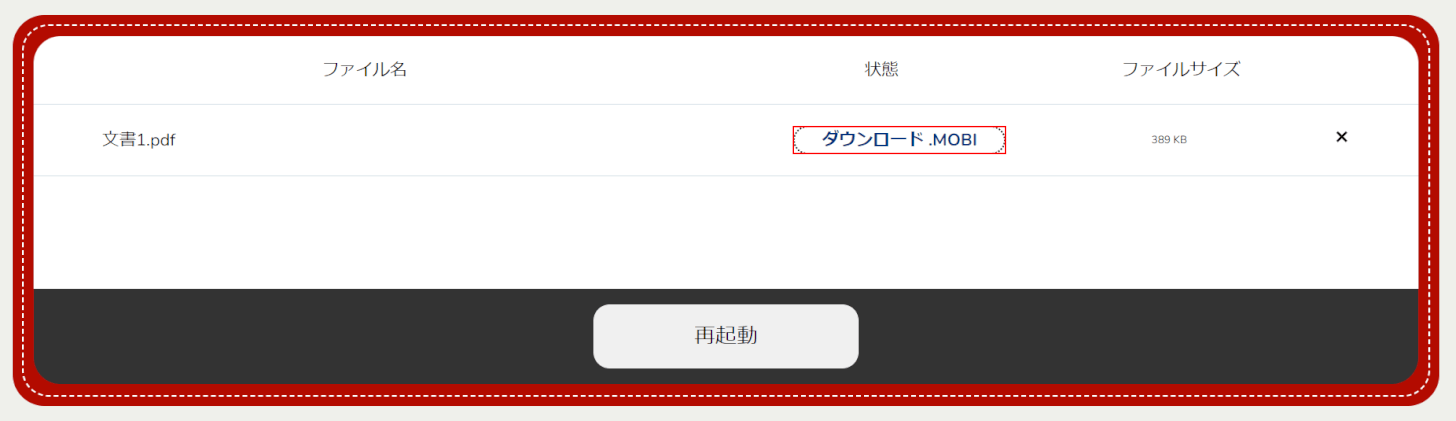
変換が完了したので、次にファイルをダウンロードします。
「ダウンロード.MOBI」ボタンを押します。
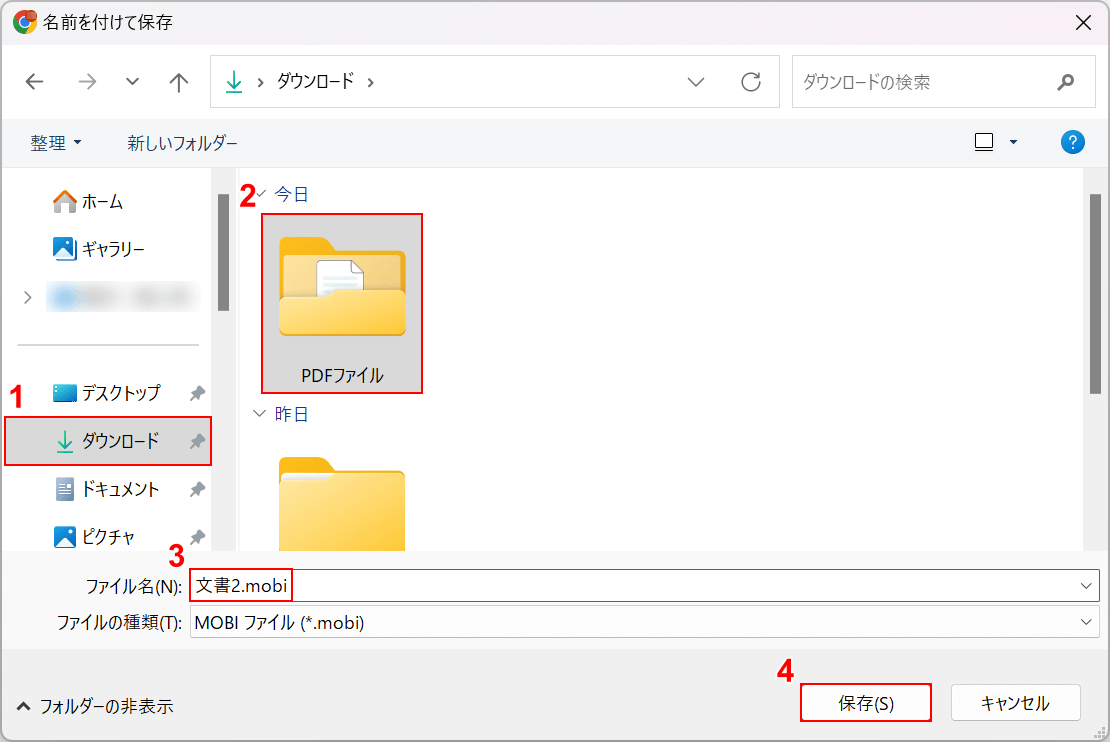
「名前を付けて保存」ダイアログボックスが表示されます。
①任意の保存先(例:ダウンロード)、②保存先のフォルダ(例:PDFファイル)の順に選択します。
③ファイル名(例:文書2.mobi)を入力し、④「保存」ボタンを押します。
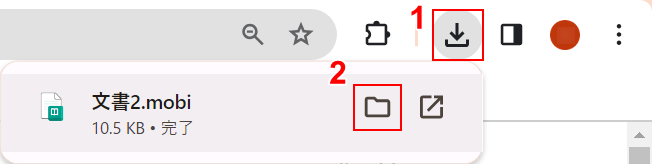
ダウンロードができました。
①ブラウザの「ダウンロード」、②「フォルダを開く」の順に選択します。
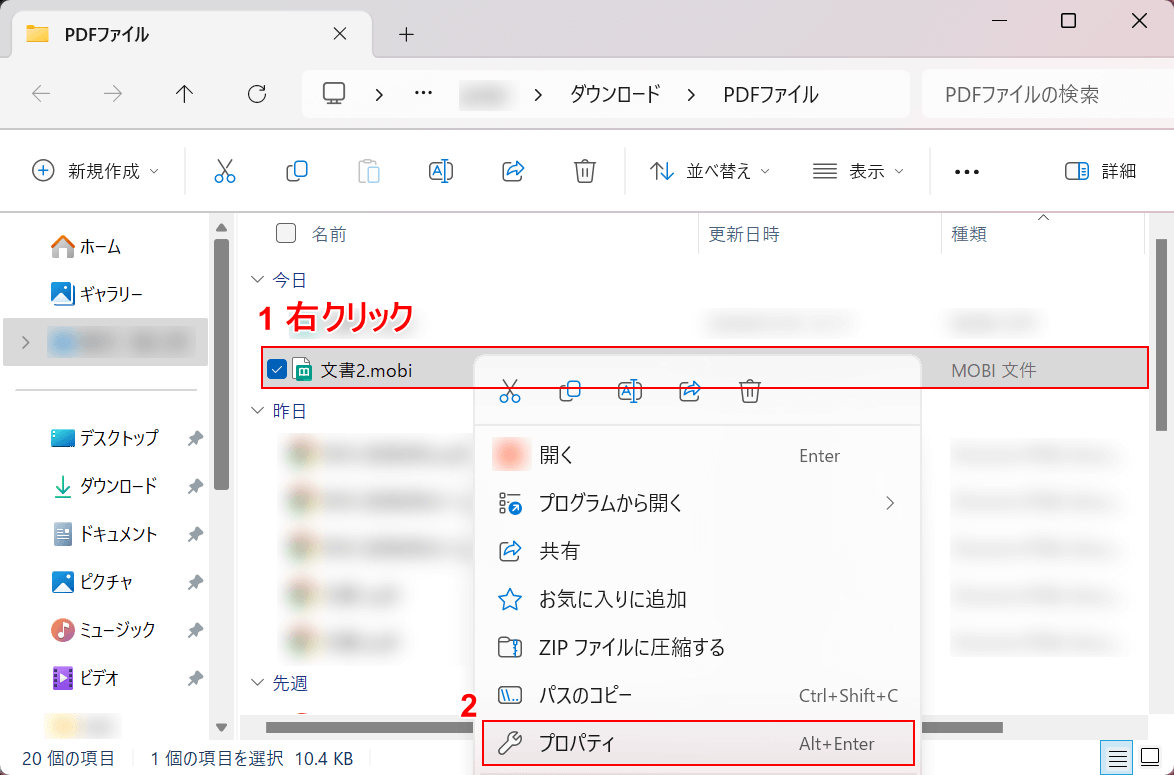
保存先のフォルダが開きます。
ファイルの種類を確認するために、①ファイル上で右クリックし、②「プロパティ」を選択します。
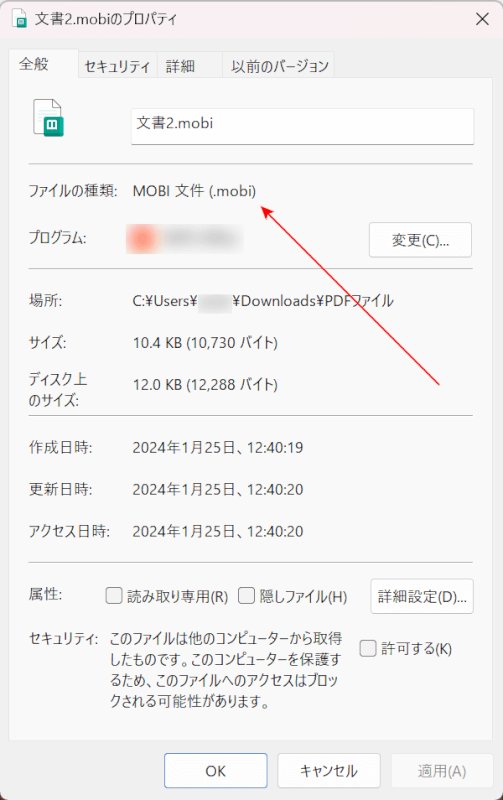
プロパティが開きます。
ファイルの種類に「(.mobi)」と記載されていれば、正しくMOBIに変換できています。
CleverPDFの基本情報

CleverPDF
日本語: 〇
オンライン(インストール不要): 〇
オフライン(インストール型): 〇
CleverPDFでPDFからMOBIに変換する方法
CleverPDFでPDFからMOBIに変換する方法をご紹介します。
CleverPDFは、「CleverPDF.com」が運営しているPDF変換ツールです。デスクトップ版とオンライン版があります。
デスクトップ版では、PDFファイルをMOBI形式に変換できません。しかし、オンライン版でなら可能になります。
今回はWindows 11を使って、オンライン版のCleverPDFでPDFからMOBIに変換する方法をご紹介します。
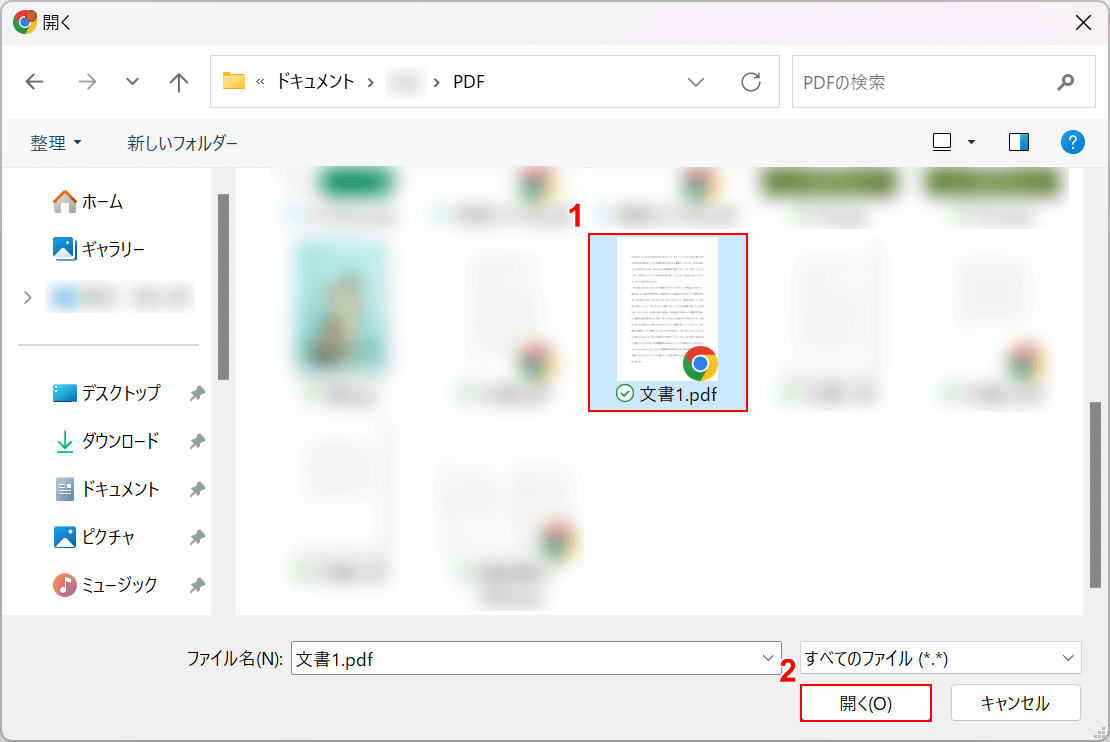
「開く」ダイアログボックスが表示されます。
①変換したいファイル(例:文書1.pdf)を選択し、②「開く」ボタンを押します。
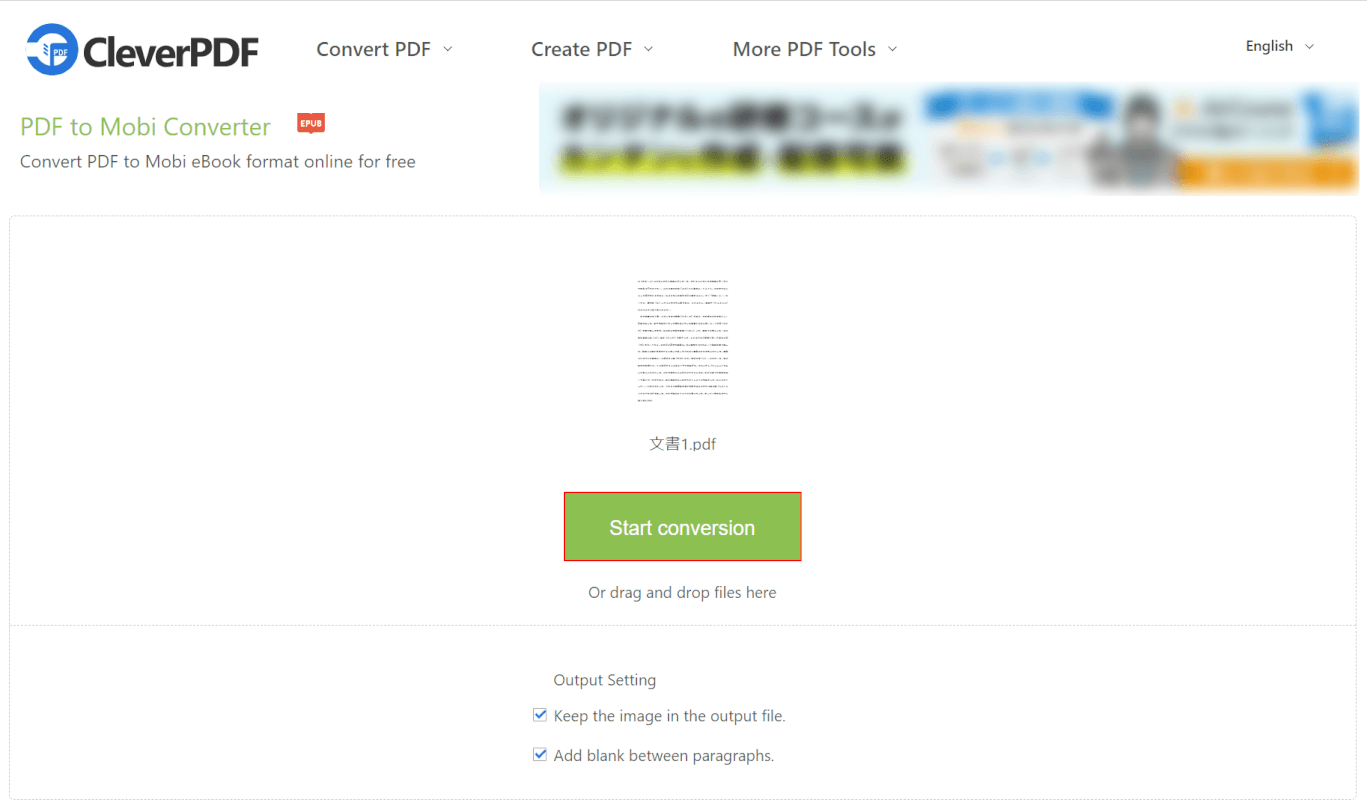
選択したファイルがCleverPDFに読み込まれます。
「Start conversion」ボタンを押します。
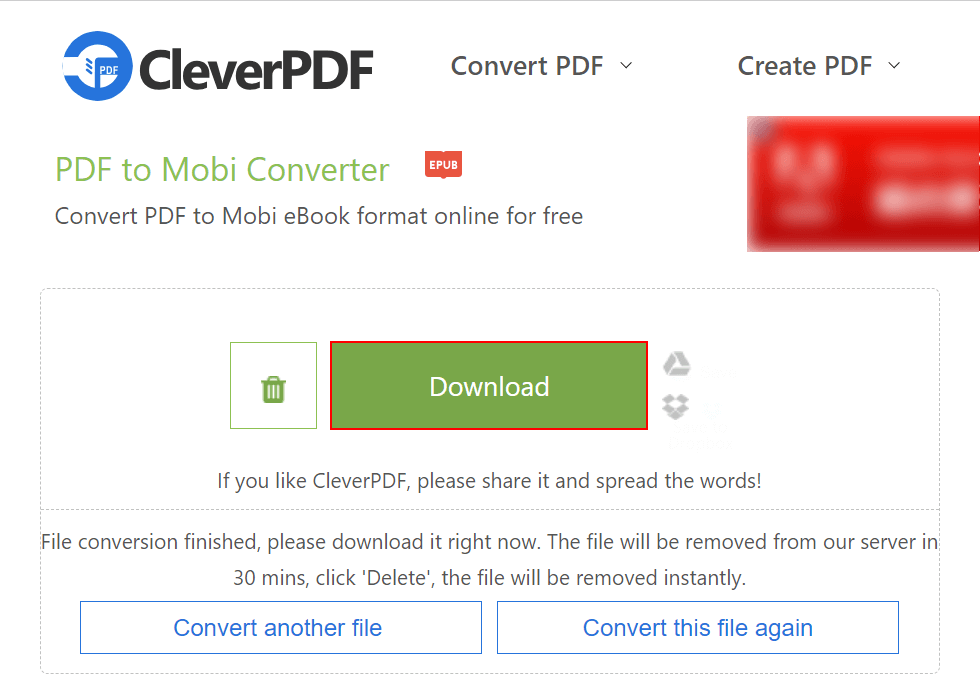
変換が完了したので、次にファイルをダウンロードします。
「Download」ボタンを押します。
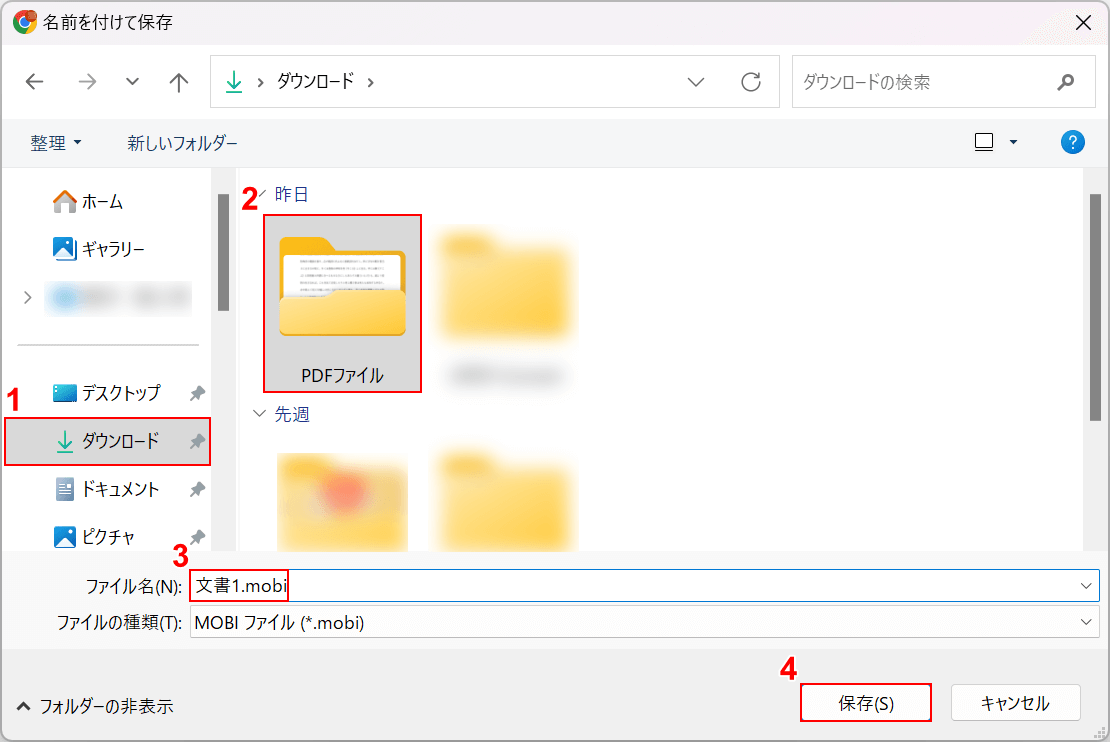
「名前を付けて保存」ダイアログボックスが表示されます。
①任意の保存先(例:ダウンロード)、②保存先のフォルダ(例:PDFファイル)の順に選択します。
③ファイル名(例:文書1.mobi)を入力し、④「保存」ボタンを押します。
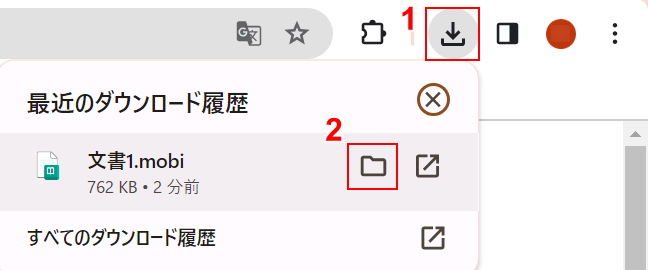
ダウンロードができました。
①ブラウザの「ダウンロード」、②「フォルダを開く」の順に選択します。
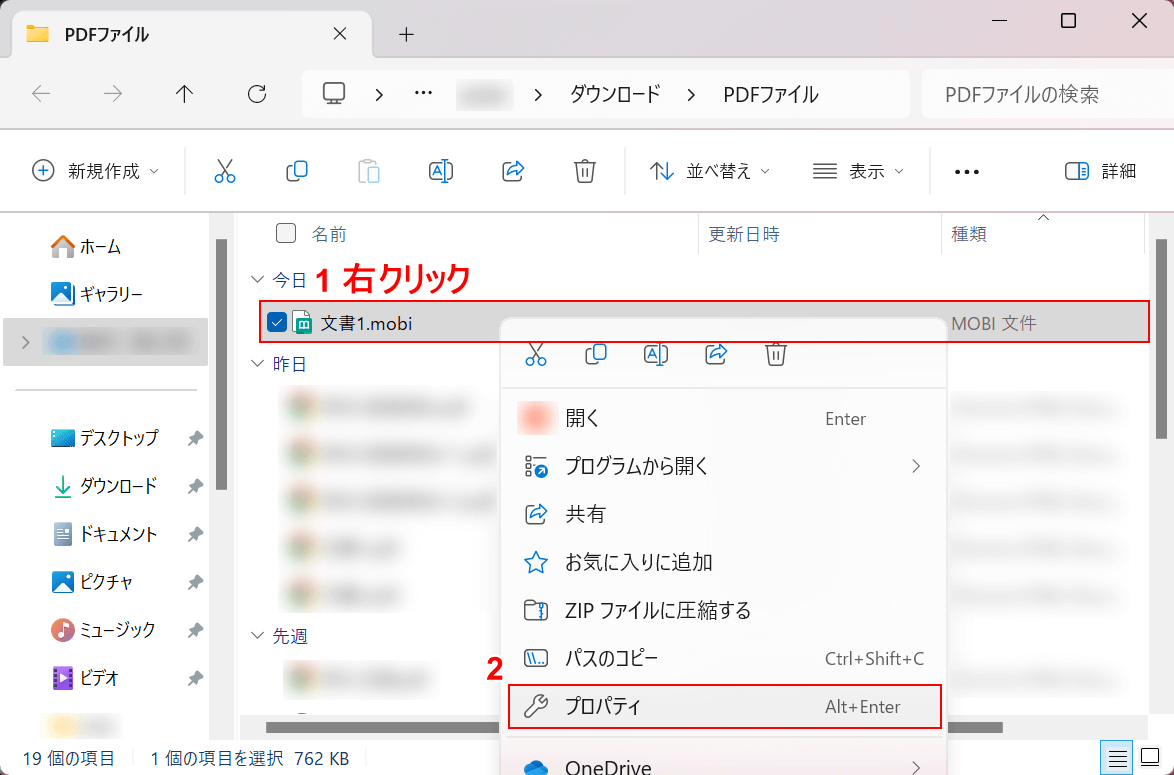
保存先のフォルダが開きます。
ファイルの種類を確認するために、①ファイル上で右クリックし、②「プロパティ」を選択します。
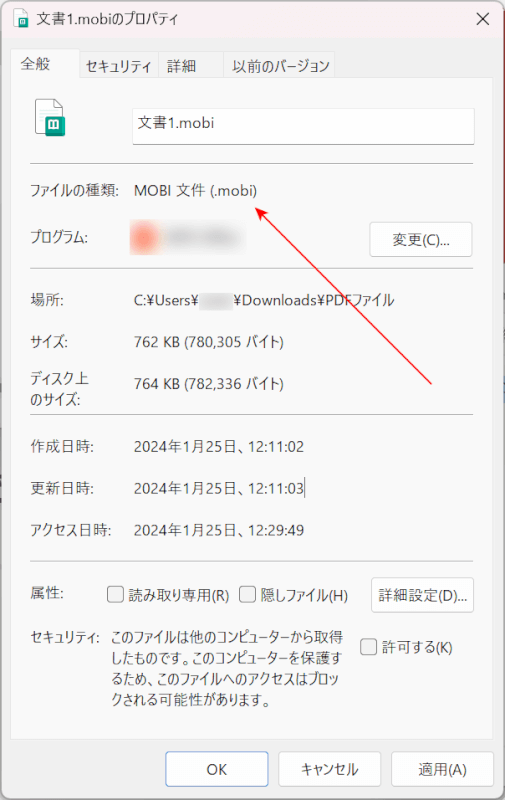
プロパティが開きます。
ファイルの種類に「(.mobi)」と記載されていれば、正しくMOBIに変換できています。
問題は解決できましたか?
記事を読んでも問題が解決できなかった場合は、無料でAIに質問することができます。回答の精度は高めなので試してみましょう。
- 質問例1
- PDFを結合する方法を教えて
- 質問例2
- iLovePDFでできることを教えて

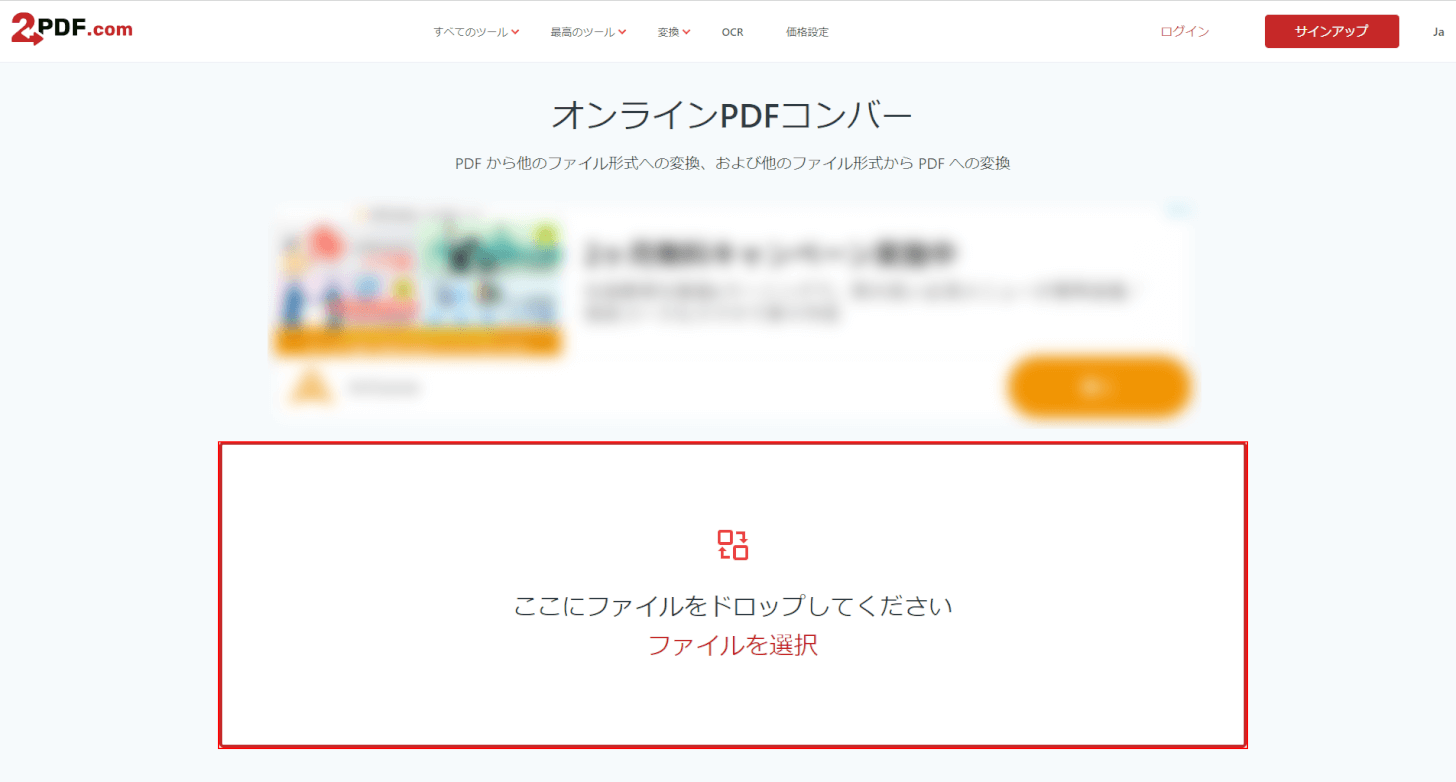
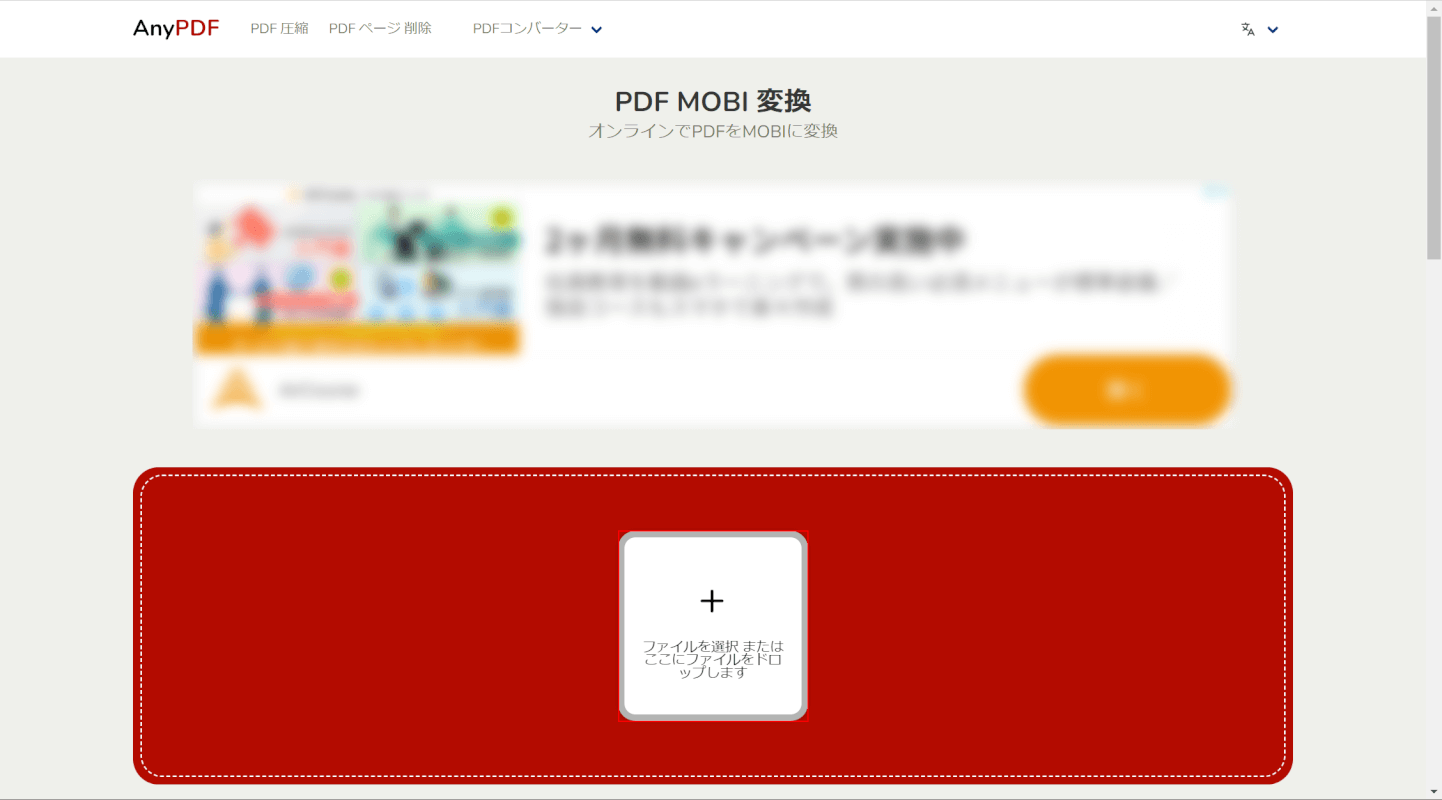
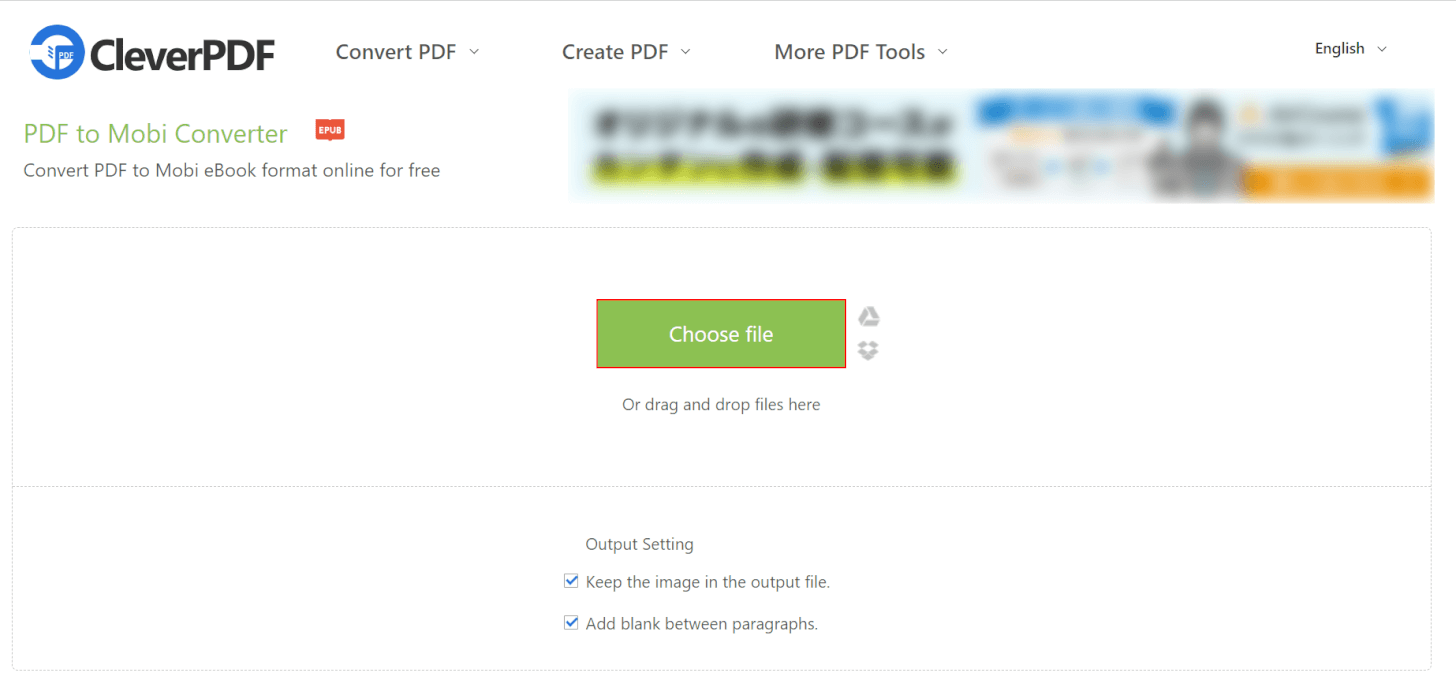
コメント
この記事へのコメントをお寄せ下さい。