- 公開日:
PDFをKindleに変換するフリーソフト
Amazonの電子書籍サービス「Kindle」でPDFファイルを快適に読むためには、Kindle形式(.MOBI、.AZWなど)に変換することがおすすめです。
PDFをKindleに変換するフリーソフトをご紹介します。
Kindleで読むことで辞書、ハイライト、メモなどの機能が利用できるようになり、より効率的に読書を楽しめます。
calibreの基本情報
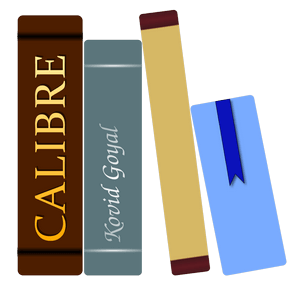
calibre
日本語: 〇
オンライン(インストール不要): ×
オフライン(インストール型): 〇
calibreでPDFをKindleに変換する方法
calibreは、KOVID GOYALが運営するオープンソースの電子書籍管理ツールです。デスクトップ版のみのリリースで、WindowsやMacから利用可能です。
会員登録の必要がなく、完全無料でPDFファイルを「AZW3」「MOBI」などのフォーマットに変換できます。
今回はWindows 11を使って、PDFをKindleに変換する方法をご紹介します。
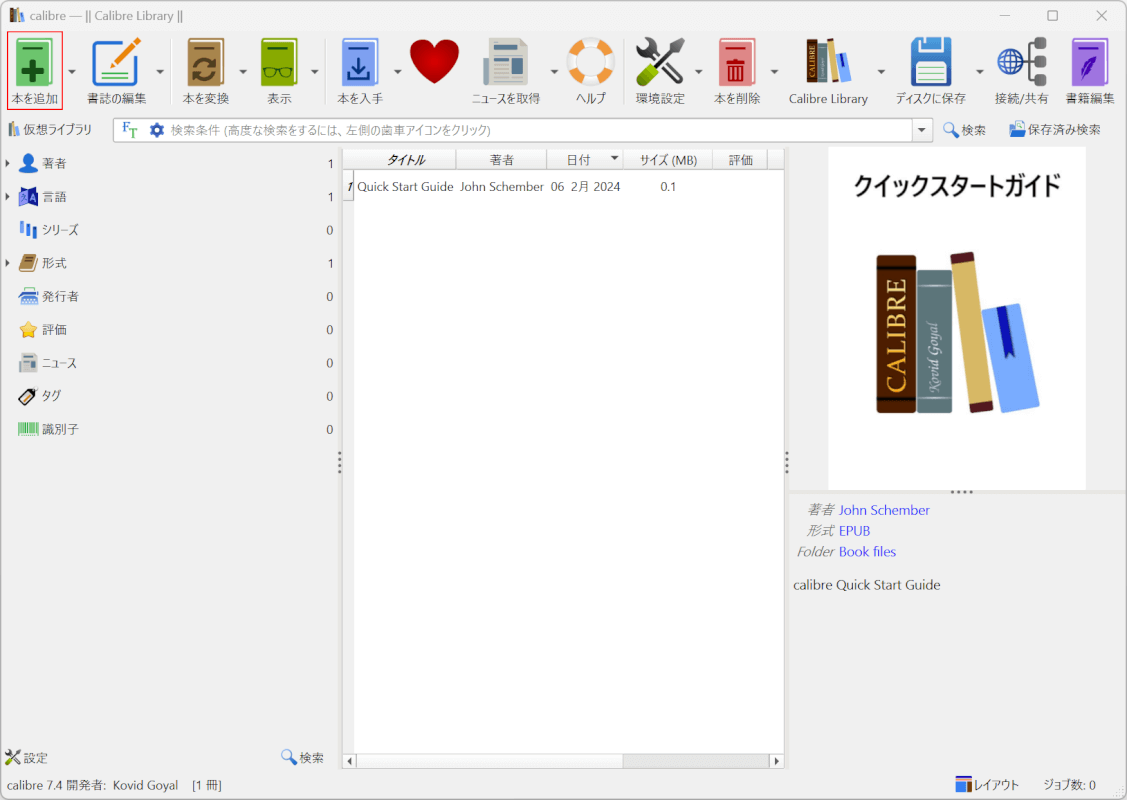
calibreを起動します。
画面左上の「本を追加」を選択します。
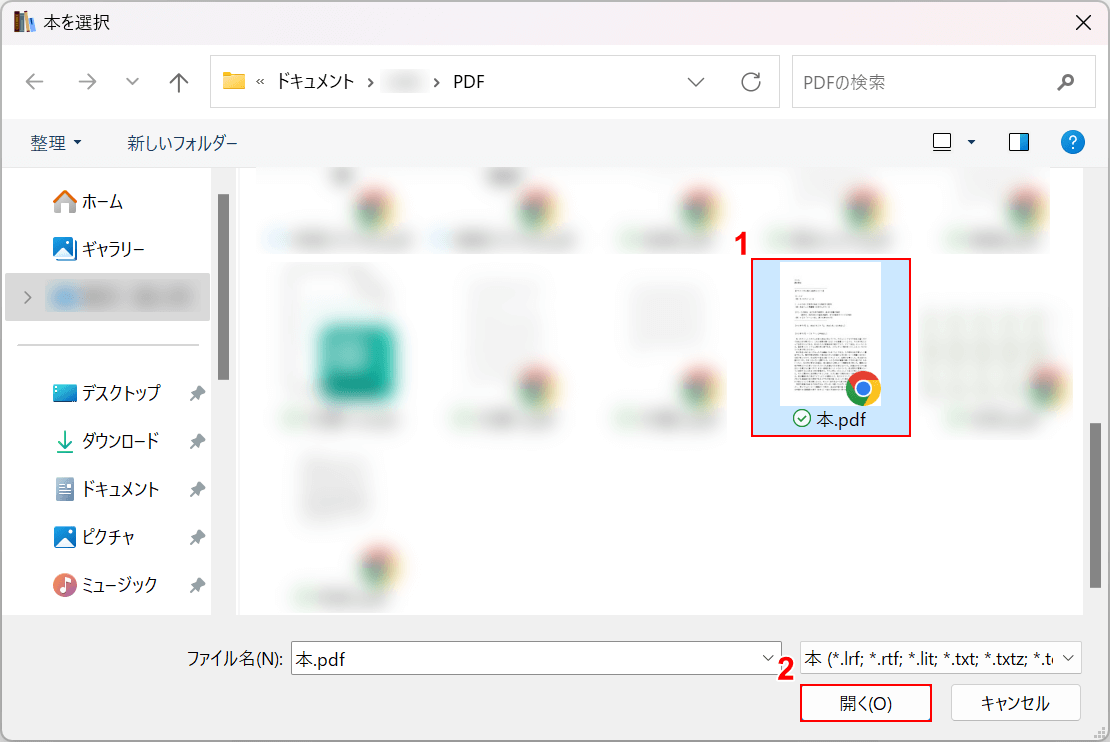
「本を選択」ダイアログボックスが表示されます。
①変換したいファイル(例:本.pdf)を選択し、②「開く」ボタンを押します。
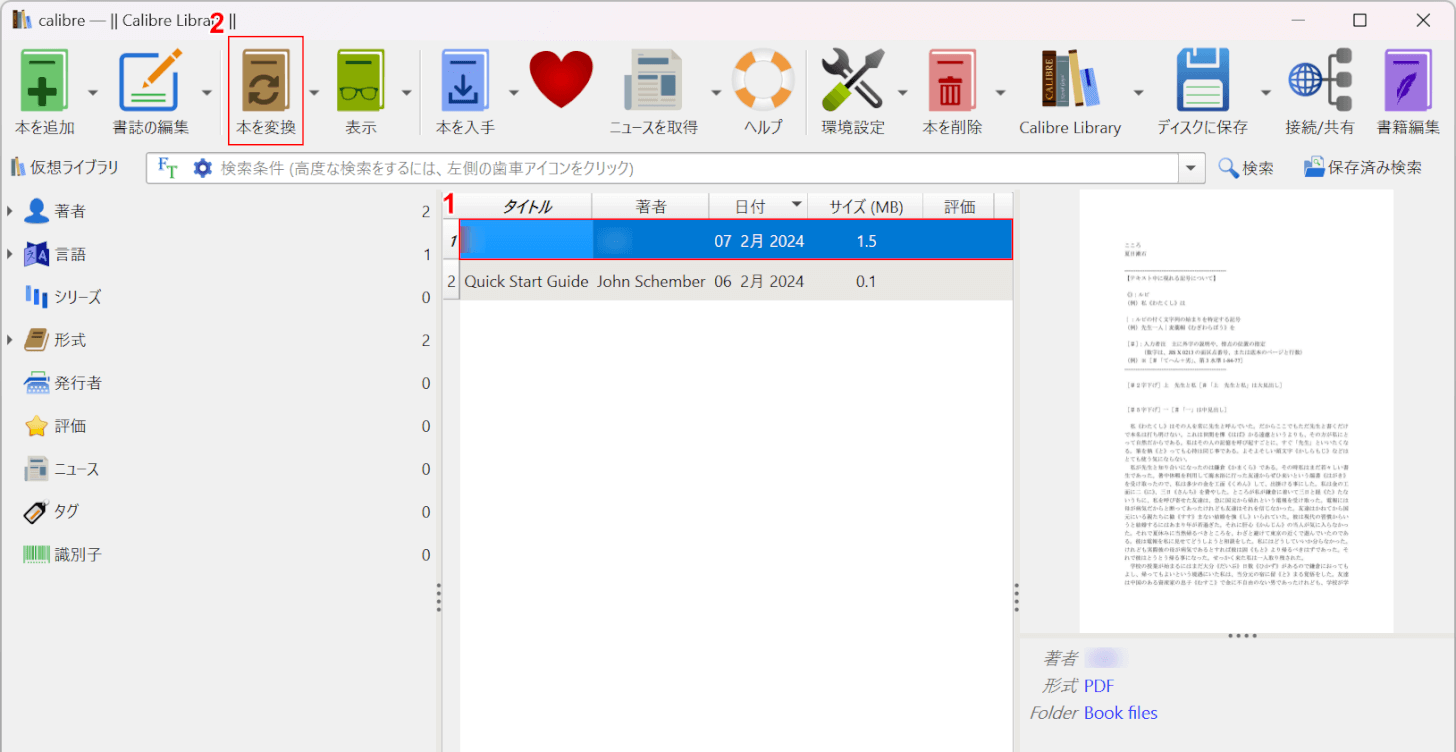
選択したファイルがcalibreに読み込まれます。
①変換したいファイル、②「本を変換」の順に選択します。
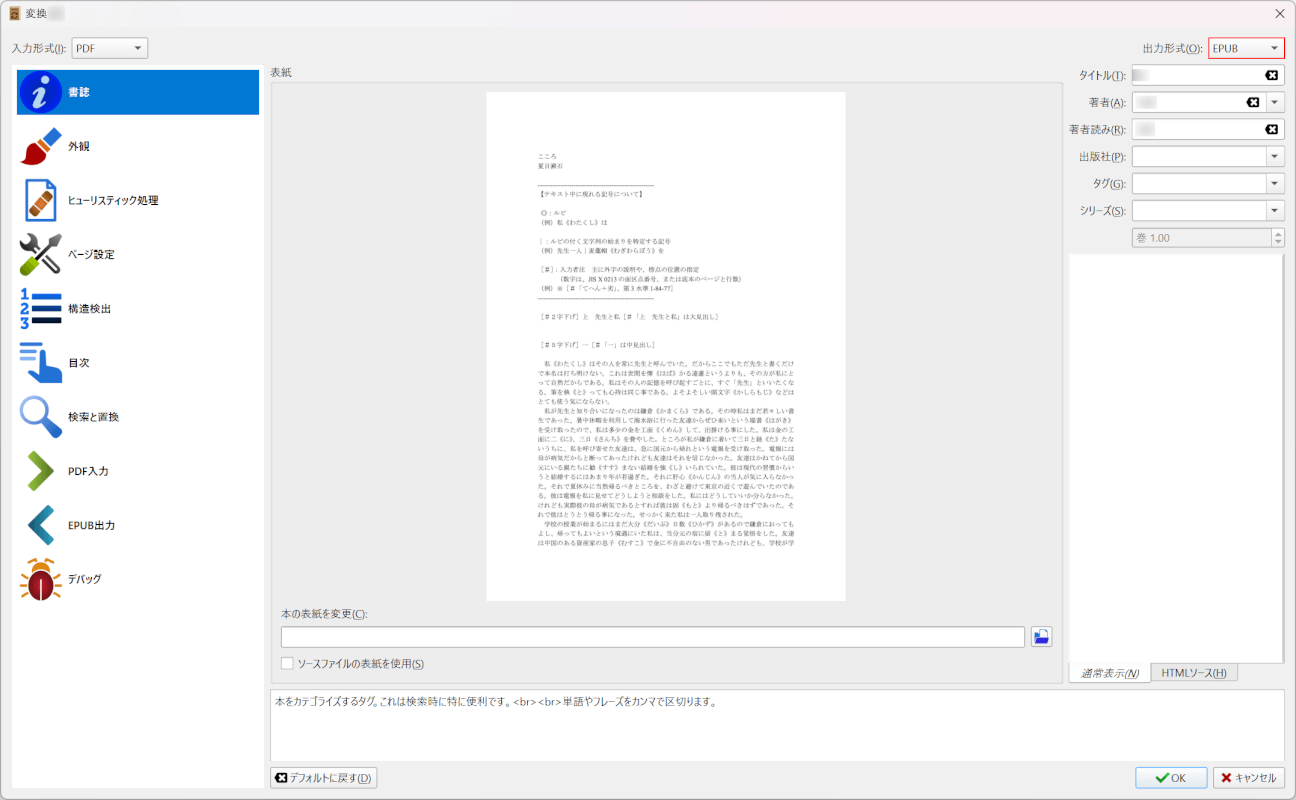
「変換」ダイアログボックスが表示されます。
画面右上の出力形式を選択します。
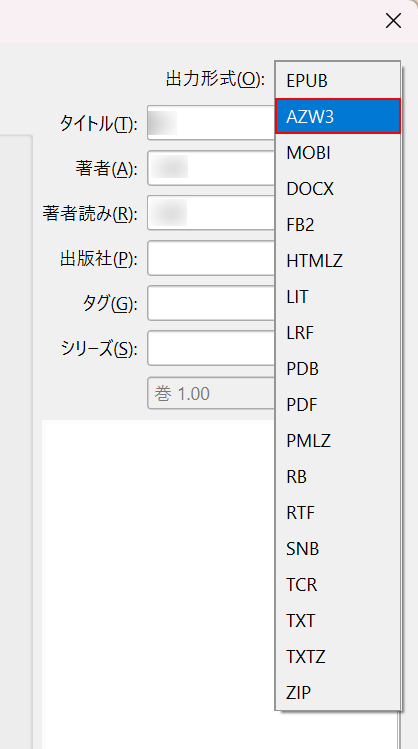
リストから任意のKindle形式(例:AZW3)を選択します。
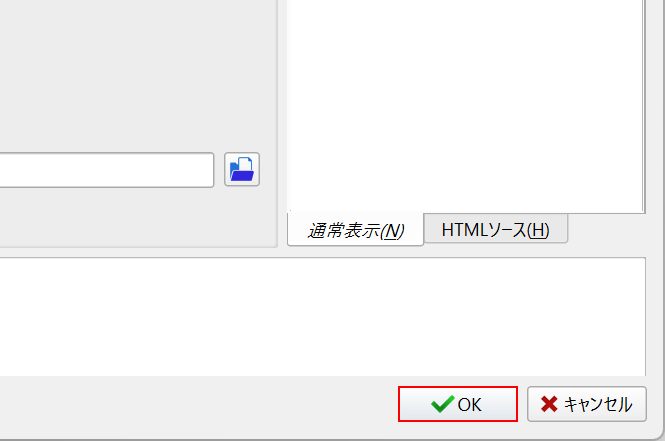
形式を設定できたので、画面右下の「OK」ボタンを押します。
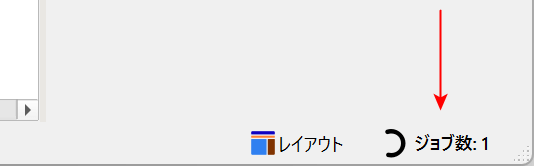
変換が始まります。変換が完了すると、画面右下のジョブが「0」になります。
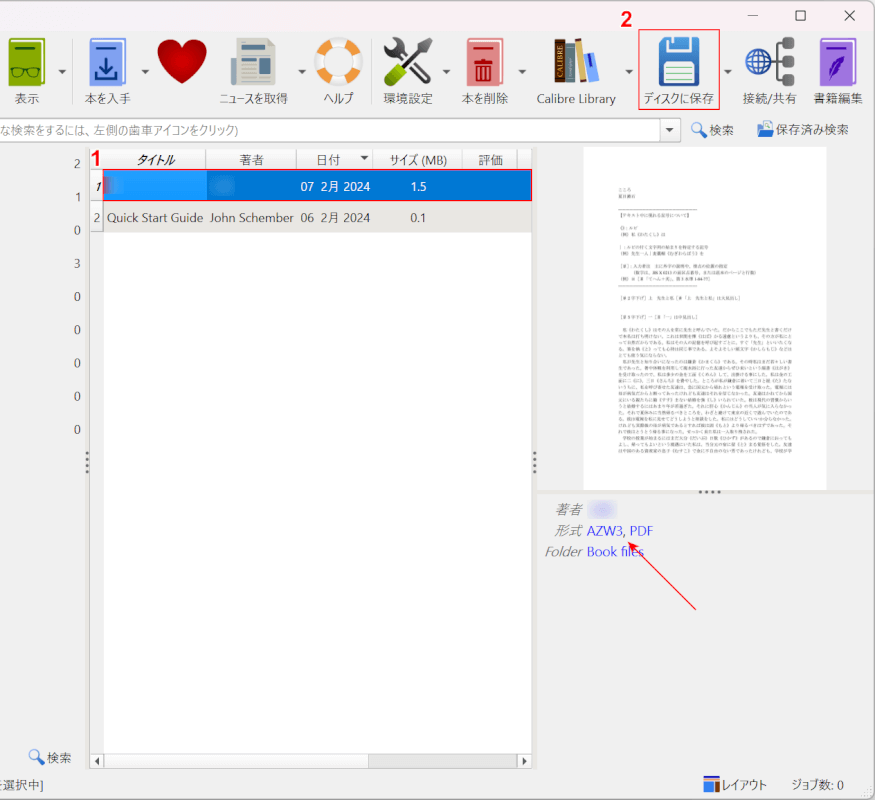
変換が完了し、形式に「AZW3」と表示されました。
次にファイルを保存します。①変換したファイル、②「ディスクに保存」の順に選択します。
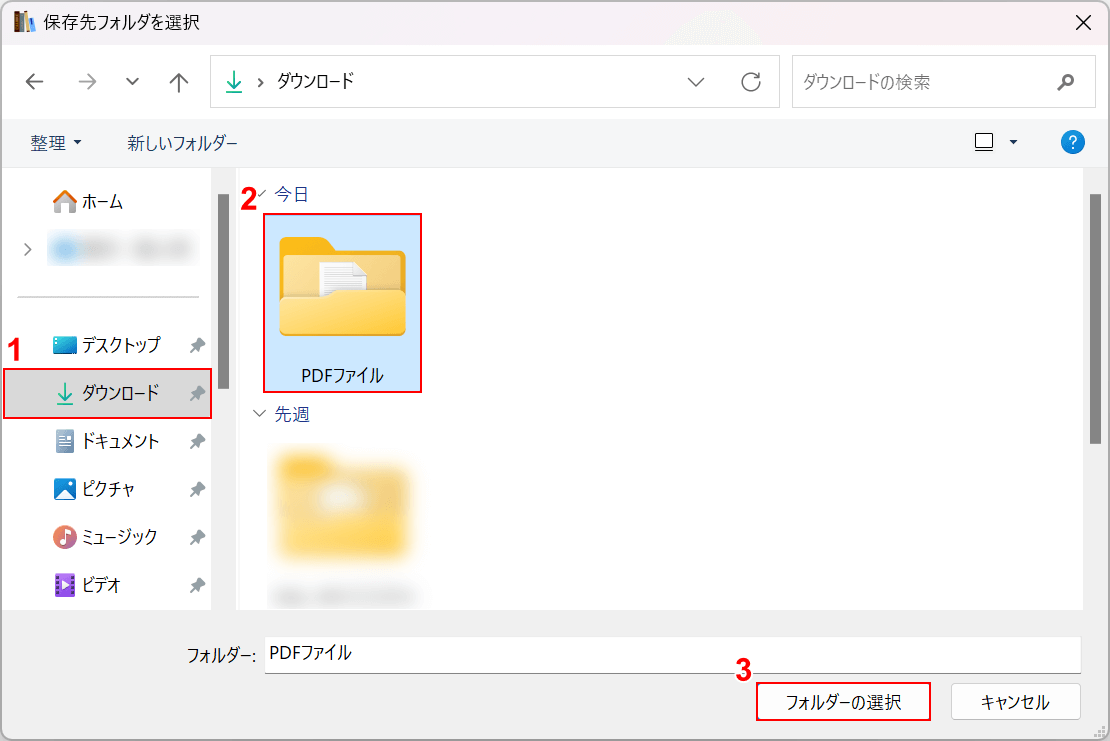
「保存先フォルダを選択」ダイアログボックスが表示されます。
①任意の保存先(例:ダウンロード)、②保存先のフォルダ(例:PDFファイル)の順に選択し、③「フォルダーの選択」ボタンを押します。
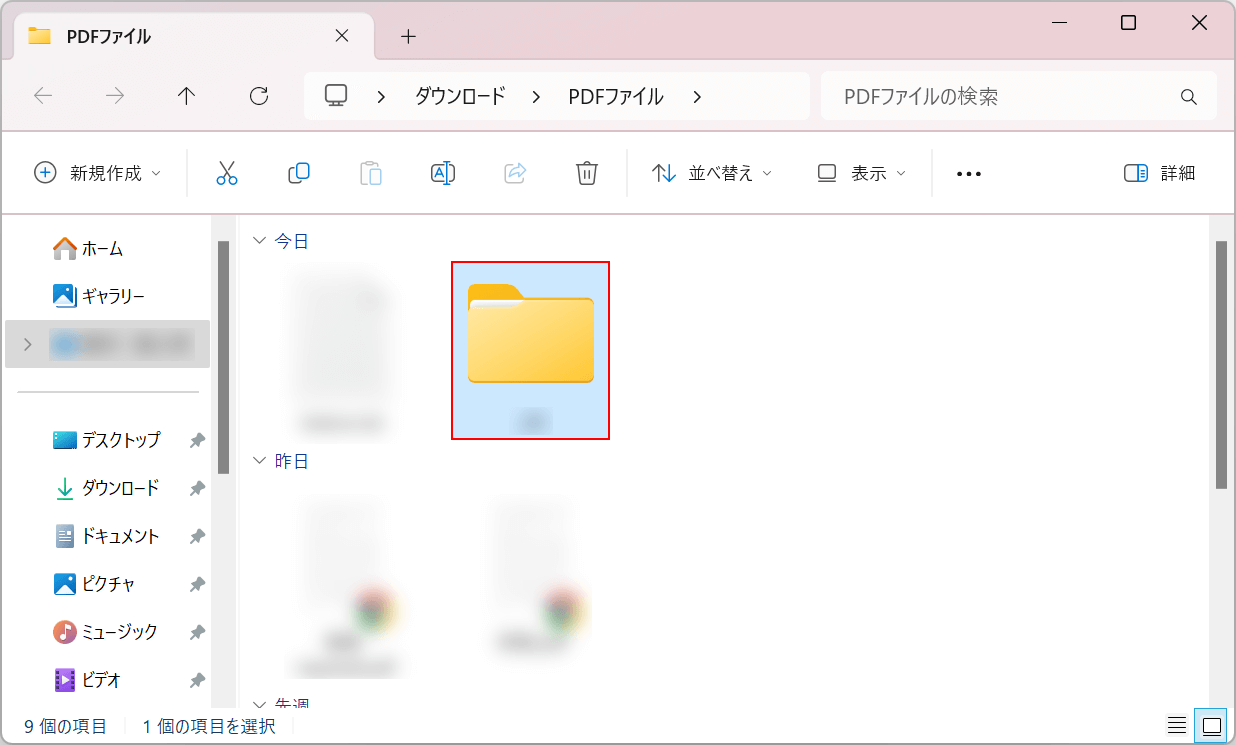
保存が完了し、保存先のフォルダが開きます。
作者名フォルダが作成されているので、ダブルクリックで開きます。
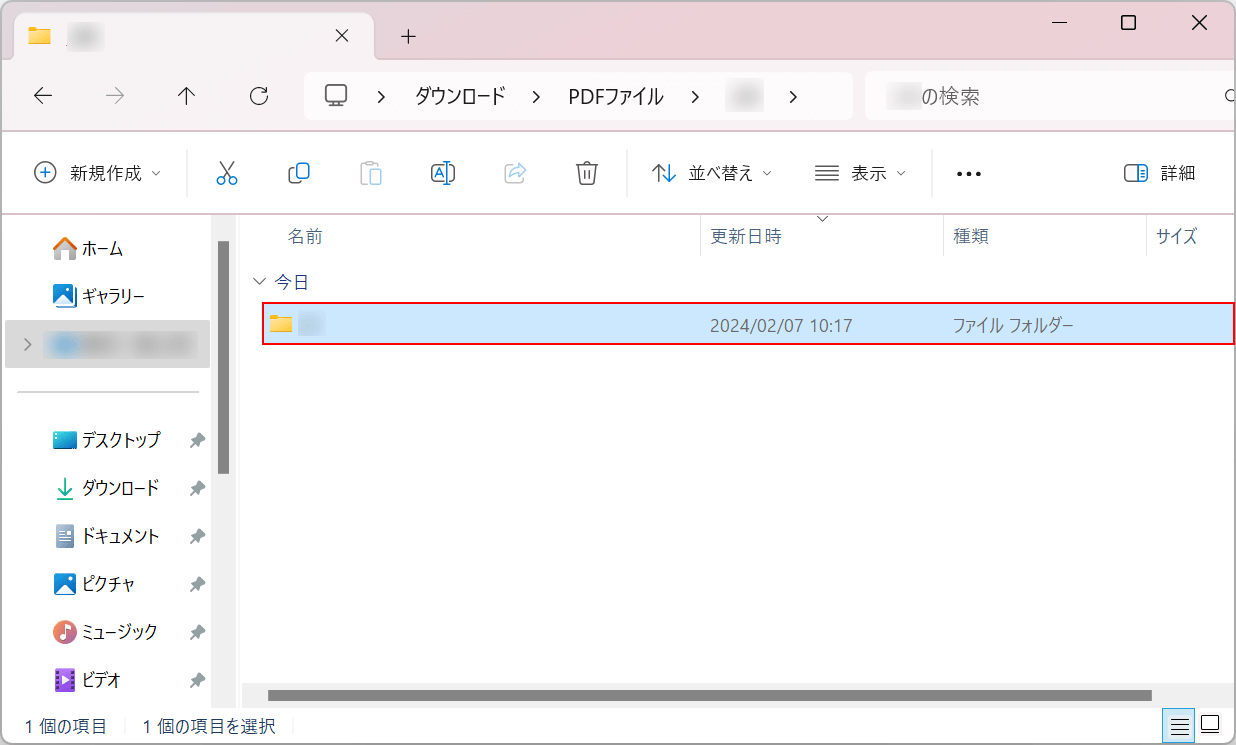
本のタイトル名でフォルダが作成されているので、ダブルクリックで開きます。
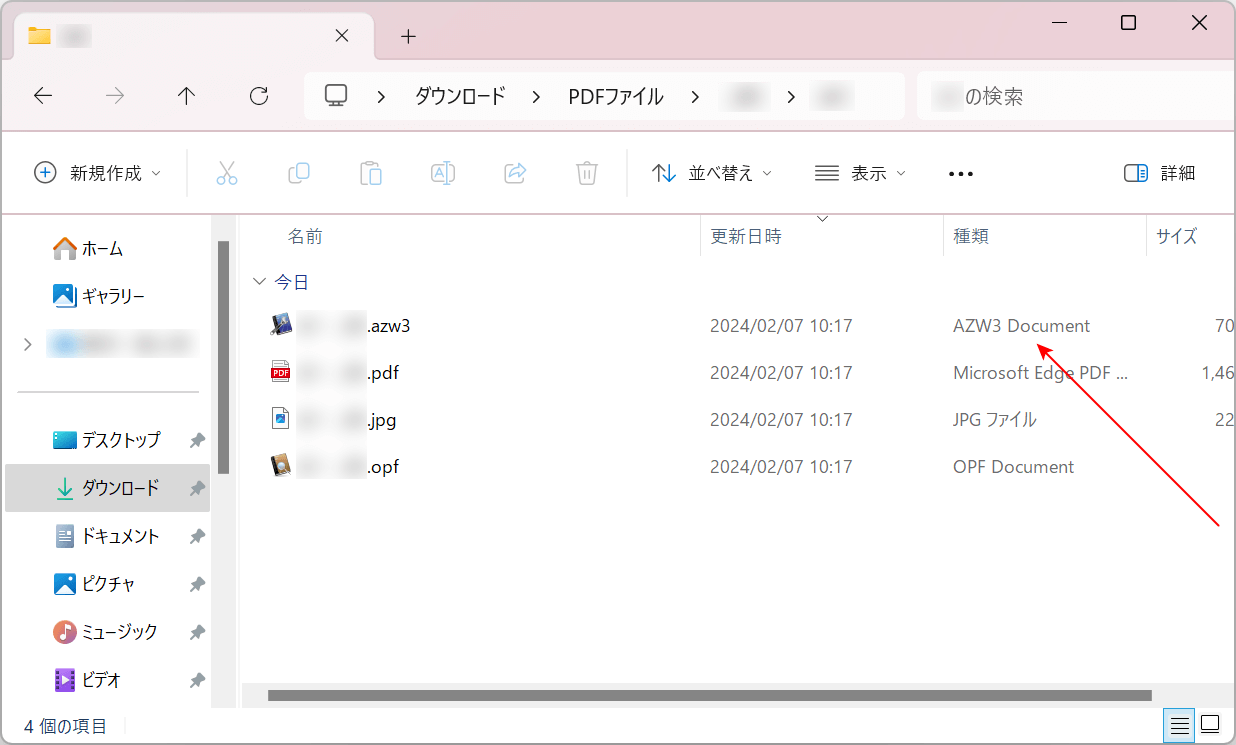
変換したファイルが保存されています。
ファイルの種類が「AZW3 Document」であれば、正しくKindleに変換できています。
問題は解決できましたか?
記事を読んでも問題が解決できなかった場合は、無料でAIに質問することができます。回答の精度は高めなので試してみましょう。
- 質問例1
- PDFを結合する方法を教えて
- 質問例2
- iLovePDFでできることを教えて

コメント
この記事へのコメントをお寄せ下さい。