- 公開日:
PDFをAZWに変換するフリーソフト
デジタル書籍の普及により、電子書籍リーダーへのファイル形式の変換需要が高まっています。
PDFファイルをAmazon Kindleで読むためには、AZW形式に変換する方法もあります。
この記事では、PDFをAZWに変換することができるフリーソフトの基本情報や使用方法を紹介します。
AnyPDFの基本情報
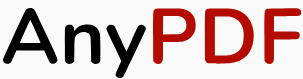
AnyPDF
- エラーで実行できず
日本語: 〇
オンライン(インストール不要): 〇
オフライン(インストール型): ×
AnyPDFでPDFをAZWファイルに変換する方法
無料で利用できるオンラインPDF変換サービスであるAnyPDFには、デスクトップアプリの提供はありません。
このツールは、Windows、Linux、Mac、iPhone、Androidといった様々なデバイスやブラウザに対応しており、ファイルの圧縮、ページの削除、ファイル形式の変更といった機能を備えています。 変換可能なファイル形式は60以上に及びます。
アップロードされたファイルは24時間後にはサーバーから自動的に削除されるため、安心して使用できます。
以下、PC(Windows)を使ってオンラインのAnyPDFでPDFをAZWファイルに変換する手順について説明します。
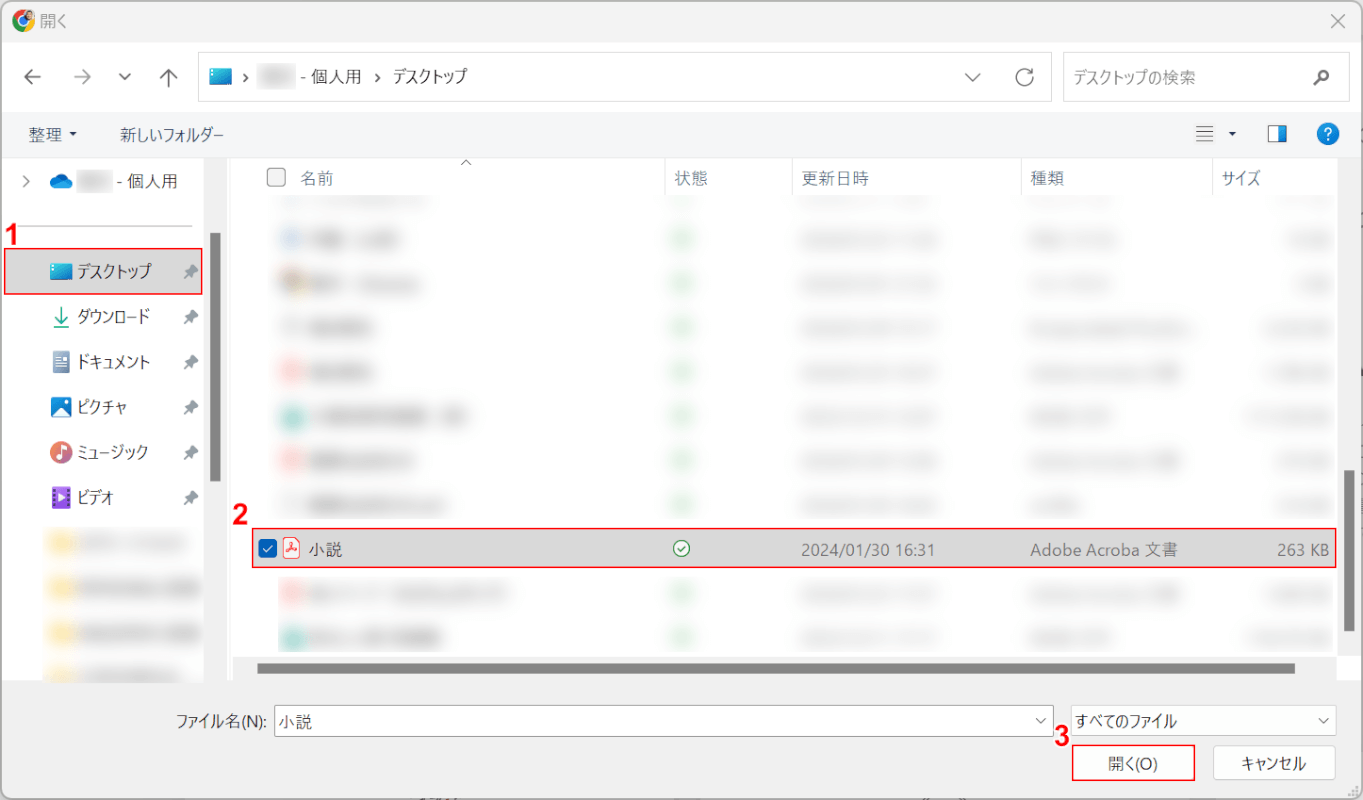
「開く」ダイアログボックスが表示されました。
①保存したいフォルダー(例: デスクトップ)、②PDFファイル(例: 小説)の順に選択し、③「開く」ボタンを押します。
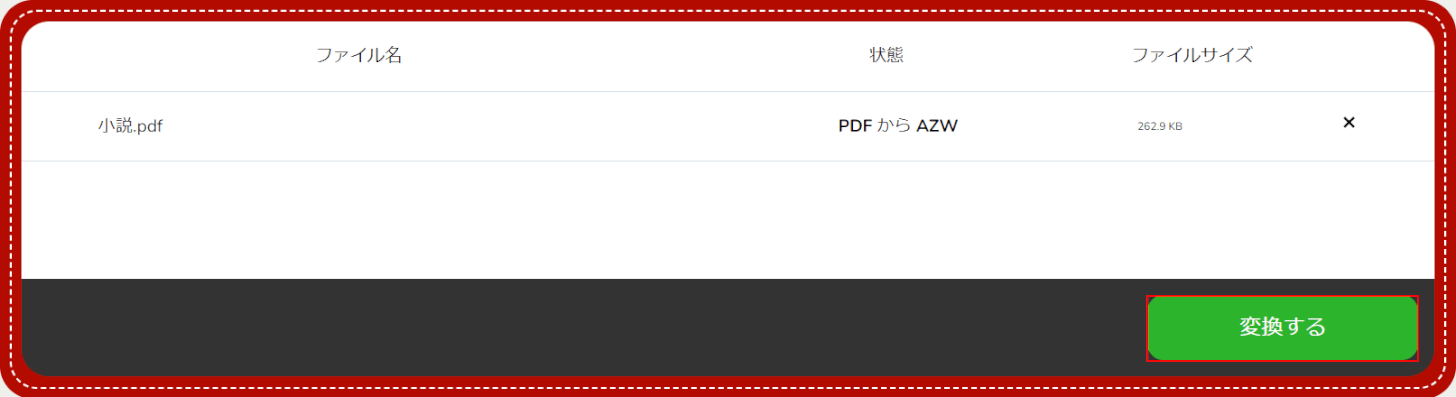
PDFが読み込まれました。
「変換する」ボタンを押します。

AZWファイルに変換されました。
「ダウンロード.AZW」ボタンを押します。
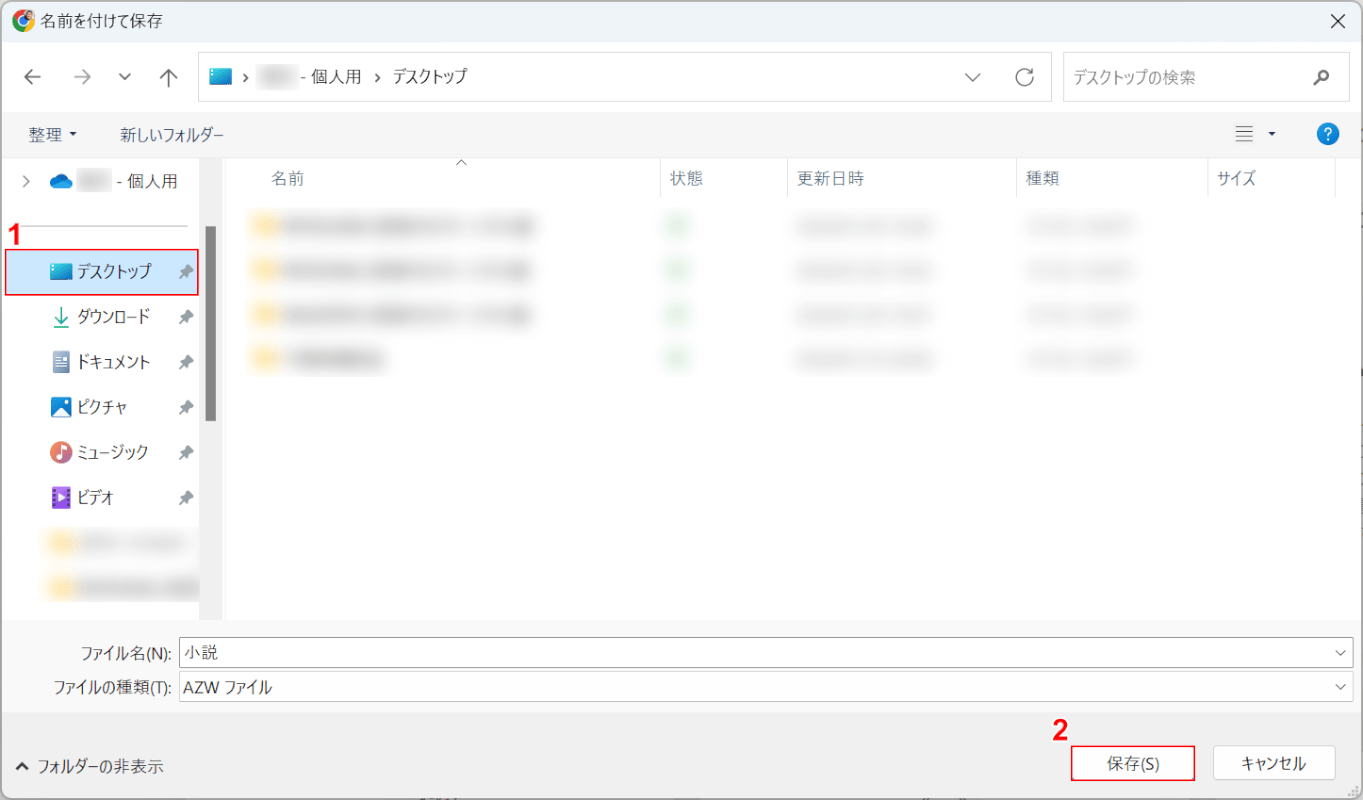
「名前を付けて保存」ダイアログボックスが表示されました。
①保存したいフォルダー(例: デスクトップ)を選択し、②「保存」ボタンを押します。
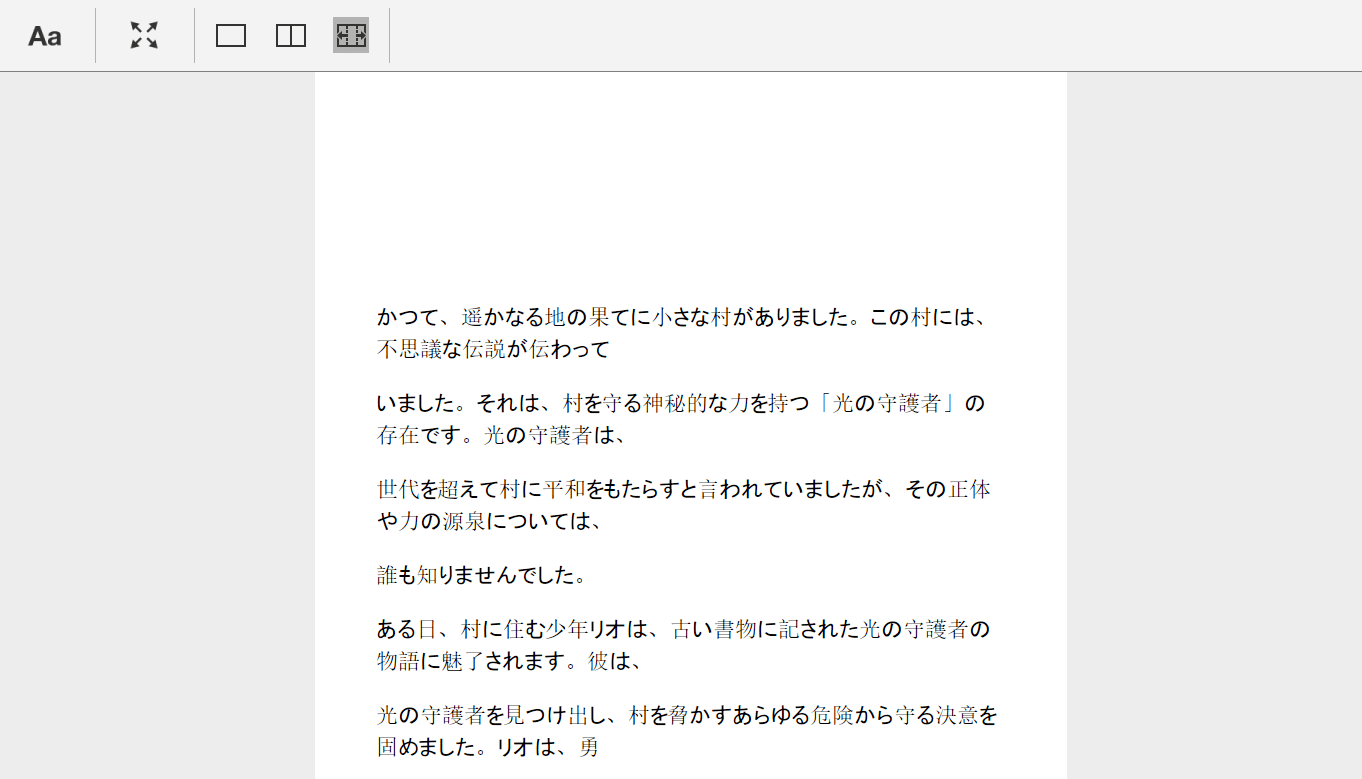
AZWファイルをKindleを開くと、PDFの内容が表示されました。
問題は解決できましたか?
記事を読んでも問題が解決できなかった場合は、無料でAIに質問することができます。回答の精度は高めなので試してみましょう。
- 質問例1
- PDFを結合する方法を教えて
- 質問例2
- iLovePDFでできることを教えて

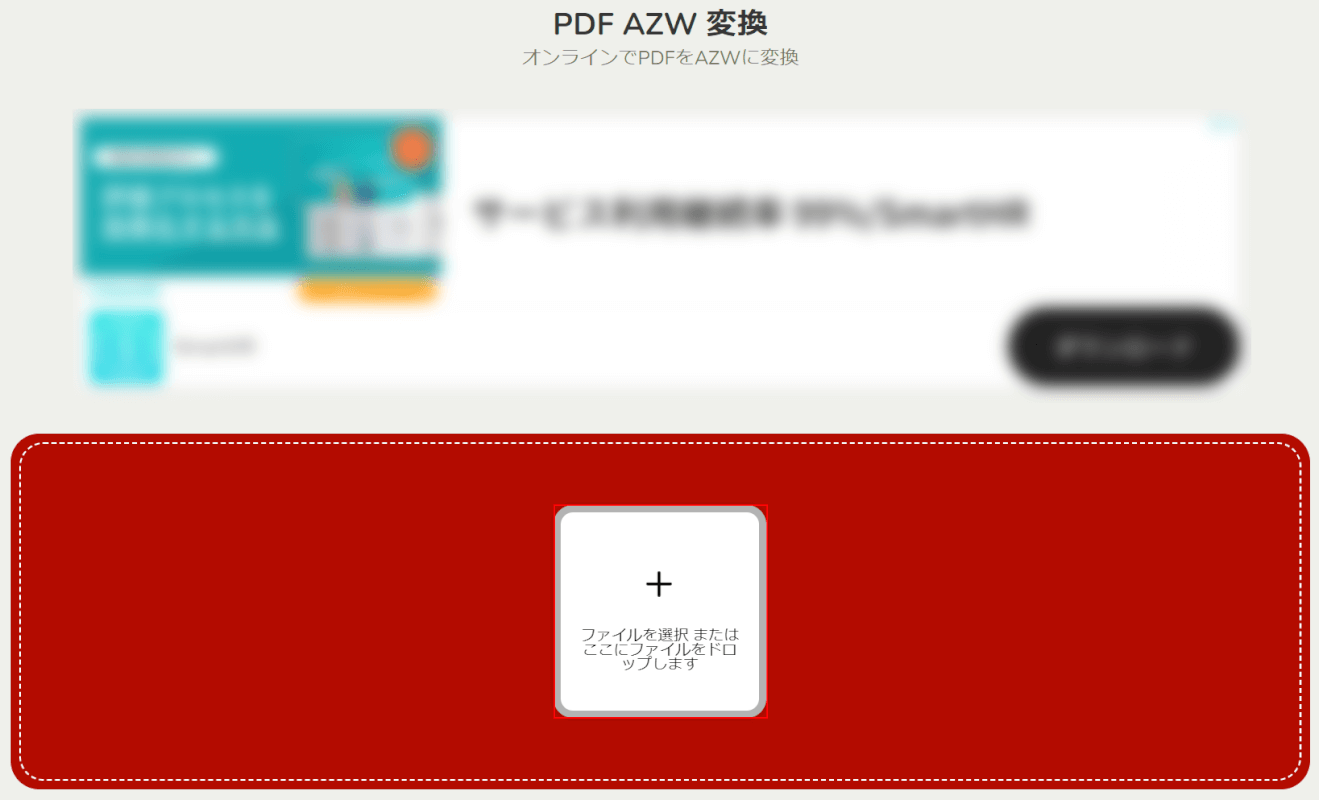
コメント
この記事へのコメントをお寄せ下さい。