- 公開日:
PDFにタグ付けするフリーソフト
タグ付けは、入力されているコンテンツに「テキスト」、「図」、「見出し」、「数式」などの意味を持たせて、文書の構造をデータ的に明確化する機能です。
そのためPDFにタグ付けをすると、文書の構造がより正しくに認識されるようになり、読み上げ順序のミスが減少したり、形式変換の際に入力データがズレる不具合が起こりづらくなるなどのメリットがあります。
以下では、自動でPDFにタグ付けできるソフトをご紹介していますので、データが大量になってしまっている方もぜひご活用ください。
Adobe Acrobat Readerの基本情報

Adobe Acrobat Reader
日本語: 〇
オンライン(インストール不要): 〇
オフライン(インストール型): 〇
Adobe Acrobat Readerでタグ付けする方法
Adobe Acrobat ReaderでPDFにタグ付けする方法をご紹介します。
Adobe Acrobat Readerの有料版では、改行や入力データの内容を基にして、自動でPDFにタグ付けする機能が搭載されています。
PDFにテキストや画像など、大量のデータが挿入されている場合でも簡単にタグ付けを行えますので、ぜひ無料のトライアル期間でソフトをお試しください。
以下ではWindows 11を使って、Adobe Acrobat ReaderでPDFにタグ付けする方法をご説明します。
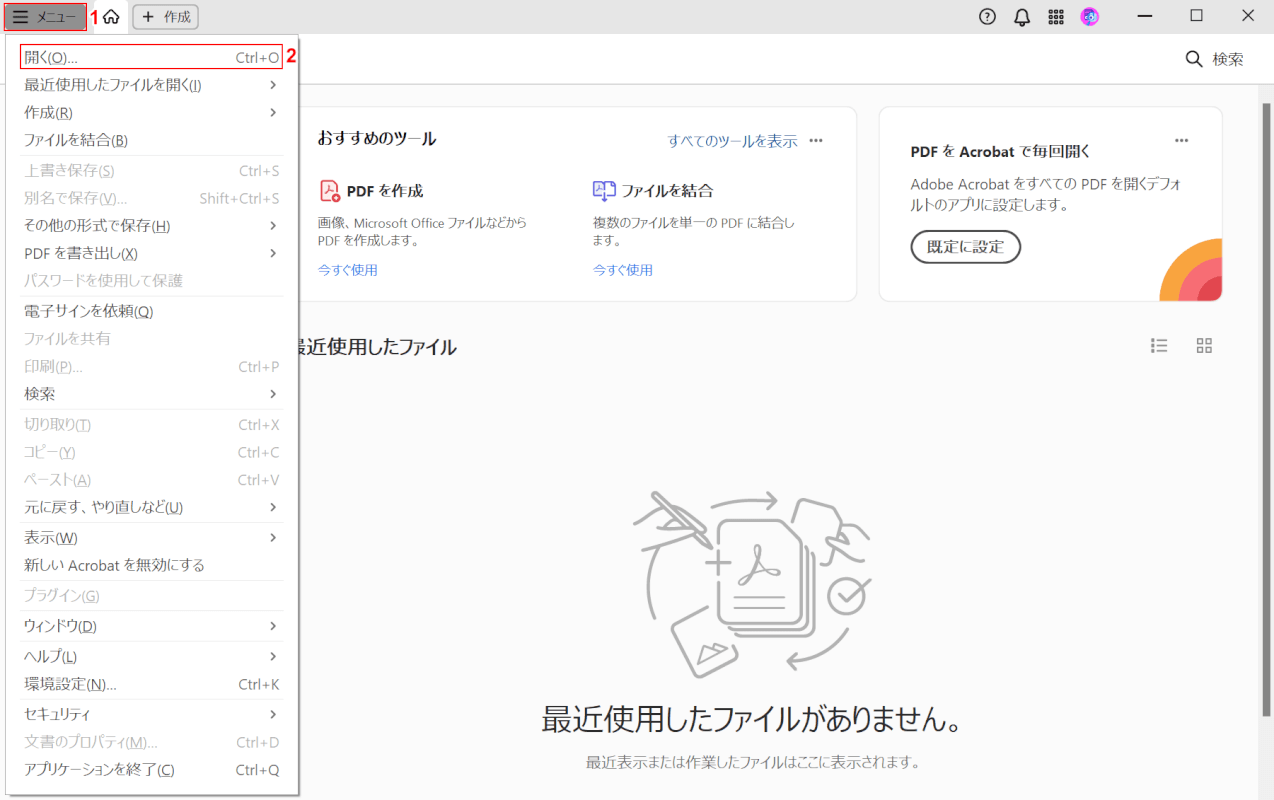
Adobe Acrobat Readerを起動します。
①「メニュー」、②「開く」の順に選択します。
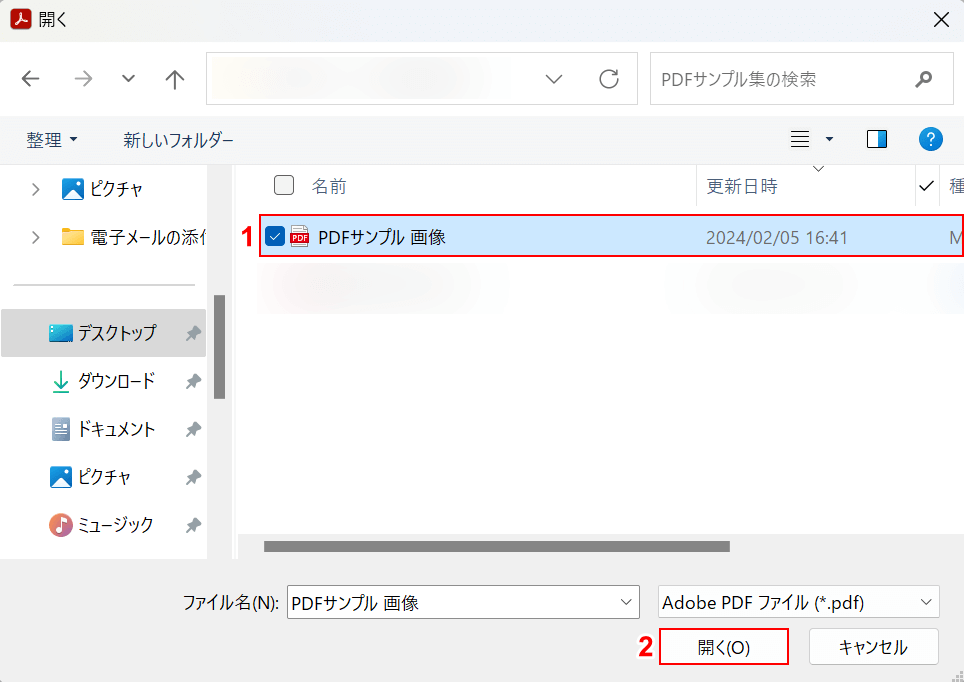
「開く」ダイアログボックスが表示されました。
①タグ付けしたいPDF(例:PDFサンプル 画像)を選択し、②「開く」ボタンを押します。
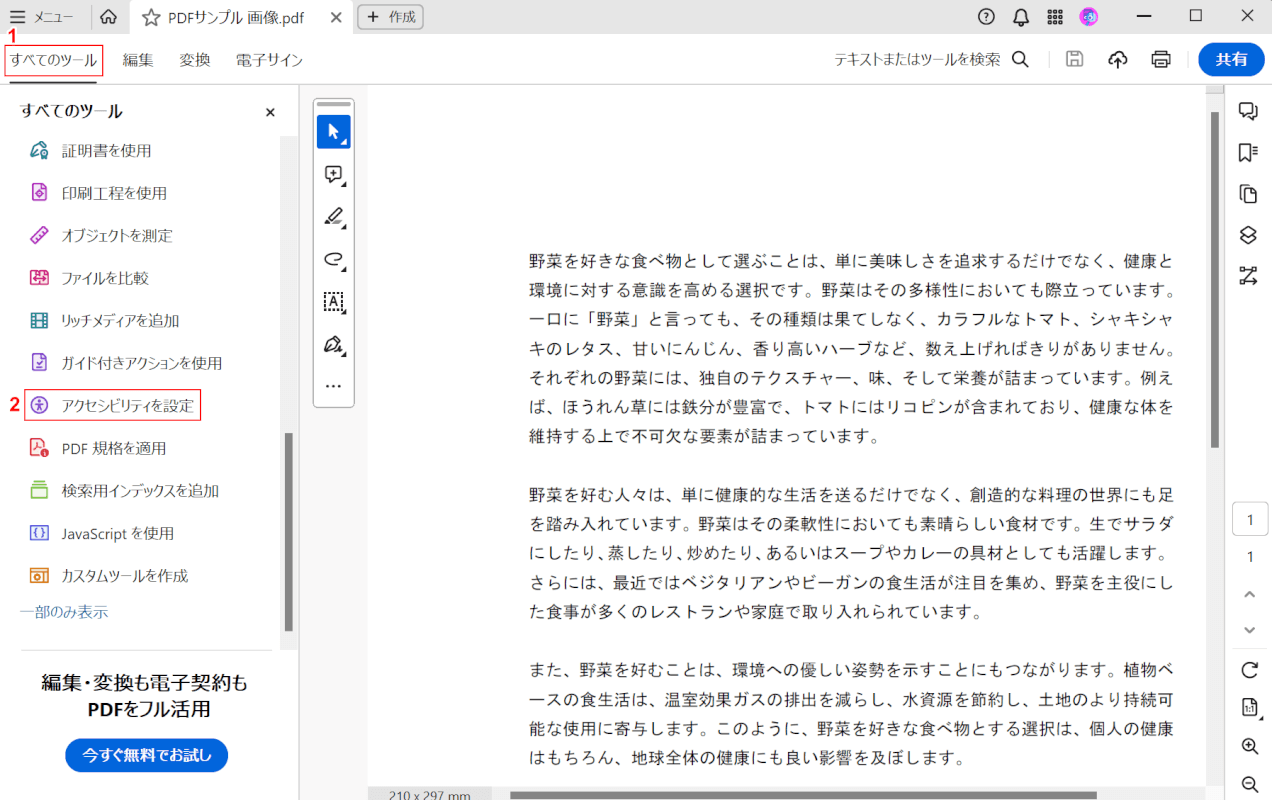
選択したPDFが表示されました。
①「すべてのツール」タブ、②「アクセシビリティを設定」の順に選択します。
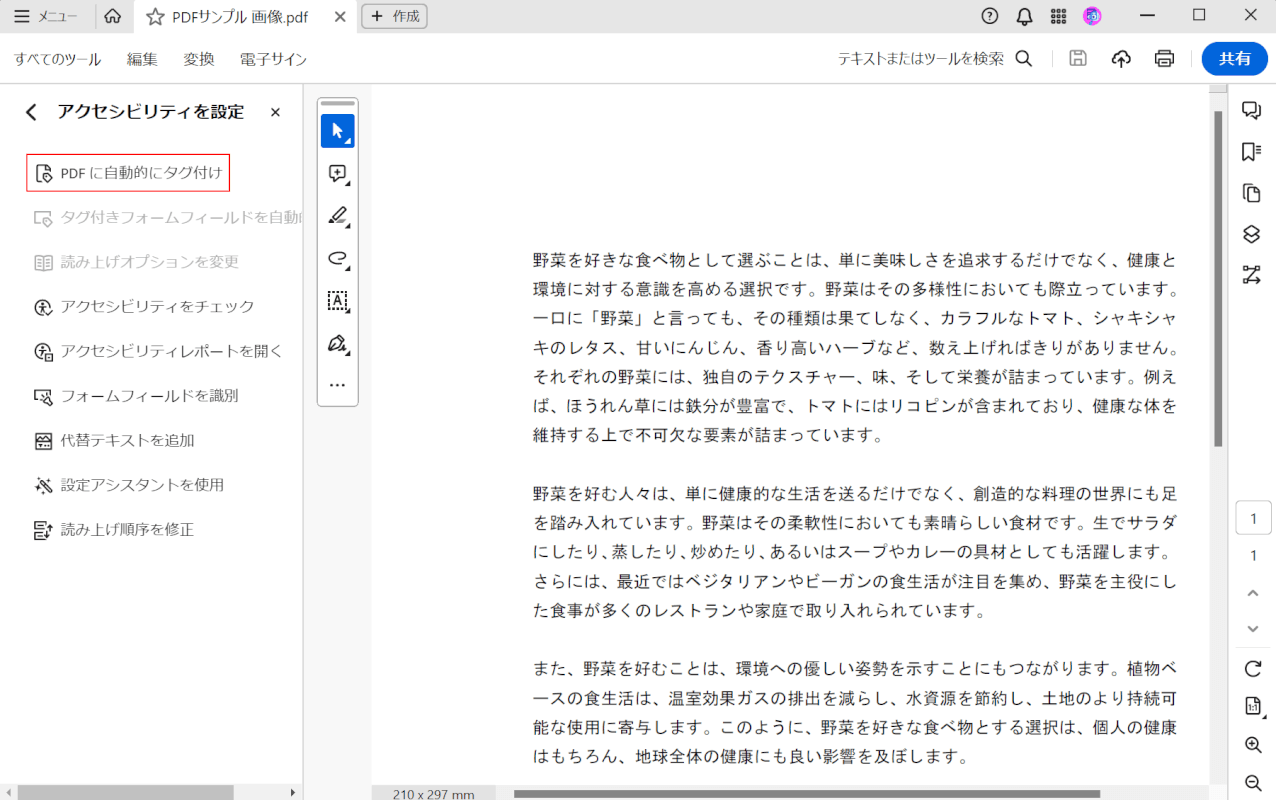
「PDFに自動的にタグ付け」を選択します。
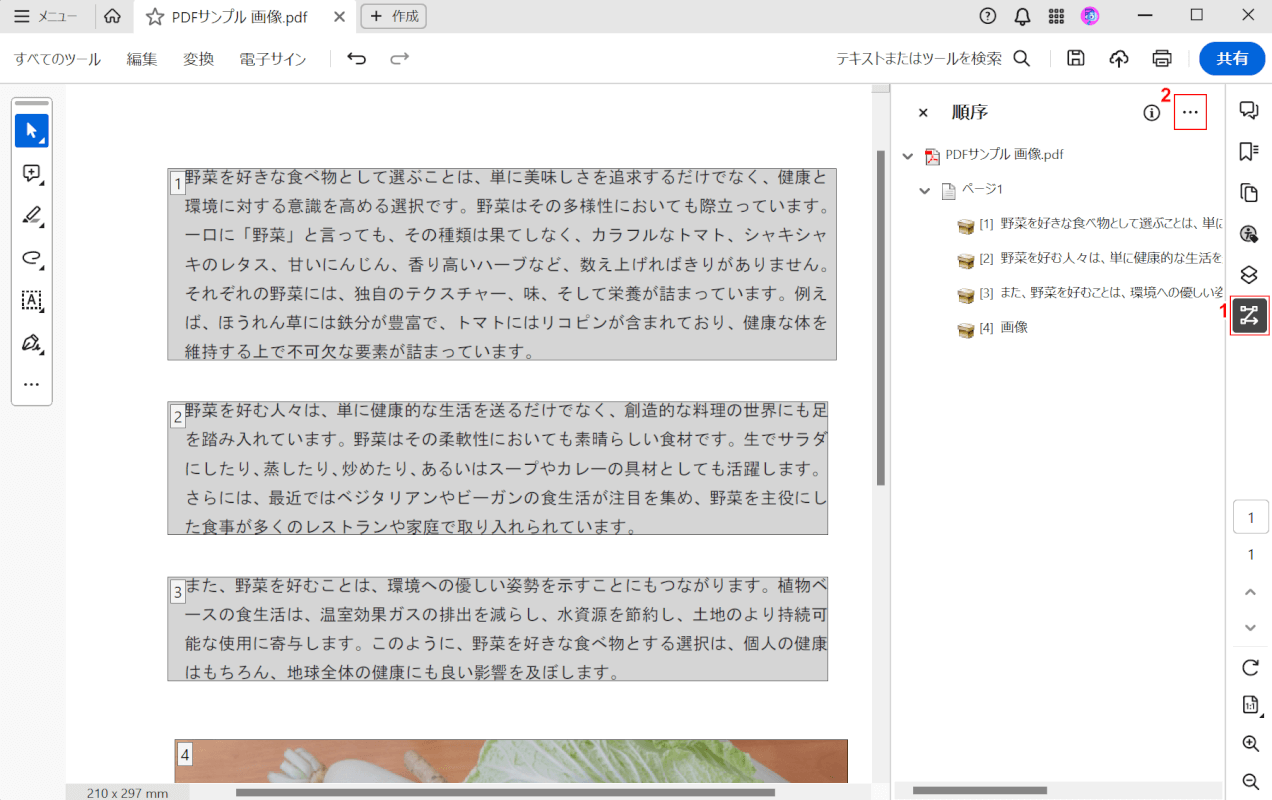
改行などを基にして、自動的に各テキストや画像がタグ付けされました。
①画面右側の「順序」ボタンを押すと、各コンテンツごとに色付けさせるなどして、視覚的にタグ付けの状況を確認できます。
次に、自動認識されているタグの種類をそれぞれ確認します。
②画面右側に表示されている「順序」の「…」ボタンを押します。
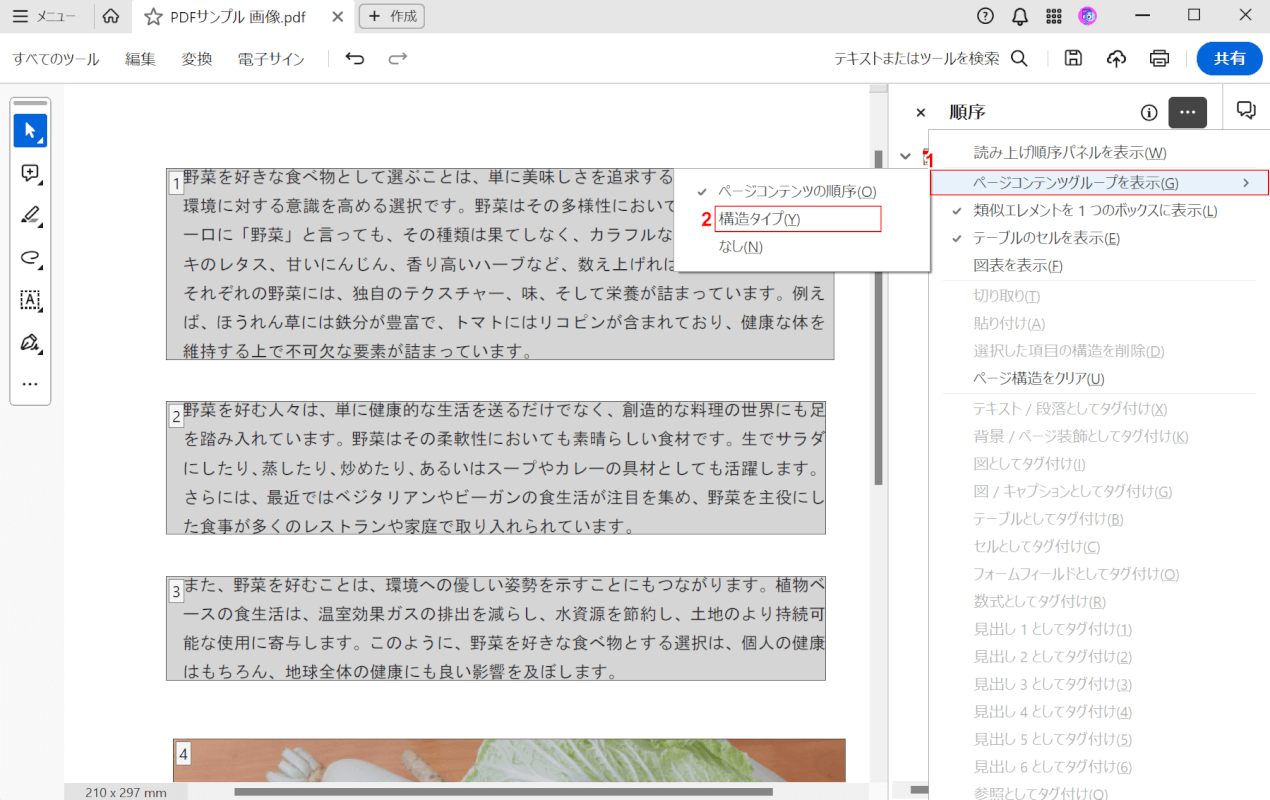
①「ページコンテンツグループを表示」、②「構造タイプ」の順に選択します。
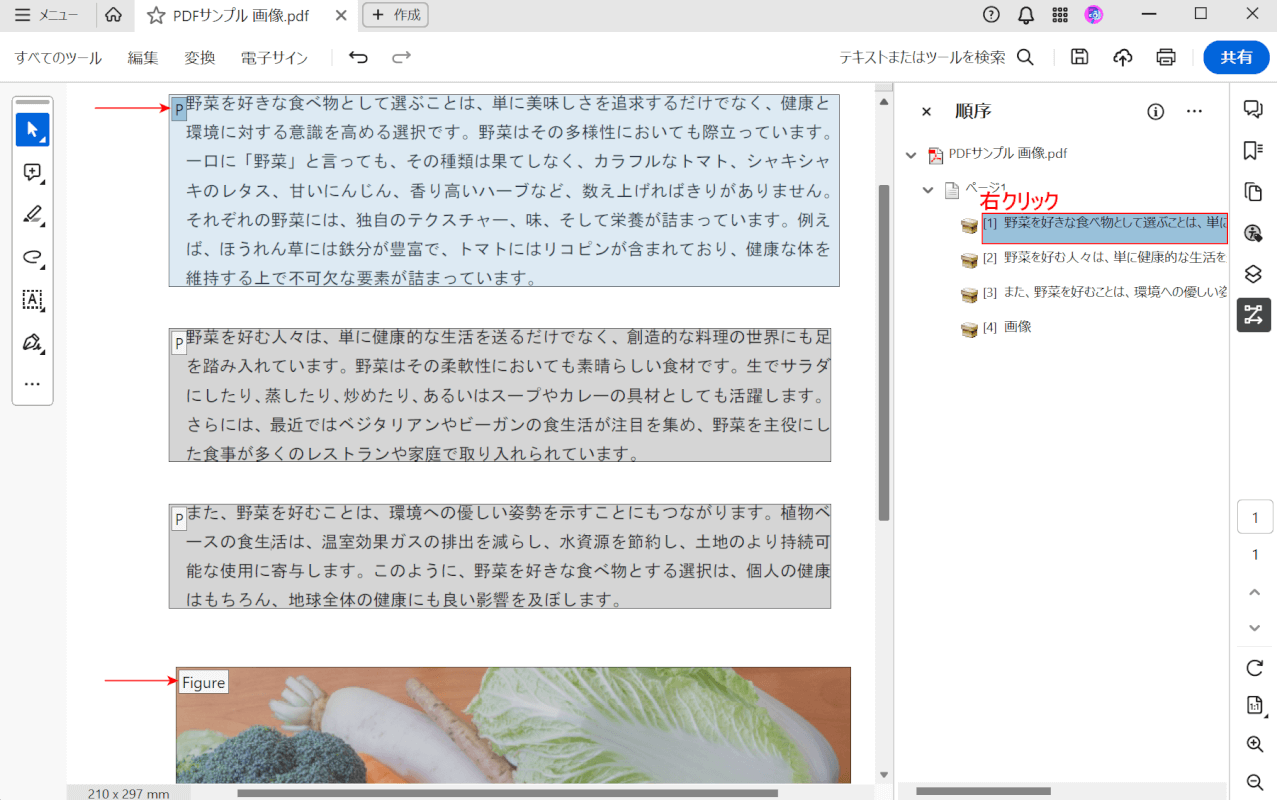
設定を変更したことにより、それぞれのコンテンツ左上に自動認識されたタグの種類が表示されました。
例えば、「P」と表示されれば「テキスト/段落」としてタグ付けされており、「Figure」と表示されれば「図/キャプション」としてタグ付けされています。
この際、自動認識が間違っていた場合には、手動でタグの種類を変更します。
画面右側の「順序」の中から、タグの種類を変更したいコンテンツを右クリックします。
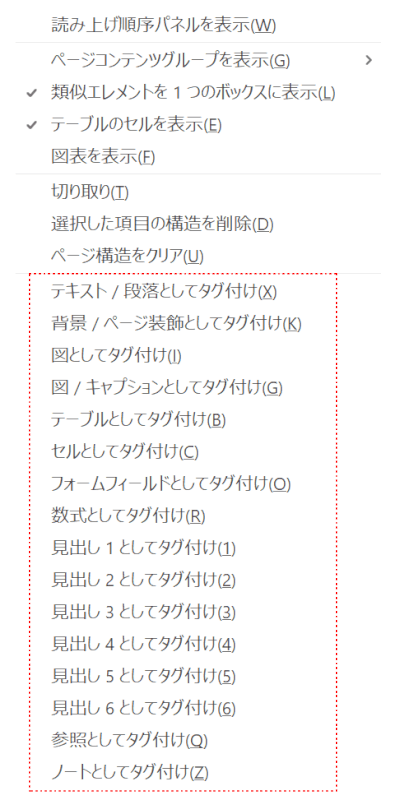
表示された右クリックメニューから、「○○としてタグ付け」(例:数式としてタグ付け、見出し 1としてタグ付けなど)を選択することで、タグの種類を変更することができます。
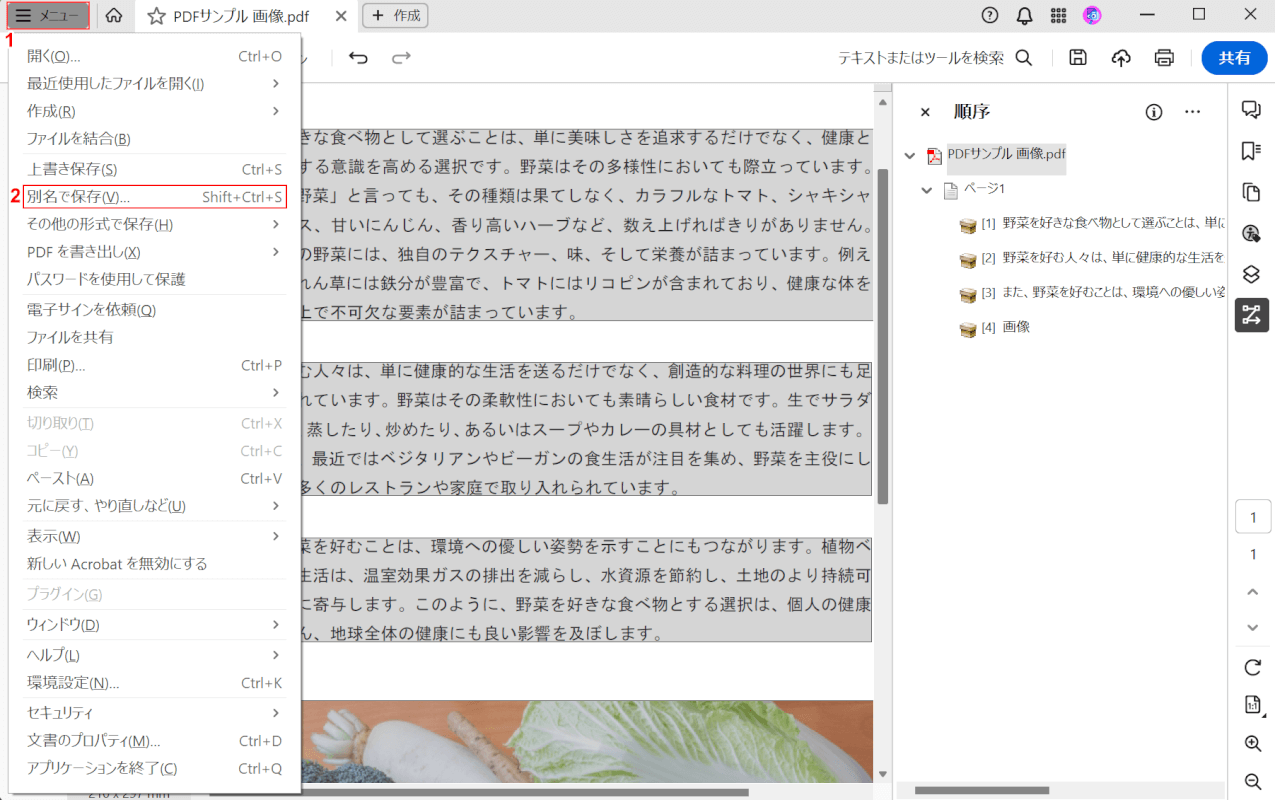
全てのタグを正しい種類に変更できたら、PDFを保存します。
①「メニュー」、②「別名で保存」の順に選択します。
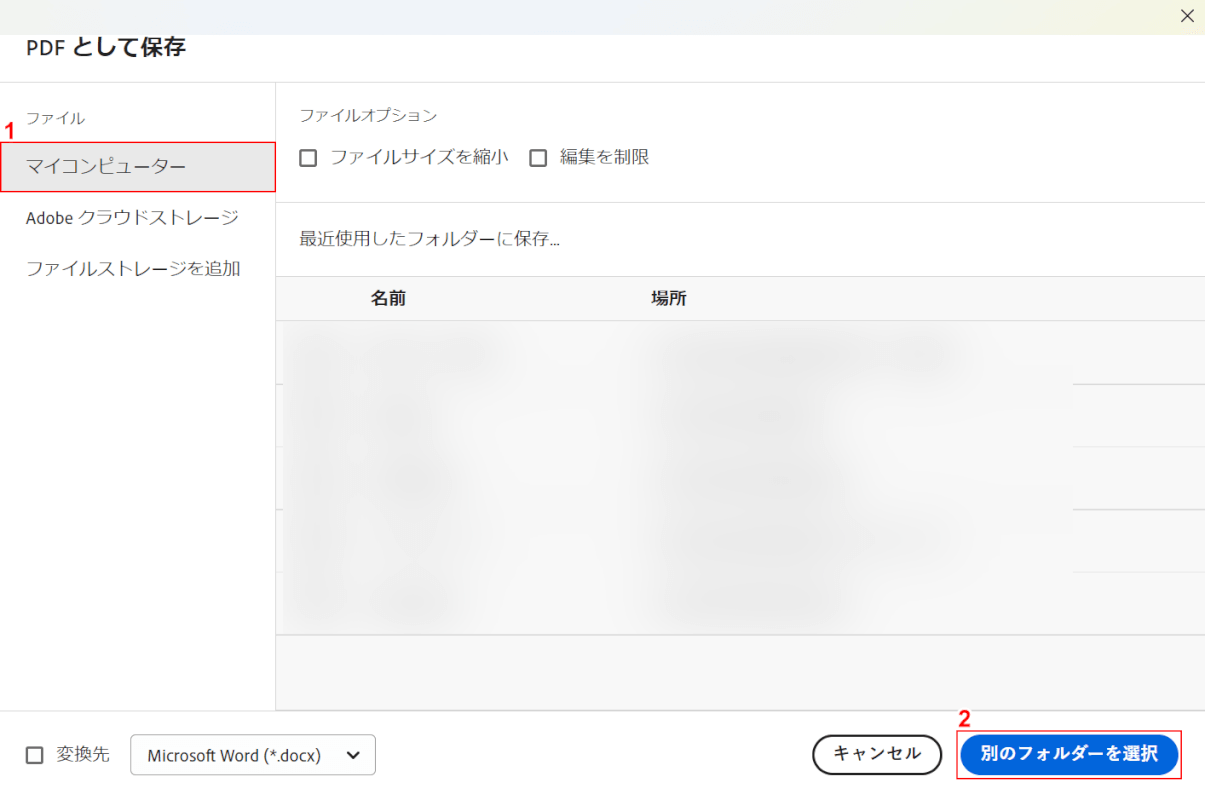
「PDFとして保存」ダイアログボックスが表示されました。
①「マイコンピューター」を選択し、②「別のフォルダーを選択」ボタンを押します。
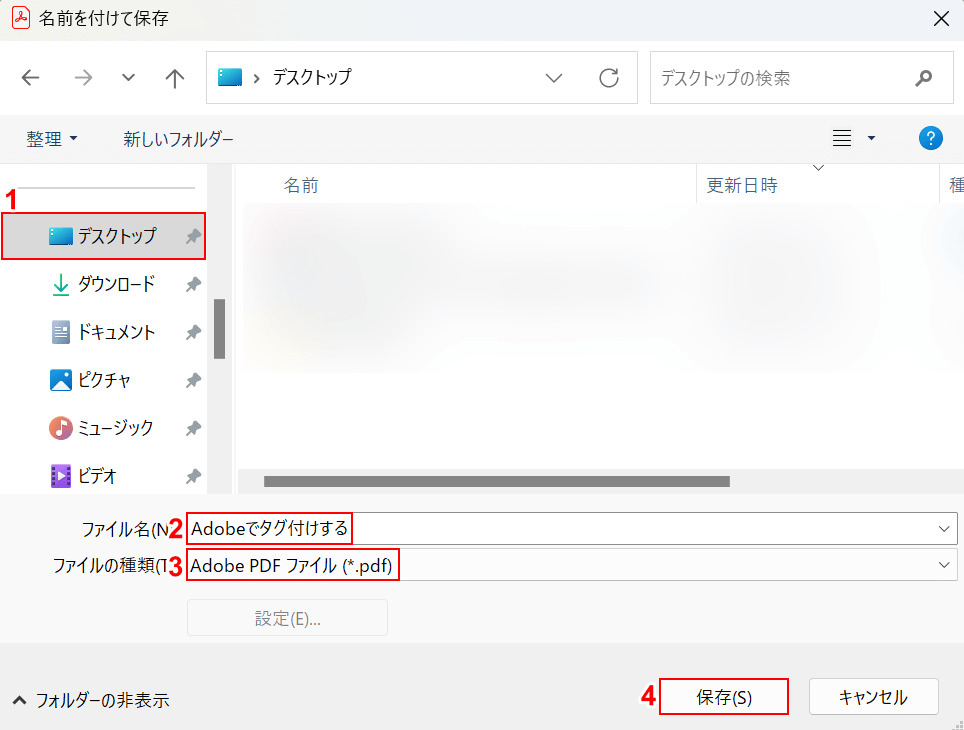
「名前を付けて保存」ダイアログボックスが表示されました。
①任意の保存先(例:デスクトップ)を選択し、②ファイル名(例:Adobeでタグ付けする)を入力します。
③「ファイルの種類」にPDFが選択されていることを確認し、④「保存」ボタンを押します。
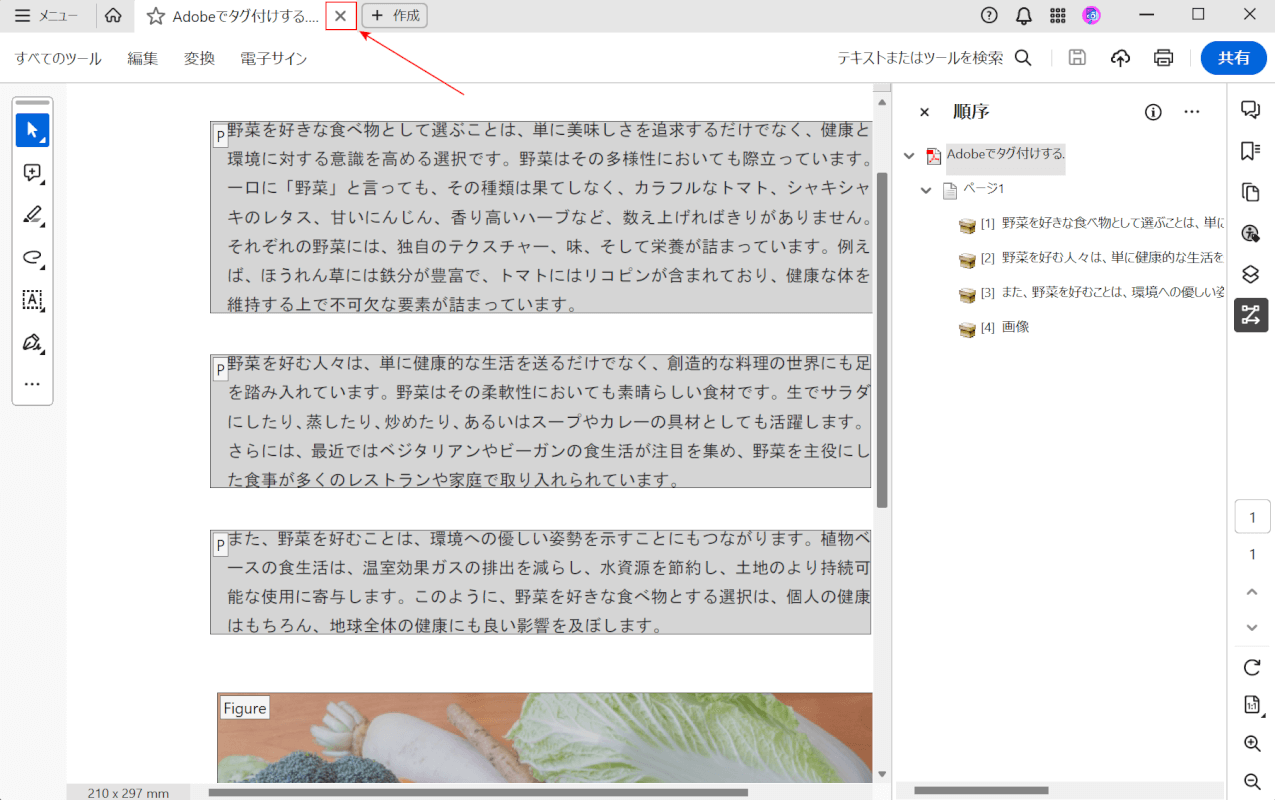
タグ付けされたPDFを保存できました。
最後に、改めてAdobe Acrobat Readerで保存したPDFを開き直し、正しくタグ付けできているか確認します。
画面上部に表示されているファイル名の「×」ボタンを押して、ファイルを閉じます。
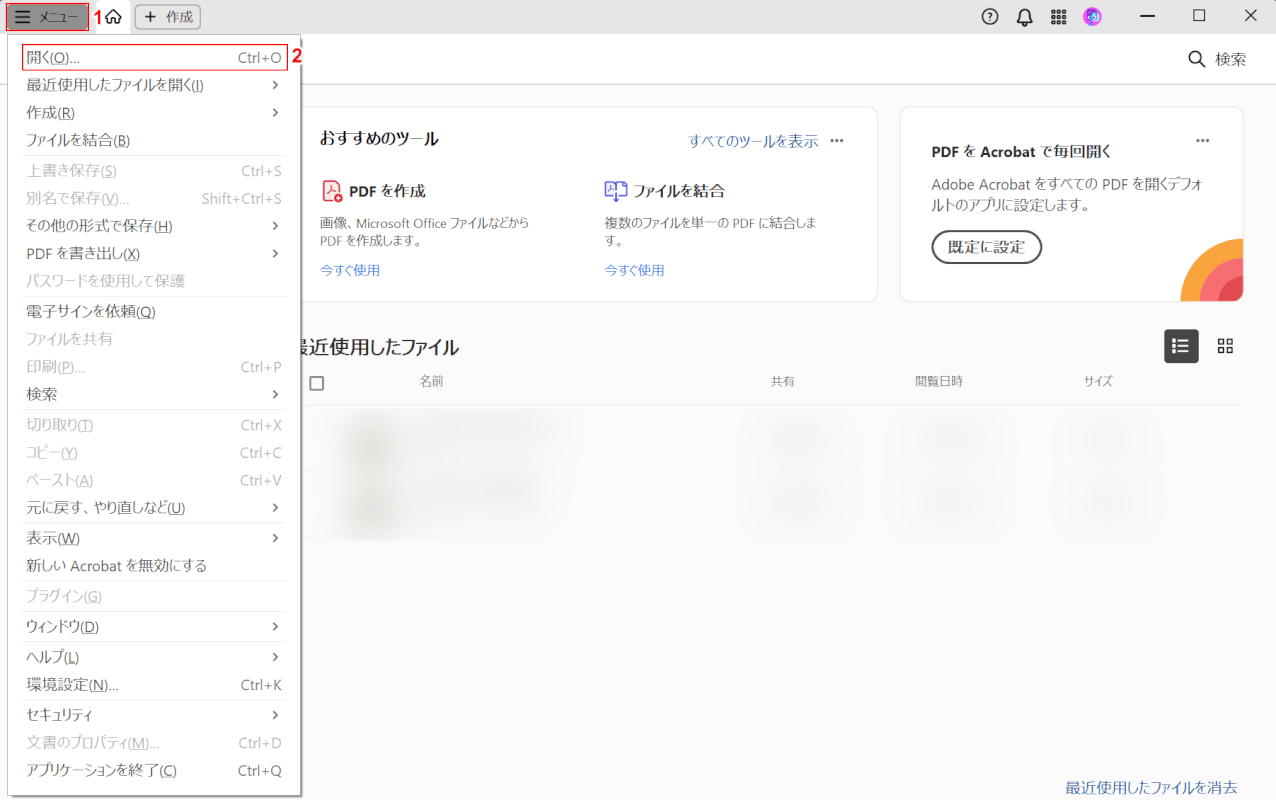
Adobe Acrobat Readerのホーム画面に戻りました。
再度、①「メニュー」、②「開く」の順に選択します。
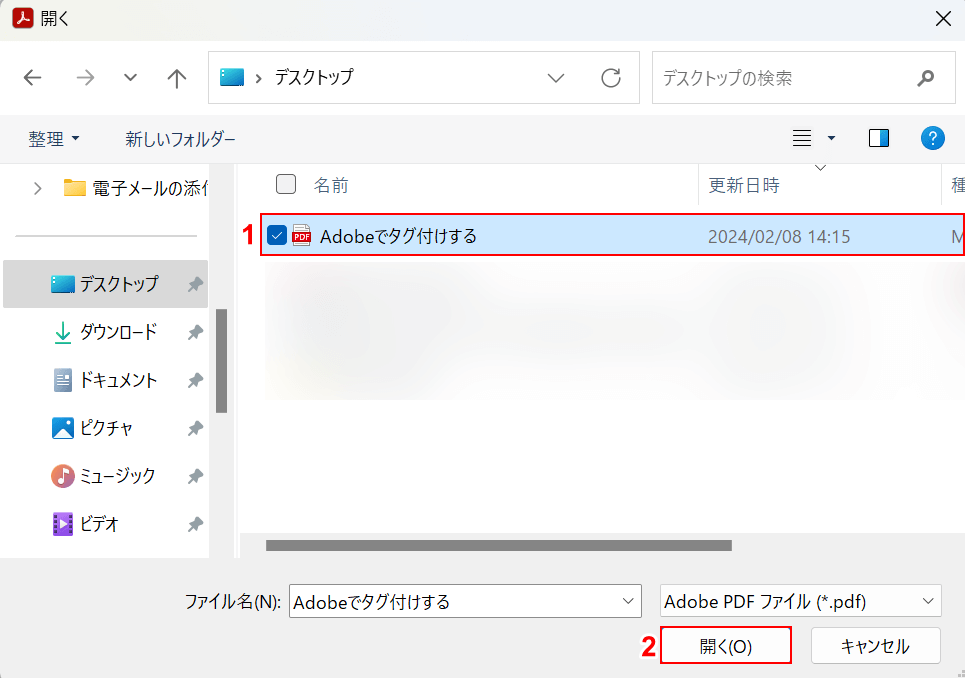
「開く」ダイアログボックスが表示されました。
①先ほど保存したPDF(例:Adobeでタグ付けする)を選択し、②「開く」ボタンを押します。
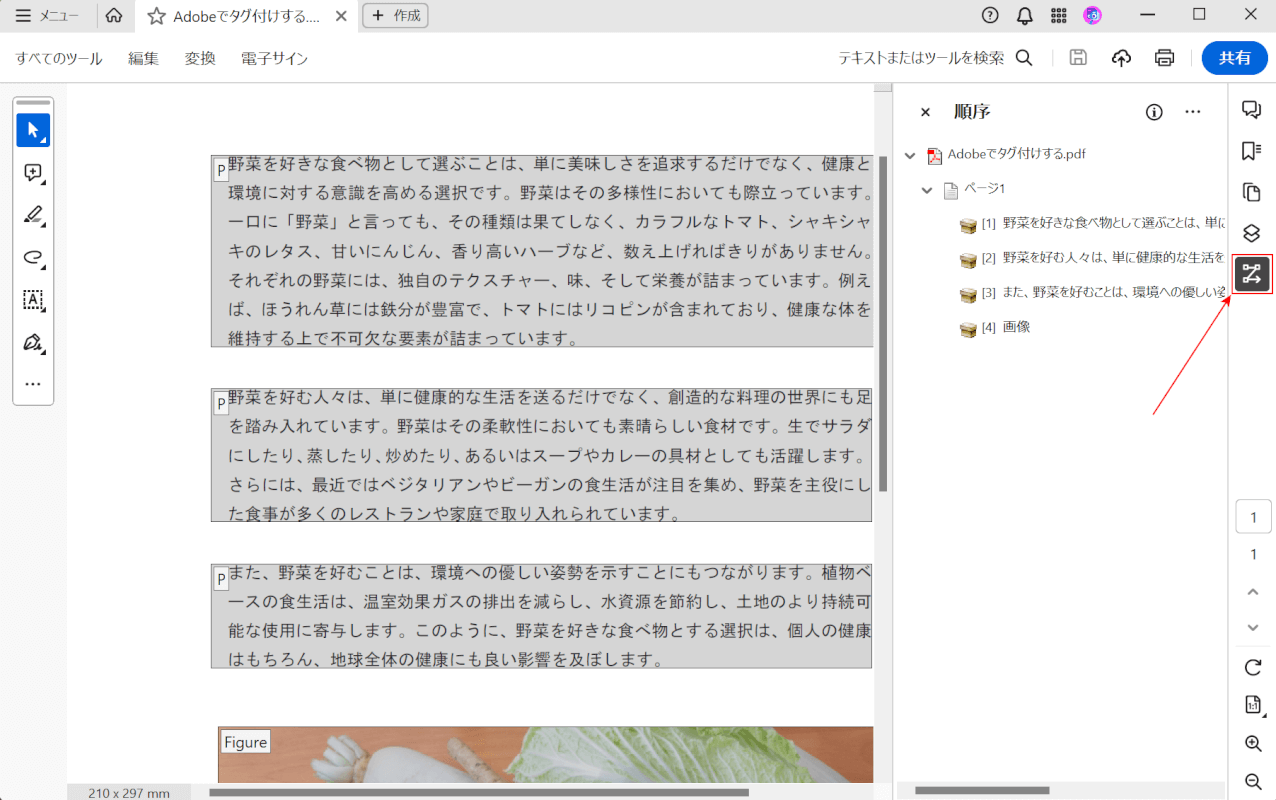
PDFが表示されました。画面右側の「順序」ボタンを押します。
先ほど設定した通りに表示されれば、正しくタグ付けできています。
問題は解決できましたか?
記事を読んでも問題が解決できなかった場合は、無料でAIに質問することができます。回答の精度は高めなので試してみましょう。
- 質問例1
- PDFを結合する方法を教えて
- 質問例2
- iLovePDFでできることを教えて

コメント
この記事へのコメントをお寄せ下さい。