- 公開日:
PDFを見開き分割するフリーソフト3選
受け取ったPDFファイルが見開きで1ページになっている場合、PDFを加工したいときなどは不便になります。
仮想プリンター形式のPDFソフトを利用して、見開き1ページのファイルを2ページに分割する方法をご紹介します。
ご紹介するソフトによっては、見開き分割したファイルのページ順序を逆にする方法もご説明しています。
PDF24 Creatorの基本情報

日本語: 〇
オンライン(インストール不要): 〇
オフライン(インストール型): 〇
PDF24 CreatorでPDFを見開き分割する方法
PDF24 CreatorでPDFを見開き分割する方法をご紹介します。
PDF24 Creatorは有料版はなく、すべて完全に無料で利用できます。
無料で利用する際の制限もありません。また、PDFのフラット化やオーバーレイなどの高度な操作が利用できるツールも無料で使えます。
今回はWindows 11を使って、PDF24 Creatorのデスクトップ版でPDFを見開き分割する方法をご紹介します。見開き分割にしたファイルのページ順序を逆にする方法もご説明しています。
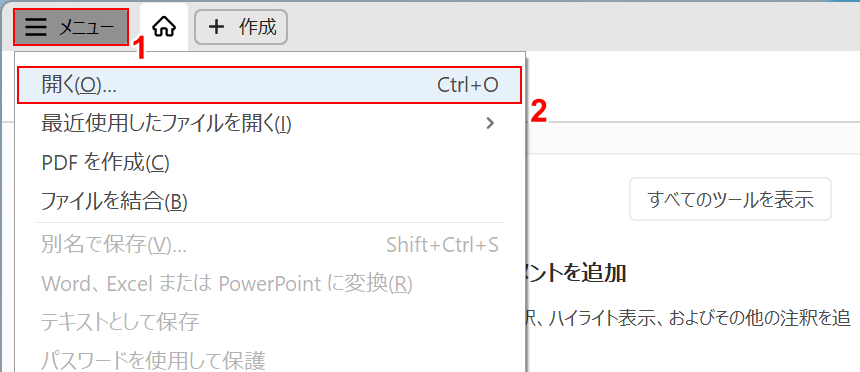
「Adobe Acrobat Reader(無料版)」を使用します。
以下の作業で使用する無料版は、アカウント登録などが不要でインストール後はすぐ利用できます。
「Adobe Acrobat Reader」を起動します。
①画面左上の「メニュー」、②「開く」の順に選択します。
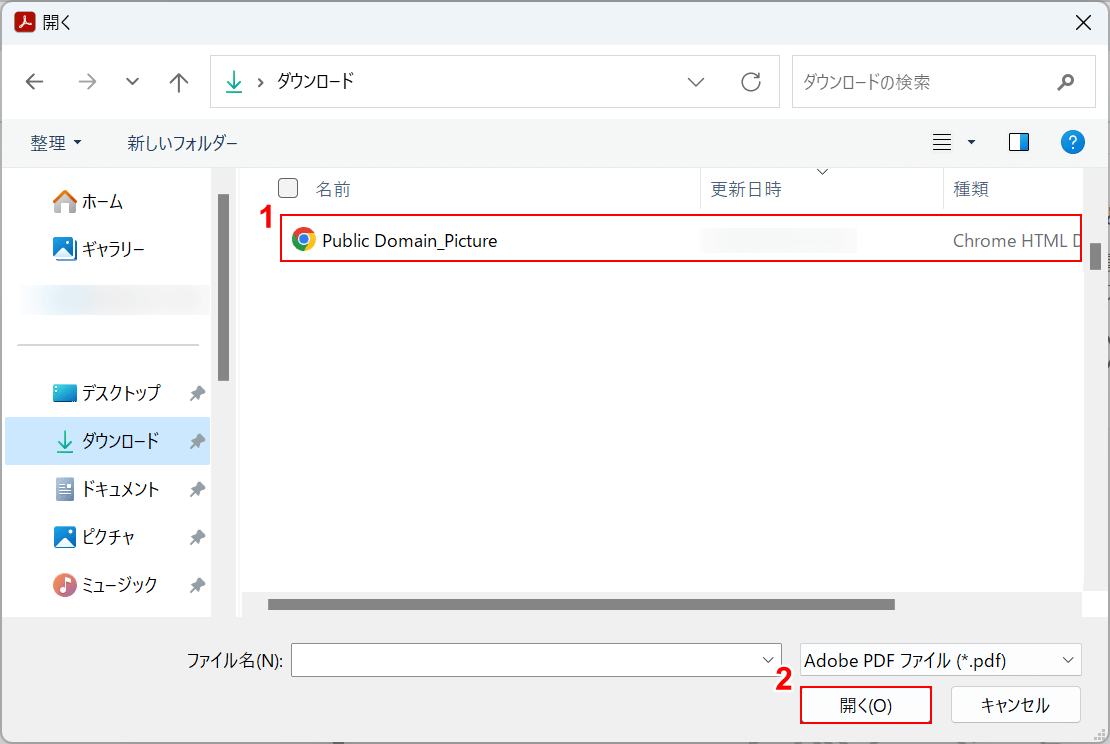
「開く」ダイアログボックスが表示されます。
①見開き分割したいPDFファイル(例:Public Domain_Picture)を選択し、②「開く」ボタンを押します。
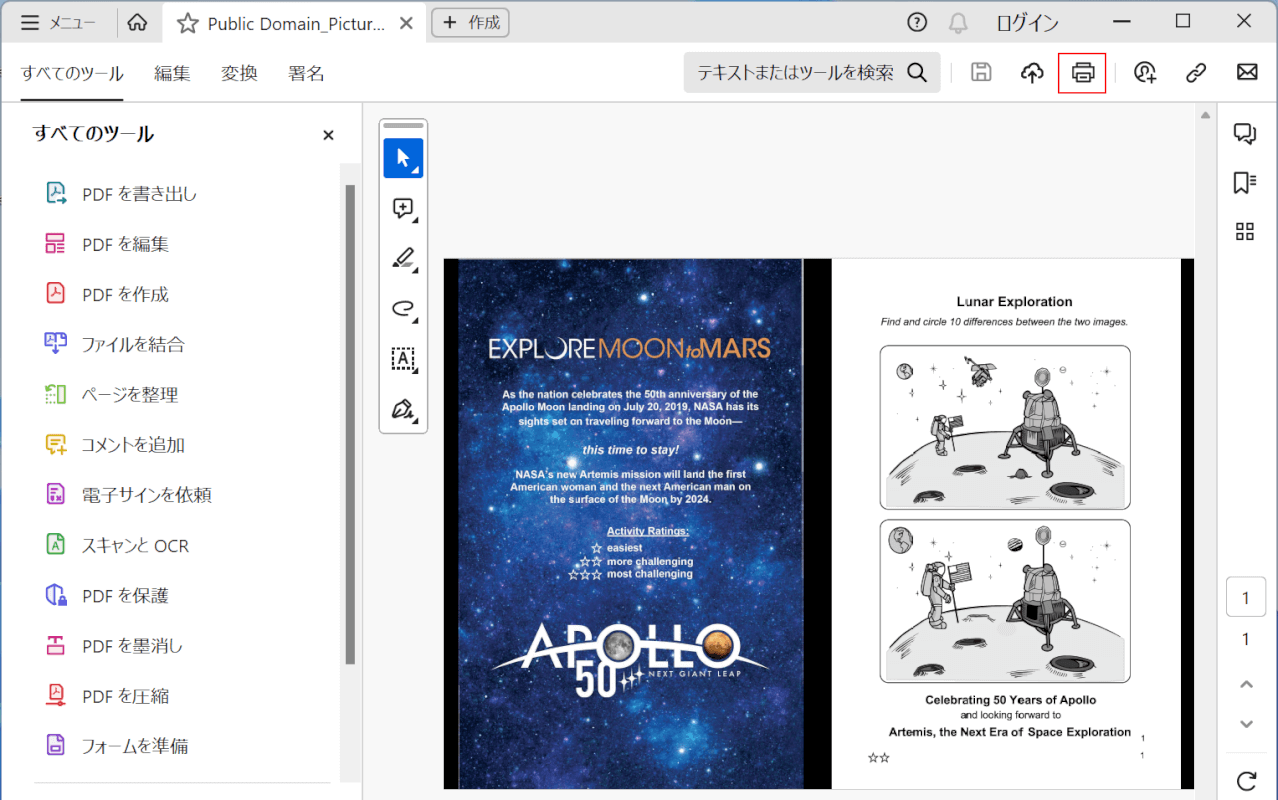
画面右上の「印刷」ボタンを押します。
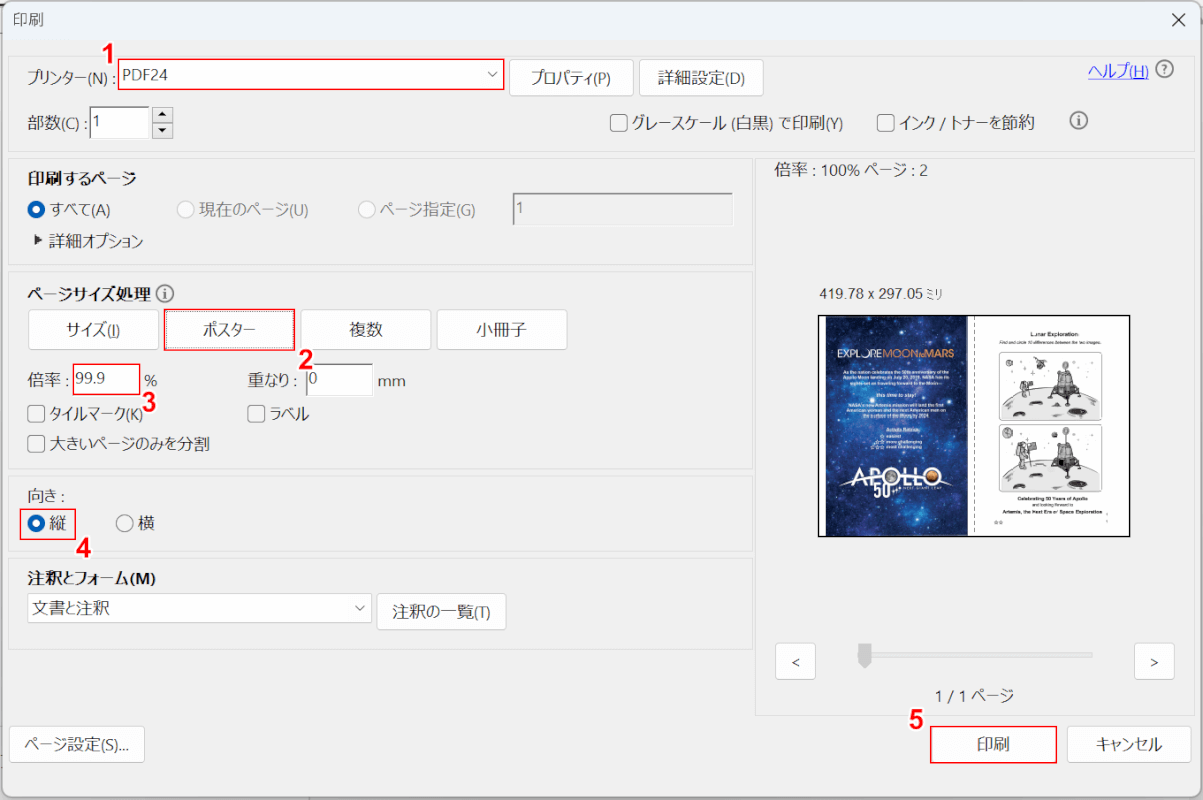
「印刷」ダイアログボックスが表示されます。
①プリンターで「PDF24」、②ページサイズ処理で「ポスター」の順に選択します。
③倍率に「99.9%」と入力し、④向きで「縦」を選択します。
⑤「印刷」ボタンを押します。
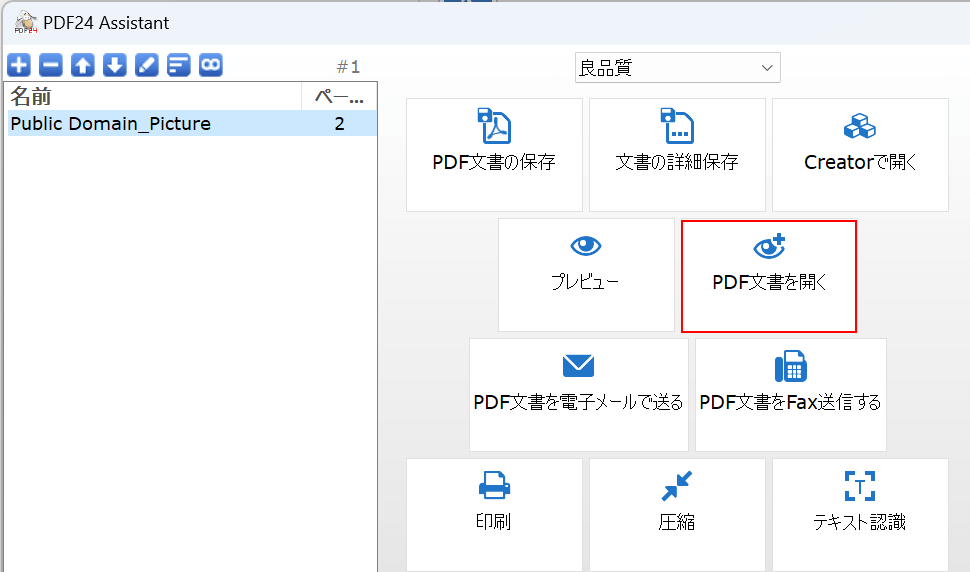
「PDF24 Creator」が起動されます。
「PDF文書を開く」を選択します。
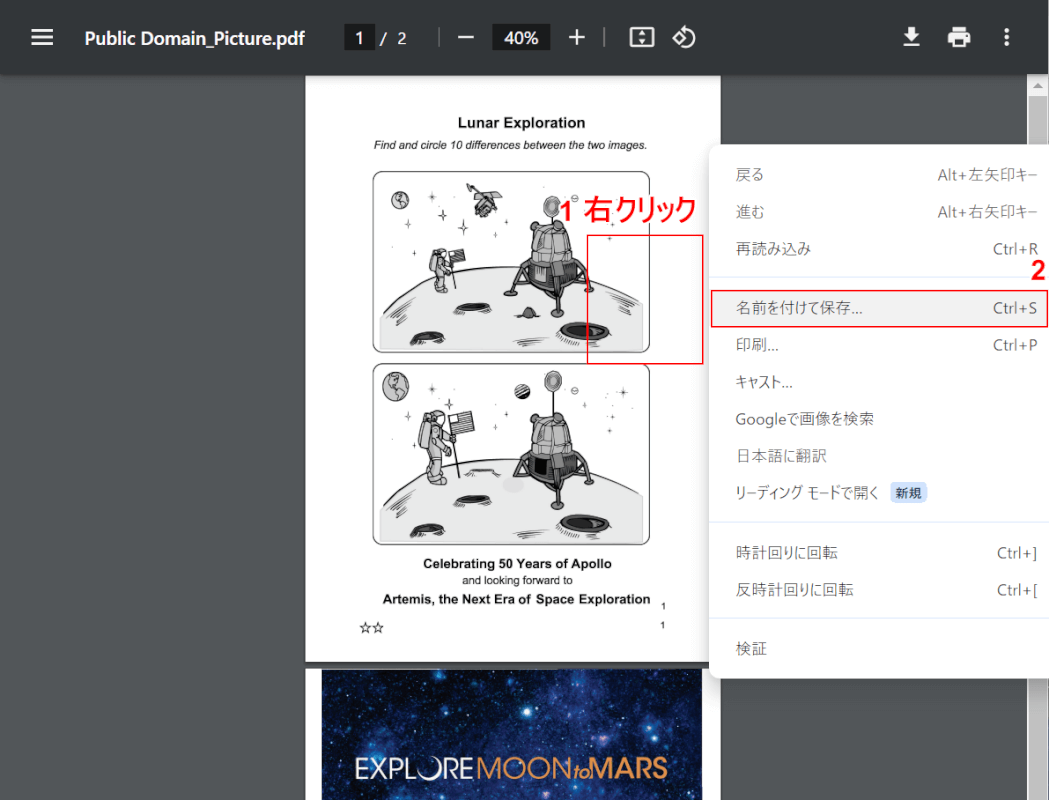
PDF24で見開き分割することができました。
①画面の適当な場所を右クリックし、②「名前を付けて保存」を選択します。
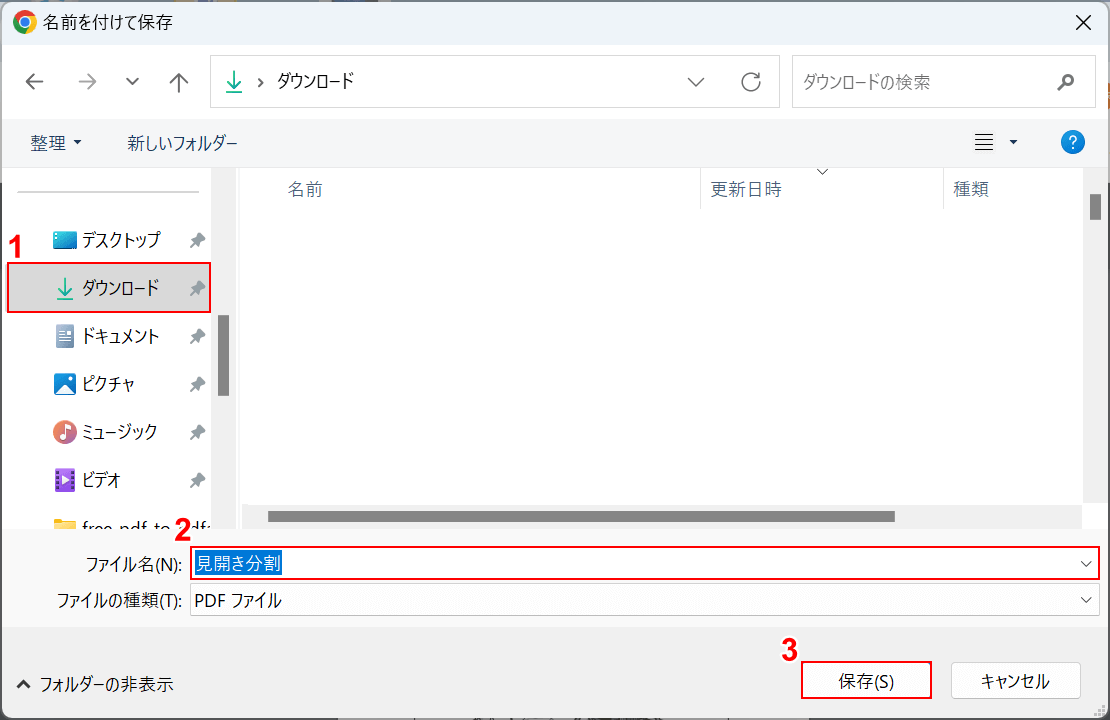
「名前を付けて保存」ダイアログボックスが表示されます。
①任意の格納場所(例ダウンロード)を選択し、②任意のファイル名(例:見開き分割)を入力します。
③「保存」ボタンを押します。
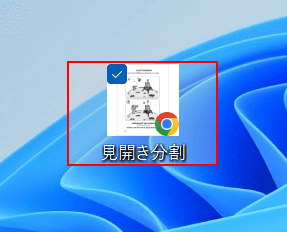
保存したPDFファイル(例:見開き分割)を選択し、見開き分割できているか確認します。
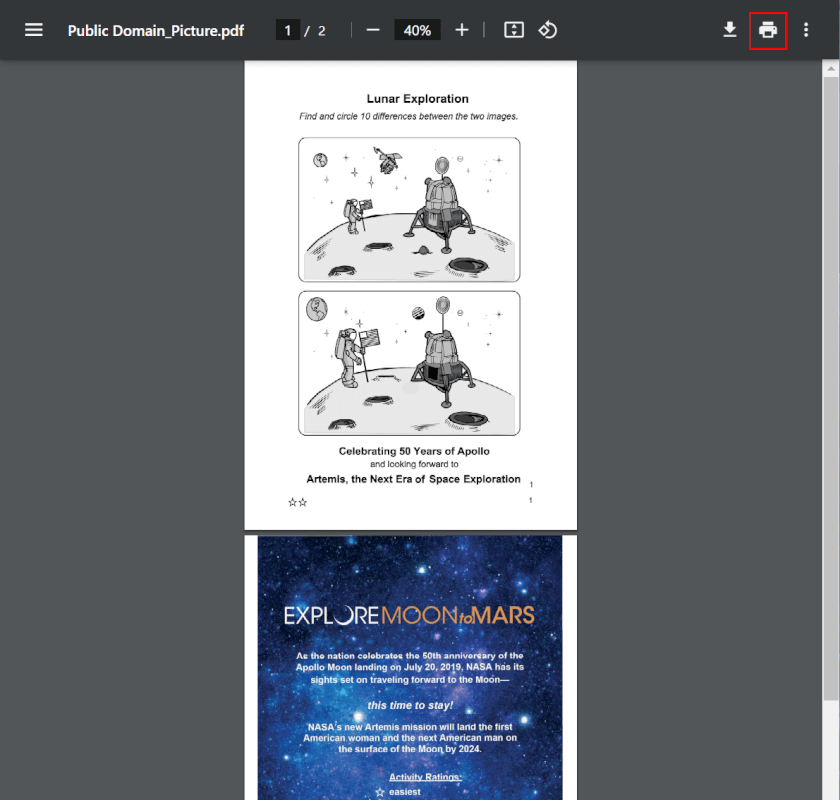
上の画像は、Chromeで開いたものです。
PDF24 Creatorで見開き分割することができました。
ページの順序を逆にしたい場合は、以下の手順を行ってください。
画面右上の「印刷」ボタンを押します。
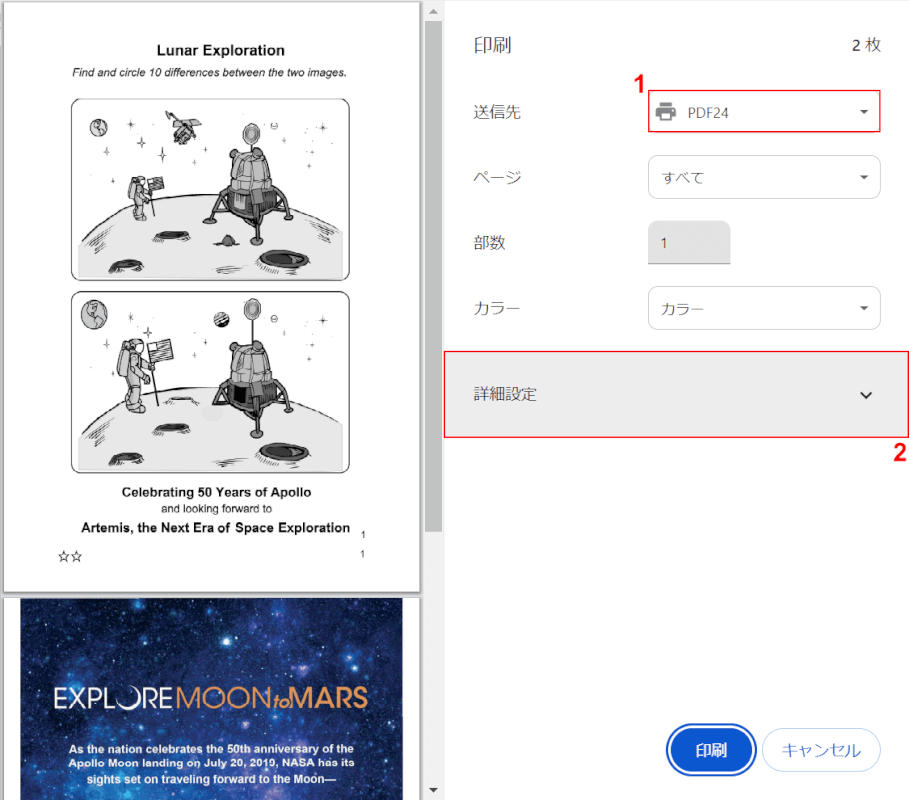
①送信先で「PDF24」、②「詳細設定」の順に選択します。
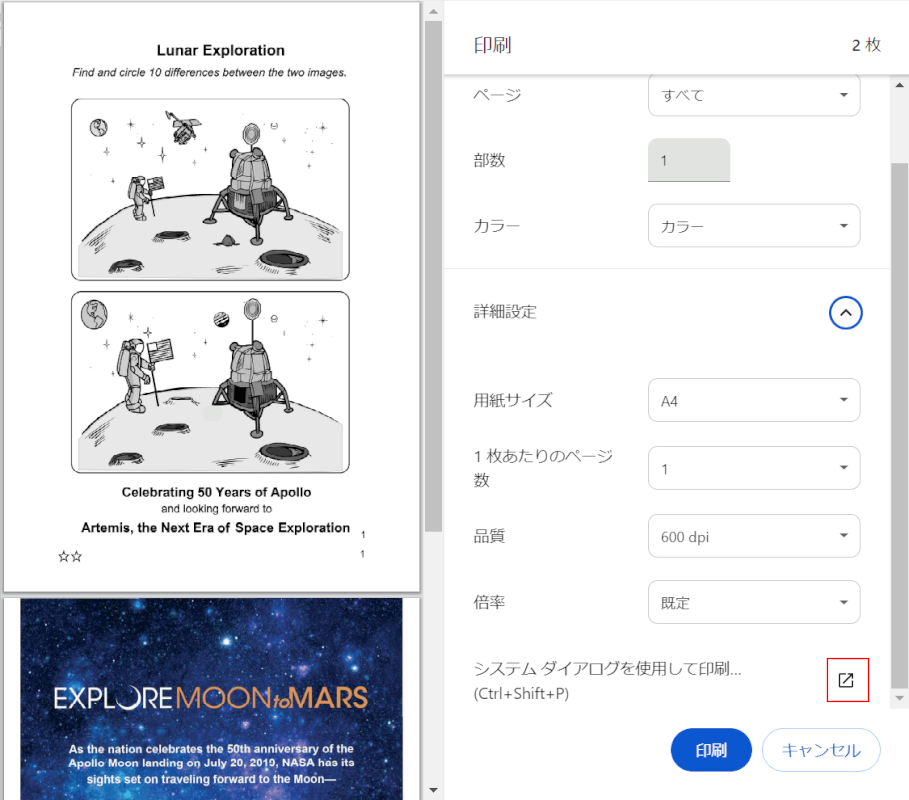
「システム ダイアログを使用して印刷」横の「矢印」ボタンを押します。
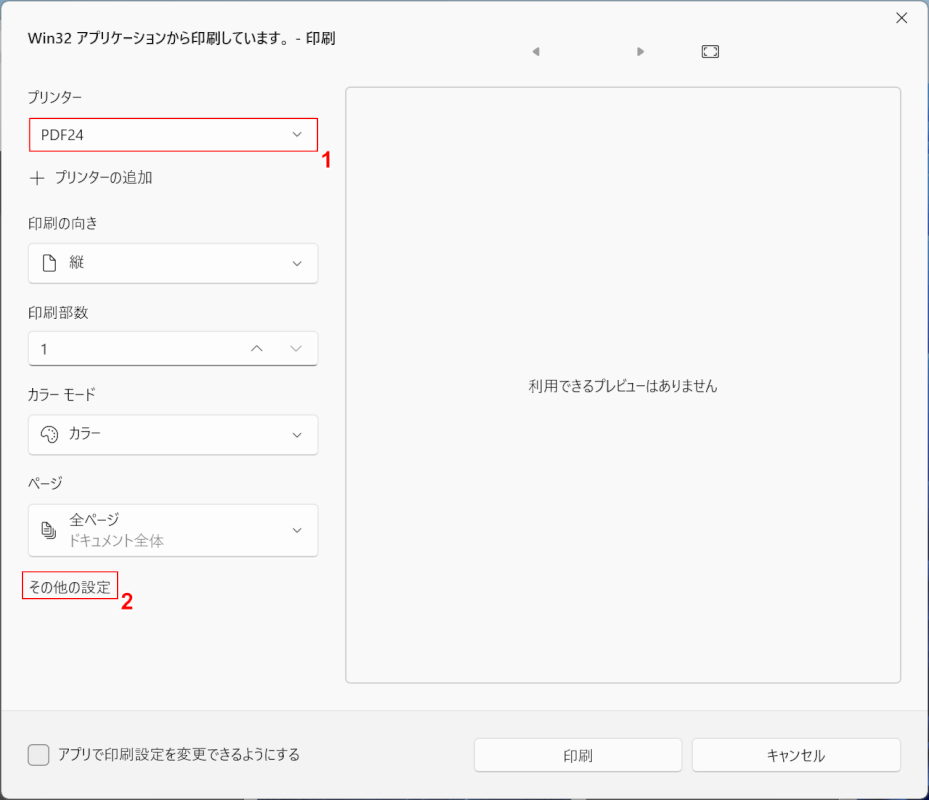
①プリンターで「PDF24]、②「その他の設定」の順に選択します。
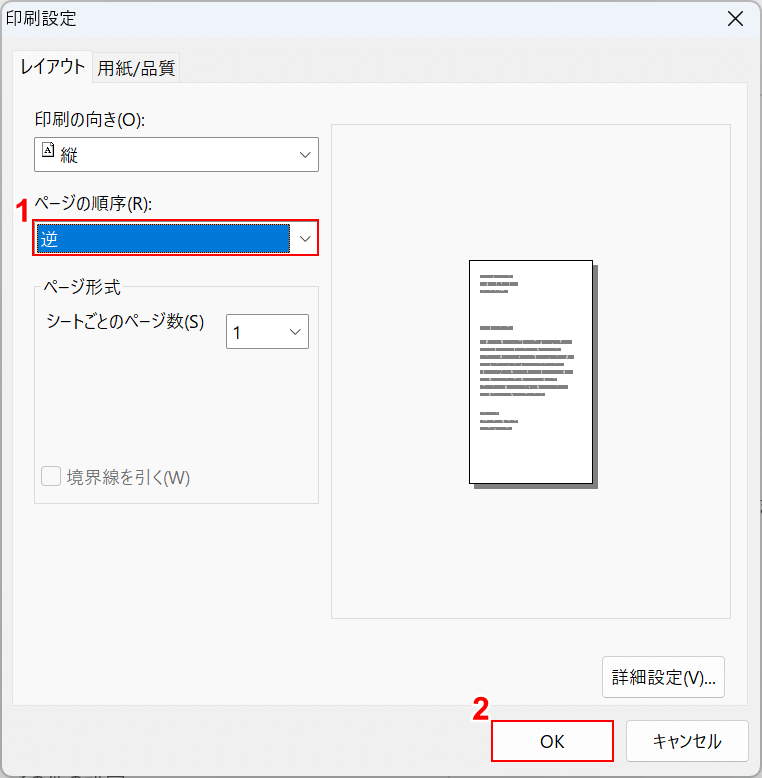
「印刷設定」ダイアログボックスが表示されます。
①ページの順序で「逆」を選択し、②「OK」ボタンを押します。
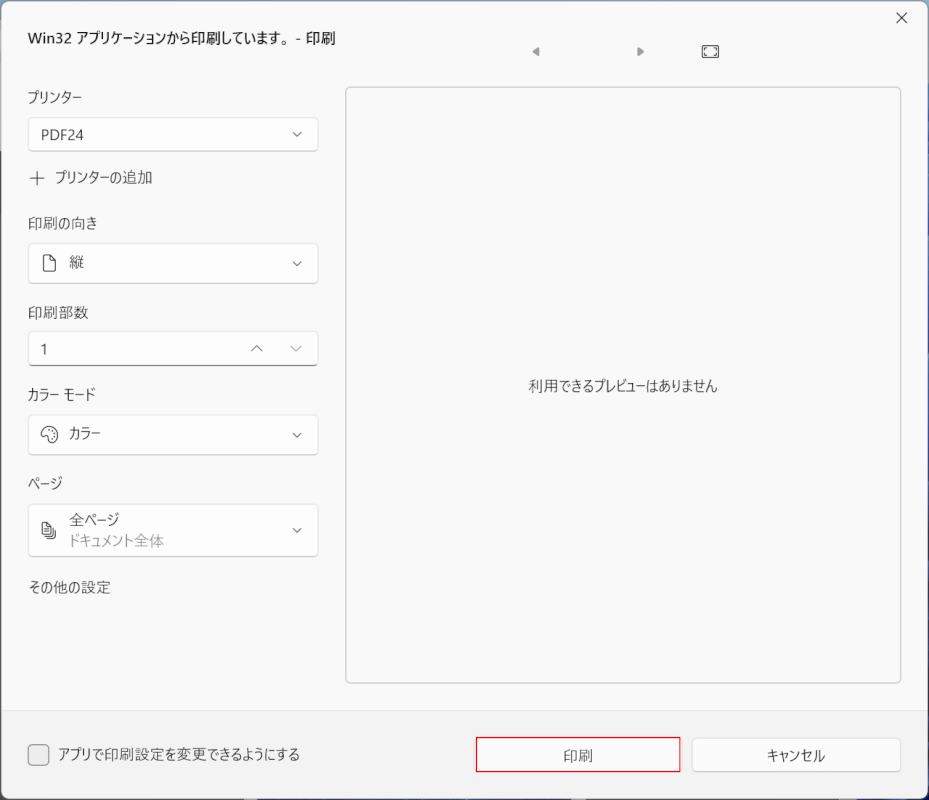
「印刷」ボタンを押します。
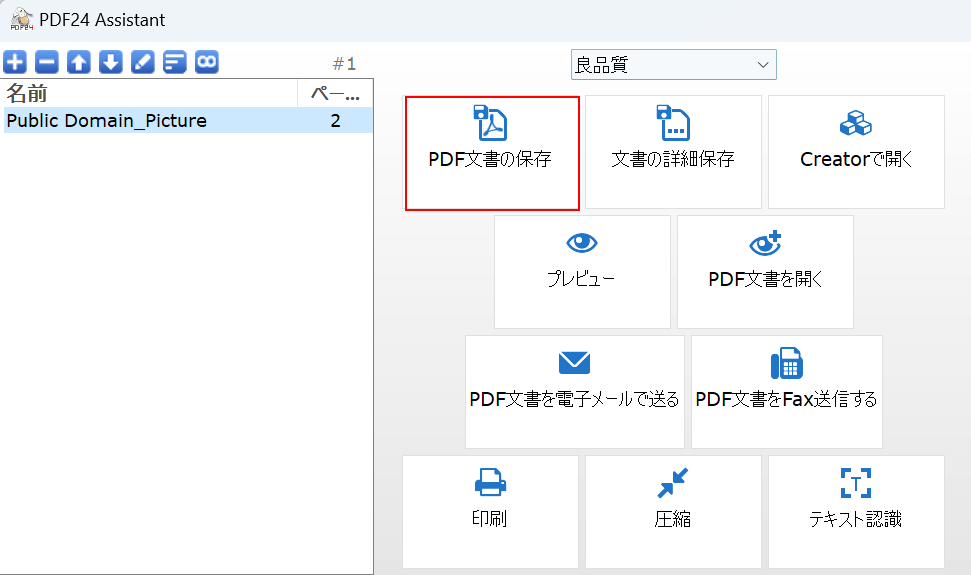
PDF24 Creatorが起動されました。
「PDF文書の保存」を選択します。
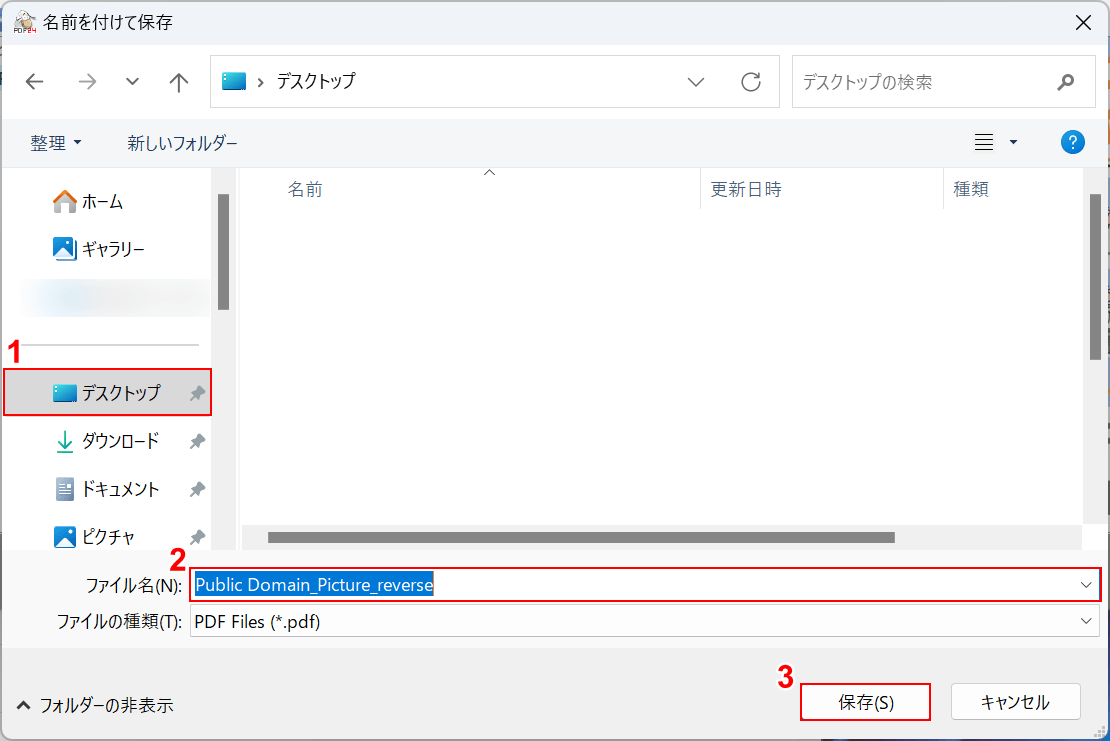
「名前を付けて保存」ダイアログボックスが表示されます。
①任意の格納場所(例:デスクトップ)を選択し、②任意のファイル名(例:Public Domain_Picture_reverse)を入力します。
③「保存」ボタンを押します。
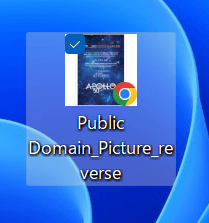
保存したPDFファイル(例:Public Domain_Picture_reverse)を選択し、順序が逆になっているか確認します。
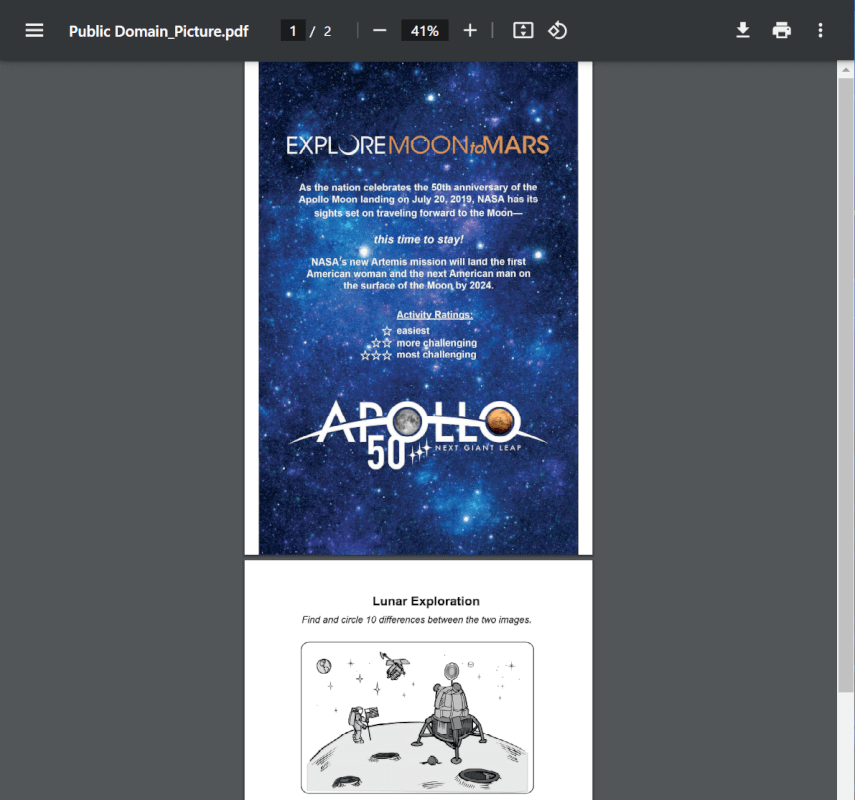
見開き分割したPDFファイルのページ順序を逆にすることができました。
Adobe Acrobat Readerの基本情報

Adobe Acrobat Reader
日本語: 〇
オンライン(インストール不要): 〇
オフライン(インストール型): 〇
Adobe Acrobat ReaderでPDFを見開き分割する方法
Adobe Acrobat ReaderでPDFを見開き分割する方法をご紹介します。
PDFの閲覧や署名、印刷ができる無料のソフトウェアです。アカウント登録不要でダウンロード可能です。
閲覧ソフトのため、PDFの編集や結合、変換などはAdobe Acrobat Readerの上位版である有料プラン「Acrobat Pro」を購入する必要があります。
今回はWindows 11を使って、Adobe Acrobat Readerのデスクトップ版でPDFを見開き分割する方法をご紹介します。
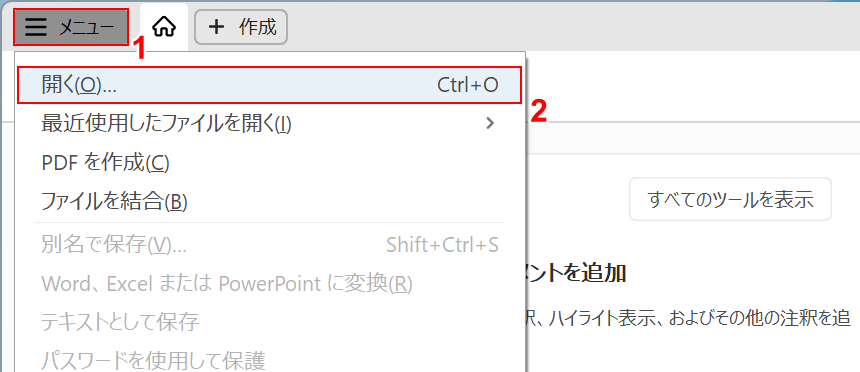
「Adobe Acrobat Reader」を起動します。
①画面左上の「メニュー」、②「開く」の順に選択します。
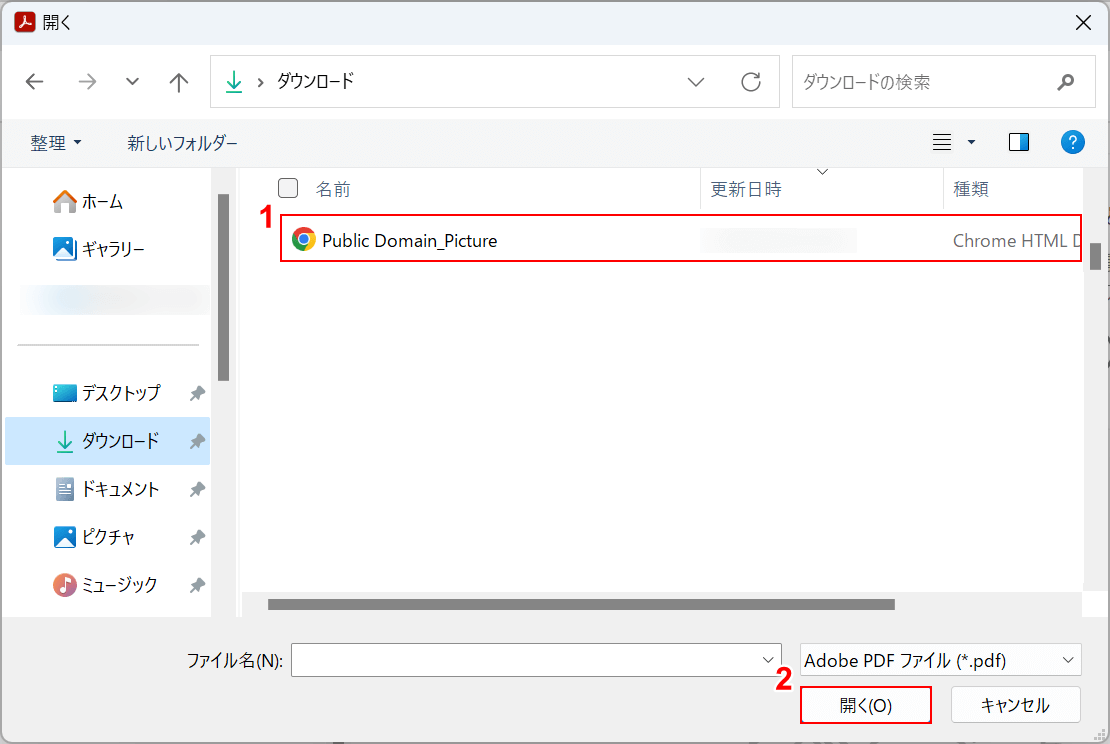
「開く」ダイアログボックスが表示されます。
①見開き分割したいPDFファイル(例:Public Domain_Picture)を選択し、②「開く」ボタンを押します。
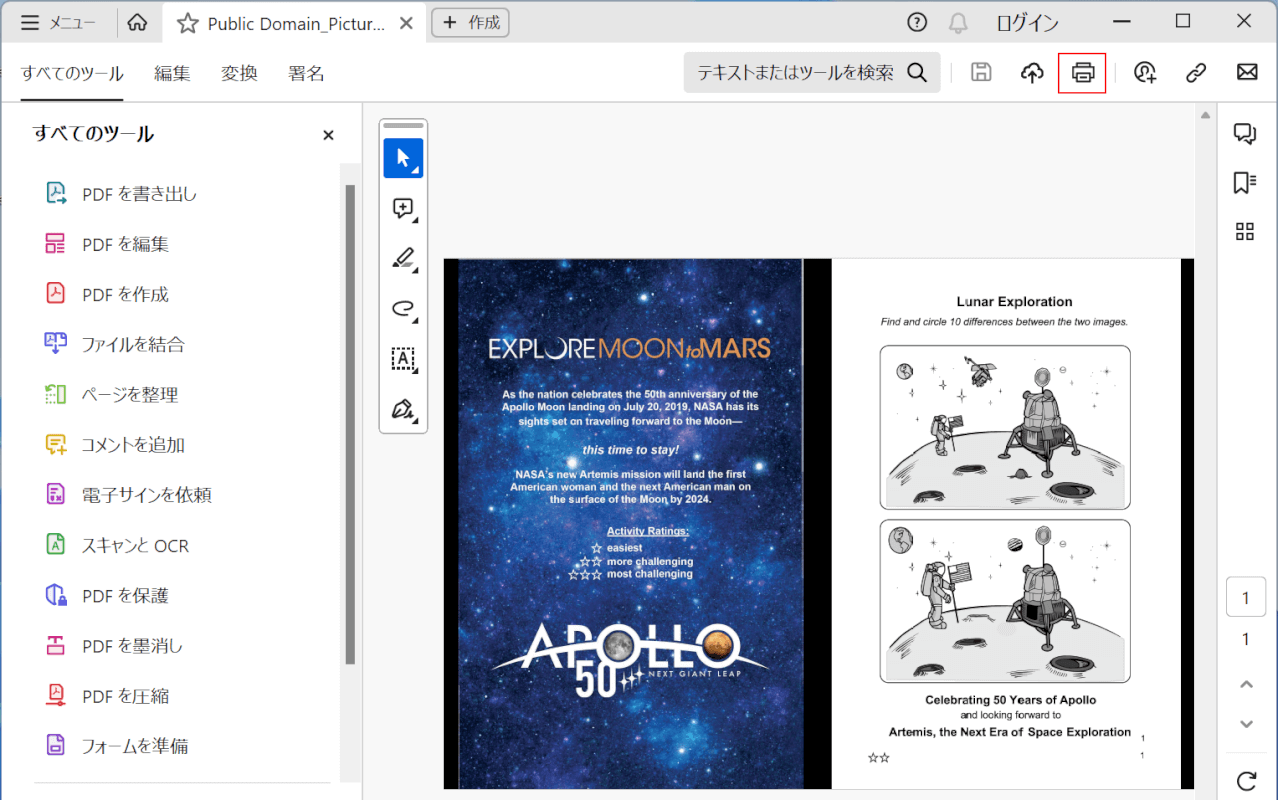
画面右上の「印刷」ボタンを押します。
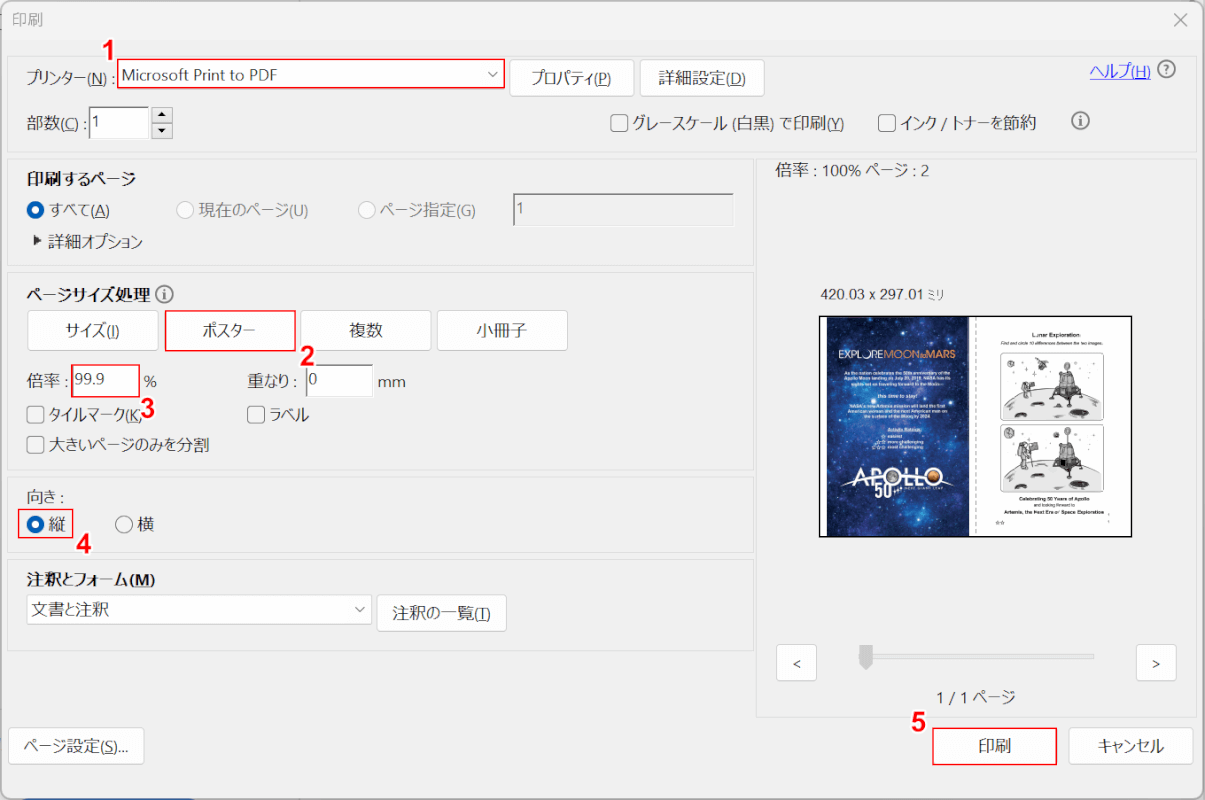
「印刷」ダイアログボックスが表示されます。
①プリンターで「Microsoft Print to PDF」、②ページサイズ処理で「ポスター」の順に選択します。
③倍率に「99.9」と入力し、④向きで「縦」を選択します。
⑤「印刷」ボタンを押します。
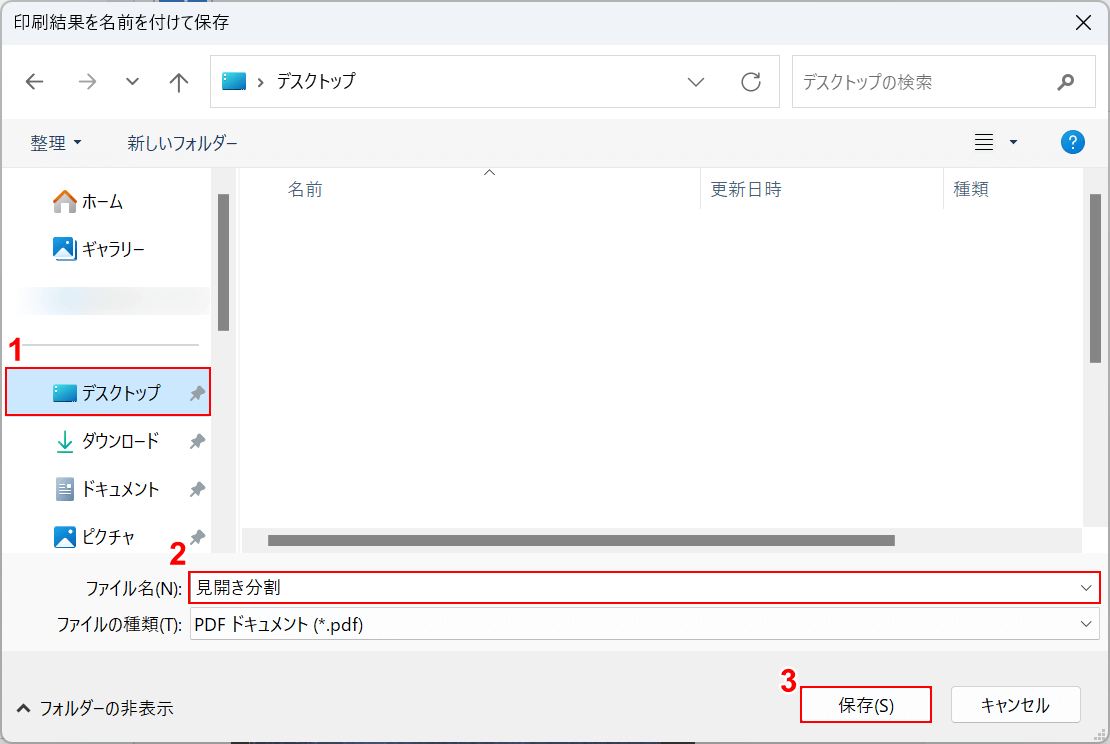
「印刷結果を名前を付けて保存」ダイアログボックスが表示されます。
①任意の格納場所(例:デスクトップ)を選択し、②任意のファイル名(例:見開き分割)を入力します。
③「保存」ボタンを押します。
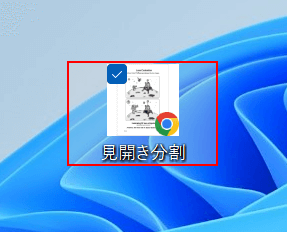
保存したPDFファイル(例:見開き分割)を選択し、見開き分割できているか確認します。
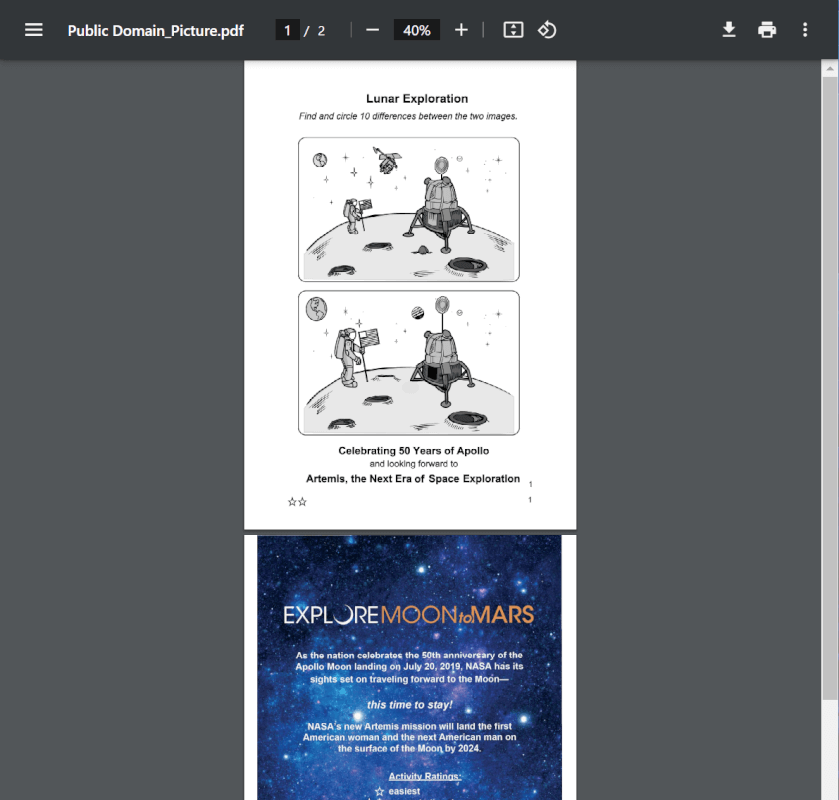
上の画像はChromeでPDFファイルを開いたものです。
Adobe Acrobat Readerで見開き分割することができました。
CubePDFの基本情報
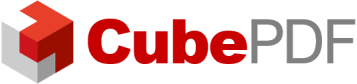
CubePDF
日本語: 〇
オンライン(インストール不要): ×
オフライン(インストール型): 〇
CubePDFでPDFを見開き分割する方法
CubePDFでPDFを見開き分割する方法をご紹介します。
CubePDFは、無料で使える仮想プリンター形式のPDF変換ソフトです。
個人利用に限り、アカウント登録などが不要ですべての機能を無料で使用できます。
今回はWindows 11を使って、CubePDFのデスクトップ版でPDFを見開き分割する方法をご紹介します。見開き分割にしたファイルのページ順序を逆にする方法もご説明しています。
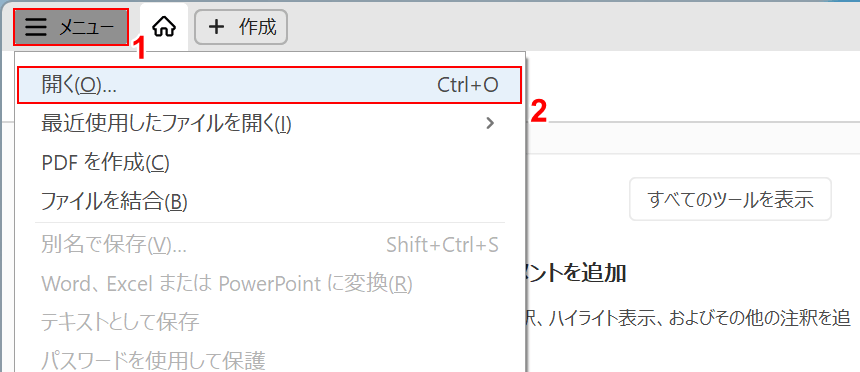
「Adobe Acrobat Reader(無料版)」を使用します。
以下の作業で使用する無料版は、アカウント登録などが不要でインストール後はすぐ利用できます。
「Adobe Acrobat Reader」を起動します。
①画面左上の「メニュー」、②「開く」の順に選択します。
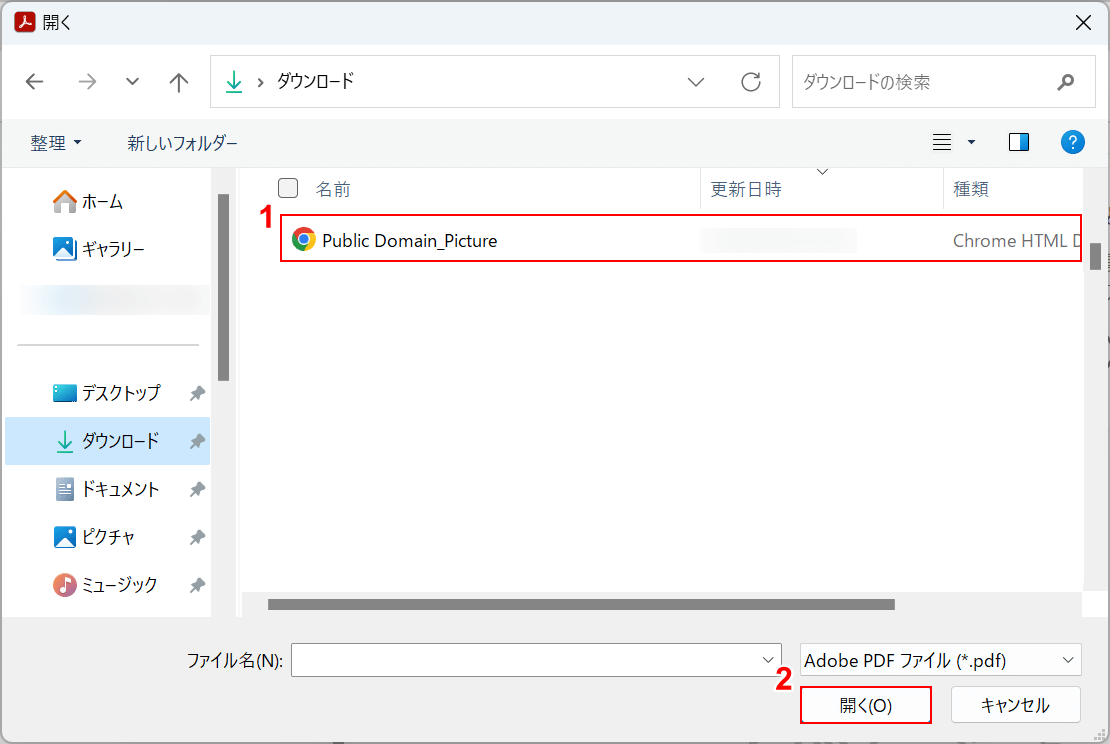
「開く」ダイアログボックスが表示されます。
①見開き分割したいPDFファイル(例:Public Domain_Picture)を選択し、②「開く」ボタンを押します。
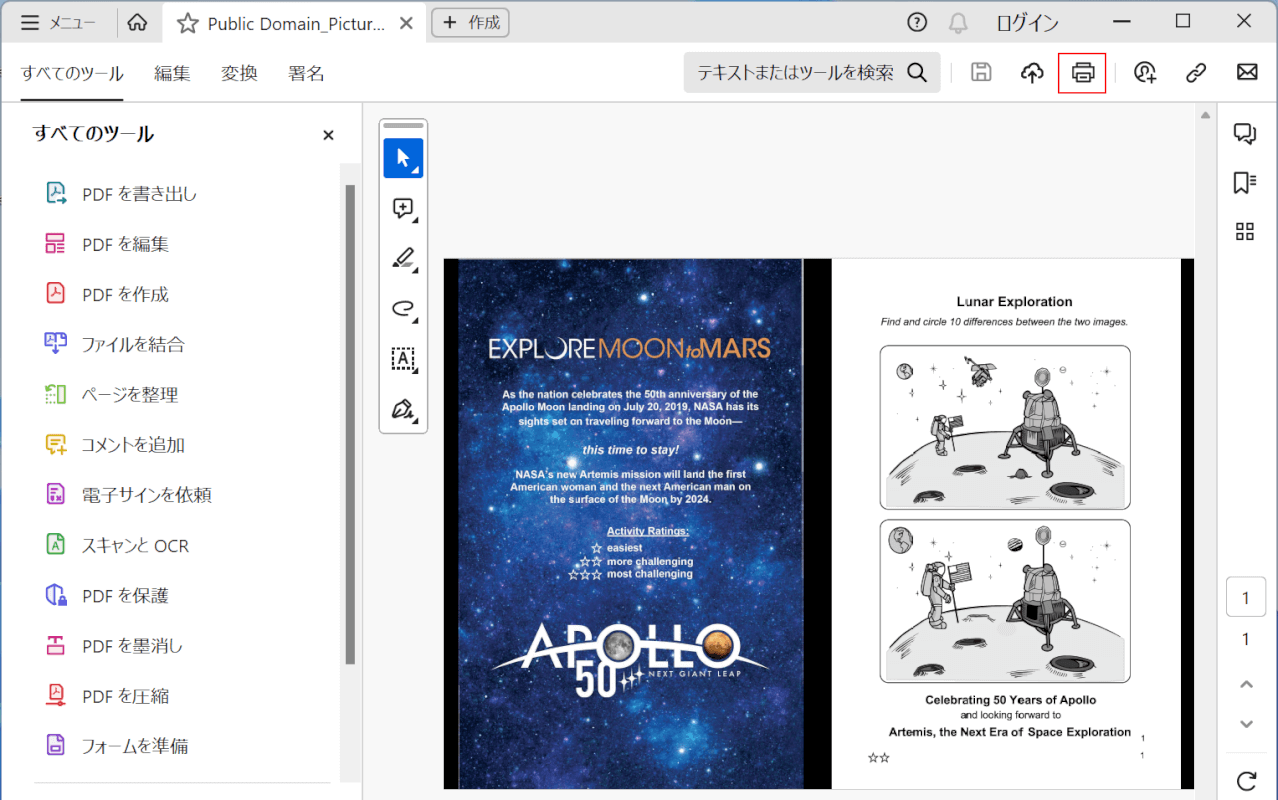
画面右上の「印刷」ボタンを押します。
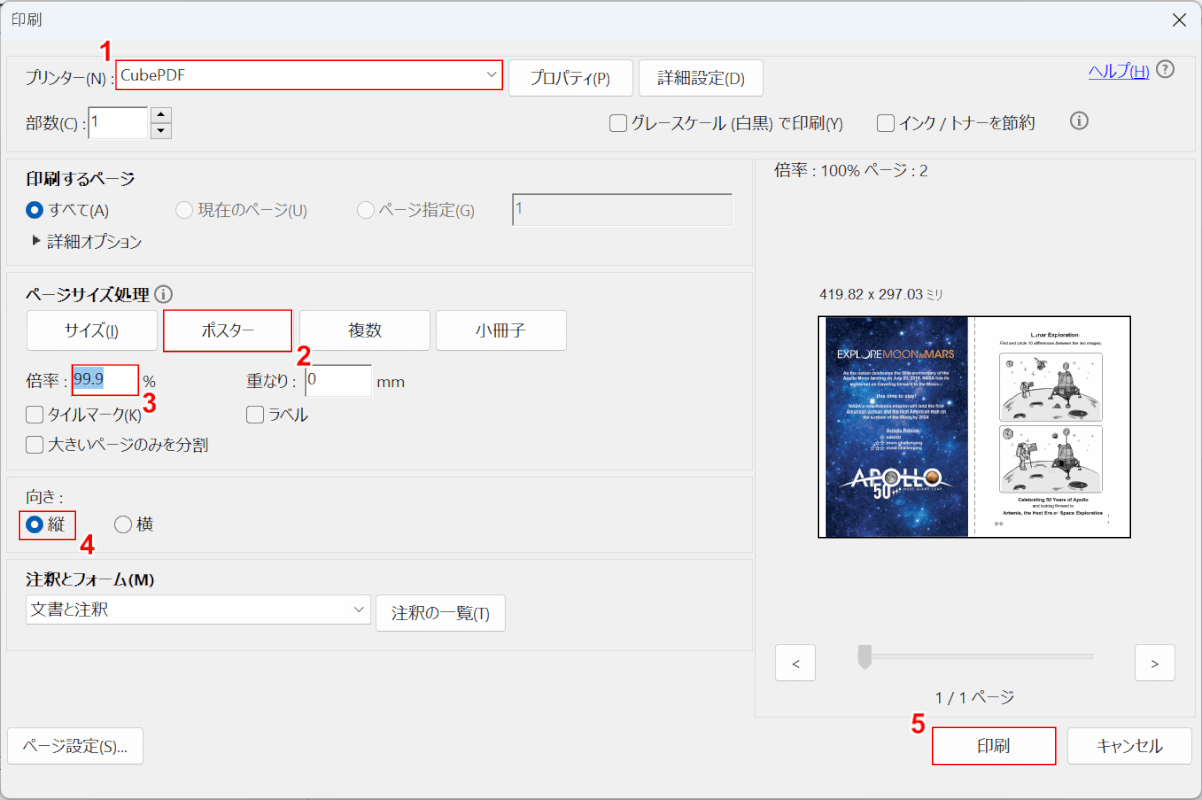
「印刷」ダイアログボックスが表示されます。
①プリンターで「CubePDF」、②ページサイズ処理で「ポスター」の順に選択します。
③倍率に「99.9」と入力し、④向きで「縦」を選択します。
⑤「印刷」ボタンを押します。
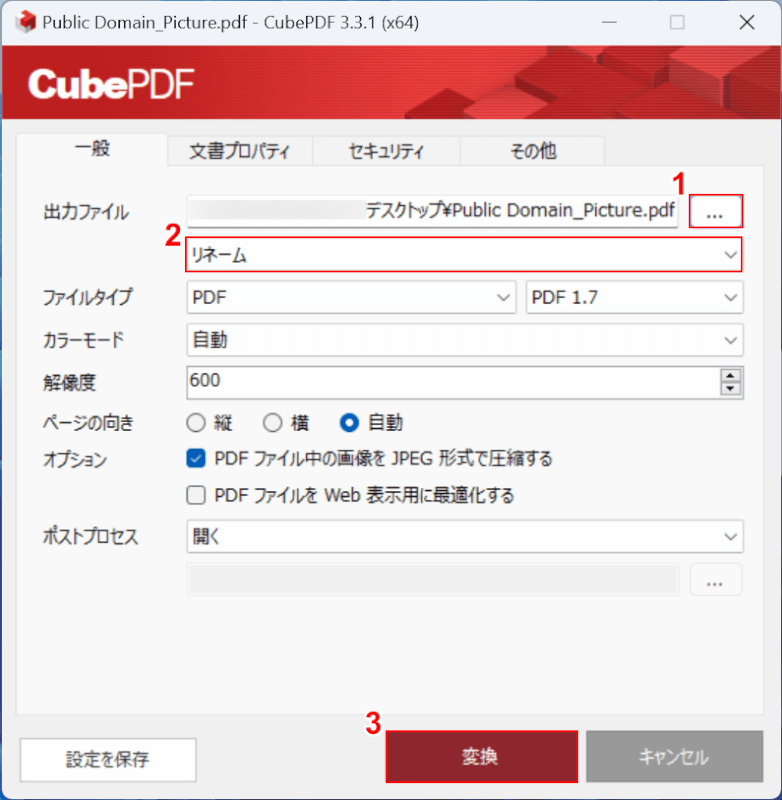
CubePDFの変換ダイアログボックスが表示されます。
①出力ファイル横の「三点リーダ」を選択します。
②上書きしない場合は「リネーム」を選択し、③「変換」ボタンを押します。
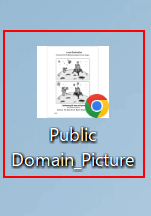
保存したPDFファイル(例:Public Domain_Picture)を選択し、見開き分割できているか確認します。
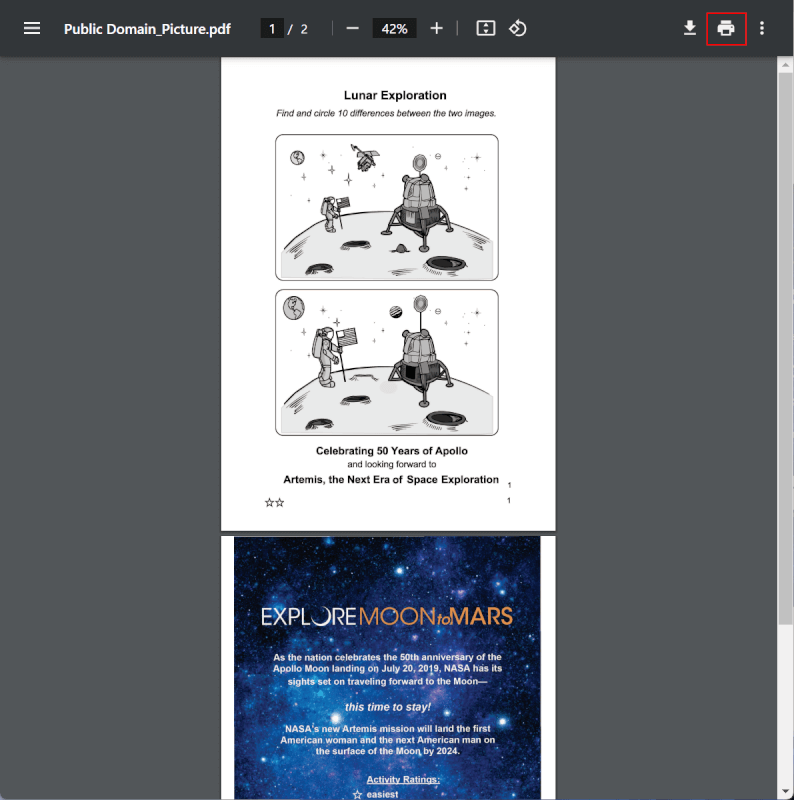
上の画像はChromeで開いたものです。
CubePDFで見開き分割することができました。
順序を逆にしたい場合は以下の手順を行ってください。
画面右上の「印刷」ボタンを押します。
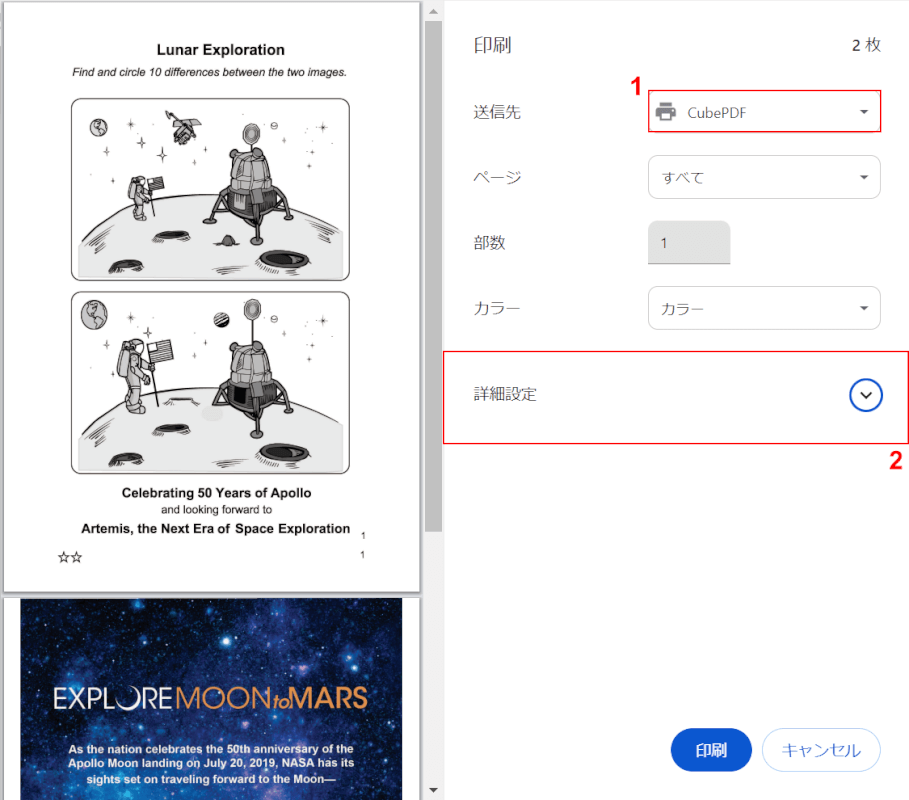
①送信先で「CubePDF」、②「詳細設定」の順に選択します。
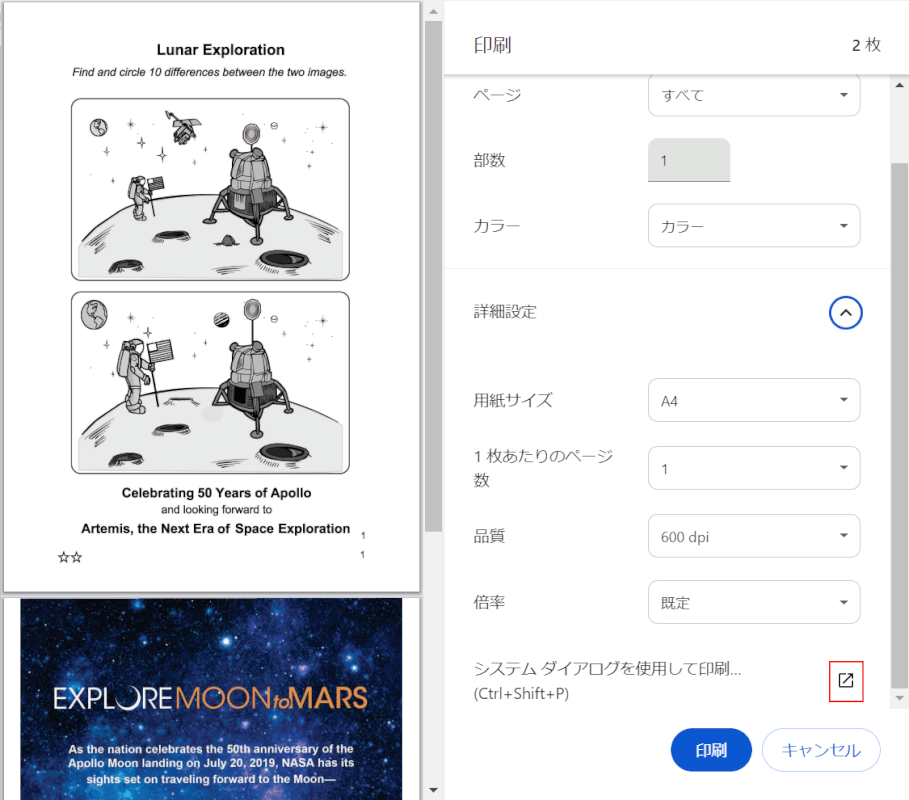
「システム ダイアログを使用して印刷」横の「矢印」ボタンを押します。

①プリンターで「CubePDF」、②「その他の設定」の順に選択します。
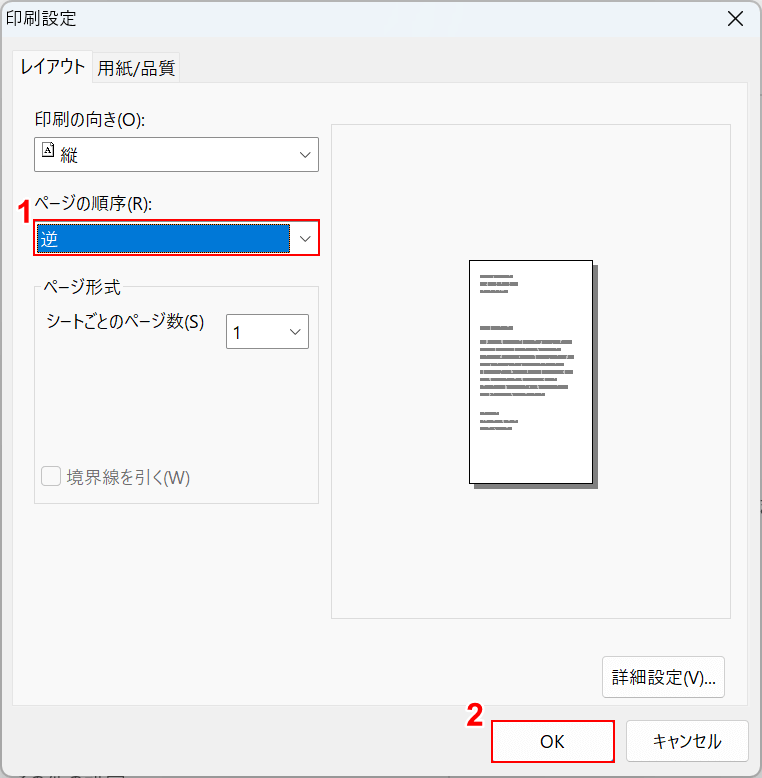
「印刷設定」ダイアログボックスが表示されます。
①「ページの順序」で「逆」を選択し、②「OK」ボタンを押します。
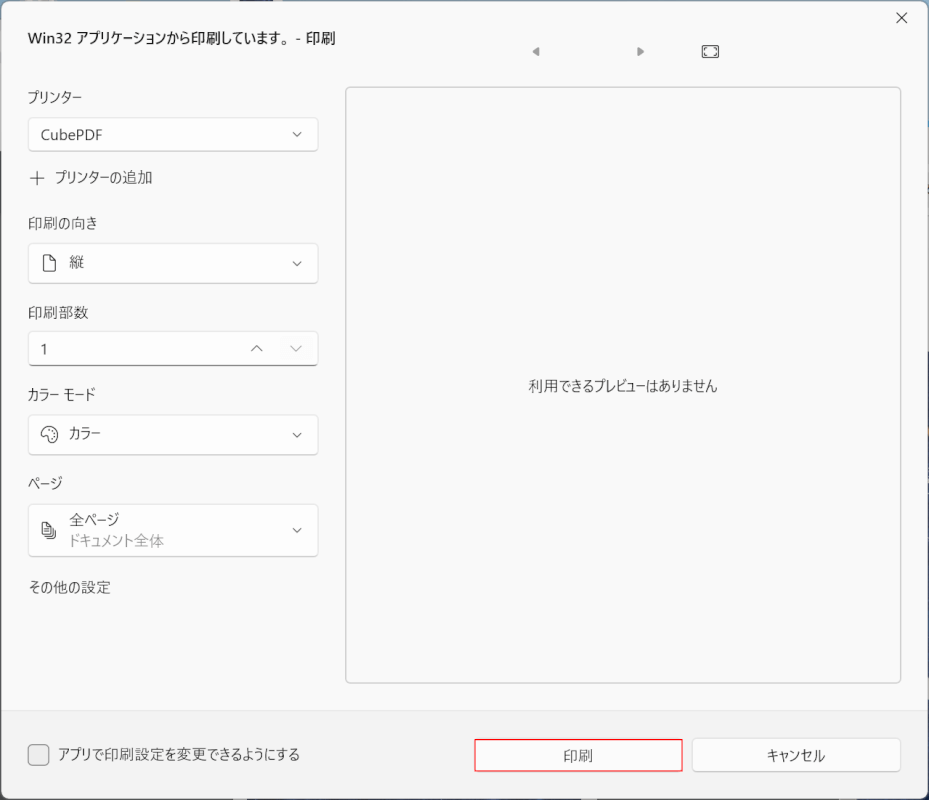
「印刷」ボタンを押します。
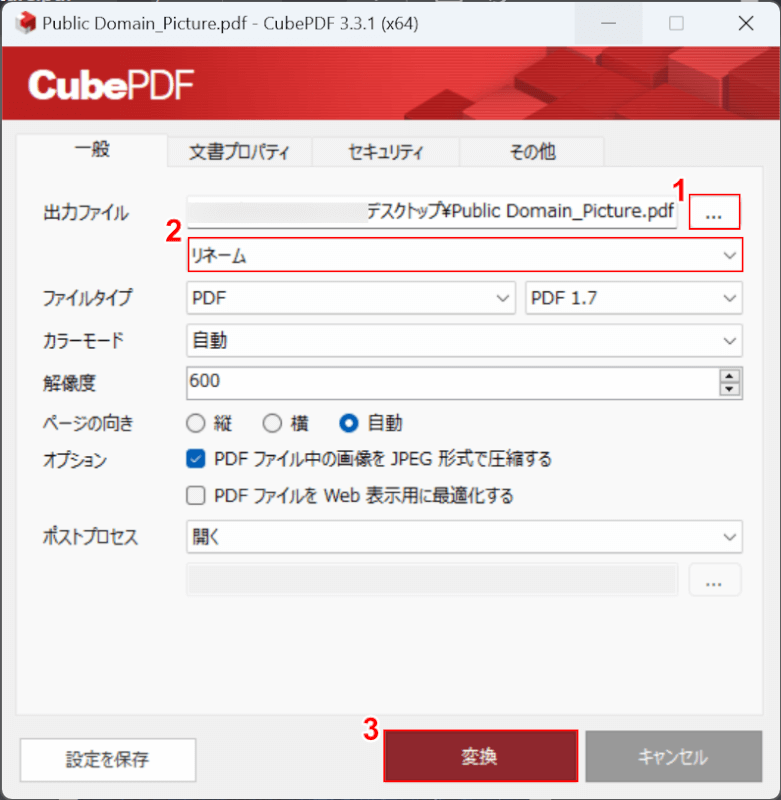
CubePDF変換ダイアログボックスが表示されます。
①出力ファイル横の「三点リーダ」を選択して保存先を選択します。
②上書きしない場合は「リネーム」を選択し、③「変換」ボタンを押します。
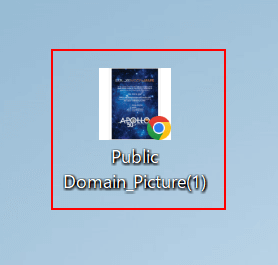
保存したPDFファイル(例:Public Domain_Picture(1))を選択して順序が逆になっているか確認します。
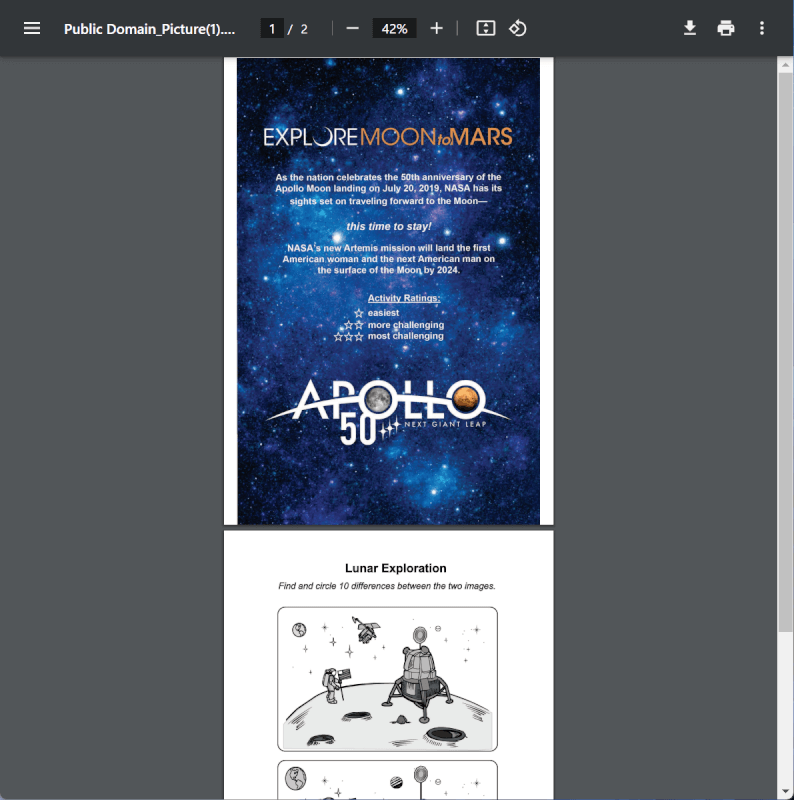
上の画像はChromeで開いたものです。
見開き分割したファイルの順序を逆にすることができました。
問題は解決できましたか?
記事を読んでも問題が解決できなかった場合は、無料でAIに質問することができます。回答の精度は高めなので試してみましょう。
- 質問例1
- PDFを結合する方法を教えて
- 質問例2
- iLovePDFでできることを教えて

コメント
この記事へのコメントをお寄せ下さい。