- 公開日:
PDFを分割して印刷するフリーソフト3選
もしプリンターがA4サイズまでしか対応していないと、A3サイズなど大きいサイズのPDFを原寸の大きさで印刷することはできません。このような問題には、PDFを複数に分割して印刷する方法が役立ちます。
例えば、A3サイズのポスターを印刷したい場合、PDFをA4サイズの2枚に分割して印刷することで、原寸大のポスターを作成することができます。
PDFを分割して印刷するフリーソフトを3選ご紹介します。
Adobe Acrobat Readerの基本情報

Adobe Acrobat Reader
日本語: 〇
オンライン(インストール不要): 〇
オフライン(インストール型): 〇
Adobe Acrobat ReaderでPDFを分割して印刷する方法
Adobe Acrobat ReaderでPDFを分割して印刷する方法をご紹介します。
Adobe Acrobat Readerはアメリカ合衆国のアドビ(Adobe Inc.)が運営する無料のPDF閲覧ソフトです。
印刷オプションで分割のための設定が行えます。会員登録やトライアルなどの登録は不要です。
今回はWindows 11を使って、デスクトップ版のAdobe Acrobat ReaderでPDFを分割して印刷する方法をご紹介します。例として、A3サイズのPDFをA4サイズに2分割する方法を説明します。
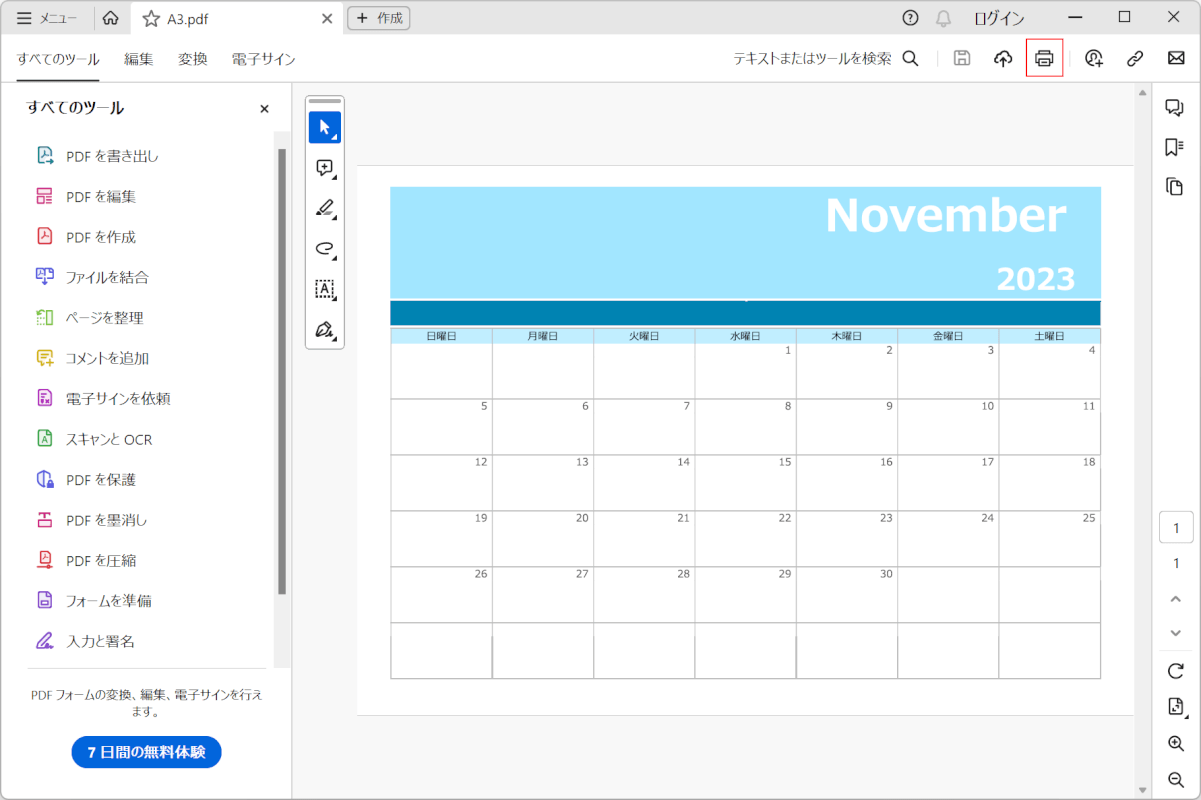
Adobe Acrobat ReaderでPDFを開きます。
画面右上の「印刷」マークを選択します。
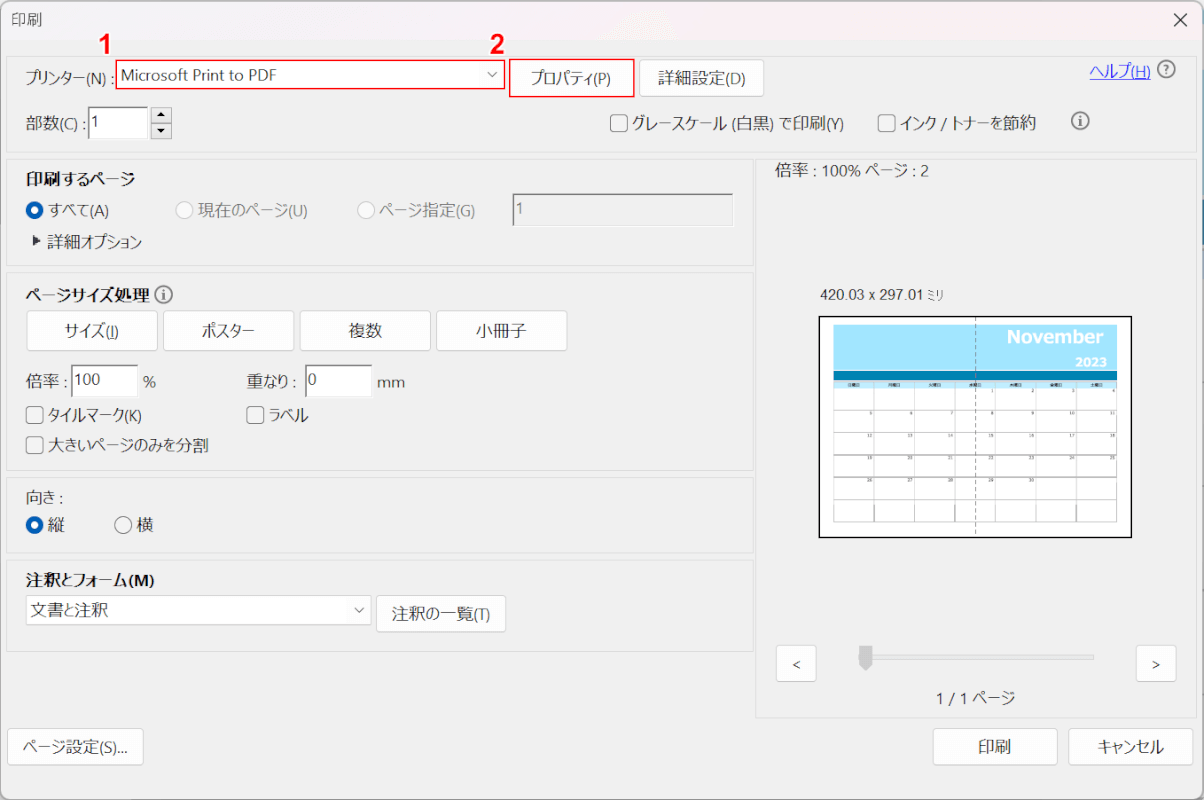
「印刷」ダイアログボックスが表示されます。
①プリンターを「Microsoft Print to PDF」、②「プロパティ」の順に選択します。
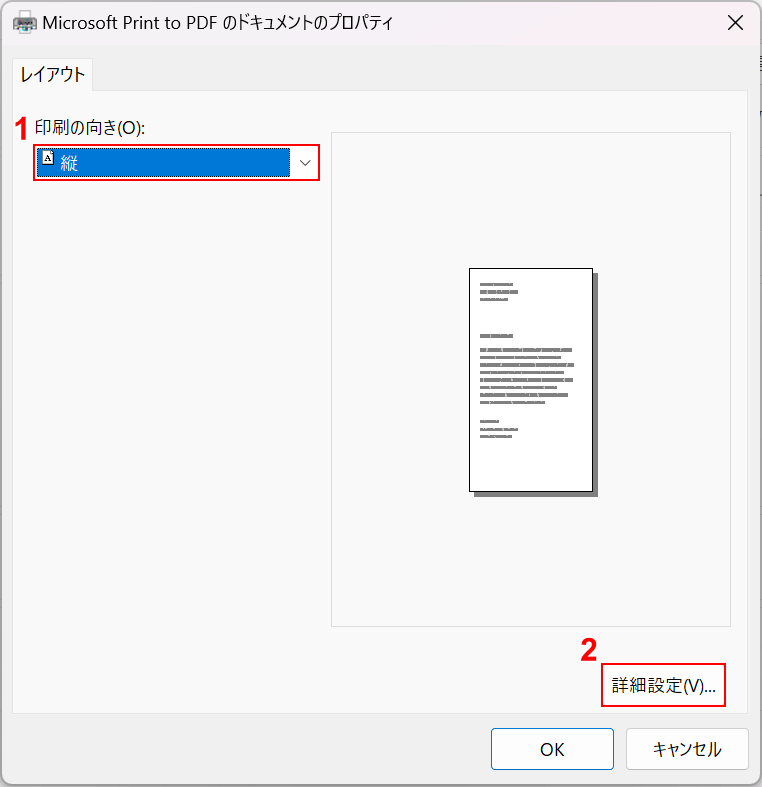
「Microsoft Print to PDFのドキュメントのプロパティ」ダイアログボックスが表示されます。
①任意の向き(例:縦)を選択し、②「詳細設定(V)…」ボタンを押します。
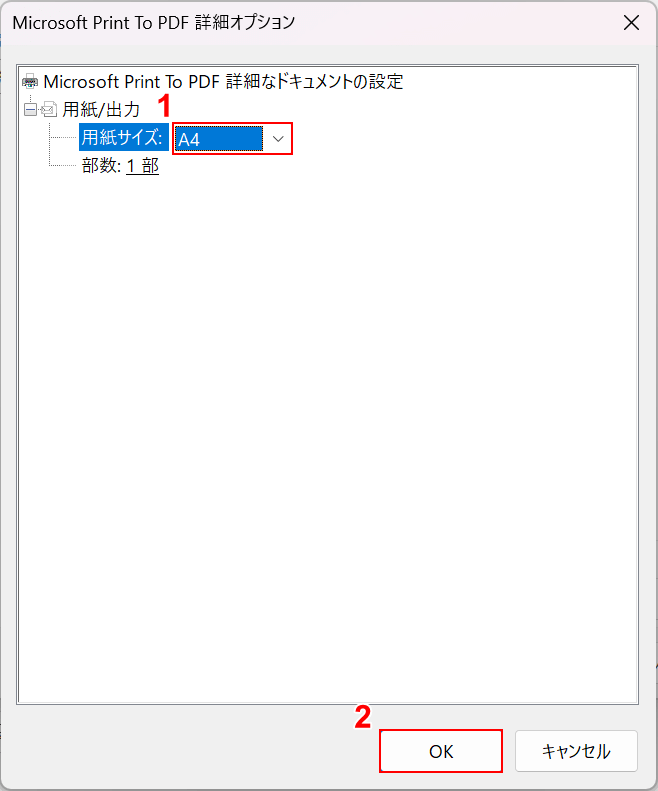
「Microsoft Print To PDF 詳細オプション」ダイアログボックスが表示されます。
①任意の用紙サイズ(例:A4)を選択し、②「OK」ボタンを押します。
用紙サイズや向きに応じてページがどのように分割されるかが変わるため、プレビューを確認しながら調整するようにしてください。
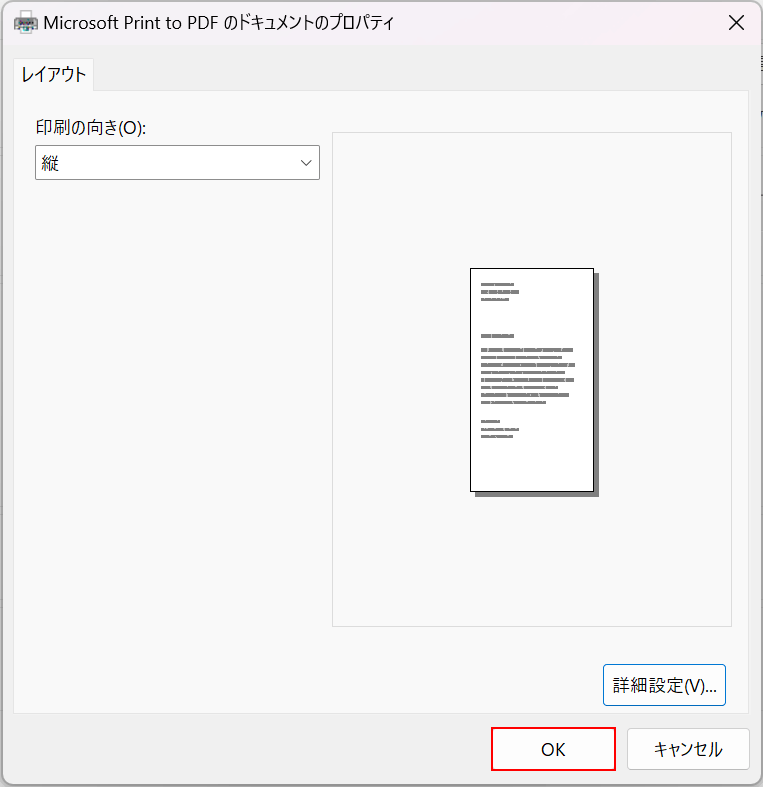
再び「OK」ボタンを押して閉じます。
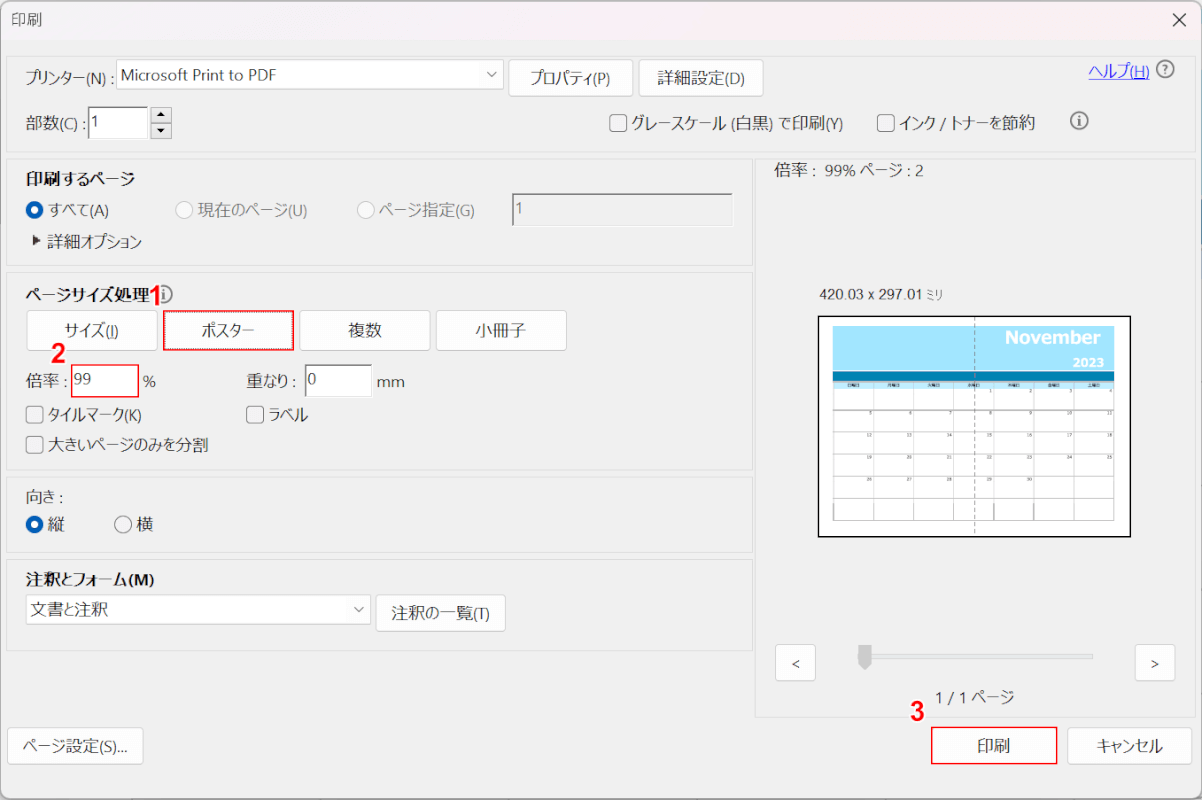
①「ポスター」を選択し、②倍率で任意の値(例:99)を入力し、③「印刷」ボタンを押します。
倍率は100を基準として、100より小さい値を設定すると縮小され、100より大きい値を設定すると拡大されて表示されます。
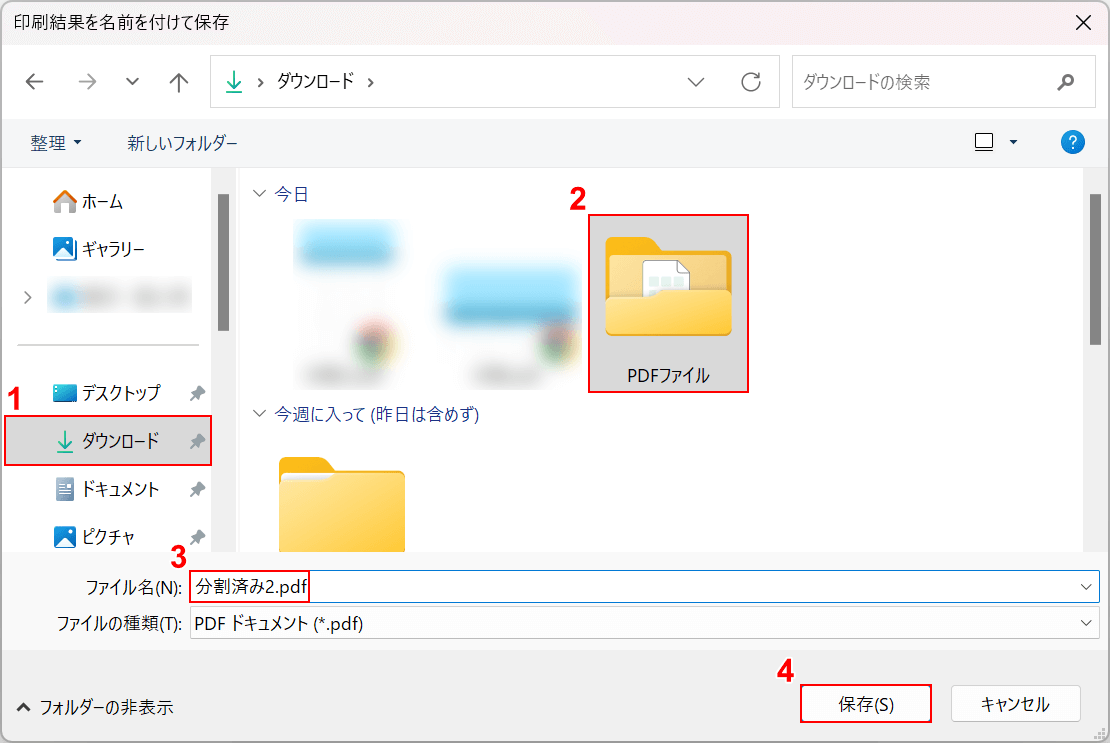
「印刷結果を名前を付けて保存」ダイアログボックスが表示されます。
①任意の保存先(例:ダウンロード)、②保存先のフォルダ(例:PDFファイル)の順に選択します。
③ファイル名(例:分割済み2.pdf)を入力し、④「保存」ボタンを押します。
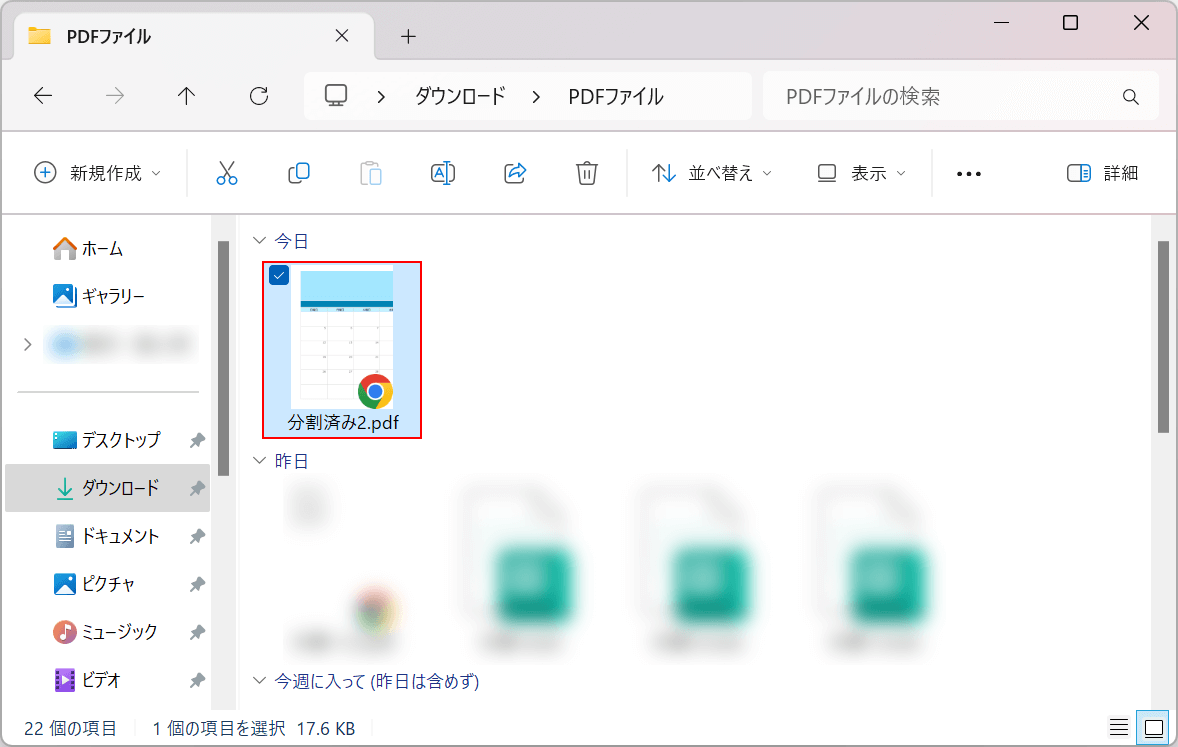
印刷されました。
保存先のフォルダにファイルが保存されているので、ダブルクリックで開きます。
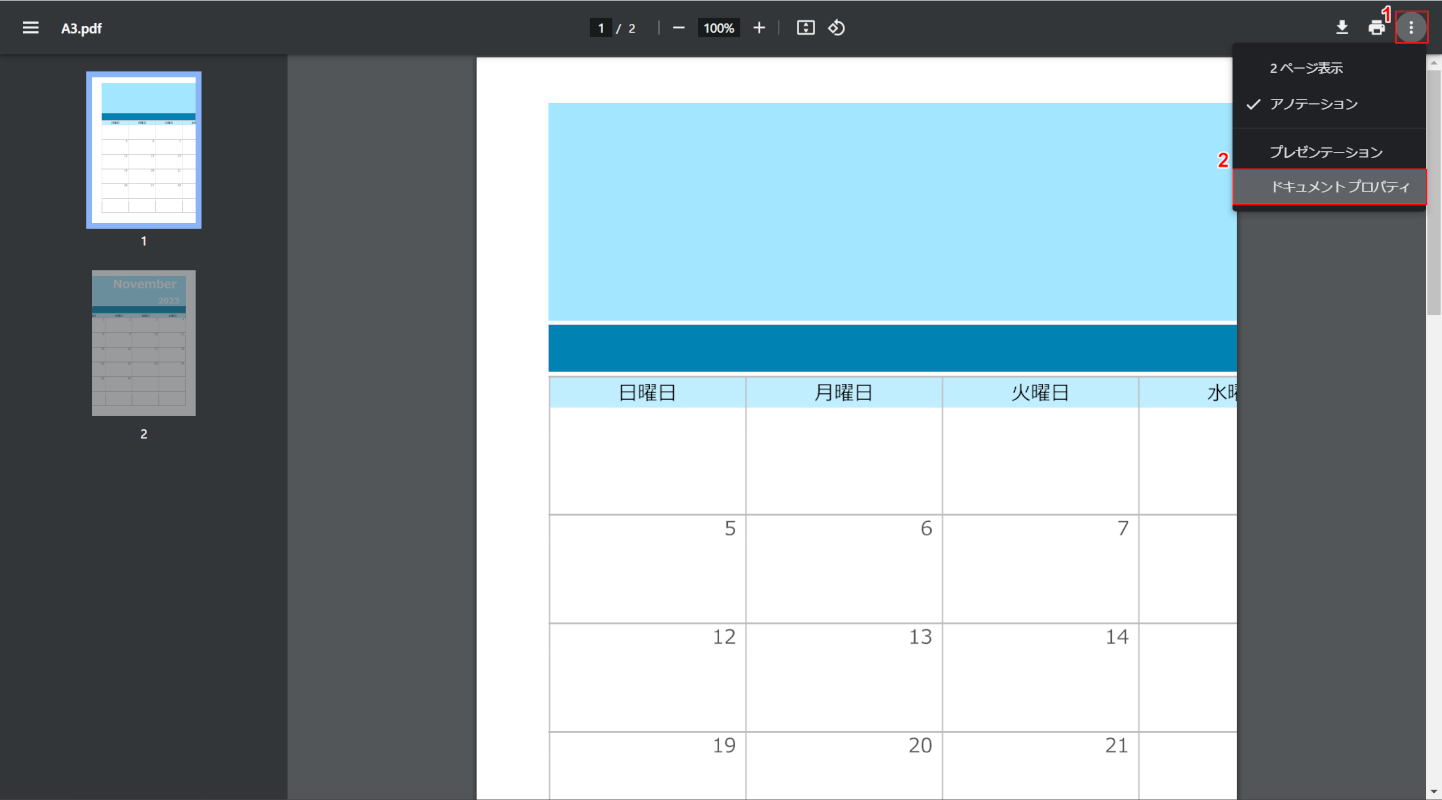
PDFが開き、2分割されていることがわかります。
実際にA4サイズに分割されたか確認します。
Google ChromeでPDFを開いた場合は、①画面右上の「…」、②「ドキュメント プロパティ」の順に選択します。
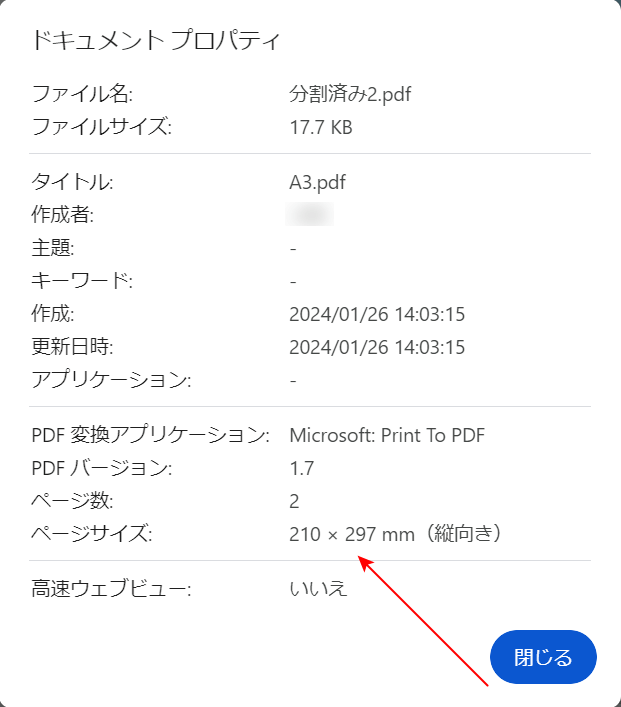
「ドキュメント プロパティ」ダイアログボックスが表示されます。
ページサイズのところが「210×297mm」になっていれば、正しくA4サイズに分割されています。
PDFelementの基本情報
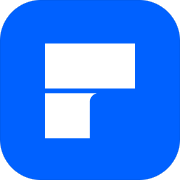
PDFelement
日本語: 〇
オンライン(インストール不要): ×
オフライン(インストール型): 〇
PDFelementでPDFを分割して印刷する方法
PDFelementでPDFを分割して印刷する方法をご紹介します。
PDFelementは、中国のWondershare(ワンダーシェアー)が運営するPDF編集ソフトです。デスクトップ版、アプリ版、拡張機能版があります。
用紙サイズや向きなどを設定することで、2分割や4分割など、様々なパターンで分割することが可能です。
今回はWindows 11を使って、デスクトップ版のPDFelementでPDFを分割して印刷する方法をご紹介します。例として、A3サイズのPDFをA4サイズに2分割する方法を説明します。
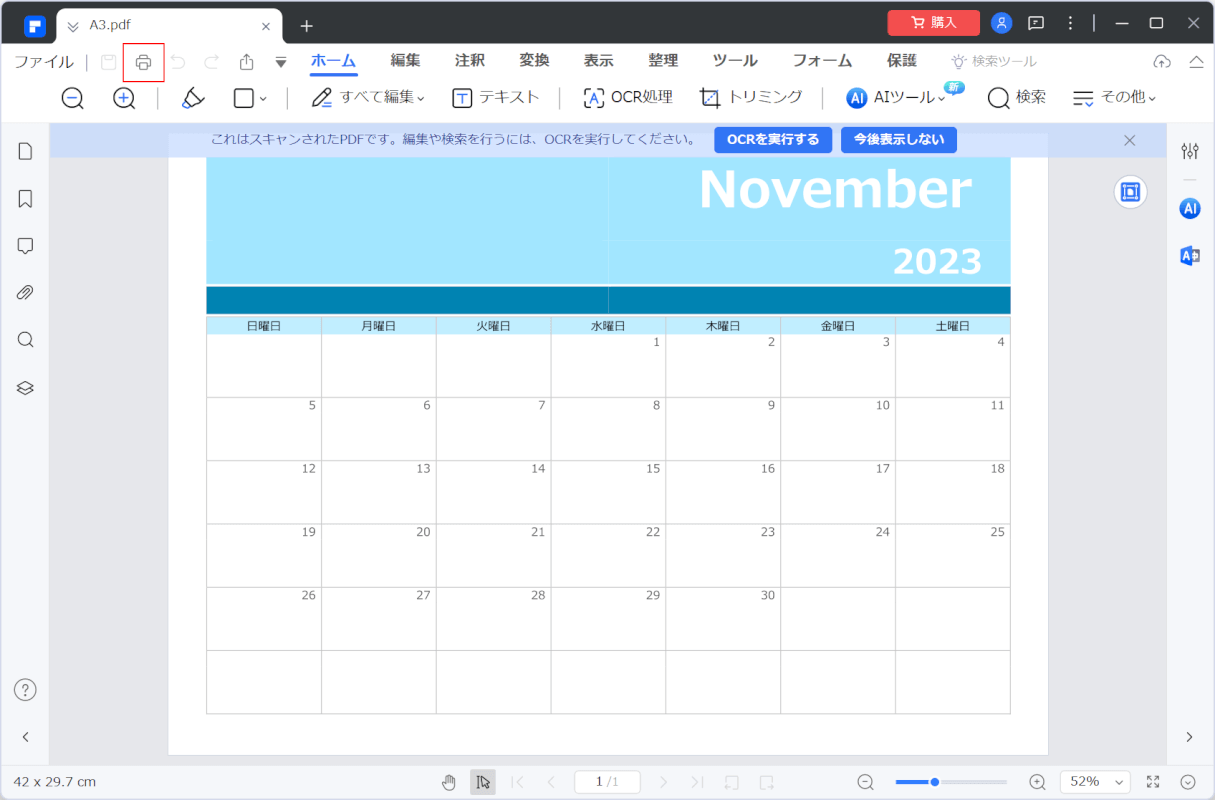
PDFelementでPDFを開きます。
画面左上の「印刷」マークを選択します。
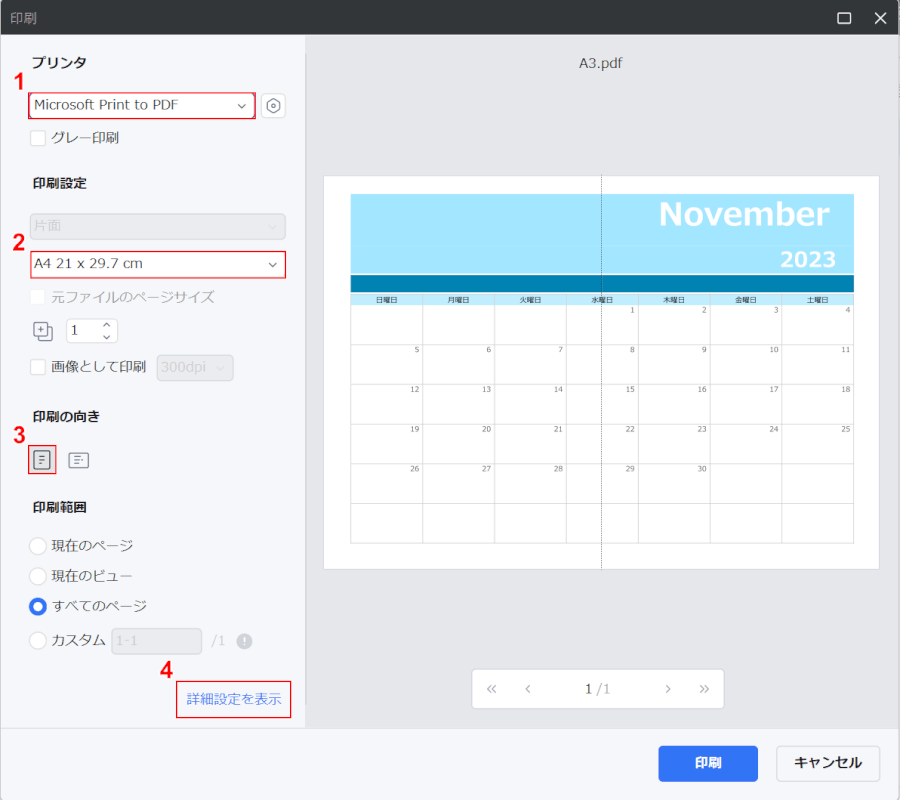
「印刷」ダイアログボックスが表示されます。
①プリンタを「Microsoft Print to PDF」、②任意の用紙サイズ(例:A4)、③任意の向き(例:縦)、④「詳細設定を表示」の順に選択します。
用紙サイズや向きに応じてページがどのように分割されるかが変わるため、プレビューを確認しながら調整してください。
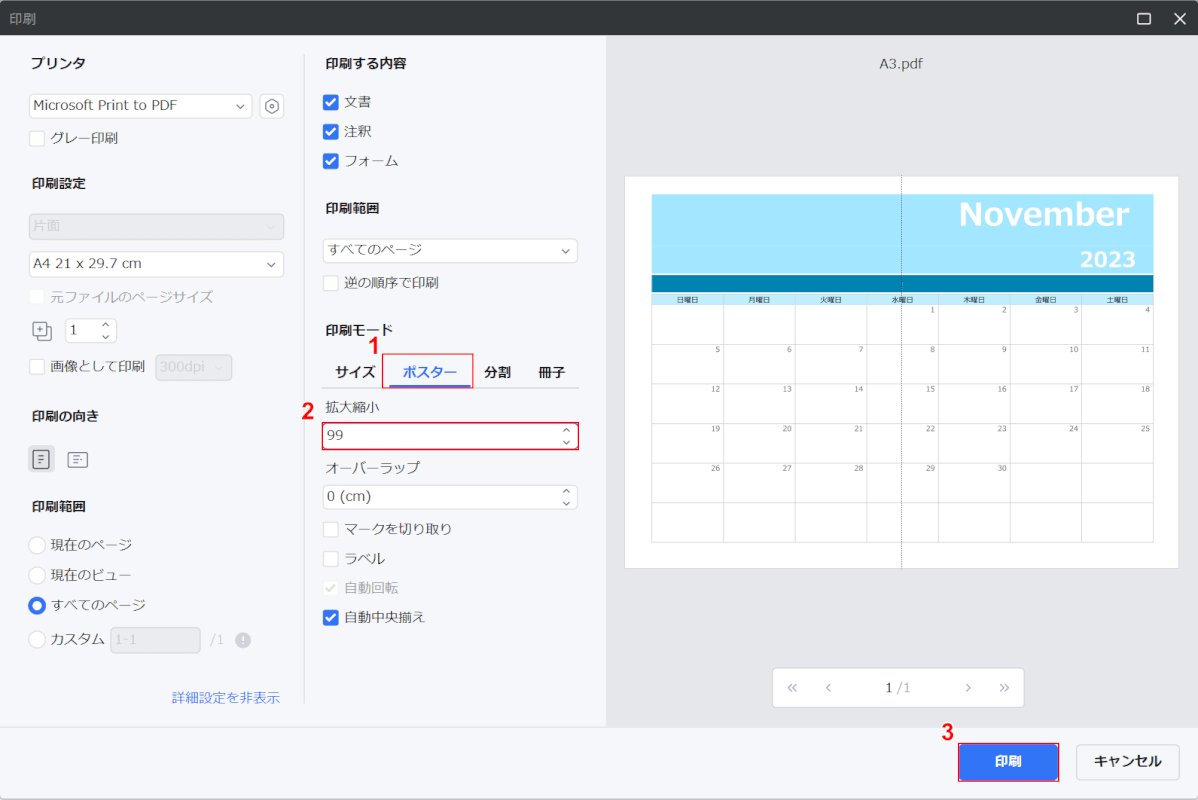
詳細オプションが表示されます。
①「ポスター」を選択し、②拡大縮小で任意の値(例:99)を入力し、③「印刷」ボタンを押します。
拡大縮小は100を基準として、100より小さい値を設定すると縮小され、100より大きい値を設定すると拡大されて表示されます。
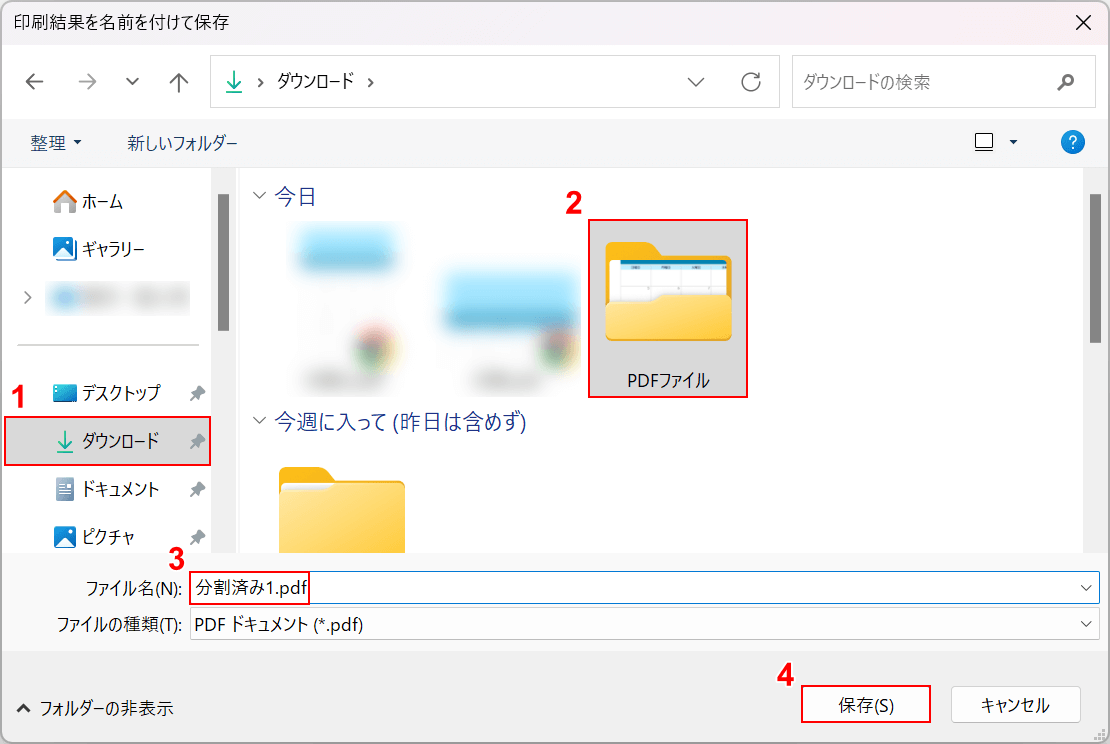
「印刷結果を名前を付けて保存」ダイアログボックスが表示されます。
①任意の保存先(例:ダウンロード)、②保存先のフォルダ(例:PDFファイル)の順に選択します。
③ファイル名(例:分割済み1.pdf)を入力し、④「保存」ボタンを押します。
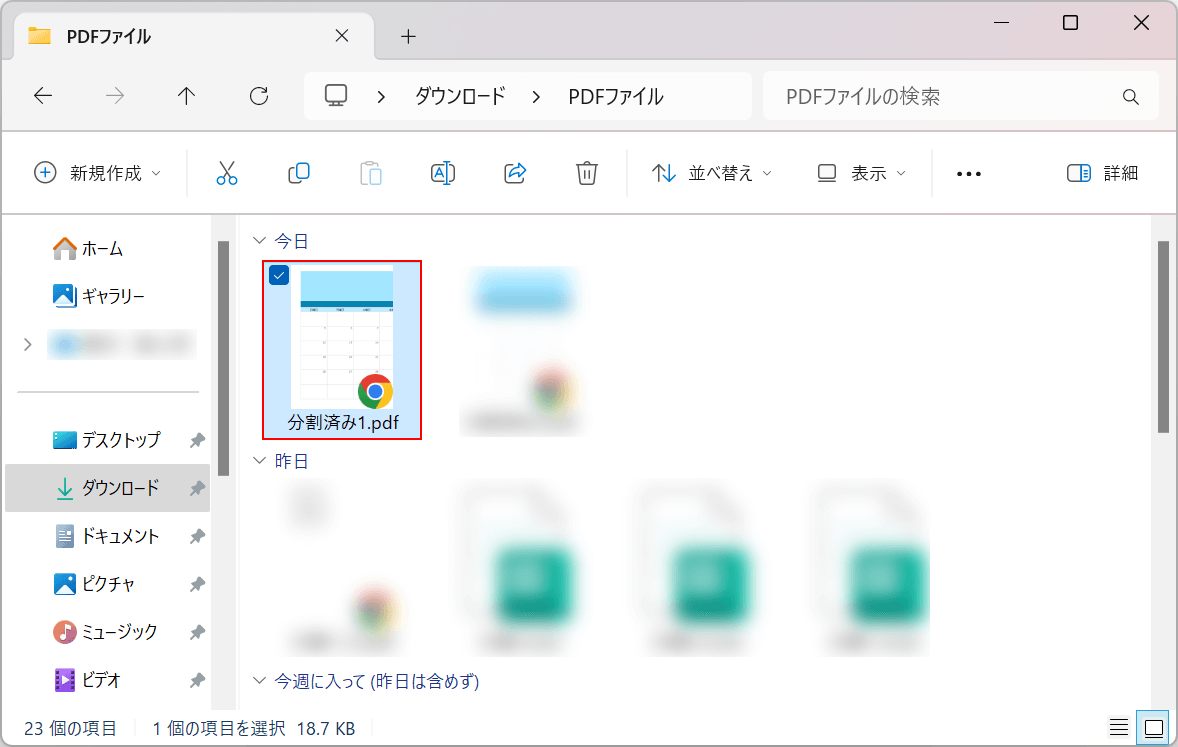
印刷されました。
保存先のフォルダにファイルが保存されているので、ダブルクリックで開きます。
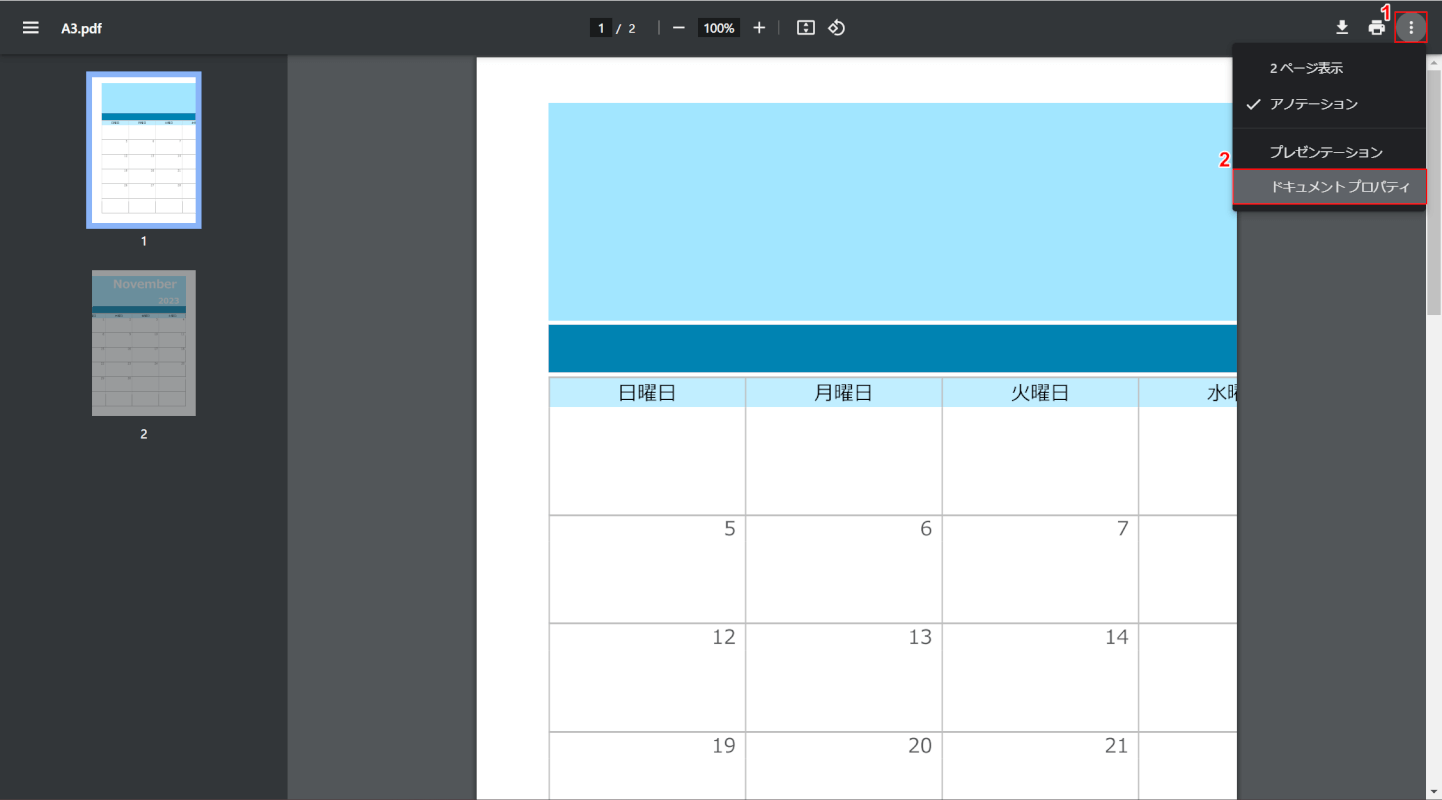
PDFが開き、2分割されていることがわかります。
実際にA4サイズに分割されたか確認します。
Google ChromeでPDFを開いた場合は、①画面右上の「…」、②「ドキュメント プロパティ」の順に選択します。
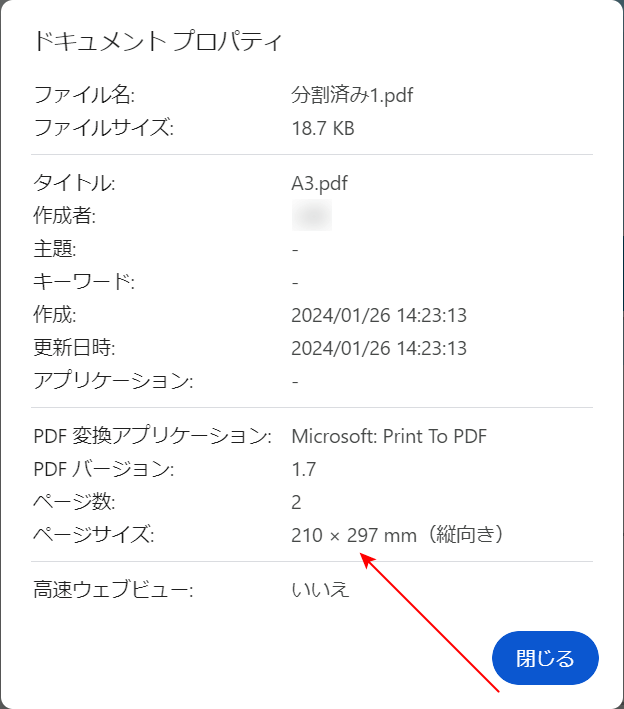
「ドキュメント プロパティ」ダイアログボックスが表示されます。
ページサイズのところが「210×297mm」になっていれば、正しくA4サイズに分割されています。
PDF-XChange Editorの基本情報

PDF-XChange Editor
日本語: 〇
オンライン(インストール不要): ×
オフライン(インストール型): 〇
PDF-XChange EditorでPDFを分割して印刷する方法
PDF-XChange EditorでPDFを分割して印刷する方法をご紹介します。
PDF-XChange Editorは、カナダの「Tracker Software Products Ltd.」が開発したPDF編集ソフトです。無料トライアルを申し込むと利用を開始できます。
印刷プレビューでは、分割後のPDFファイルのレイアウトが確認できます。設定する際に役立つので参考にしてください。
今回はWindows 11を使って、PDFを分割して印刷する方法をご紹介します。例として、A3サイズのPDFをA4サイズに2分割する方法を説明します。
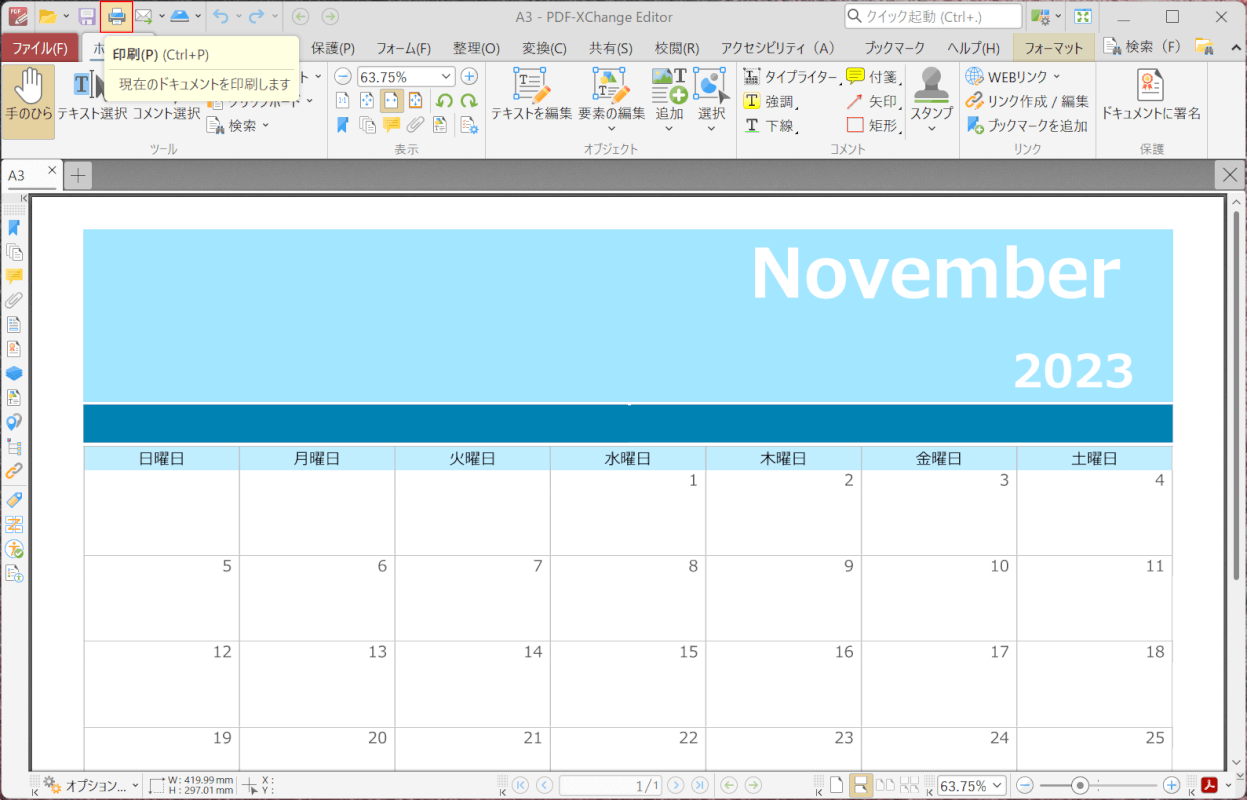
PDF-XChange EditorでPDFを開きます。
画面左上の「印刷」マークを選択します。
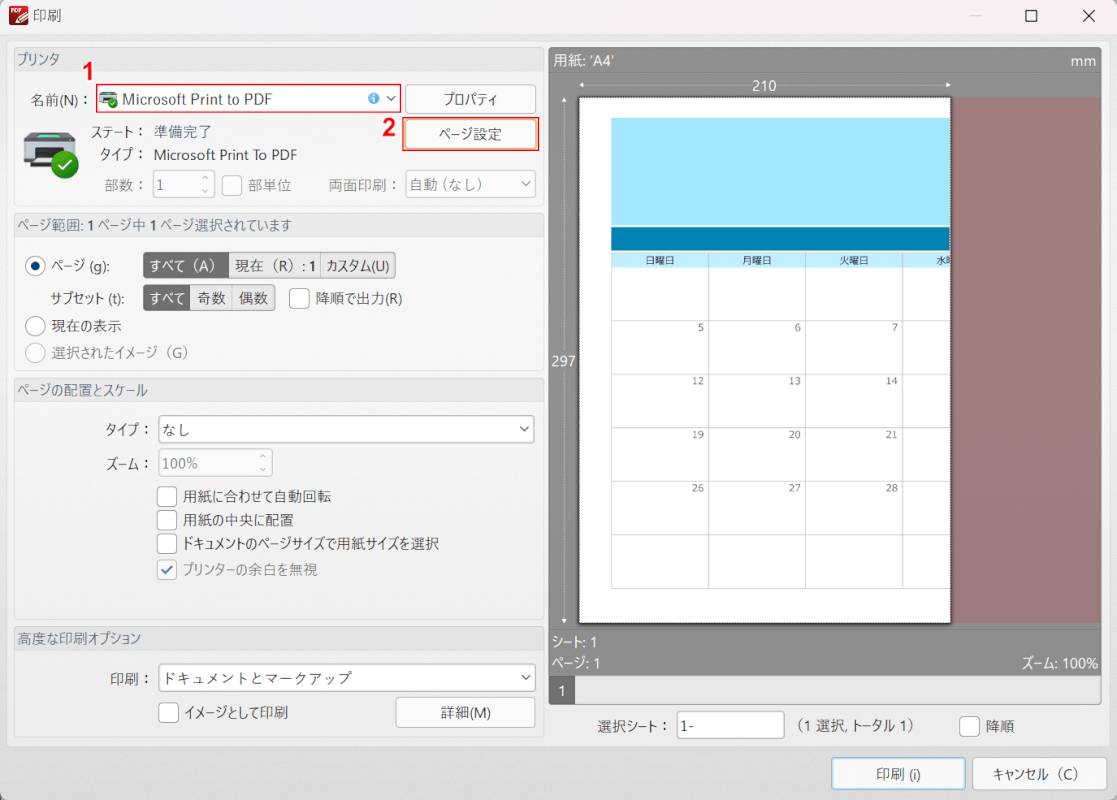
「印刷」ダイアログボックスが表示されます。
①プリンターを「Microsoft Print to PDF」、②「ページ設定」の順に選択します。
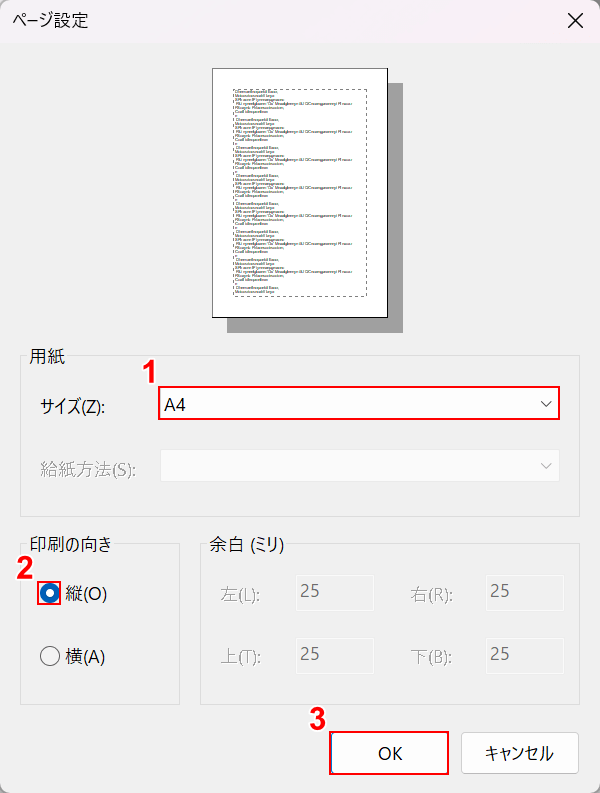
「ページ設定」ダイアログボックスが表示されます。
①任意の用紙サイズ(例:A4)、②任意の向き(例:縦)の順に選択し、③「OK」ボタンを押します。
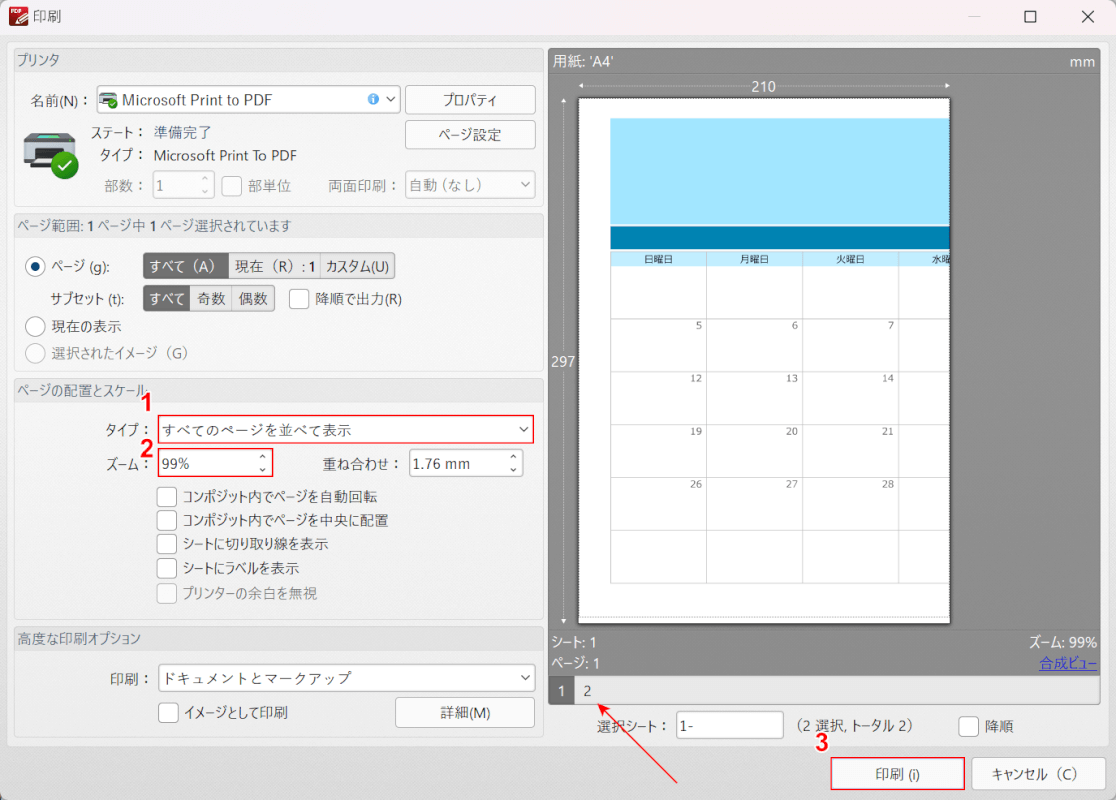
①タイプから「すべてのページを並べて表示」を選択し、②ズームで任意の値(例:99%)を入力し、③「印刷」ボタンを押します。
ズームは100を基準として、100より小さい値を設定すると縮小され、100より大きい値を設定すると拡大されて表示されます。
なお、プレビューで分割後のページ数が表示されます。任意のページおよびレイアウトになるように、用紙サイズ、向き、ズームを調整してください。
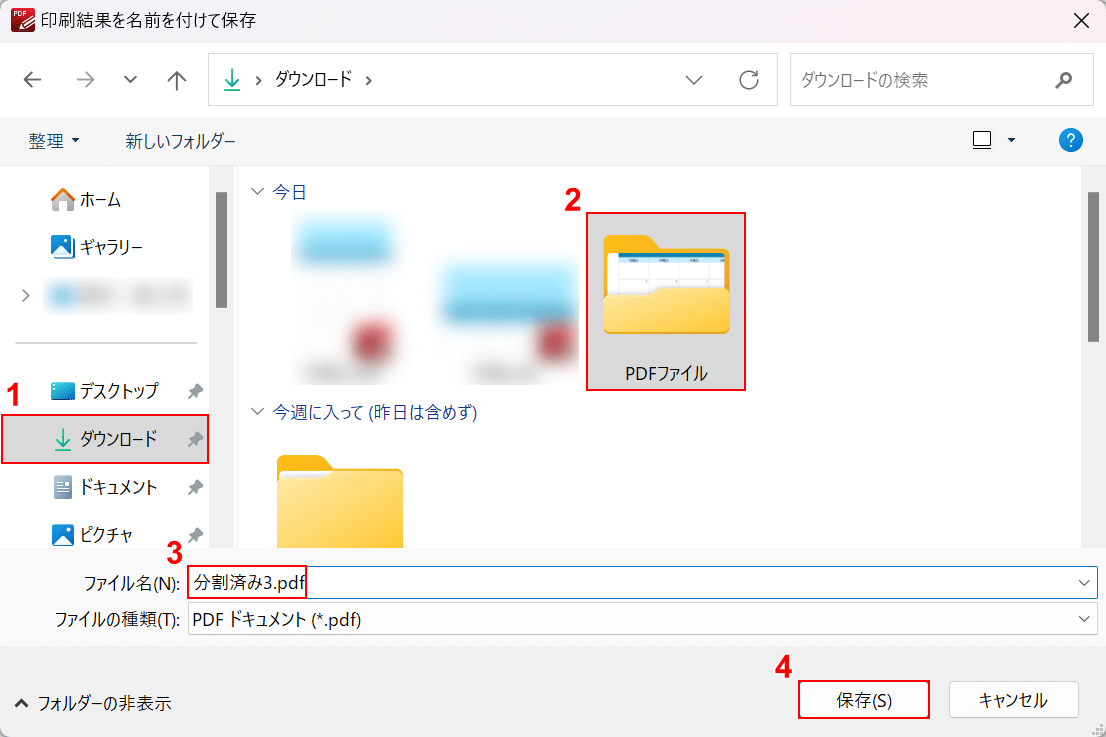
「印刷結果を名前を付けて保存」ダイアログボックスが表示されます。
①任意の保存先(例:ダウンロード)、②保存先のフォルダ(例:PDFファイル)の順に選択します。
③ファイル名(例:分割済み3.pdf)を入力し、④「保存」ボタンを押します。
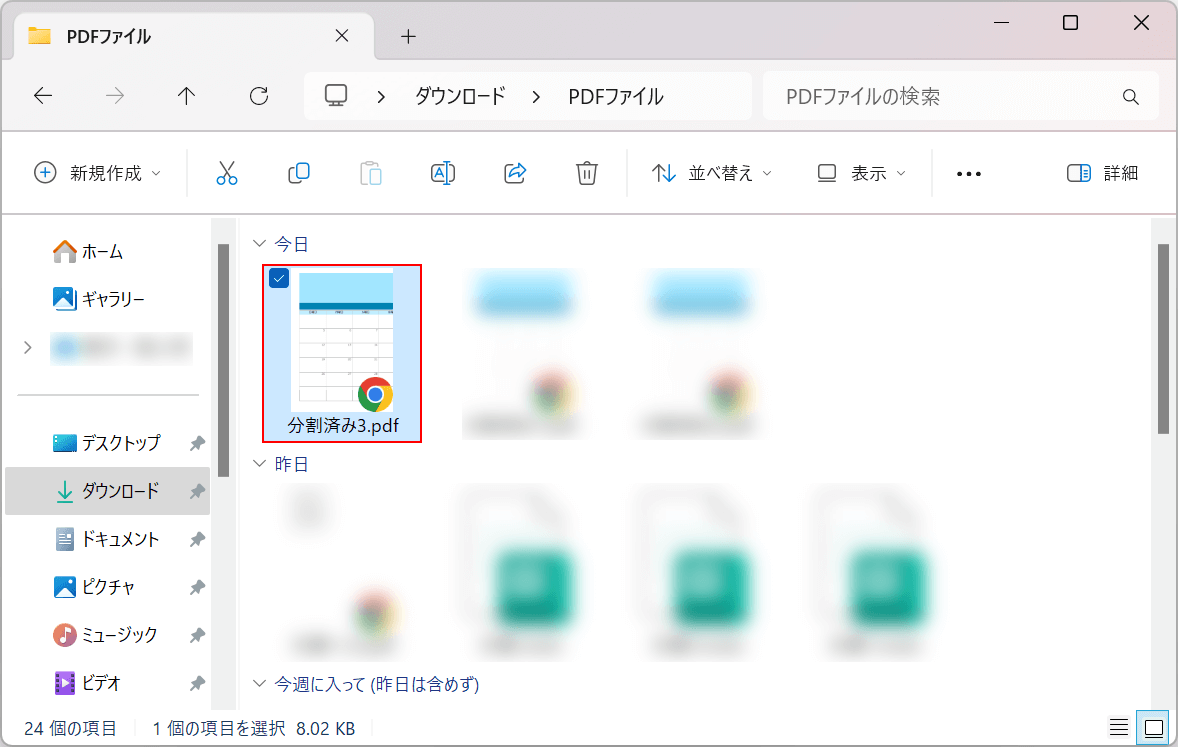
印刷されました。
保存先のフォルダにファイルが保存されているので、ダブルクリックで開きます。
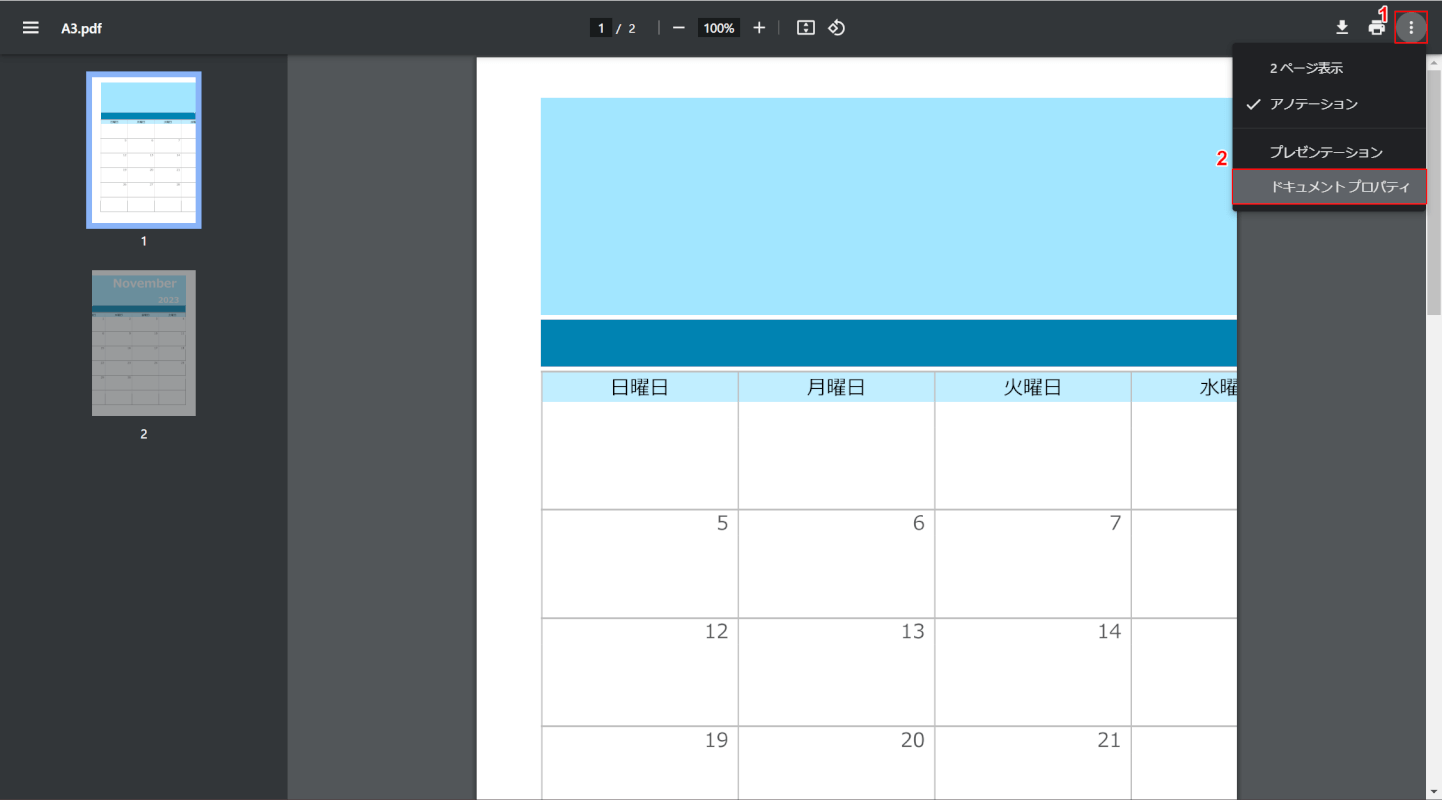
PDFが開き、2分割されていることがわかります。
実際にA4サイズに分割されたか確認します。
Google ChromeでPDFを開いた場合は、①画面右上の「…」、②「ドキュメント プロパティ」の順に選択します。
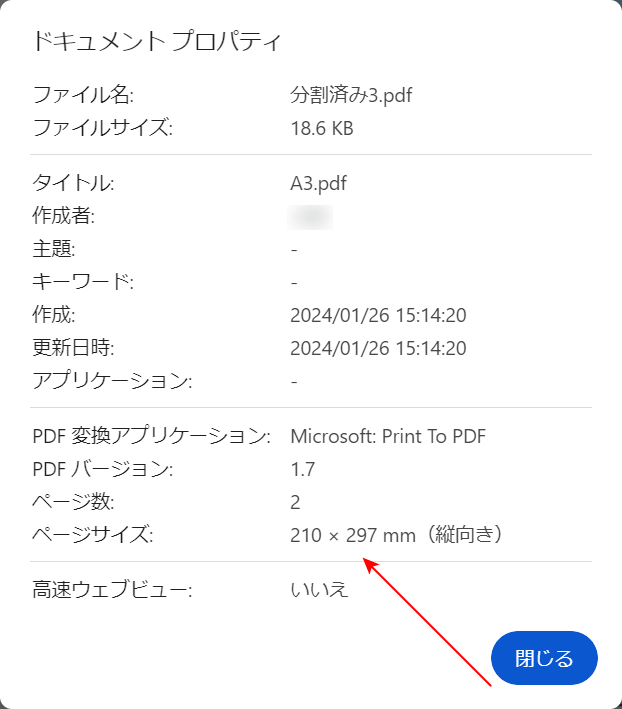
「ドキュメント プロパティ」ダイアログボックスが表示されます。
ページサイズのところが「210×297mm」になっていれば、正しくA4サイズに分割されています。
問題は解決できましたか?
記事を読んでも問題が解決できなかった場合は、無料でAIに質問することができます。回答の精度は高めなので試してみましょう。
- 質問例1
- PDFを結合する方法を教えて
- 質問例2
- iLovePDFでできることを教えて

コメント
この記事へのコメントをお寄せ下さい。