- 公開日:
PDFのスナップショットができる無料ソフト3選
PDFのスナップショットができる無料のソフトを3選ご紹介します。
PDFのスナップショットとは、PDFファイル内の任意のページから必要な部分を切り取ることです。
PDFファイルの一部を画像として保存しておきたい、あるいはPDFファイルから特定の画像を抽出したいといった場合などに便利な機能です。
Soda PDFの基本情報

Soda PDF
日本語: 〇
オンライン(インストール不要): 〇
オフライン(インストール型): 〇
Soda PDFでPDFのスナップショットを撮る方法
Soda PDFでPDFのスナップショットを撮る方法をご紹介します。
Soda PDFとは、 カナダのAvanquest Software社が開発・提供しているPDF変換サービスです。オンライン版やデスクトップ版、Andoroid版などがあります。
デスクトップ版では、会員登録をすると7日間は無料ですべての機能が利用できます。
今回はWindows 11を使って、デスクトップ版のSoda PDFでPDFのスナップショットを撮る方法をご紹介します。
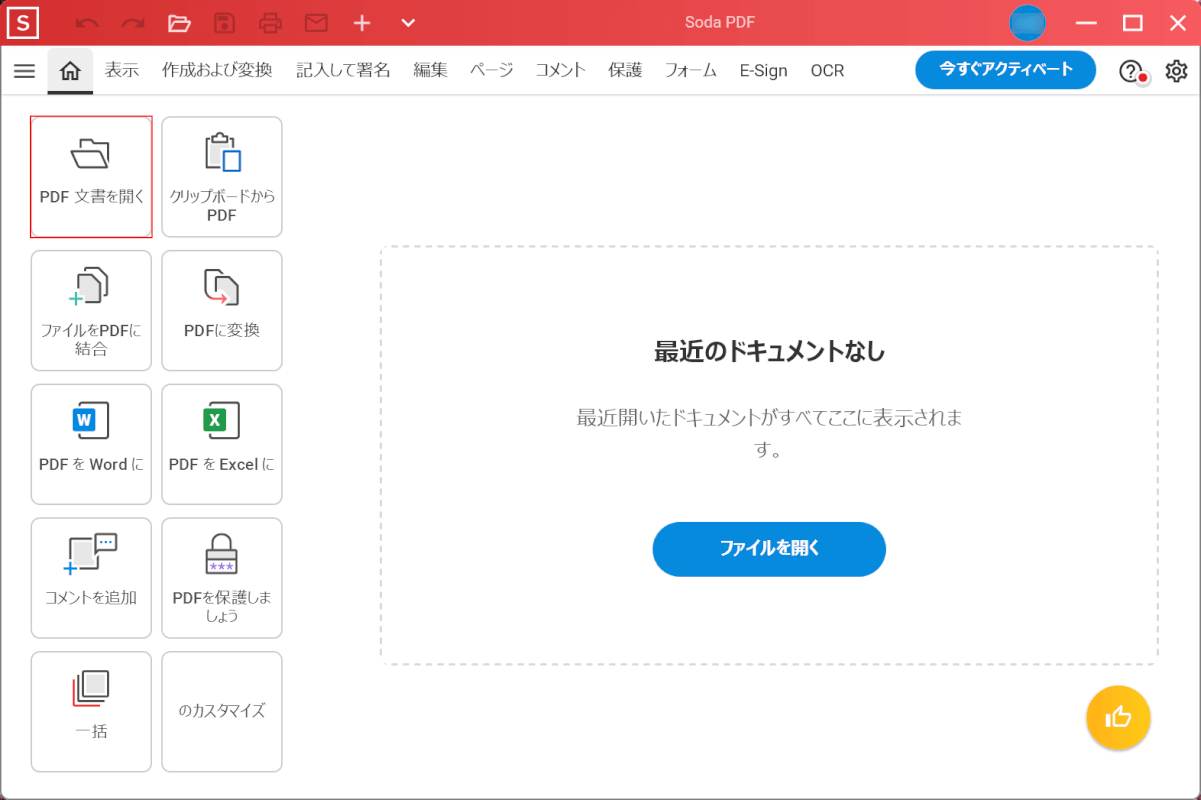
Soda PDFを起動します。
「PDF文書を開く」を選択します。
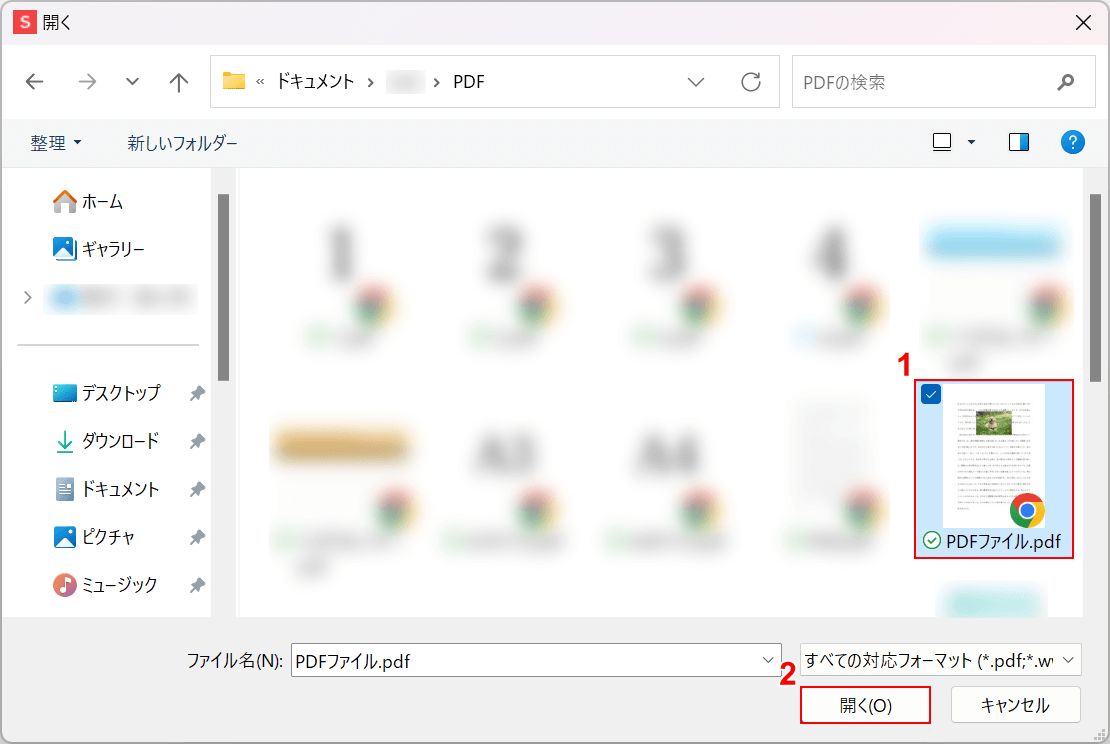
「開く」ダイアログボックスが表示されます。
①切り取りたいファイル(例:PDFファイル.pdf)を選択し、②「開く」ボタンを押します。
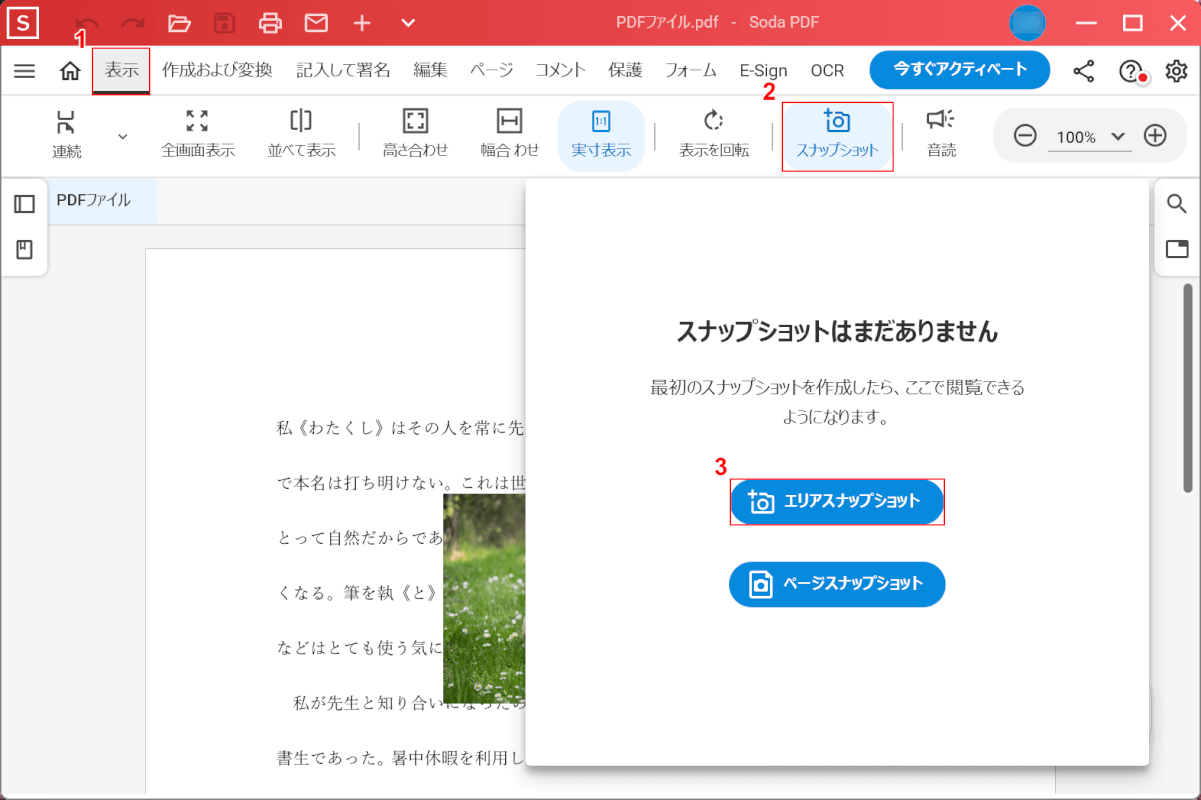
選択したファイルがSoda PDFに読み込まれます。
①「表示」タブ、②「スナップショット」、③「エリアスナップショット」の順に選択します。
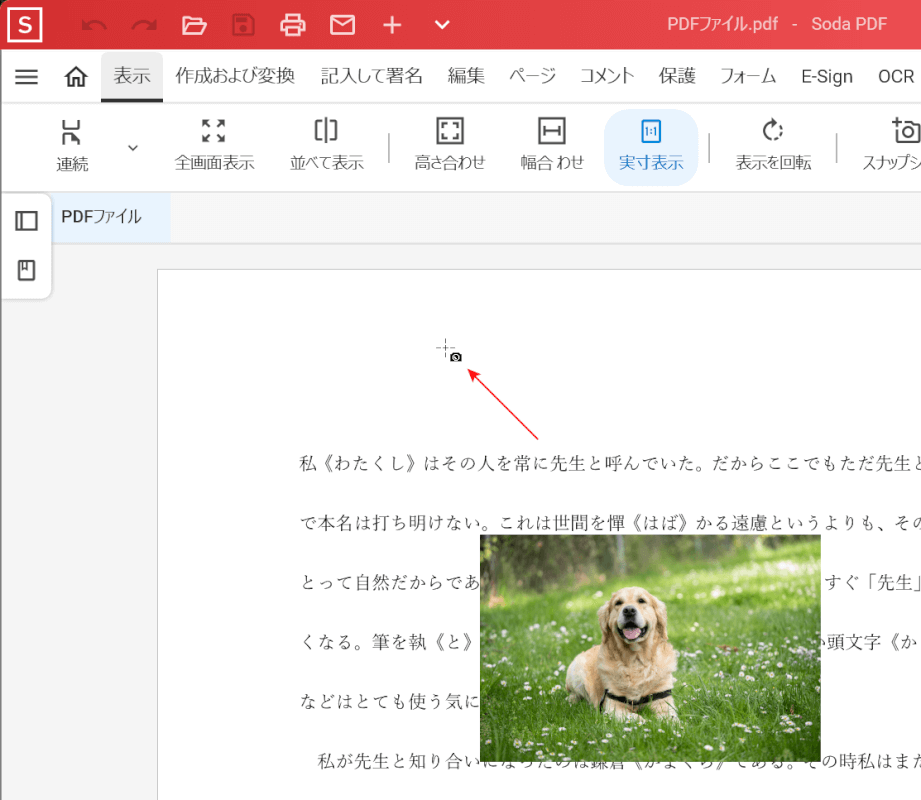
すると、マウスポインターが「+」になるので、切り取りが始められます。
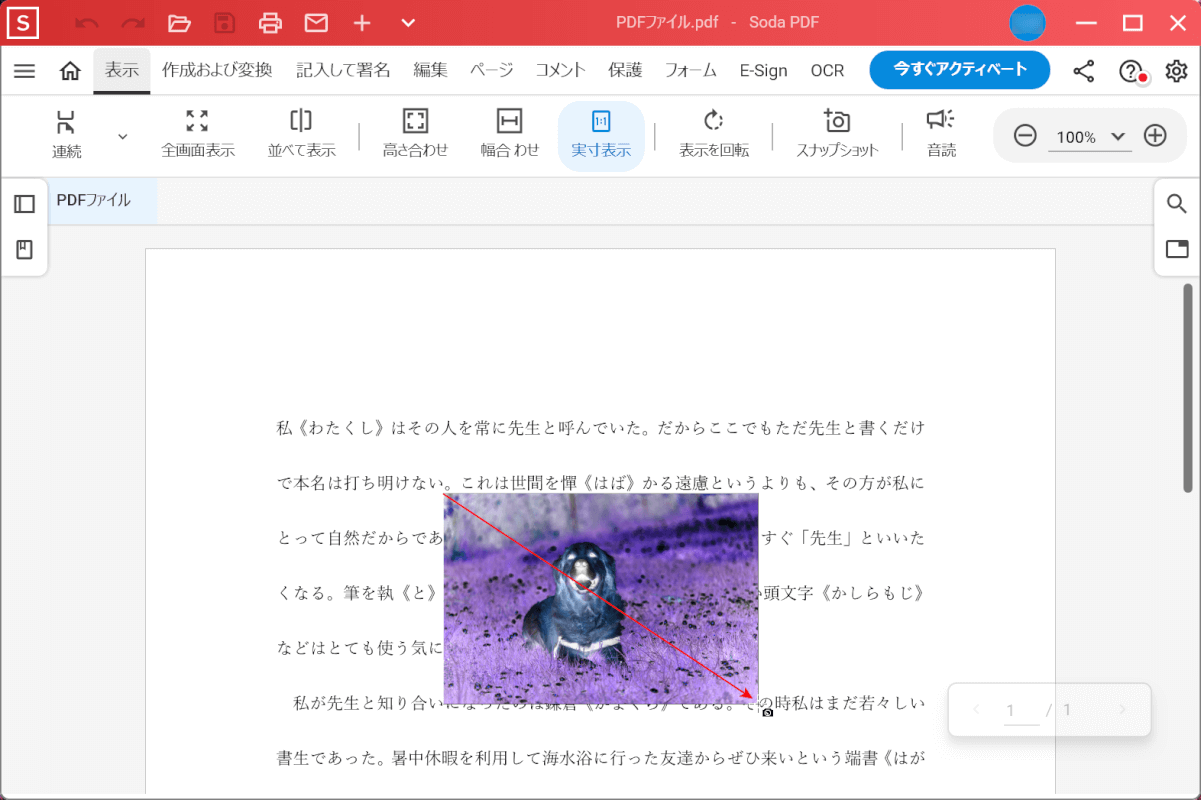
切り取りたい部分をドラッグします。
範囲内の色が変わるので、切り取る際の目安にしてください。

「クリップボードにコピーされた」と表示されたら、切り取りが完了です。
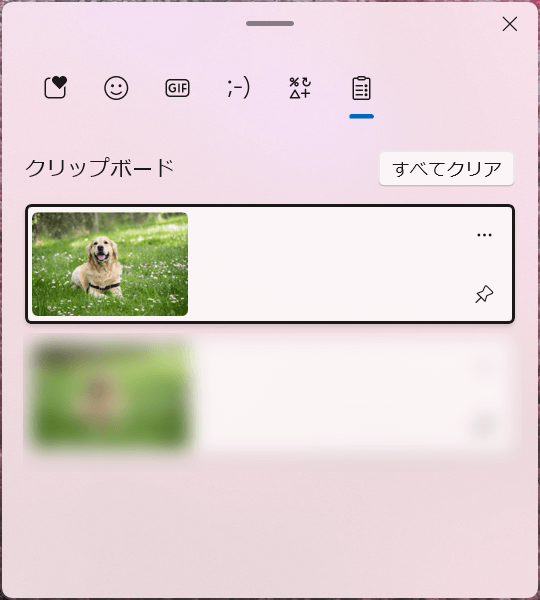
Windows + Vを押して、クリップボードに範囲が表示されれば、正しくスナップショットできています。
Foxit PDF Readerの基本情報
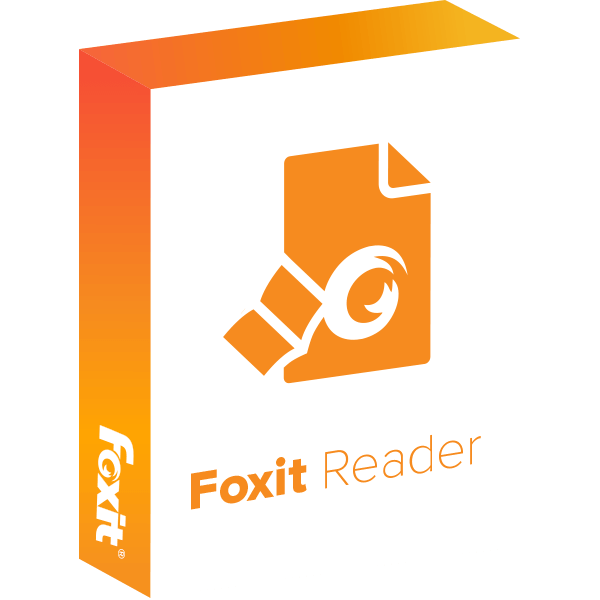
Foxit PDF Reader
日本語: 〇
オンライン(インストール不要): ×
オフライン(インストール型): 〇
Foxit PDF ReaderでPDFのスナップショットを撮る方法
Foxit PDF ReaderでPDFのスナップショットを撮る方法をご紹介します。
Foxit PDF Readerは完全に無料で使えるPDF編集ソフトです。利用には申し込みが必要ですが、クレジットカード登録の必要はありません。
「スナップショット」機能が備わっているので、任意の範囲を切り取ることができます。
今回はWindows 11を使って、PDFのスナップショットを撮る方法をご紹介します。
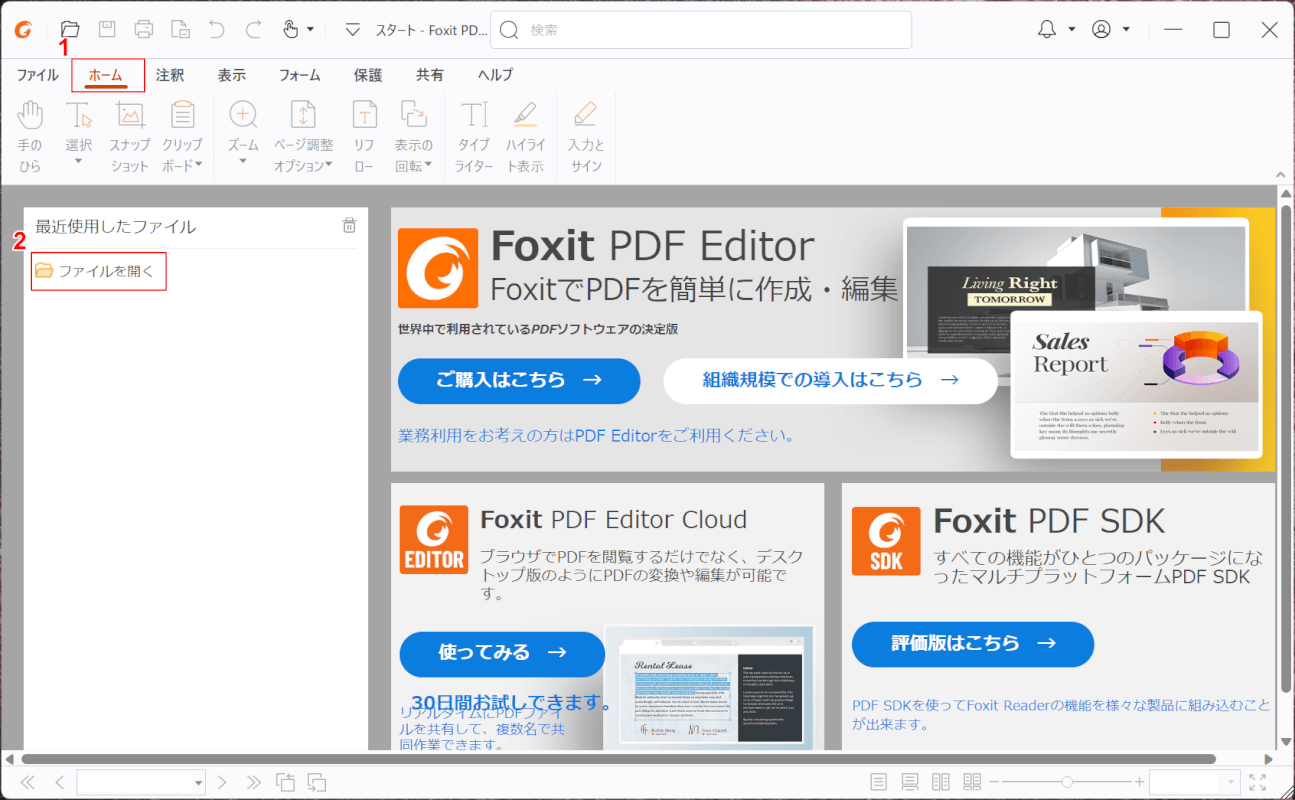
Foxit PDF Readerを起動します。
①「ホーム」タブ、②「ファイルを開く」の順に選択します。
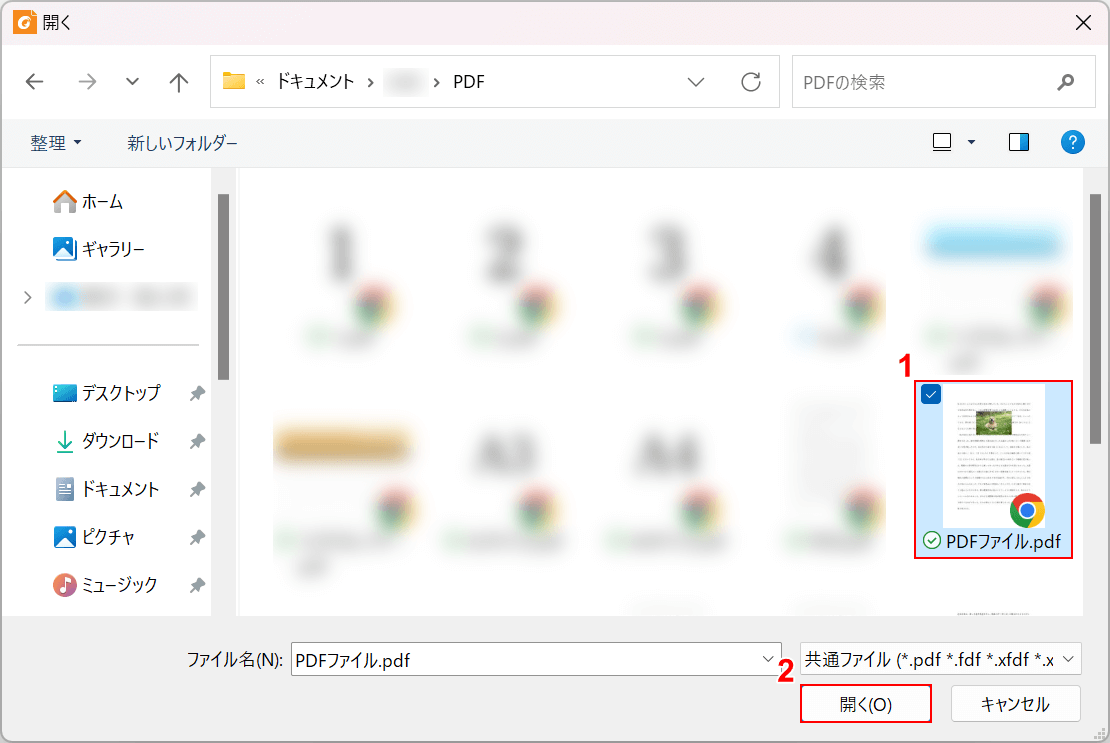
「開く」ダイアログボックスが表示されます。
①切り取りたいファイル(例:PDFファイル.pdf)を選択し、②「開く」ボタンを押します。
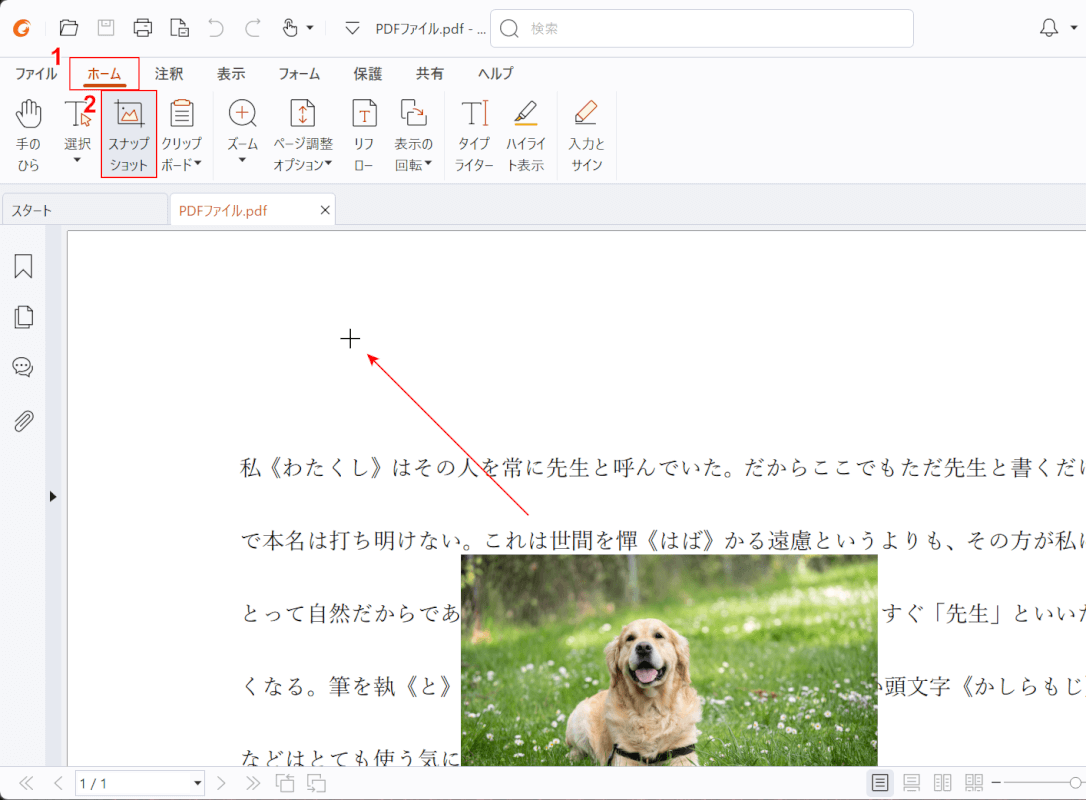
選択したファイルがFoxit PDF Readerに読み込まれます。
①「ホーム」タブ、②「スナップショット」の順に選択すると、マウスポインターが「+」になるので切り取りが始められます。
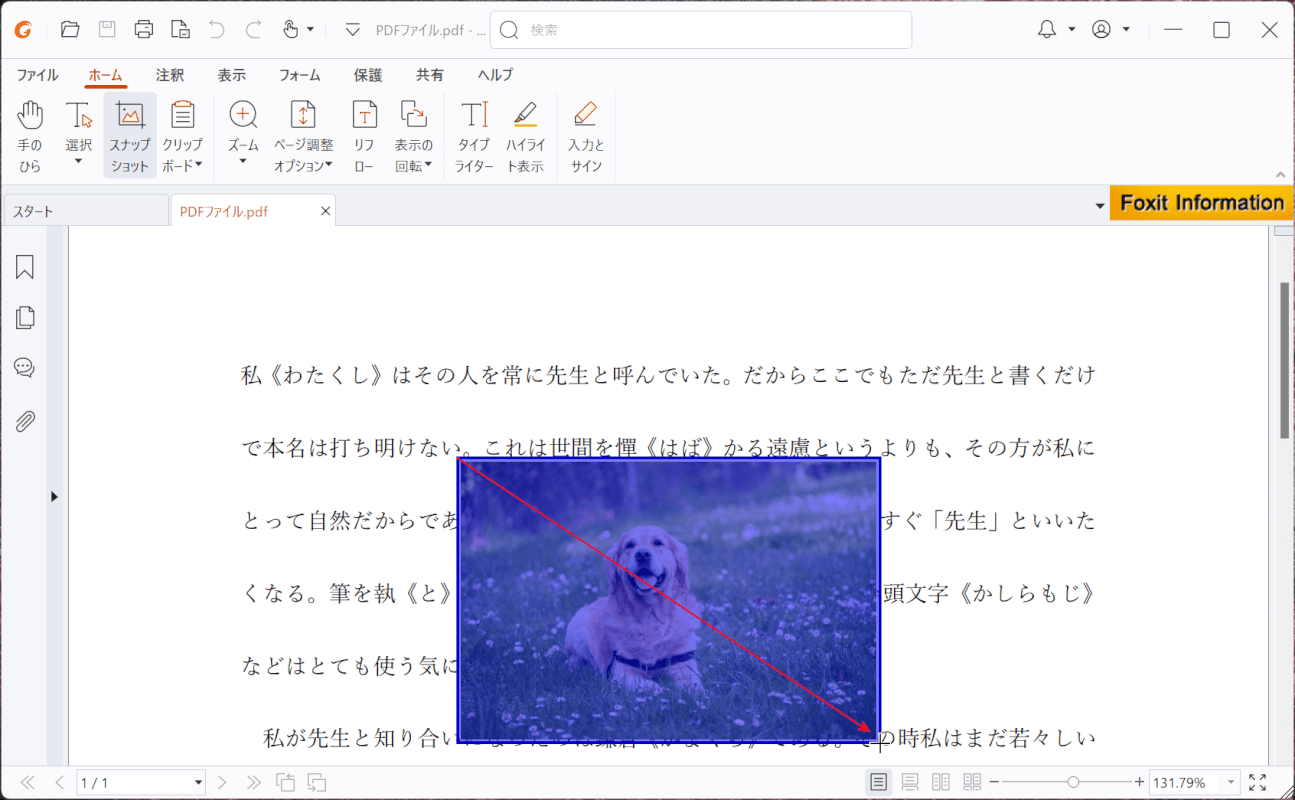
切り取りたい部分をドラッグします。
範囲内の色が変わるので、切り取る際の目安にしてください。
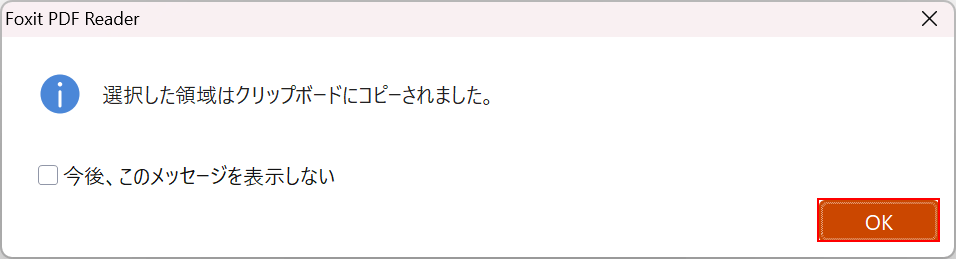
「クリップボードにコピーされた」と表示されたら、切り取りが完了です。
「OK」ボタンを押して閉じます。
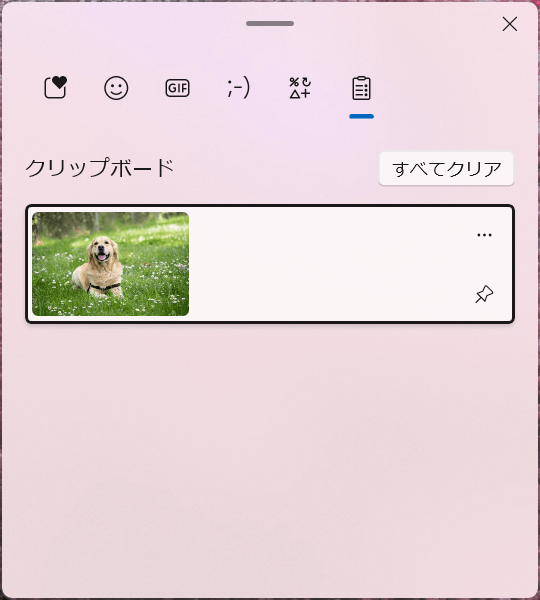
Windows + Vを押して、クリップボードに範囲が表示されれば、正しくスナップショットできています。
PDF-XChange Editorの基本情報

PDF-XChange Editor
日本語: 〇
オンライン(インストール不要): ×
オフライン(インストール型): 〇
PDF-XChange EditorでPDFのスナップショットを撮る方法
PDF-XChange EditorでPDFのスナップショットを撮る方法をご紹介します。
PDF-XChange Editorは、カナダの「Tracker Software Products Ltd.」が開発し、日本のソフトウェア開発企業の株式会社ジャングルが提供/運営するPDF編集ソフトです。
無料トライアルの申し込みをするとすべての機能を無料で使用でき、クレジットカードの登録も不要です。
今回はWindows 11を使って、PDFのスナップショットを撮る方法をご紹介します。
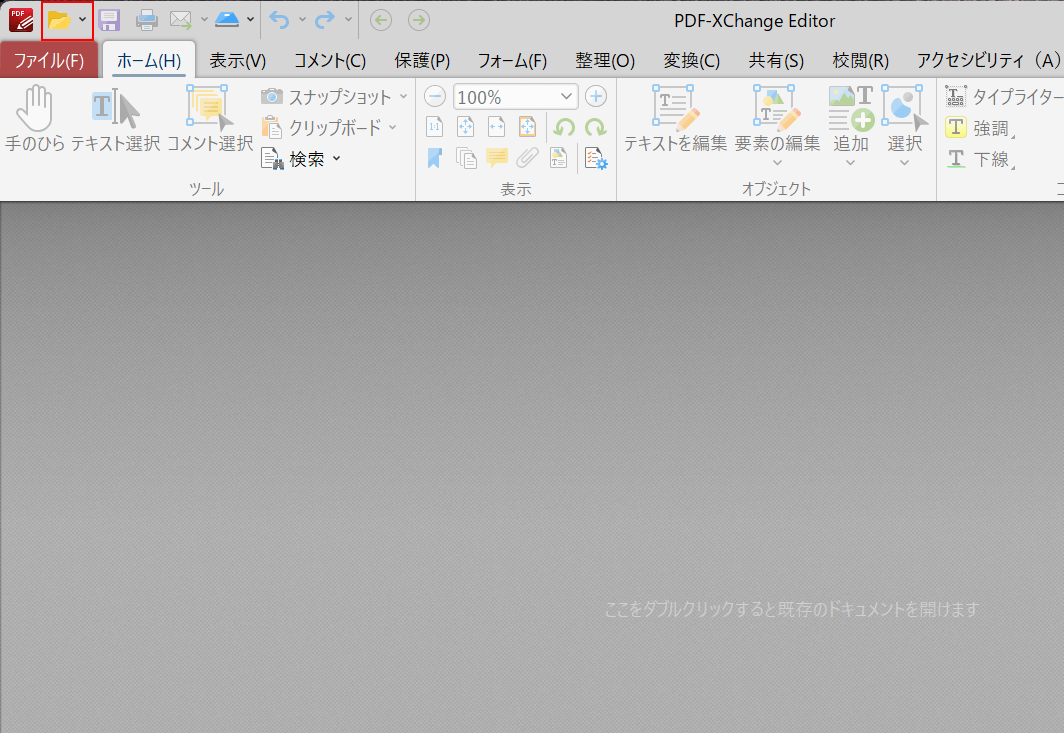
PDF-XChange Editorを起動します。
画面左上の「開く」を選択します。
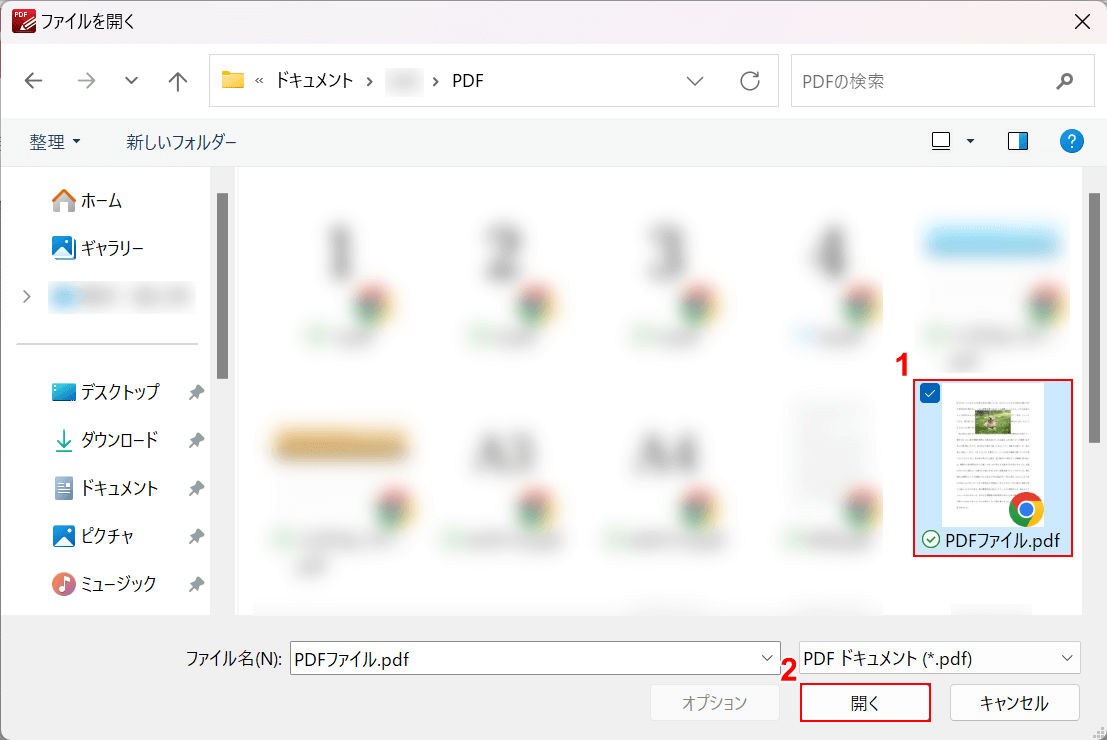
「ファイルを開く」ダイアログボックスが表示されます。
①切り取りたいファイル(例:PDFファイル.pdf)を選択し、②「開く」ボタンを押します。
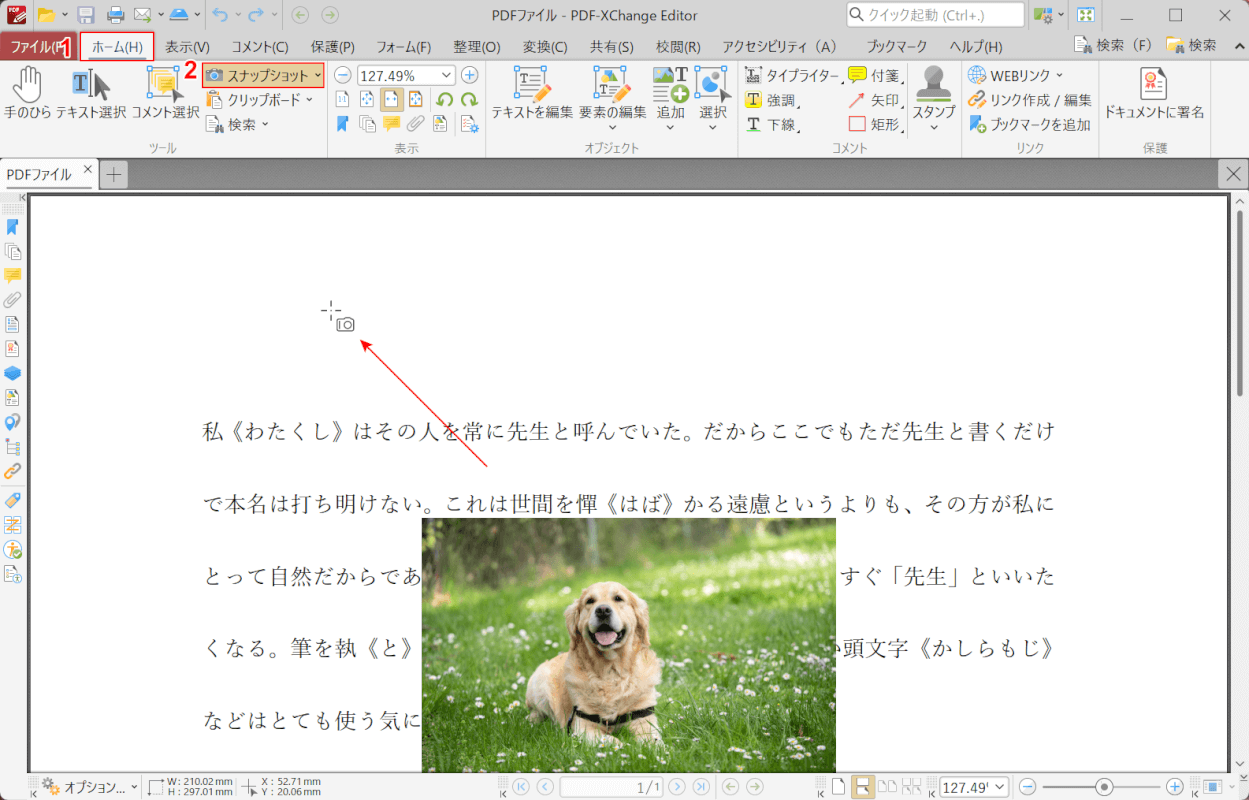
選択したファイルがPDF-XChange Editorに読み込まれます。
①「ホーム」タブ、②「スナップショット」の順に選択すると、マウスポインターが「+」に変わり切り取りが始められます。
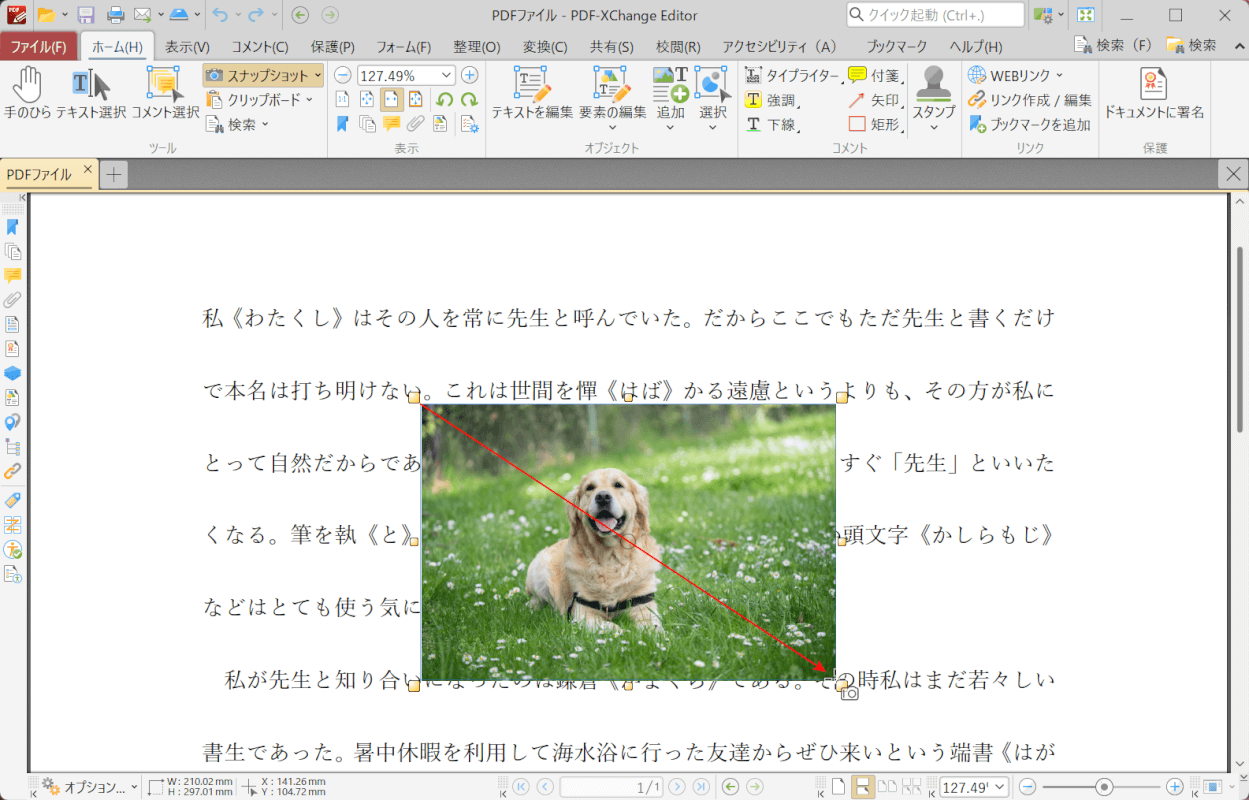
切り取りたい部分をドラッグします。
カメラ音が鳴ったら、切り取りが完了です。
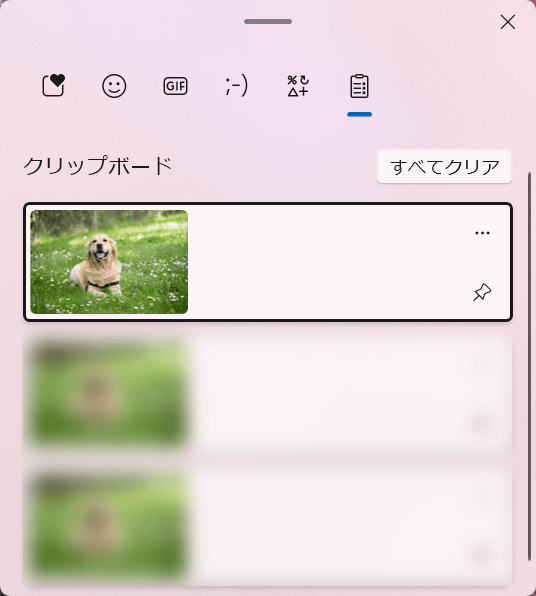
Windows + Vを押して、クリップボードに範囲が表示されれば、正しくスナップショットできています。
問題は解決できましたか?
記事を読んでも問題が解決できなかった場合は、無料でAIに質問することができます。回答の精度は高めなので試してみましょう。
- 質問例1
- PDFを結合する方法を教えて
- 質問例2
- iLovePDFでできることを教えて

コメント
この記事へのコメントをお寄せ下さい。