- 公開日:
PDFのRGBをCMYKに変換するフリーソフト2選
PDFファイルを印刷する場合、実際に印刷してみるとパソコンの画面で見ていた色と少し異なる色で表示されてしまうことがあります。
パソコンやスマホでの色はRGB、印刷する場合はCMYKと異なる要素で色が表示されていることが原因です。印刷前にPDFファイルのカラーモードをRGBからCMYKに変更しておけば印刷したときの色のイメージをあらかじめ確認できます。
フリーソフトを使えば手軽に変換可能です。
Adobe Acrobat Readerの基本情報

Adobe Acrobat Reader
日本語: 〇
オンライン(インストール不要): 〇
オフライン(インストール型): 〇
Adobe Acrobat ReaderでPDFのRGBをCMYKに変換する方法
Adobe Acrobat Readerは一部無料で使える有料のPDF編集ツールです。
無料トライアルに加入すれば、7日間は無料ですべてのツールを利用できます。
無料トライアルのAdobe Acrobat ReaderでカラーモードをRGBからCMYKに変更する方法は以下のとおりです。
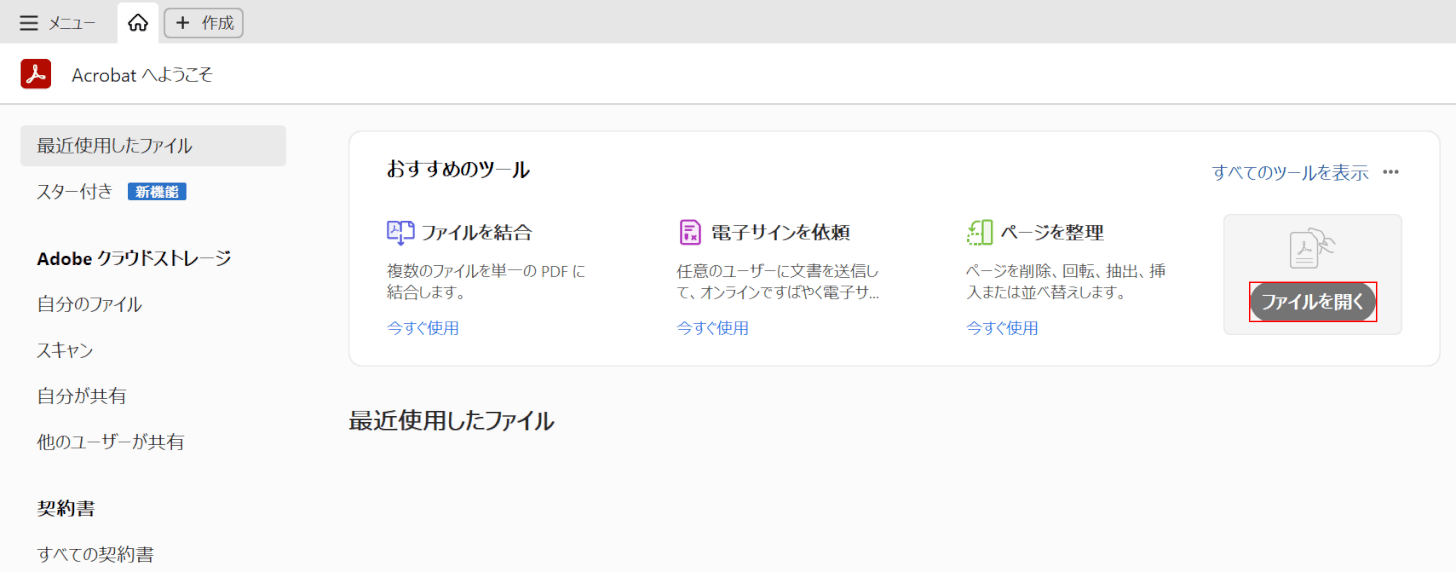
Adobe Acrobat Readerを起動します。
「ファイルを開く」ボタンを押します。
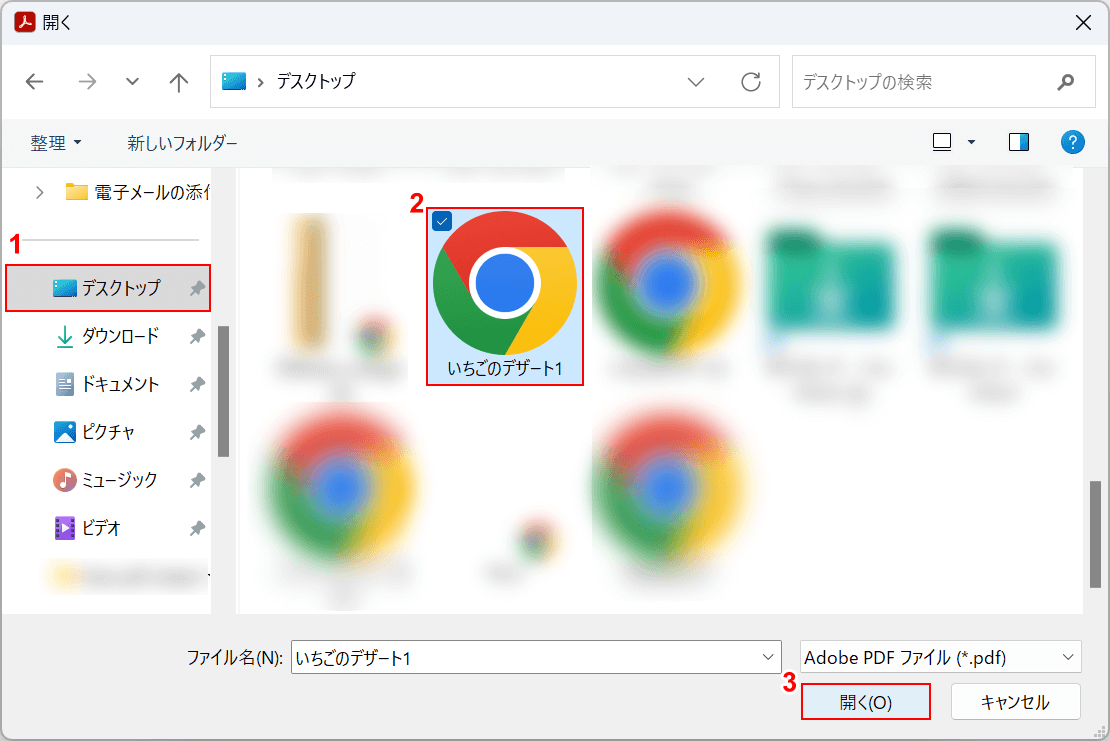
「開く」ダイアログボックスが表示されます。
①ファイルの保存場所(例:デスクトップ)、②CMYKに変換したいPDFファイル(例:いちごのデザート1)の順に選択します。
③「開く」ボタンを押します。
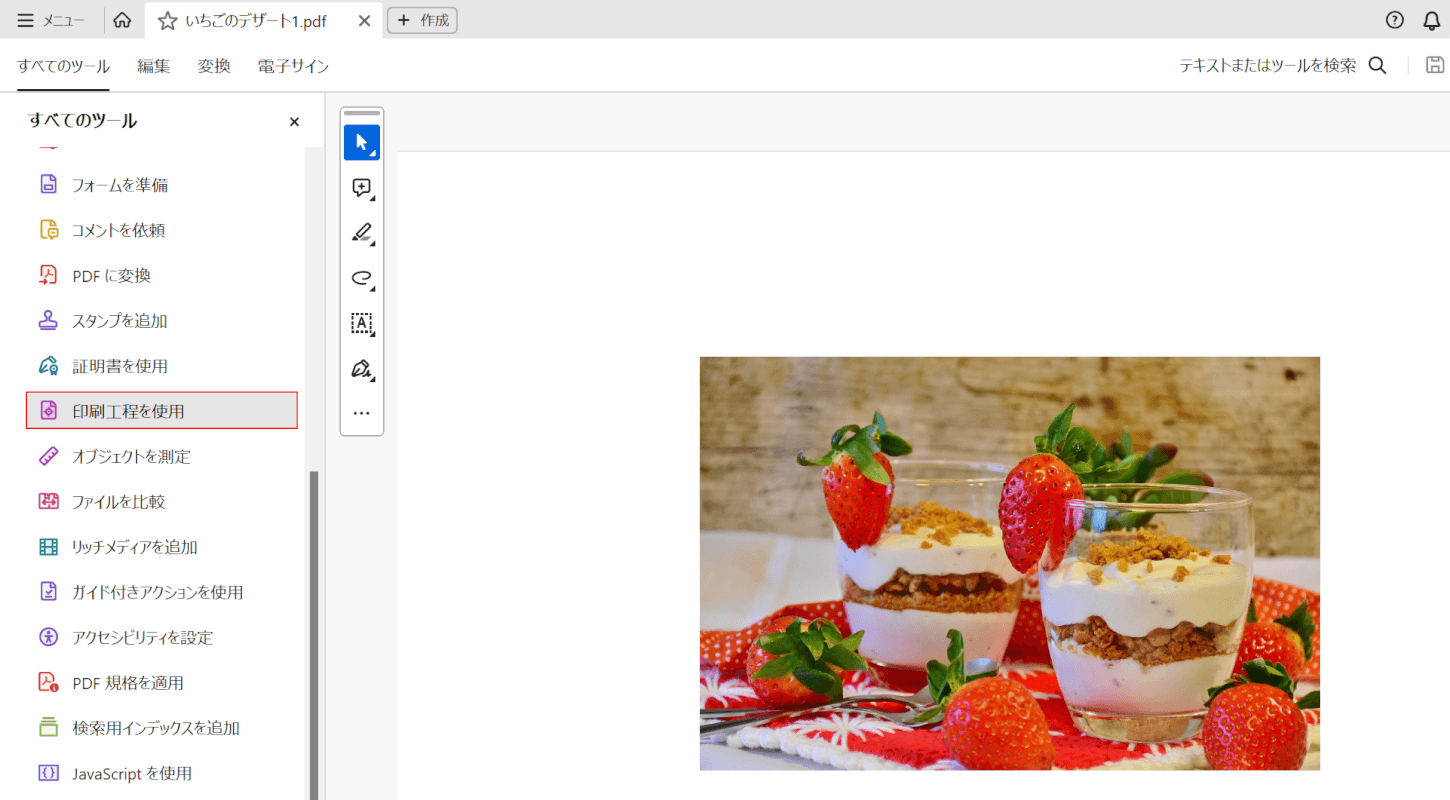
PDFファイルが読み込まれました。
「印刷工程を使用」を選択します。
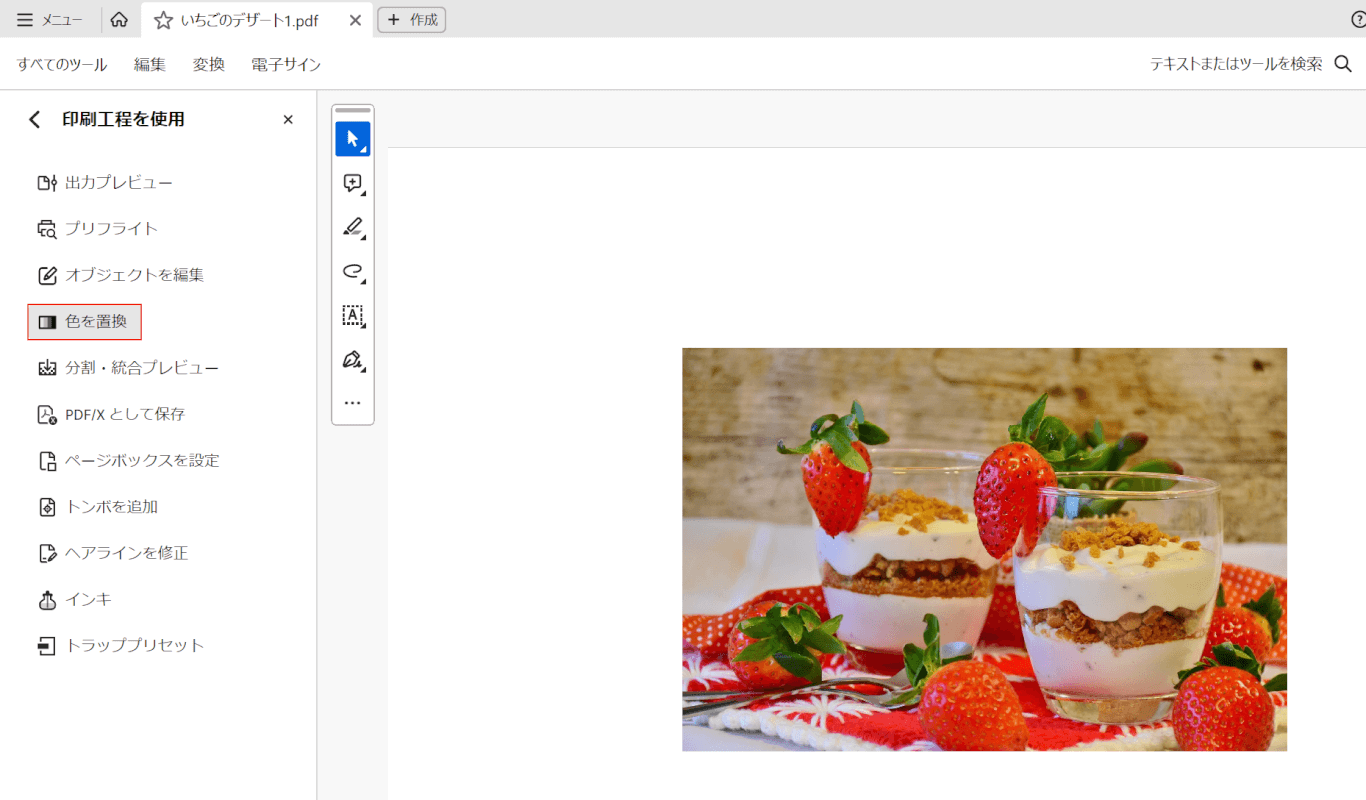
「色を置換」を選択します。
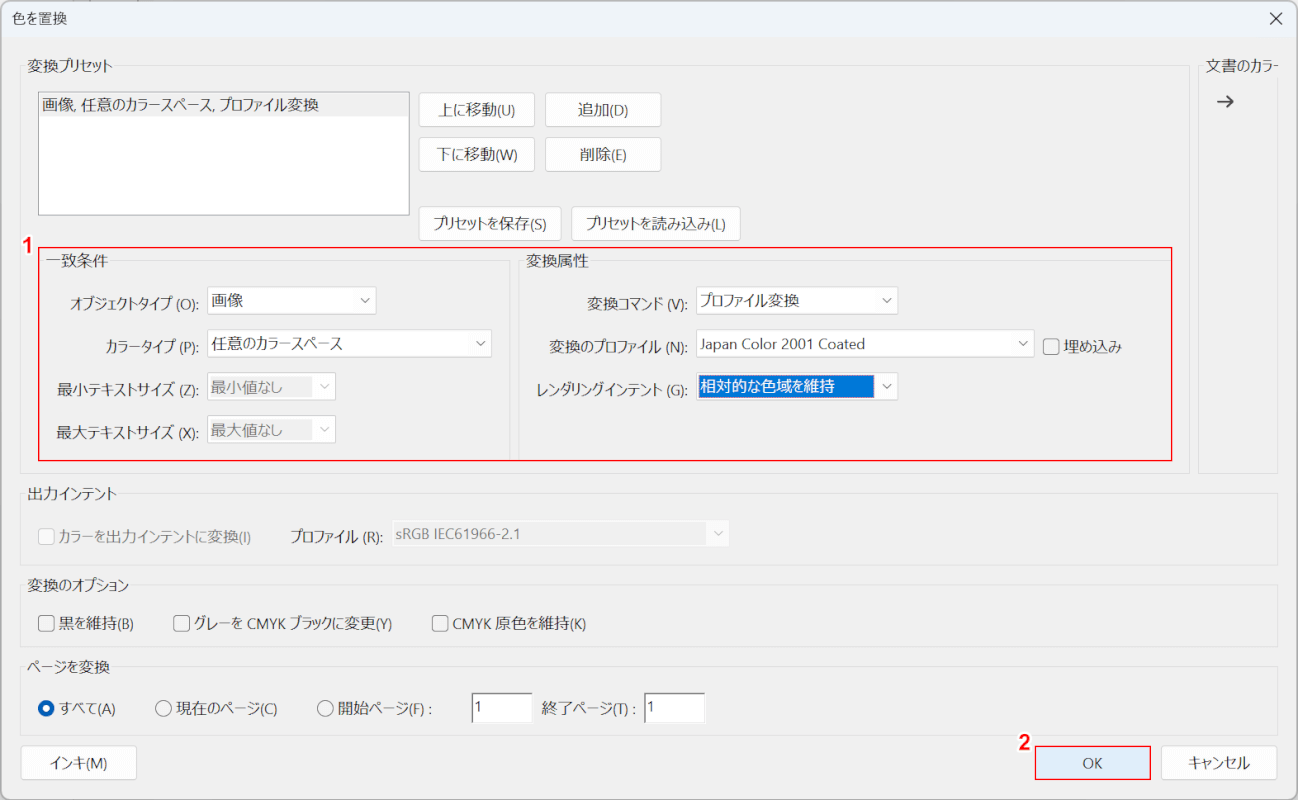
「色を置換」ダイアログボックスが表示されます。
①「一致条件」と「変換属性」の項目をそれぞれ任意の設定に変更し、②「OK」ボタンを押します。
今回は、PDFファイル内の画像をすべてCMYKに変換したいので以下のように設定しました。
| 項目 | 設定 |
|---|---|
| オブジェクトタイプ | 画像 |
| カラータイプ | 任意のカラースペース |
| 変換コマンド | プロファイル変換 |
| 変換のプロファイル | Japan Color 2001 Coated(任意のプロファイル) |
| レンダリングインテント | 相対的な色域を維持 |
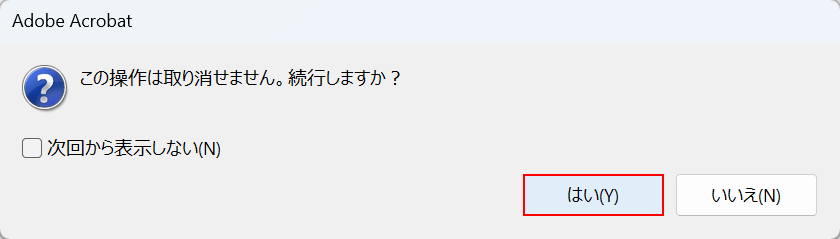
「この操作は取り消せません。続行しますか?」という確認メッセージが表示されます。
「はい」ボタンを押します。
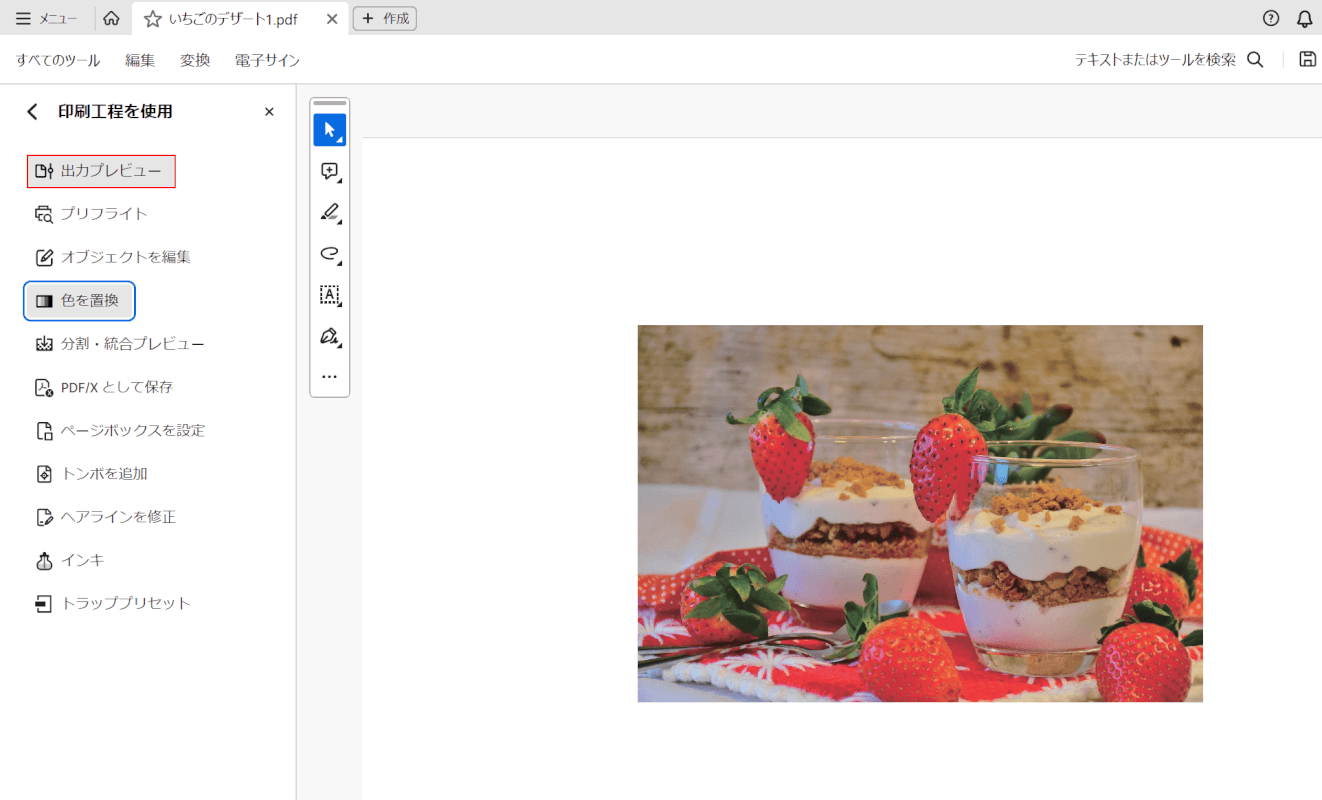
以上でカラーモードをCMYKに変換できました。
試しにカラーモードがCMYKに正しく変換されているか確認してみましょう。
「出力プレビュー」を選択します。
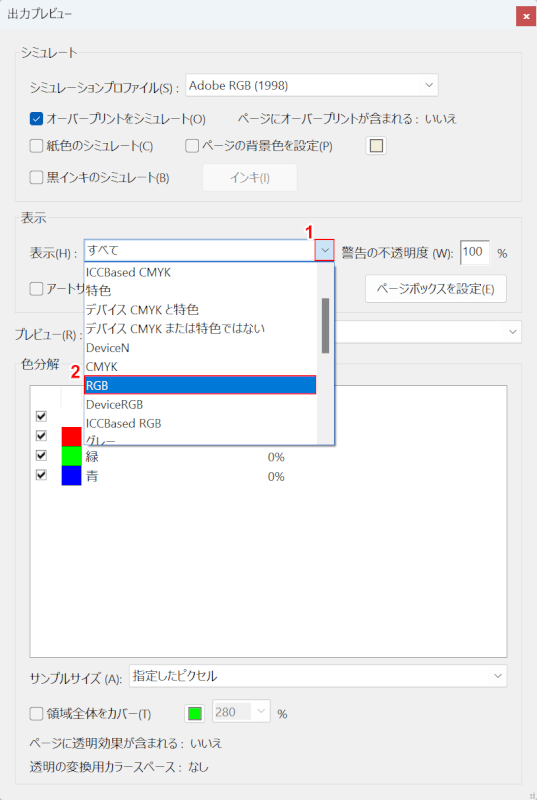
「出力プレビュー」ダイアログボックスが表示されます。
①「表示」の▽ボタンを押して、②「RGB」を選択します。
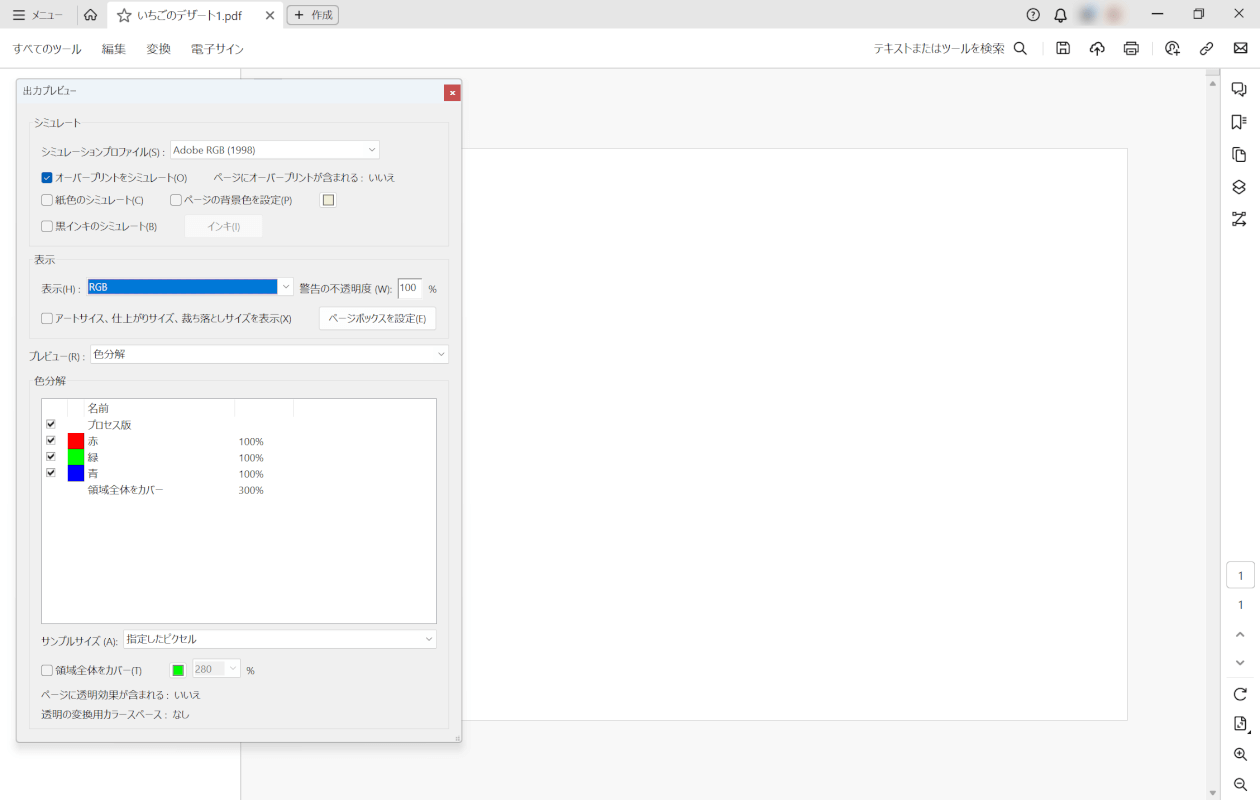
すると、カラーモードがRGBの部分のみ表示されますが、今回はすべてCMYKに変換されているためまっさらなPDFとして表示されました。
問題なくCMYKとして変換できています。
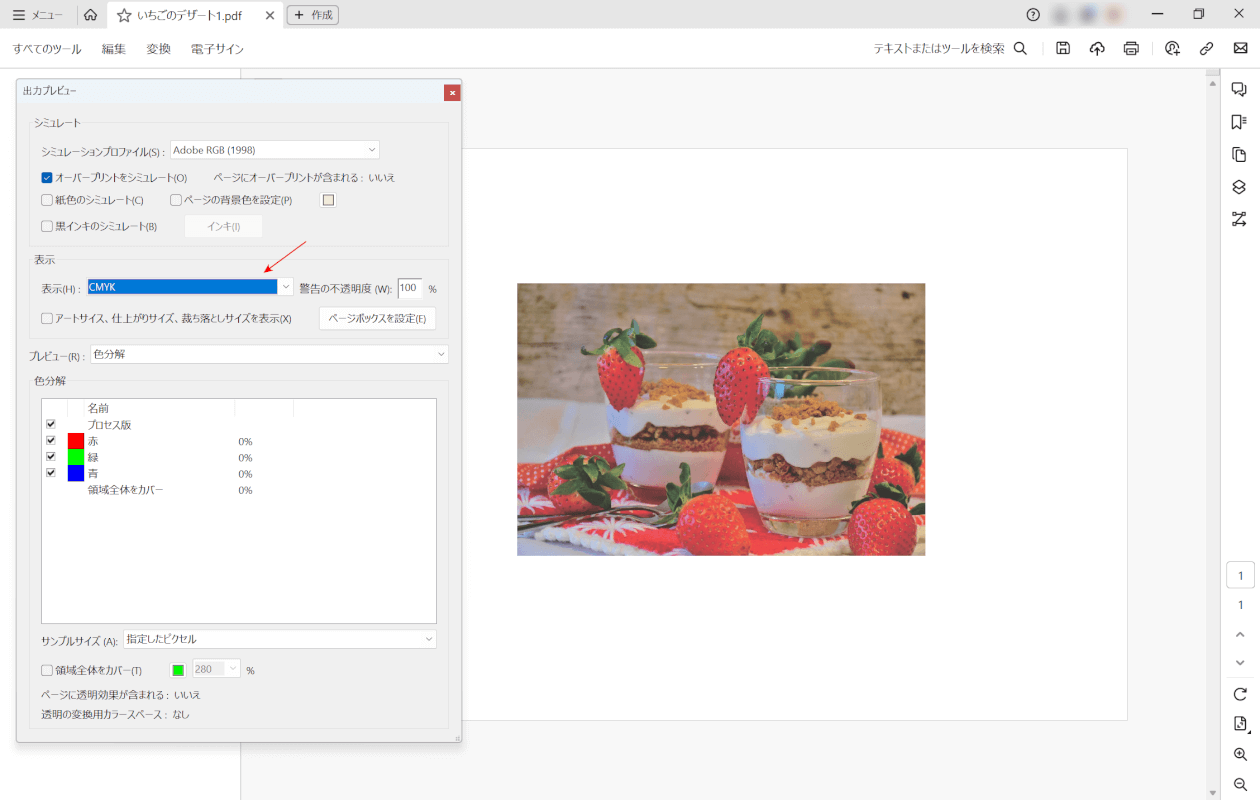
反対に、赤矢印で示したようにカラーモードがCMYKの部分だけ表示されるを設定すると、CMYKの部分はすべて表示されます。
pdf2cmyk.comの基本情報

pdf2cmyk.com
日本語: ×
オンライン(インストール不要): 〇
オフライン(インストール型): ×
pdf2cmyk.comでPDFのRGBをCMYKに変換する方法
pdf2cmyk.comは無料で使えるCMYK形式へのPDF変換ツールです。
オンライン版のみでデスクトップ版はありません。
pdf2cmyk.comを使ってカラーモードがRGBになっているPDFファイルをCMYKに変換することができます。
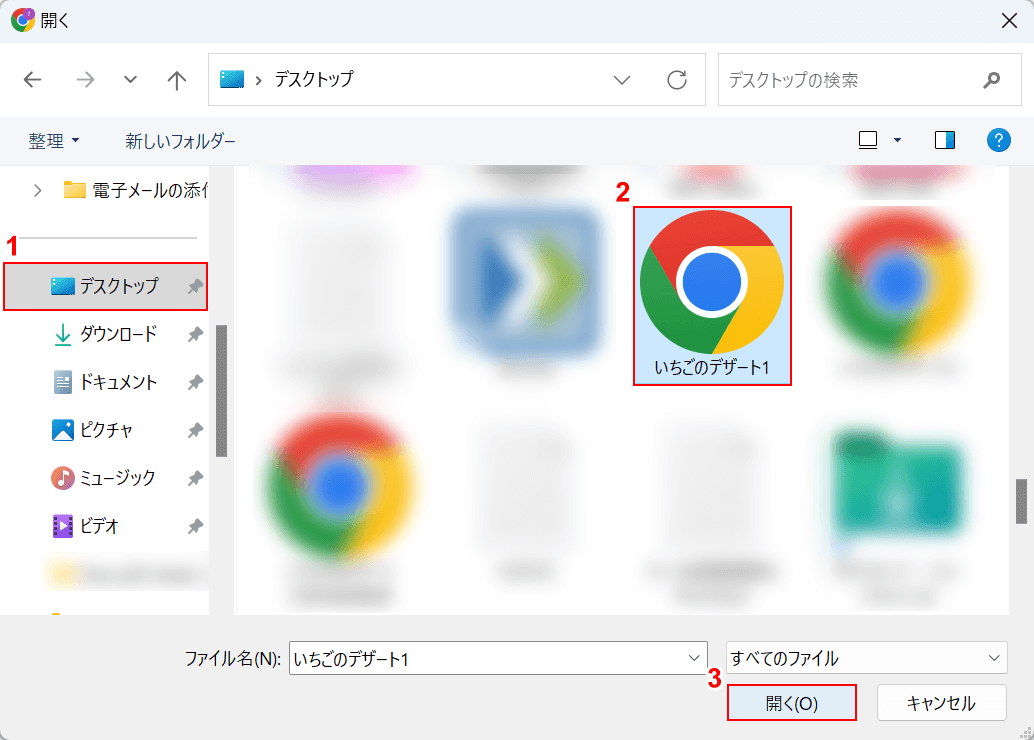
「開く」ダイアログボックスが表示されます。
①ファイルの保存場所(例:デスクトップ)、②CMYKに変換したいPDFファイル(例:いちごのデザート1)の順に選択します。
③「開く」ボタンを押します。
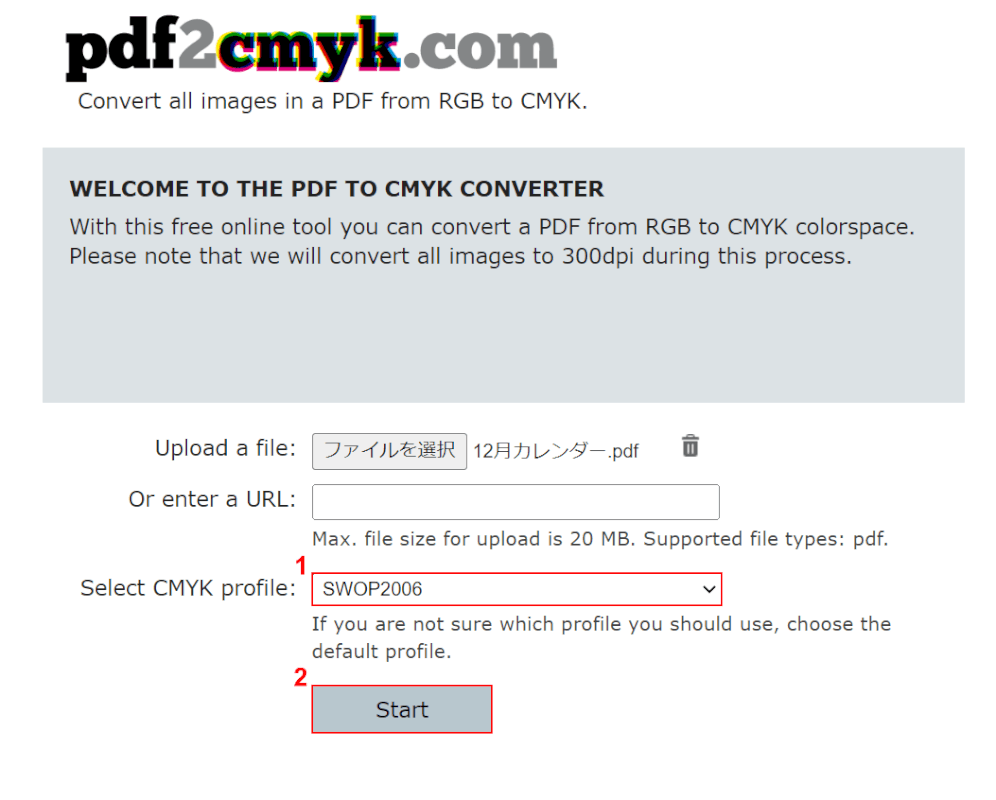
PDFファイルが読み込まれました。
①「Select CMYK profile」で任意の設定(例:SWOP2006)を選択します。
わからない場合は「SWOP2006」のままにしておきましょう。
②「Start」ボタンを押します。
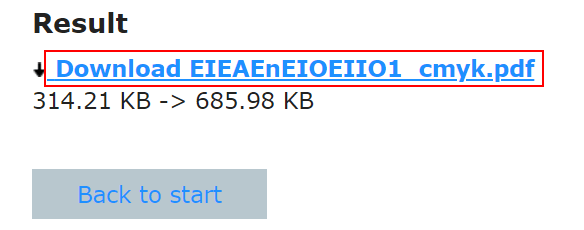
変換が終了したら、ダウンロードファイル(例:Download_EIEAEnEIOEIIO1_cmyk.pdf)をクリックします。
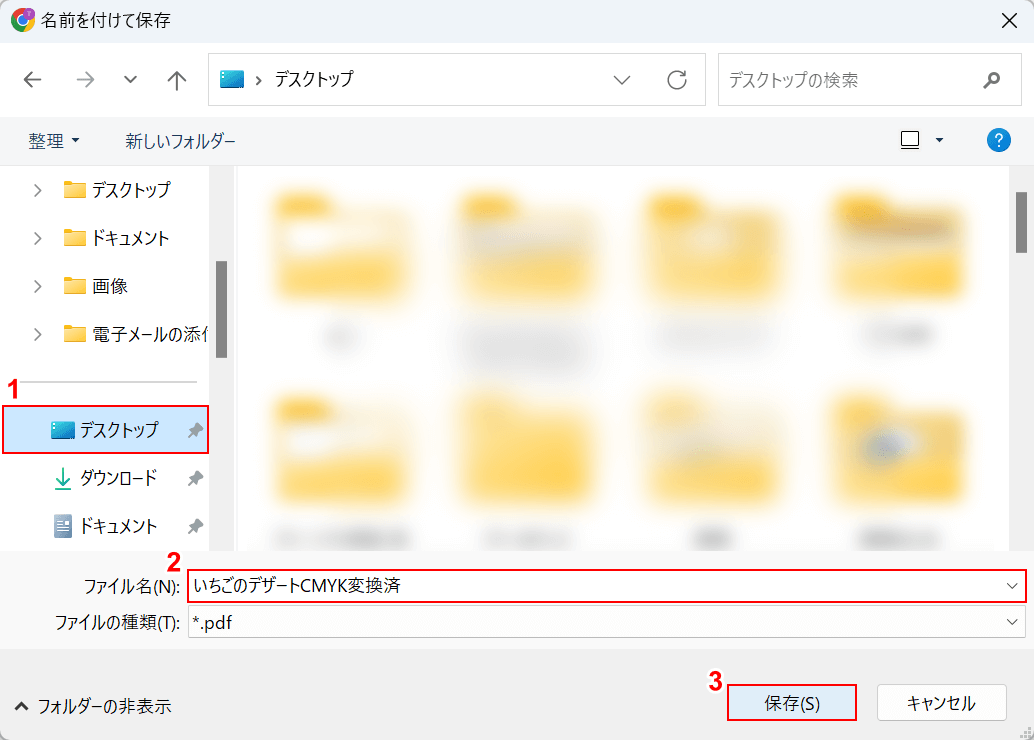
「名前を付けて保存」ダイアログボックスが表示されます。
①PDFファイルを保存したい場所(例:デスクトップ)を選択し、②任意のファイル名を入力します。
③「保存」ボタンを押します。
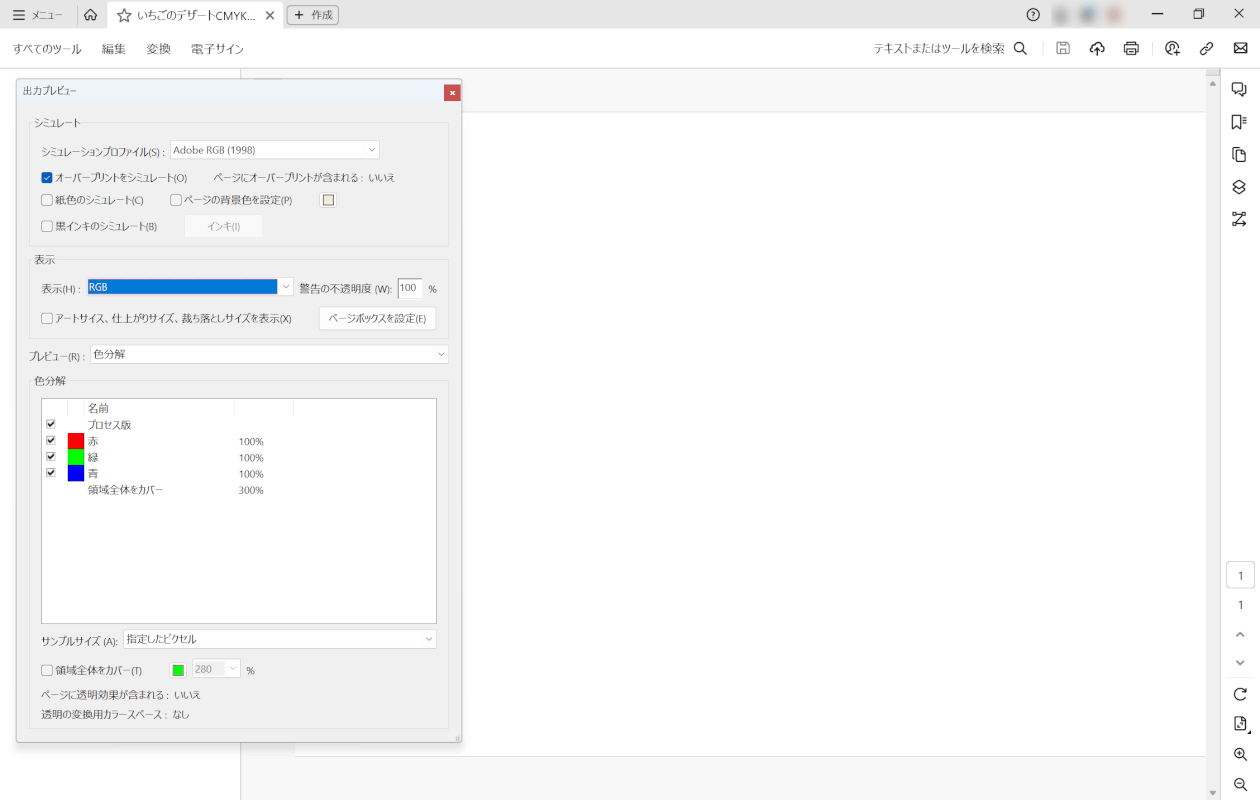
CMYKに変換したPDFファイルをダウンロードできました。試しに、Adobe Acrobat ReaderでCMYKに変換できているか確認してみます。
上記の画像のように、Adobe Acrobat Readerを起動して「出力プレビュー」でカラーモードがRGBの部分だけを表示するように設定してみます。
すると、すべてCMYKに変換されているため「RGBの部分はない」となりまっさらなPDFとして表示されます。正しくCMYKに変換できていることが確認できました。
Adobe Acrobat Readerでカラーモードを確認したい場合は7日間の無料トライアルに加入する必要があるためご注意下さい。
問題は解決できましたか?
記事を読んでも問題が解決できなかった場合は、無料でAIに質問することができます。回答の精度は高めなので試してみましょう。
- 質問例1
- PDFを結合する方法を教えて
- 質問例2
- iLovePDFでできることを教えて

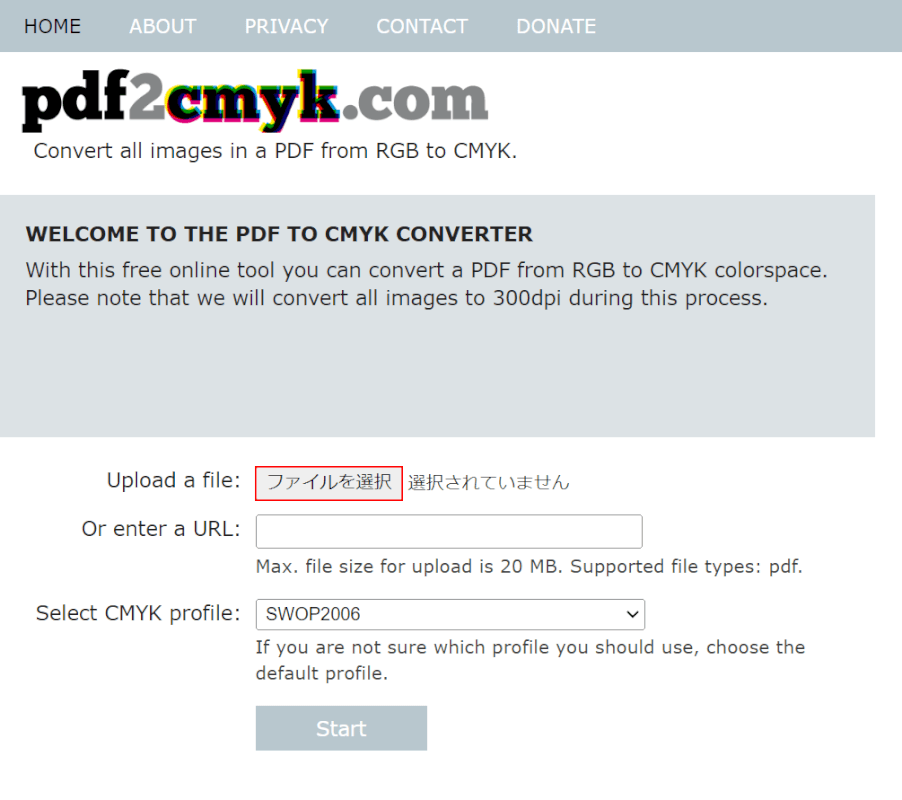
コメント
この記事へのコメントをお寄せ下さい。