- 公開日:
PDFの解像度を上げるフリーソフト
PDFファイルそのものに解像度というものはありません。
そのため、この記事ではPDFファイル内の画像を一旦抽出し、抽出した画像ファイルの解像度を上げる場合のご説明をしています。
アカウント登録不要で利用できる無料ソフトをご紹介しています。
PDF24 Creatorの基本情報

日本語: 〇
オンライン(インストール不要): 〇
オフライン(インストール型): 〇
PDF24 CreatorでPDFの解像度を上げる方法
PDF24 CreatorでPDFの解像度を上げる方法をご紹介します。
PDF24 Creatorは有料版はなく、すべて完全に無料で利用できます。
無料で利用する際の制限もありません。また、PDFのフラット化やオーバーレイなどの高度な操作が利用できるツールも無料で使えます。
今回はWindows 11を使って、PDF24 Creatorのデスクトップ版でPDFの解像度を上げる方法をご紹介します。
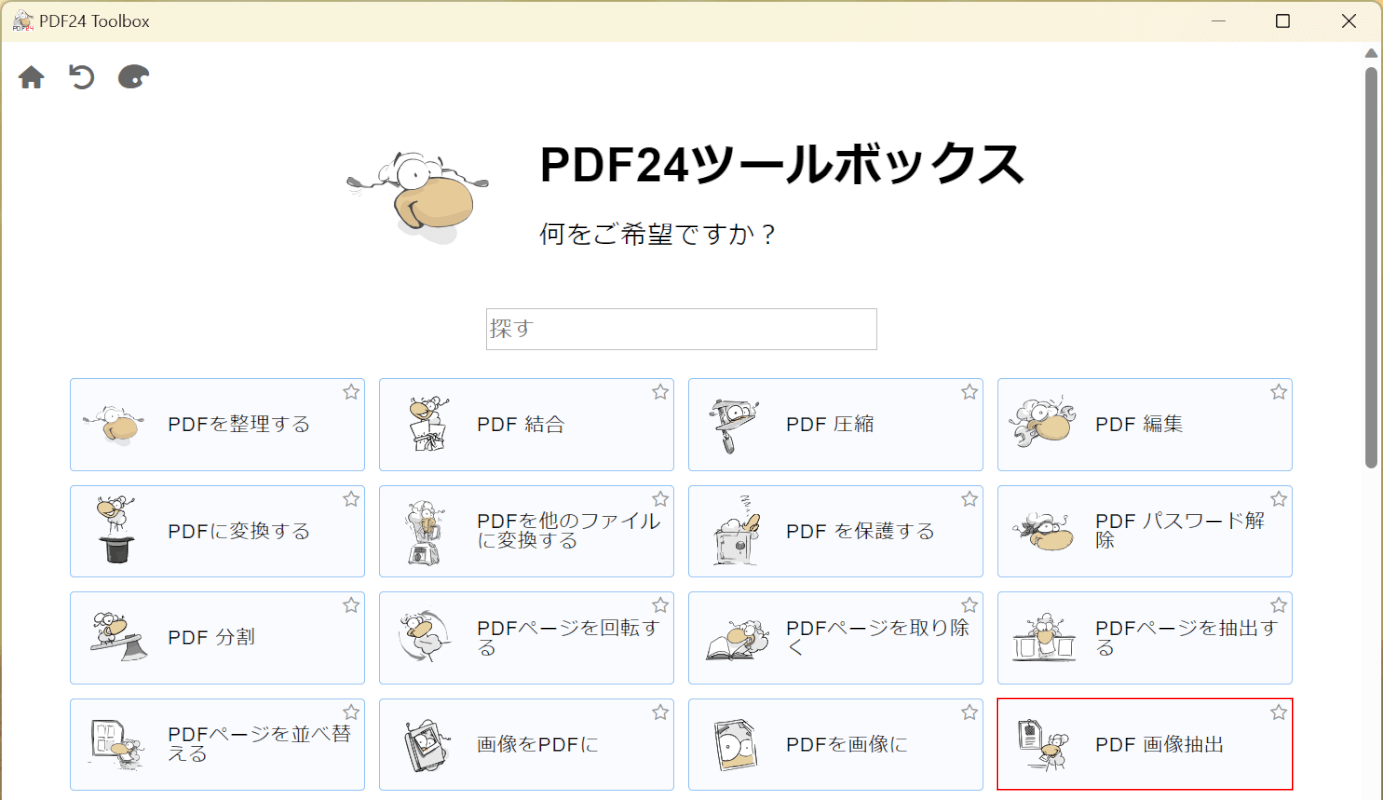
PDF24 Creatorを起動します。
「PDF 画像抽出」を選択します。
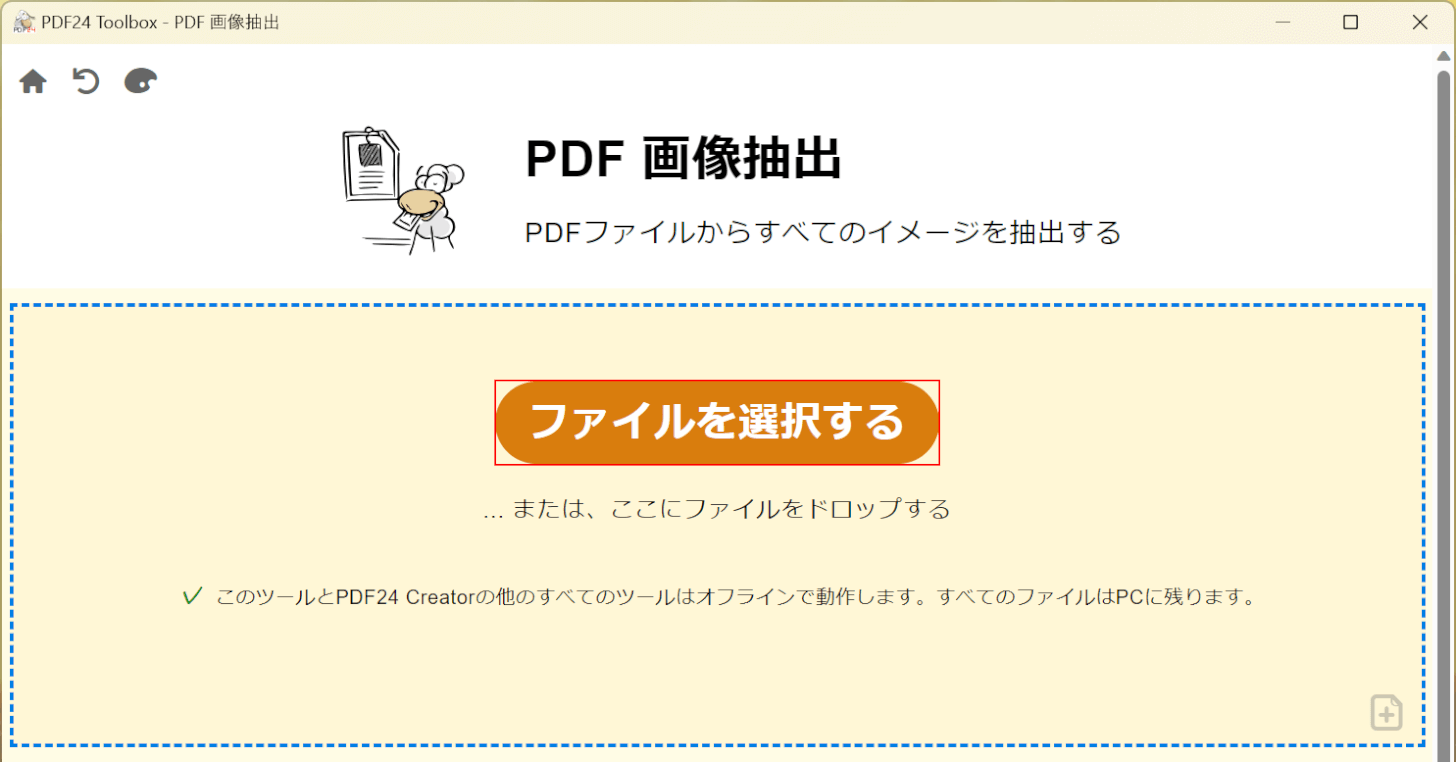
「ファイルを選択する」ボタンを押します。
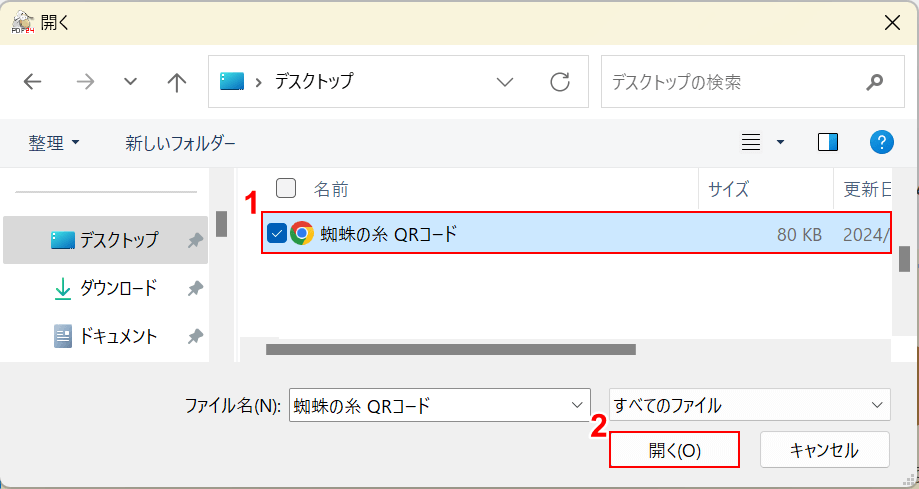
「開く」ダイアログボックスが表示されます。
①PDFファイル(例:蜘蛛の糸 QRコード)を選択し、②「開く」ボタンを押します。
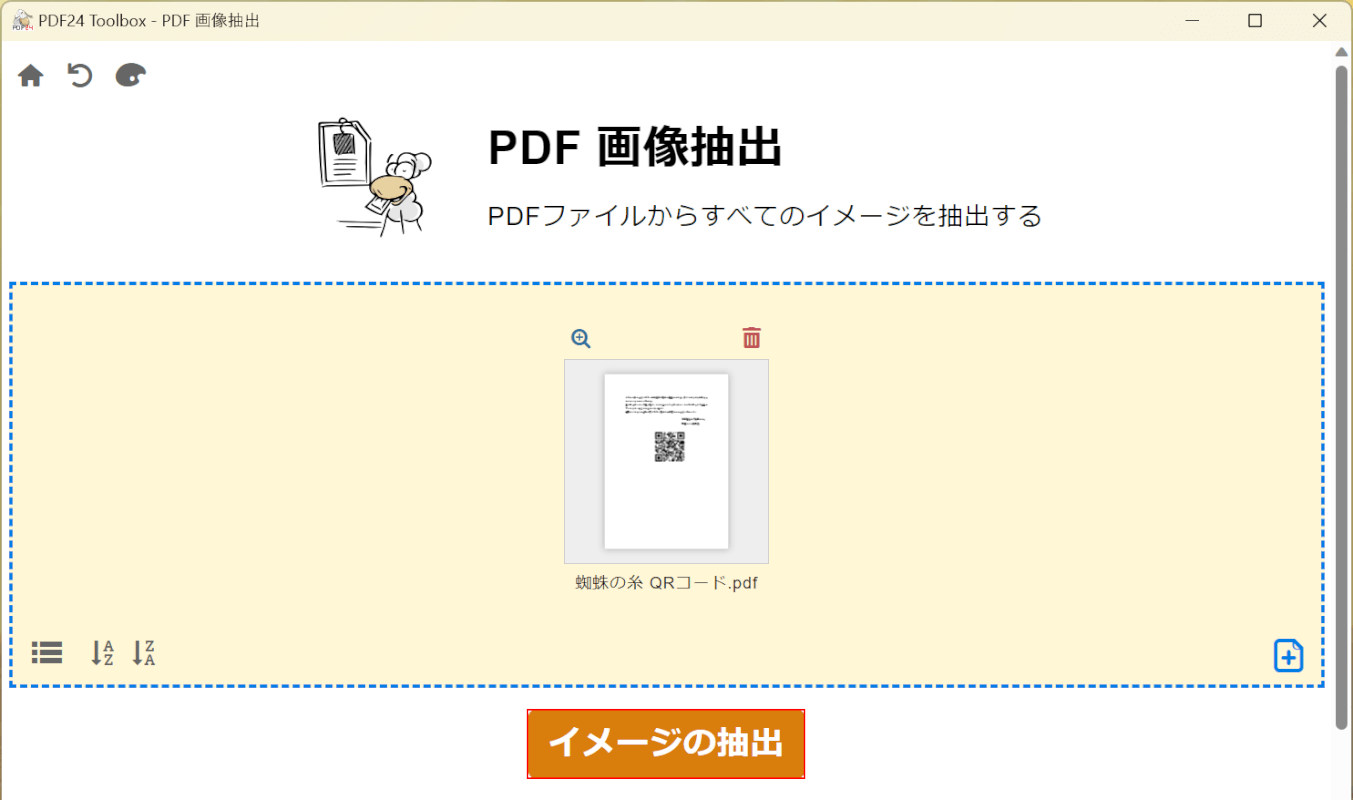
選択したファイルが表示されます。
「イメージの抽出」ボタンを押します。
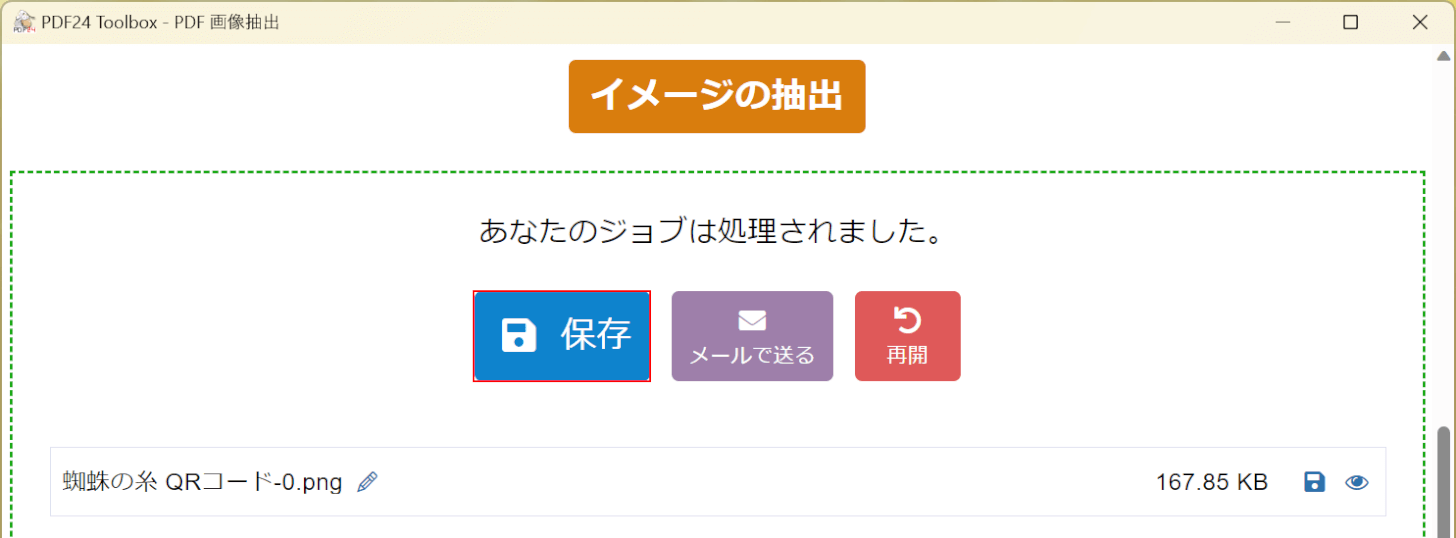
変換が完了すると上記の画面が表示されるので、「保存」ボタンを押します。
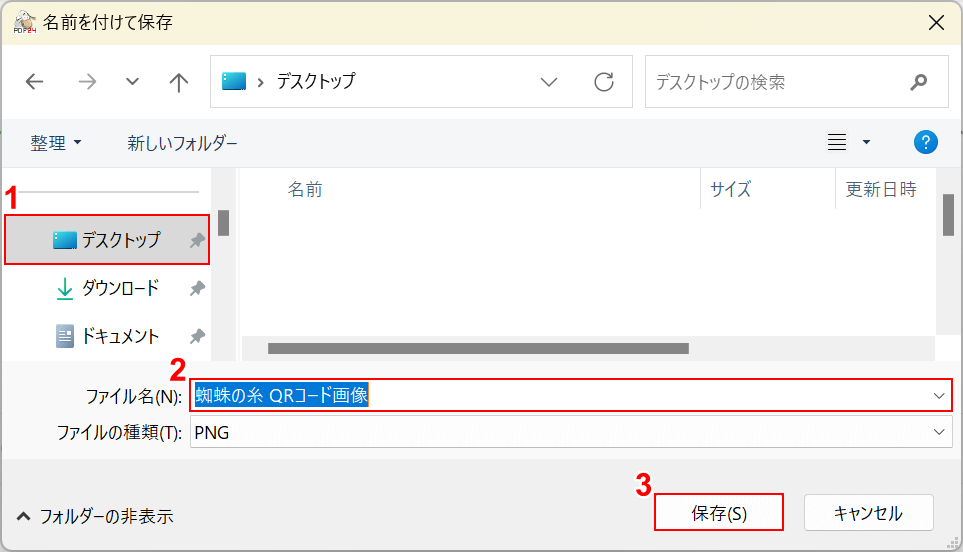
「名前を付けて保存」ダイアログボックスが表示されます。
①任意の格納場所(例:デスクトップ)を選択し、②任意のファイル名(例:蜘蛛の糸 QRコード画像)を入力します。
③「保存」ボタンを押します。
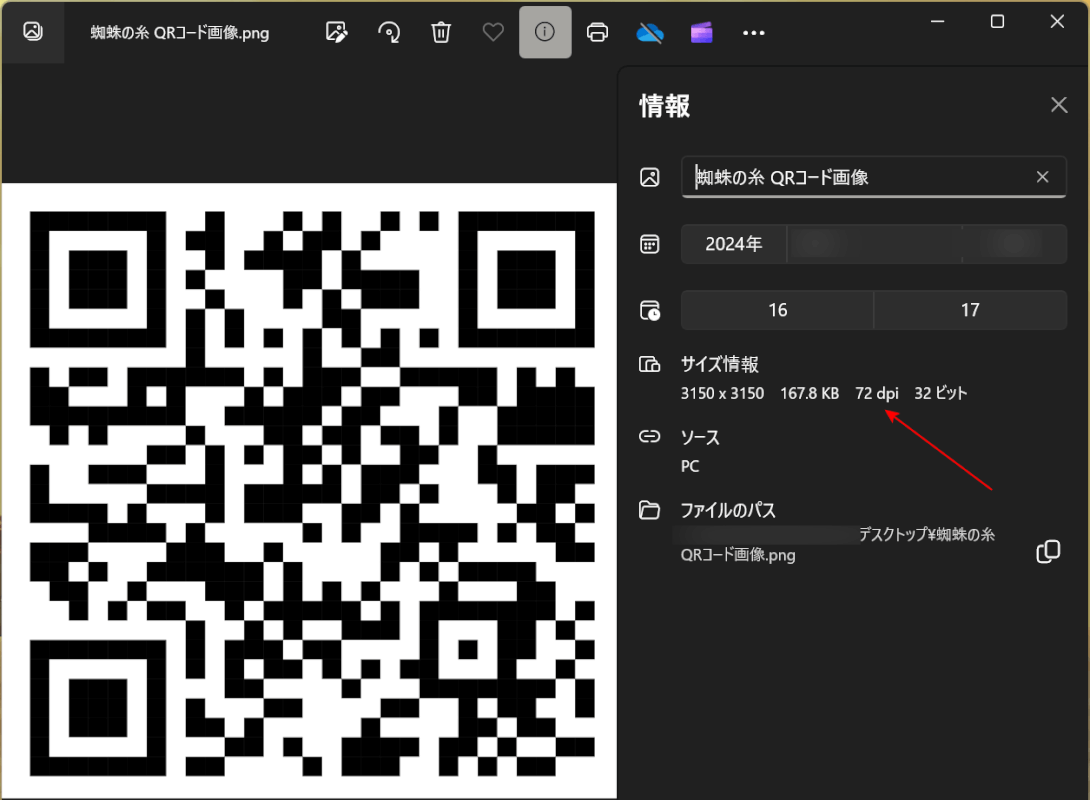
抽出した画像ファイルの解像度を確認すると、赤矢印で示す通り「72dpi」となっています。
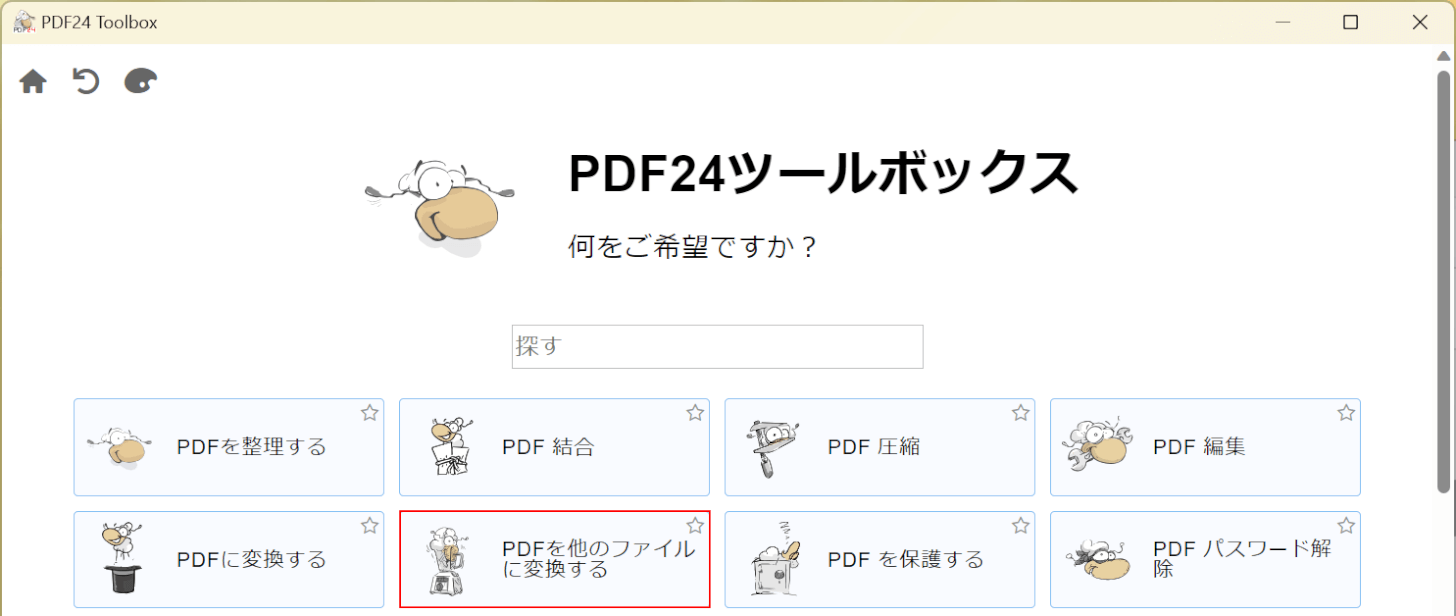
PDF24 Creatorの操作にもどります。「PDFを他のファイルに変換する」を選択します。
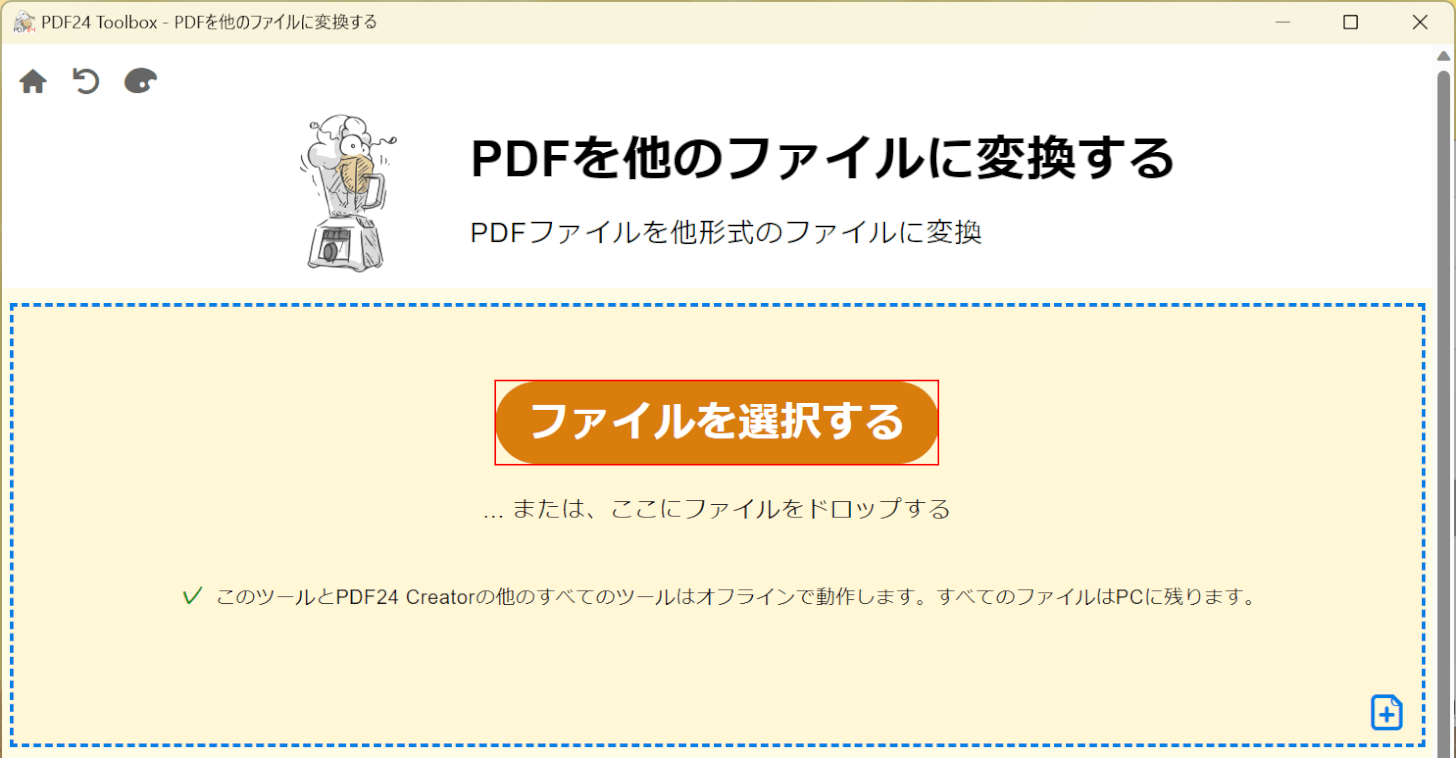
「ファイルを選択する」ボタンを押します。
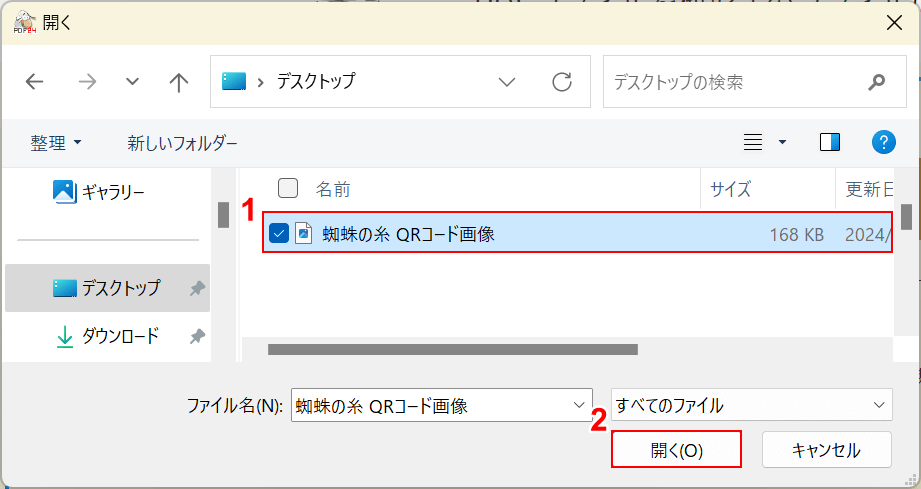
「開く」ダイアログボックスが表示されます。
①先ほど抽出した画像ファイル(例:蜘蛛の糸 QRコード画像)を選択し、②「開く」ボタンを押します。
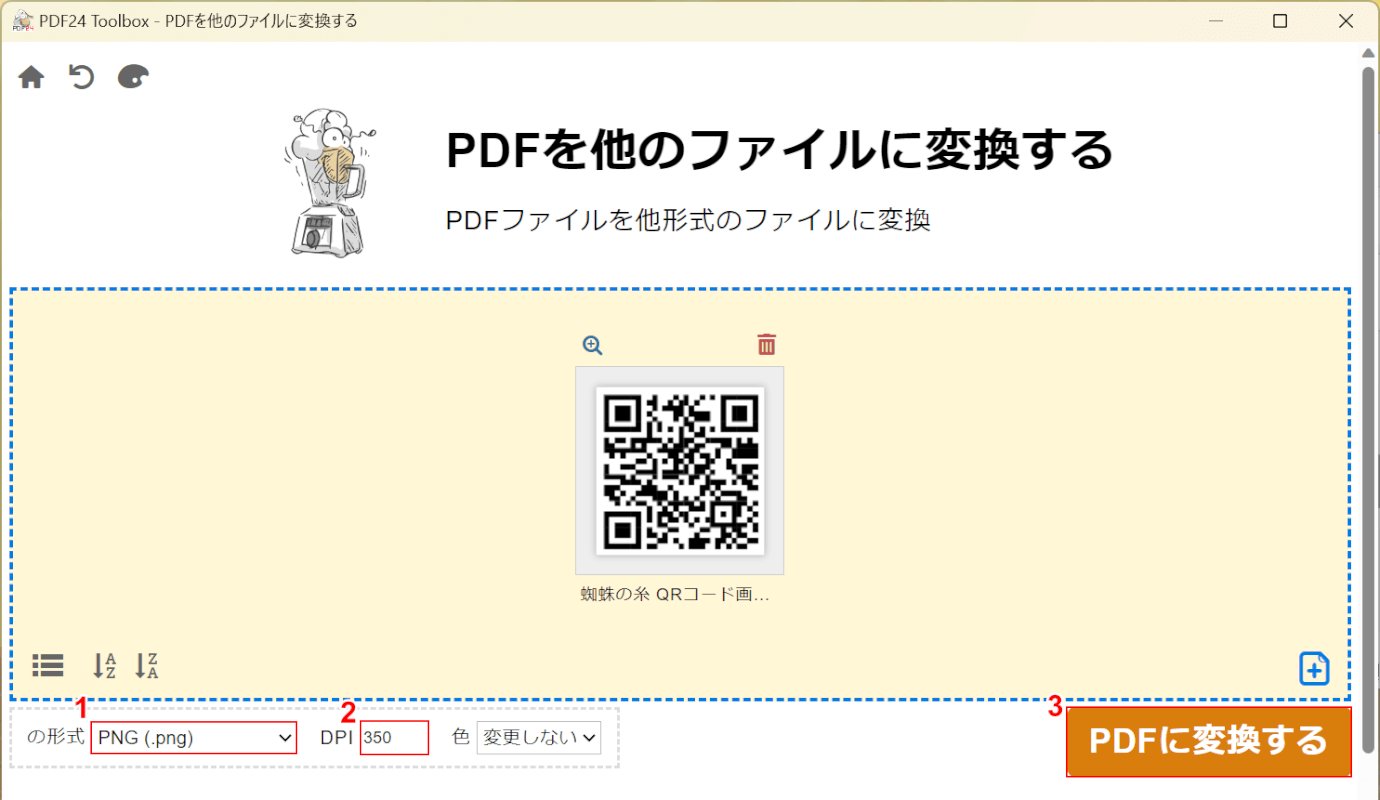
選択したファイルが表示されます。
①「の形式」で任意の画像形式(例:PNG(.png))を選択し、②「DPI」に任意の数値(例:350)を入力します。
③「PDFに変換する」ボタンを押します。
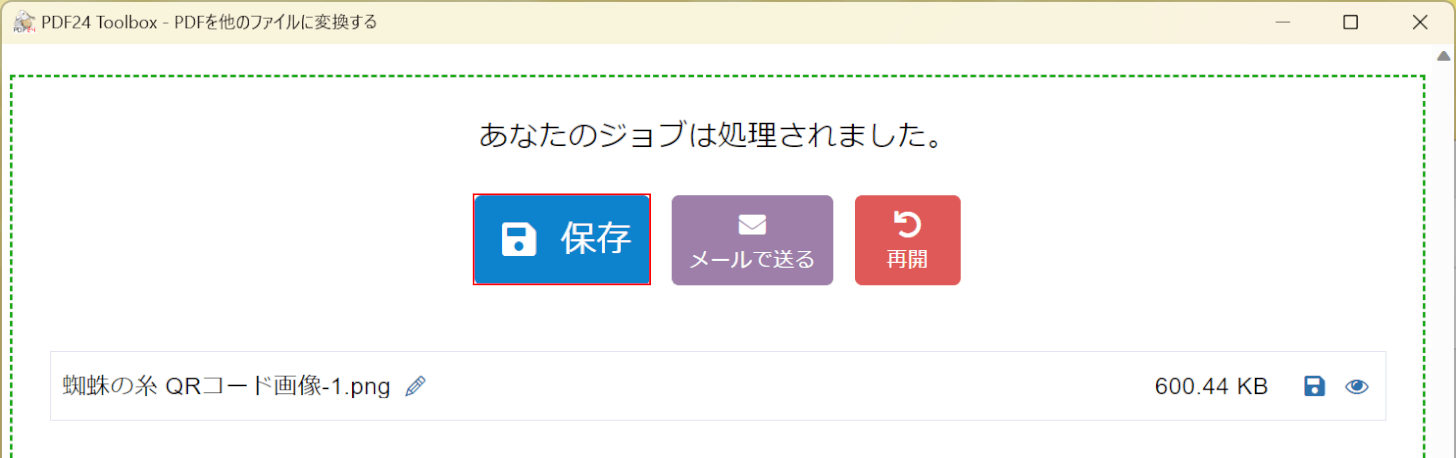
変換が完了すると上記の画面が表示されるので、「保存」ボタンを押します。
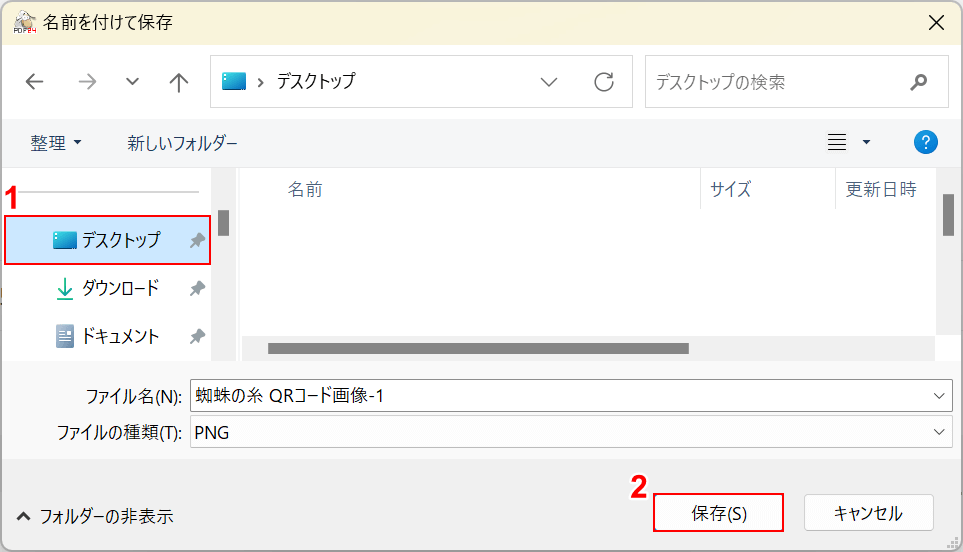
「名前を付けて保存」ダイアログボックスが表示されます。
①任意の格納場所(例:デスクトップ)を選択し、②「保存」ボタンを押します。
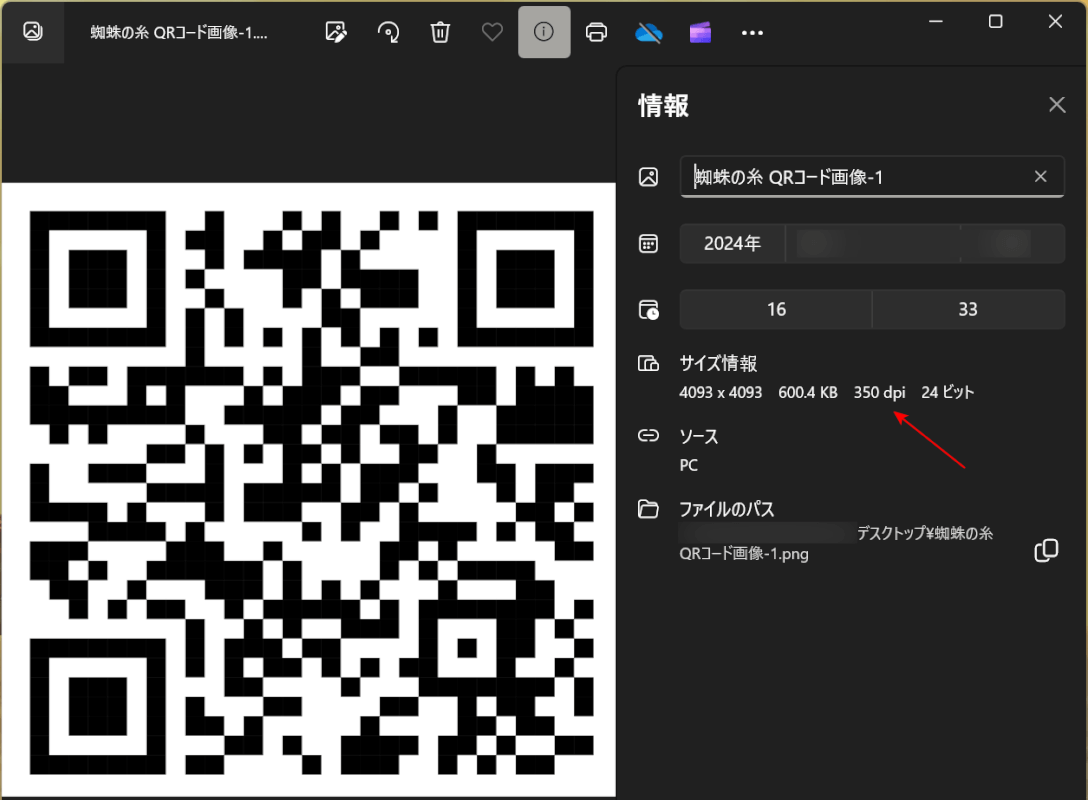
保存した画像ファイルの解像度を確認すると、赤矢印で示す通り「350dpi」となっています。
PDF内の画像の解像度を上げることができました。
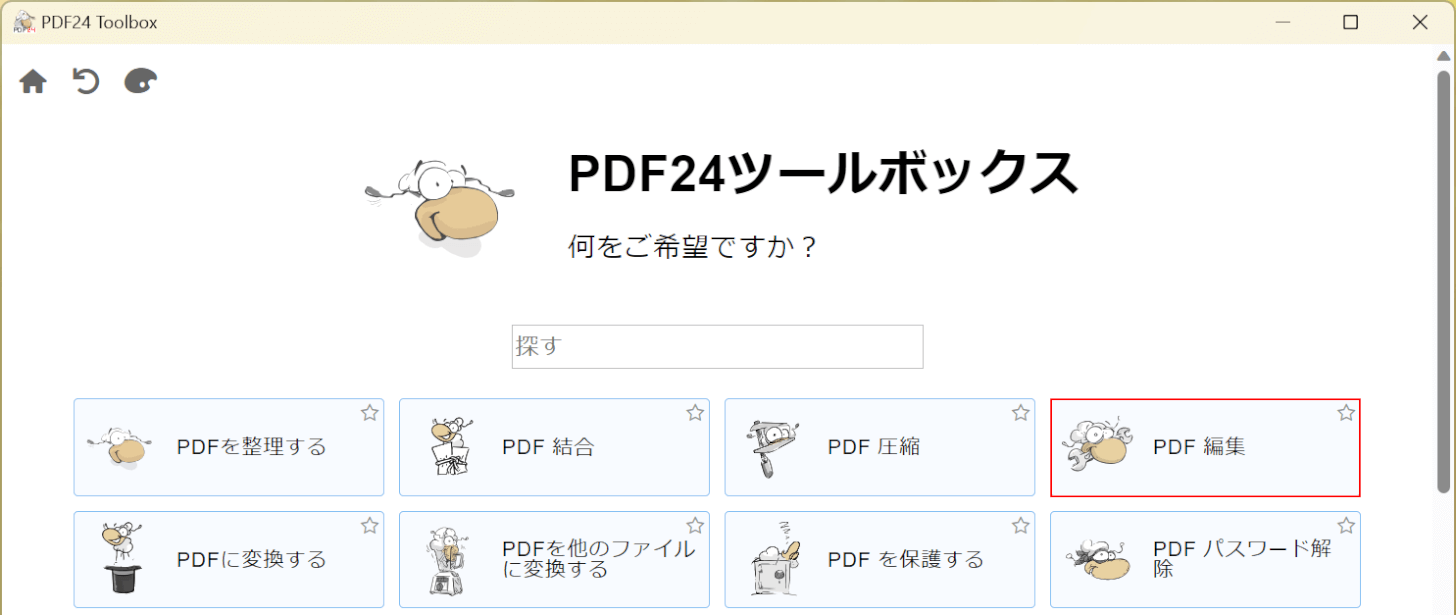
PDF24 Creatorの操作にもどり、解像度を上げた画像ファイルをPDFに挿入します。
「PDF 編集」を選択します。
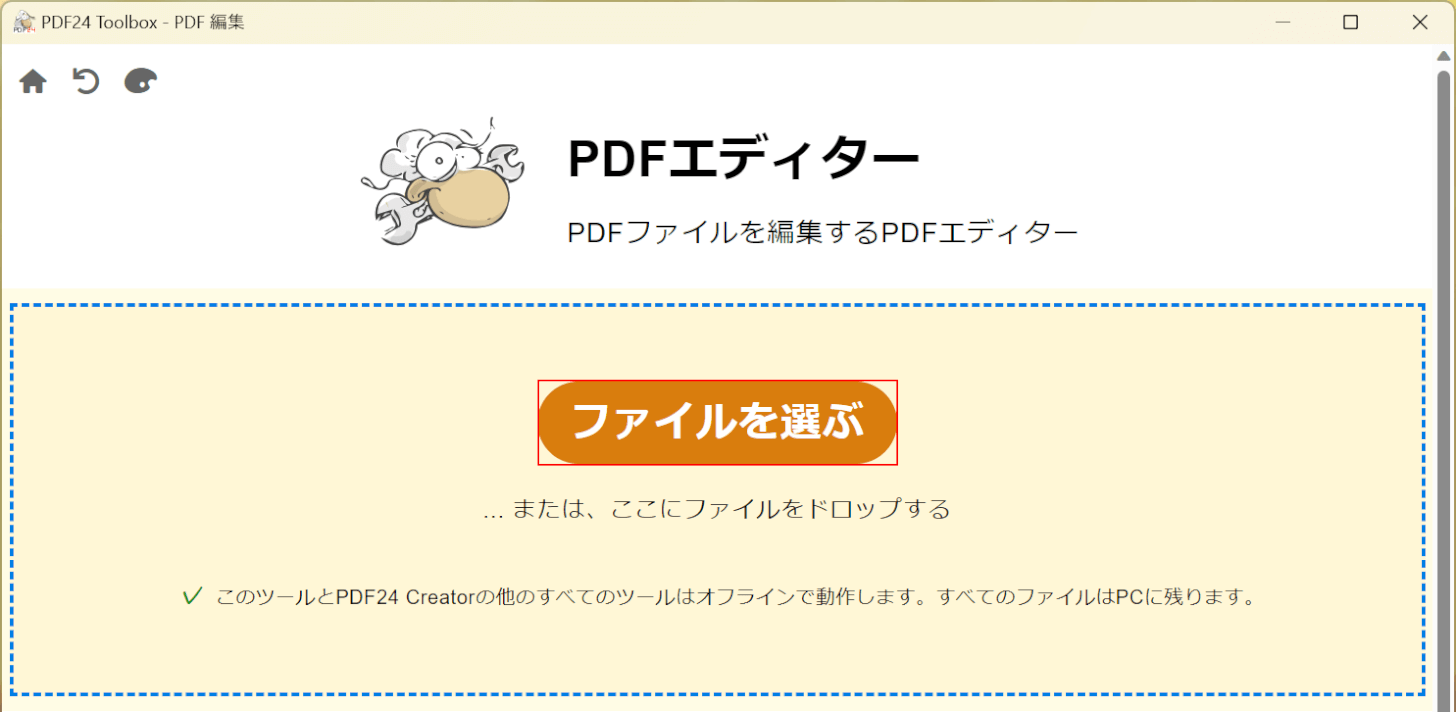
「ファイルを選ぶ」ボタンを押します。
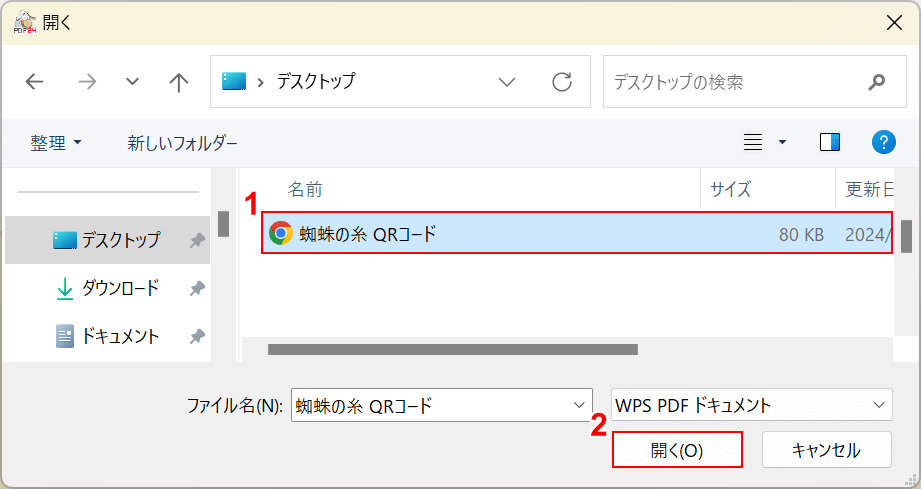
「開く」ダイアログボックスが表示されます。
①元のPDFファイル(例:蜘蛛の糸 QRコード)を選択し、②「開く」ボタンを押します。
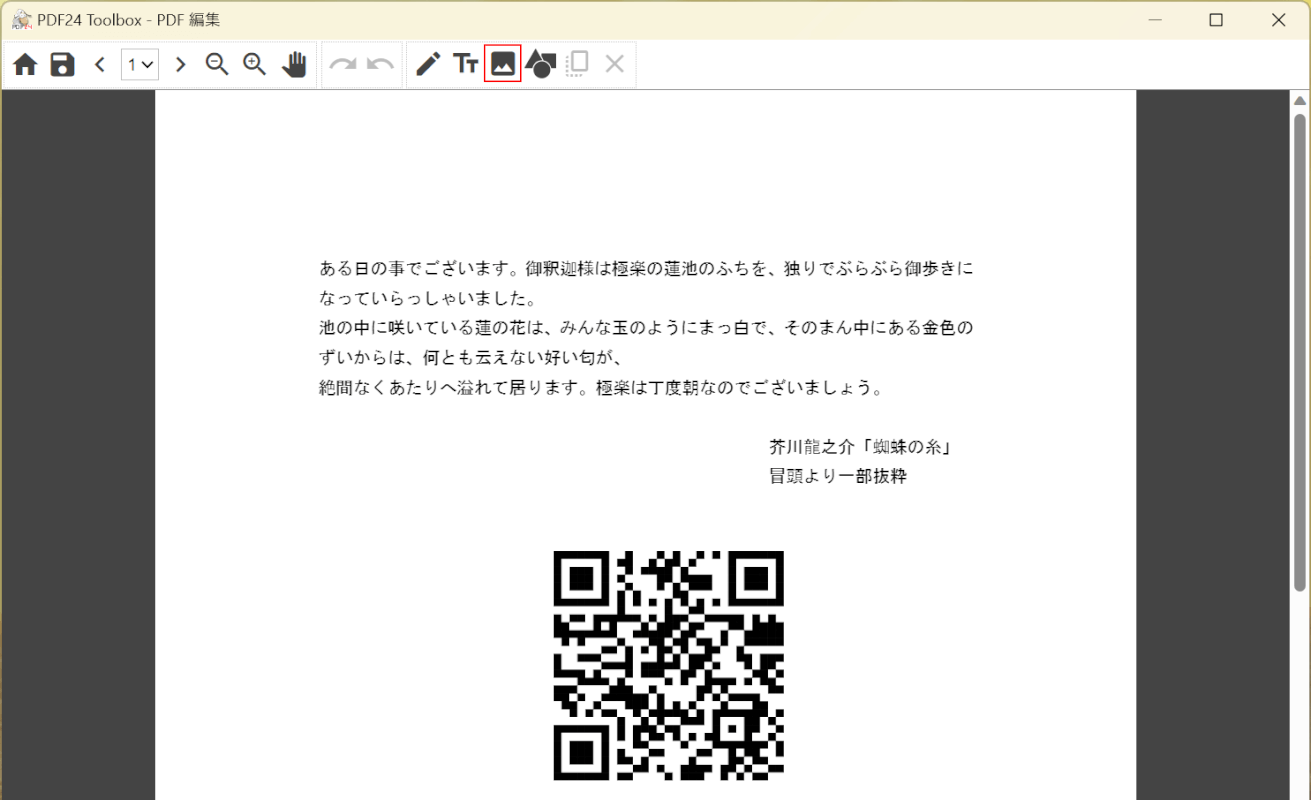
選択したファイルが表示されます。
画面上部の「写真を追加」を選択します。
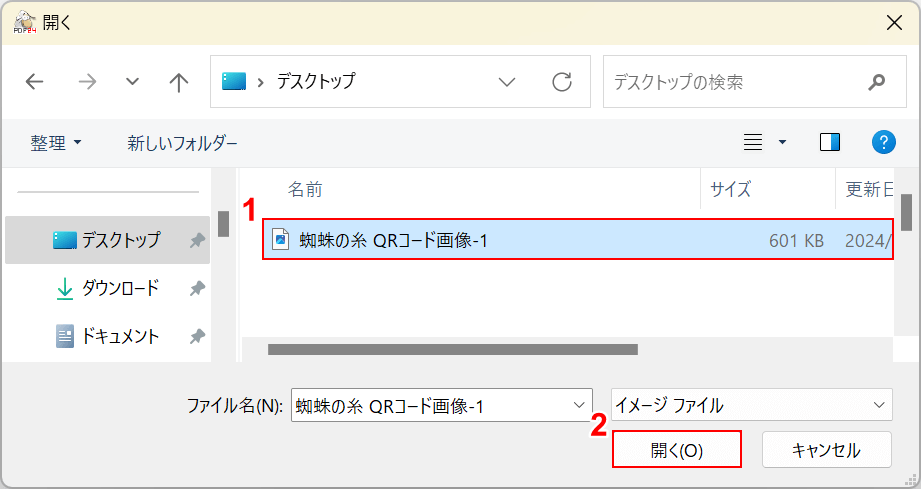
「開く」ダイアログボックスが表示されます。
①解像度を上げた画像ファイル(例:蜘蛛の糸 QRコード画像-1)を選択し、②「開く」ボタンを押します。
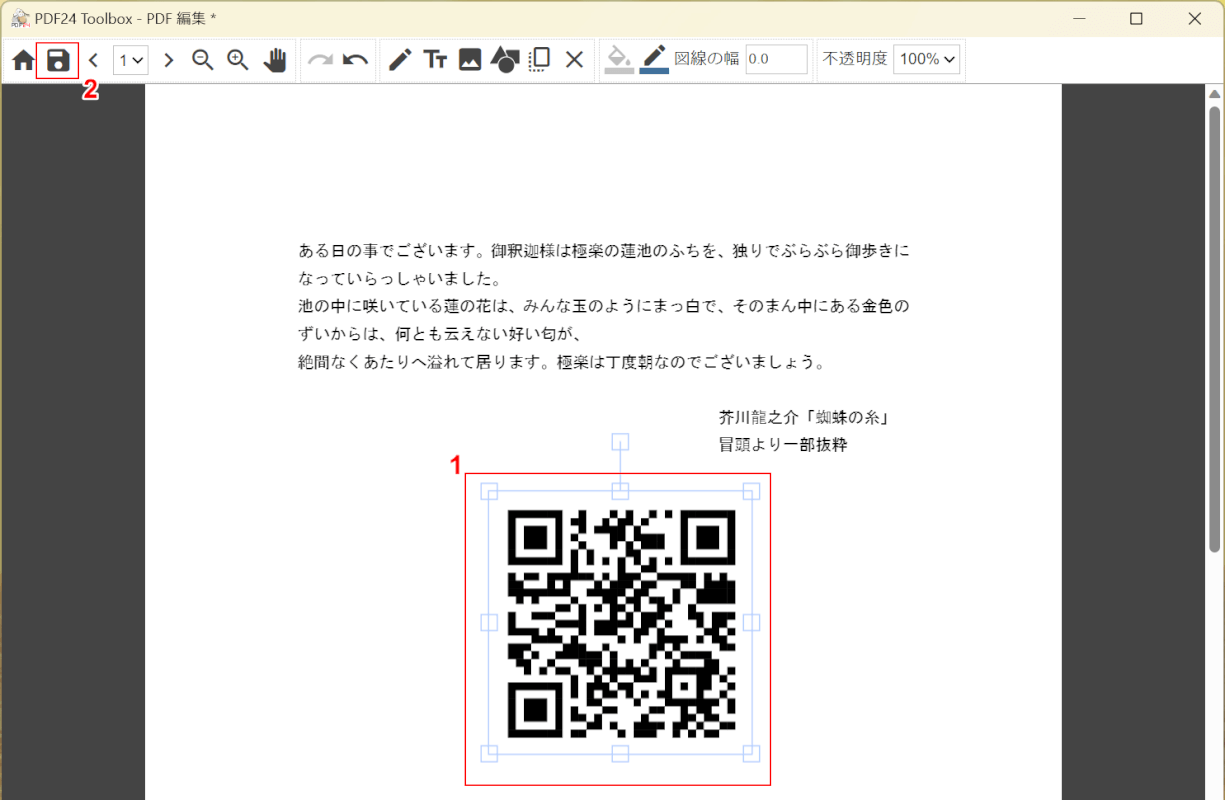
①選択した画像ファイルを任意の位置に配置します。
②編集が完了したら画面上部の「保存」を選択します。
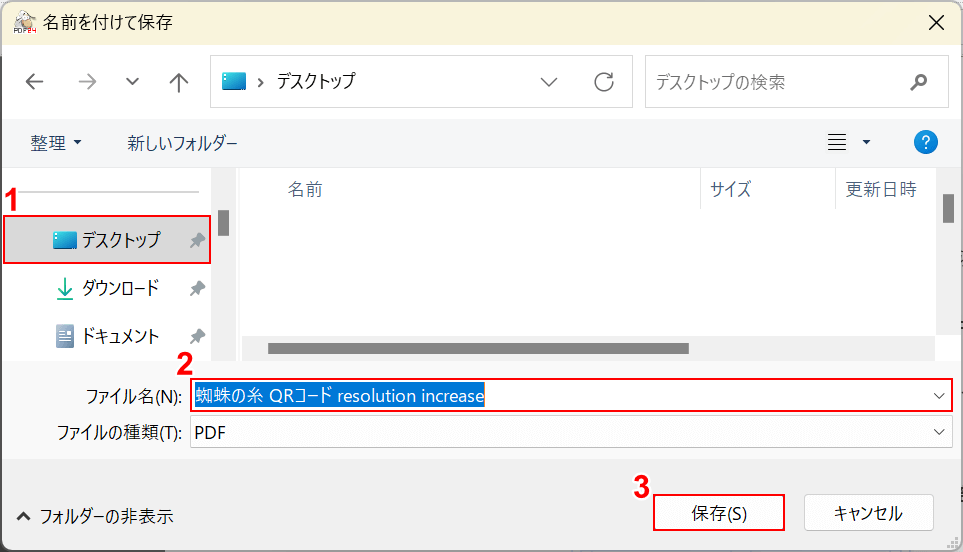
「名前を付けて保存」ダイアログボックスが表示されます。
①任意の格納場所(例:デスクトップ)を選択し、②任意のファイル名(例:蜘蛛の糸 QRコード resolution increase)を入力します。
③「保存」ボタンを押します。
解像度を上げた画像ファイルをPDFに挿入することができました。
問題は解決できましたか?
記事を読んでも問題が解決できなかった場合は、無料でAIに質問することができます。回答の精度は高めなので試してみましょう。
- 質問例1
- PDFを結合する方法を教えて
- 質問例2
- iLovePDFでできることを教えて

コメント
この記事へのコメントをお寄せ下さい。