- 公開日:
PDFのプリフライトを行うフリーソフト
プリフライトとは、「フォントの問題」「色の不一致」「レイアウトのミス」などを確認、解析し、PDFが正確に印刷されるかどうかを検証する作業です。
視覚的に確認が難しい情報も正確に判断できるようになるため、印刷ミスを減らして高品質な印刷物を目指す上で、プリフライトは重要なステップとなります。
以下でご紹介しているソフトを利用すれば、簡単にPDFのプリフライトを行うことができますので、PDFの印刷時にはぜひお役立てください。
Adobe Acrobat Readerの基本情報

Adobe Acrobat Reader
日本語: 〇
オンライン(インストール不要): 〇
オフライン(インストール型): 〇
Adobe Acrobat Readerでプリフライトを行う方法
Adobe Acrobat ReaderでPDFのプリフライトを行う方法をご紹介します。
Adobe Acrobat Readerの有料版では、「構文に関する問題」「文書のカラーモード」「透明効果の有無」などを確認、解析することができます。
「PDFを大量に印刷される方」や「文書に高画質な画像が挿入されている方」にとっては非常に有用な機能ですので、まずは7日間の無料期間を利用してソフトをお試しください。
以下ではWindows 11を使って、Adobe Acrobat ReaderでPDFのプリフライトを行う方法をご説明します。
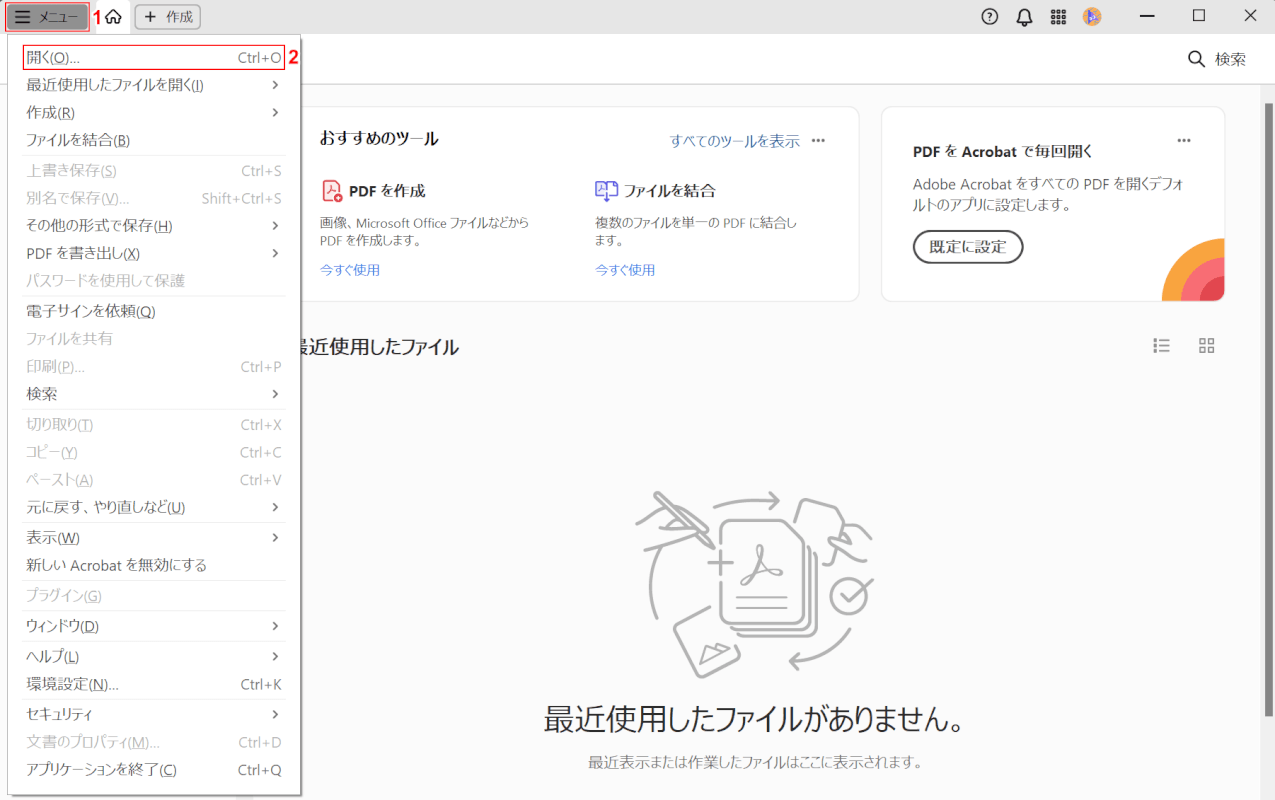
Adobe Acrobat Readerを起動します。
①「メニュー」、②「開く」の順に選択します。
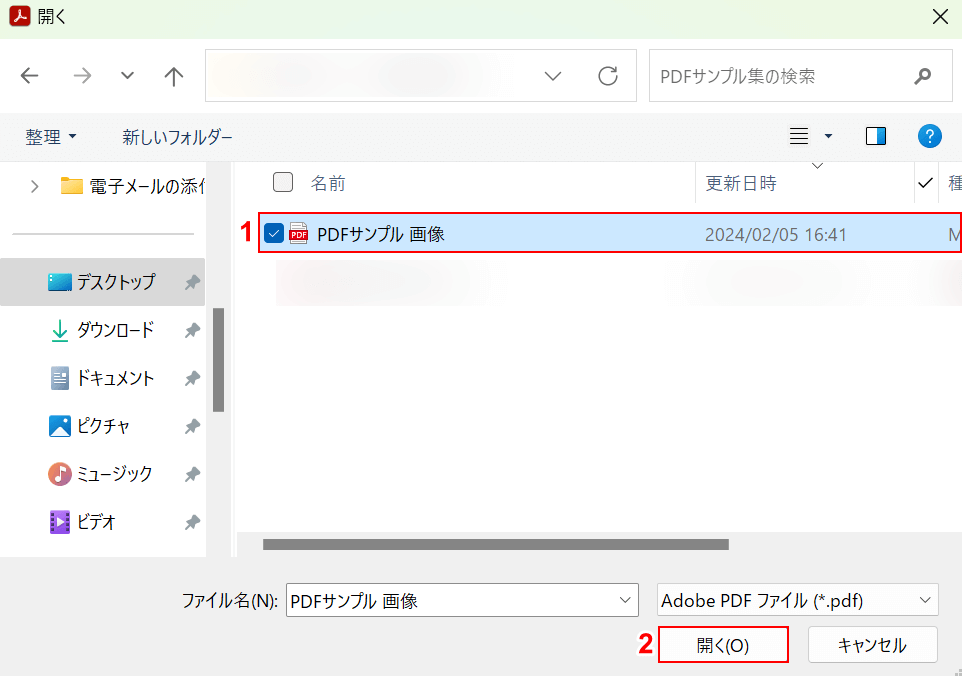
「開く」ダイアログボックスが表示されました。
①プリフライトを行いたいPDF(例:PDFサンプル 画像)を選択し、②「開く」ボタンを押します。
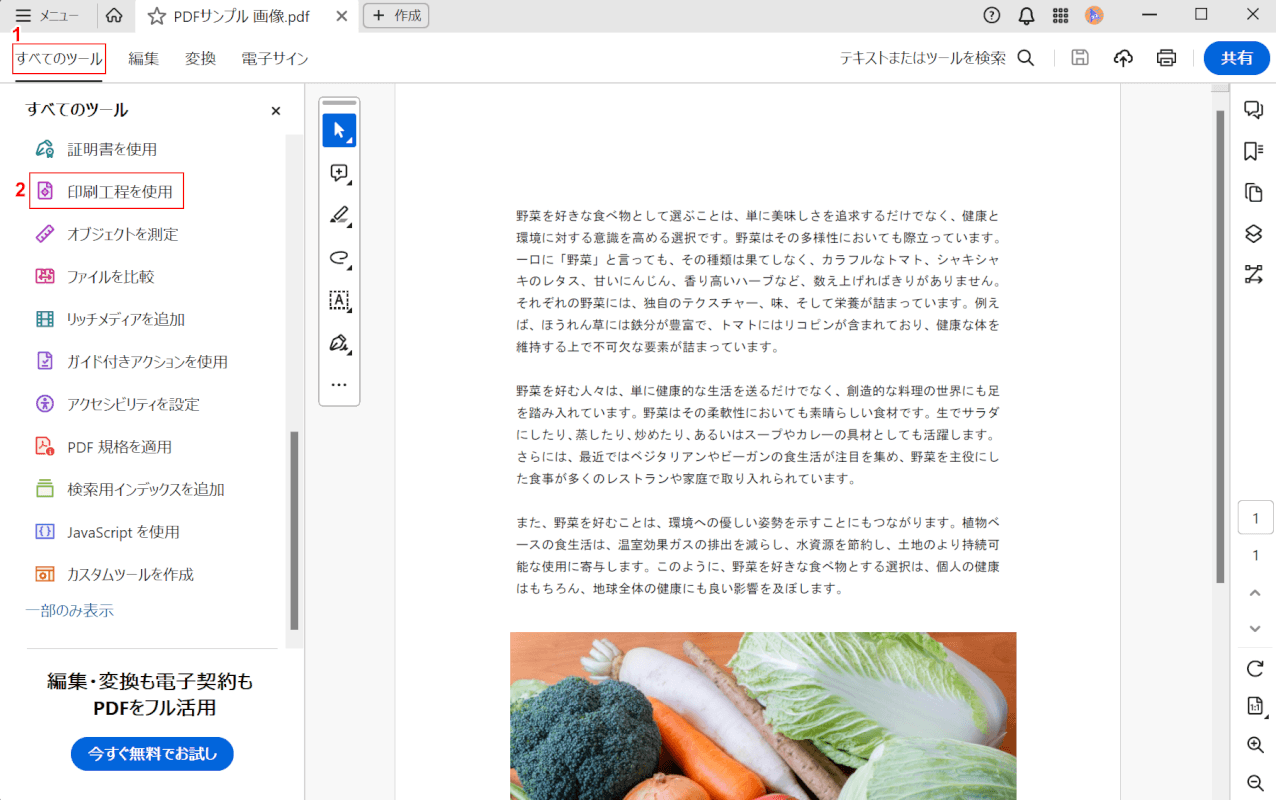
選択したPDFが表示されました。
①「すべてのツール」タブ、②「印刷工程を使用」の順に選択します。
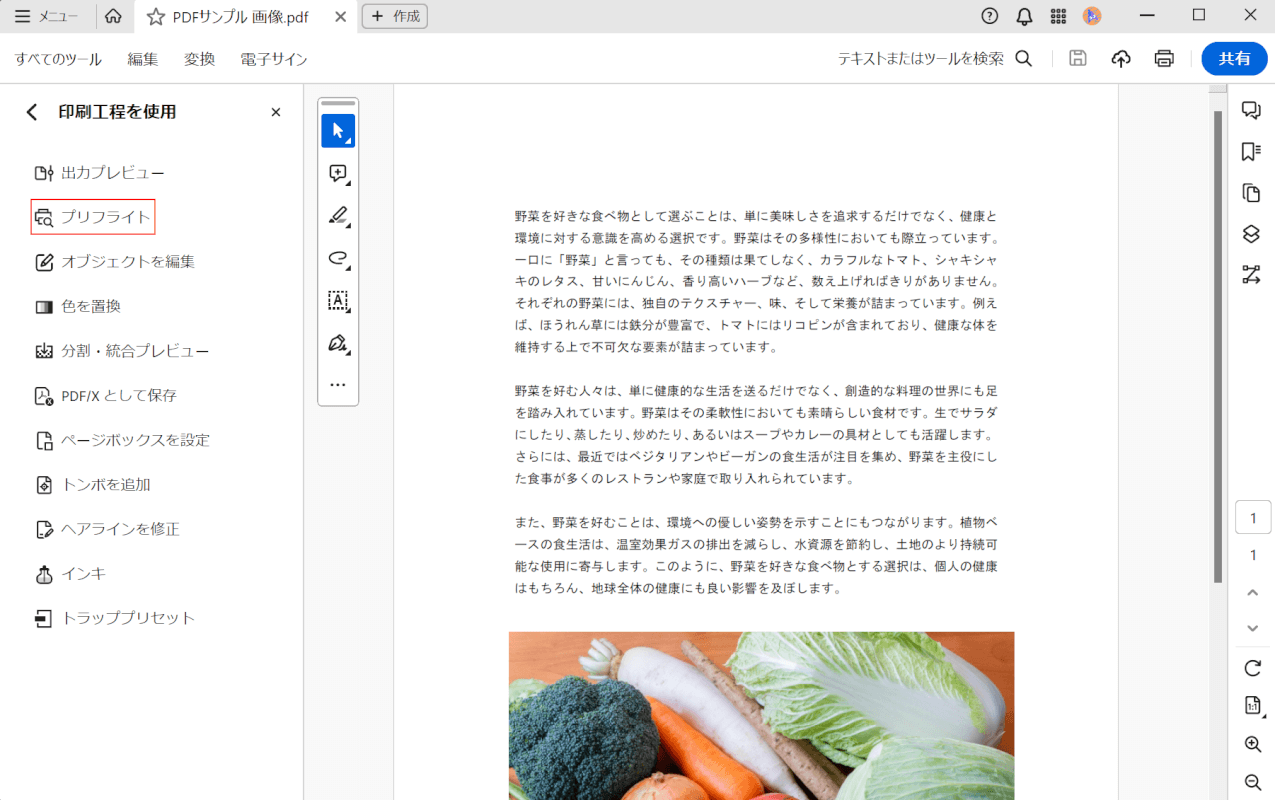
「プリフライト」を選択します。
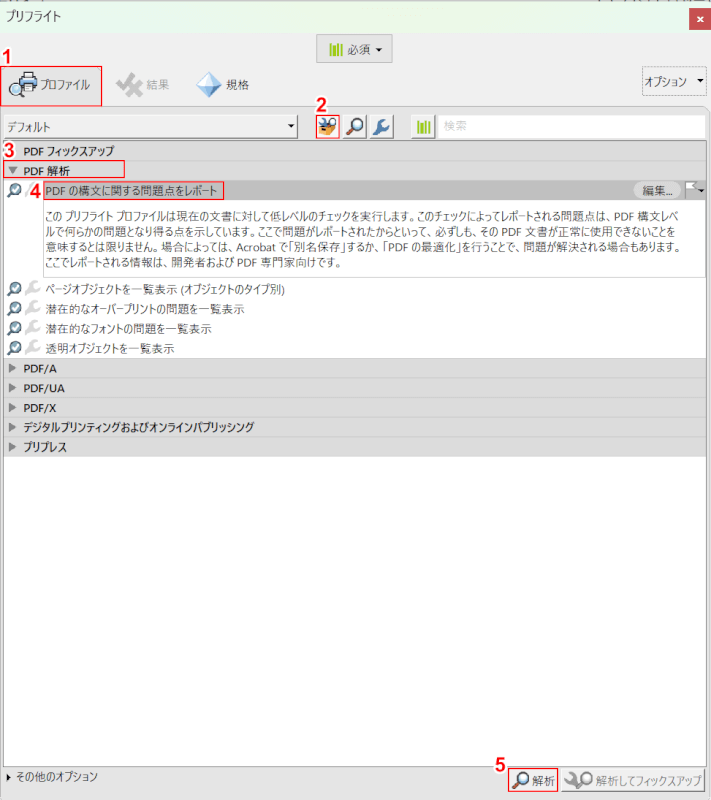
「プリフライト」ダイアログボックスが表示されました。
この「プリフライト」ダイアログボックスから、それぞれ任意の項目を確認、解析することができます。
今回は例として、「PDF の構文に関する問題レポート」を選択します。
①「プロファイル」を選択し、②「解析&フィックスアップ」ボタンを押します。
③「PDF 解析」、④「PDF の構文に関する問題点をレポート」の順に選択し、⑤「解析」ボタンを押します。
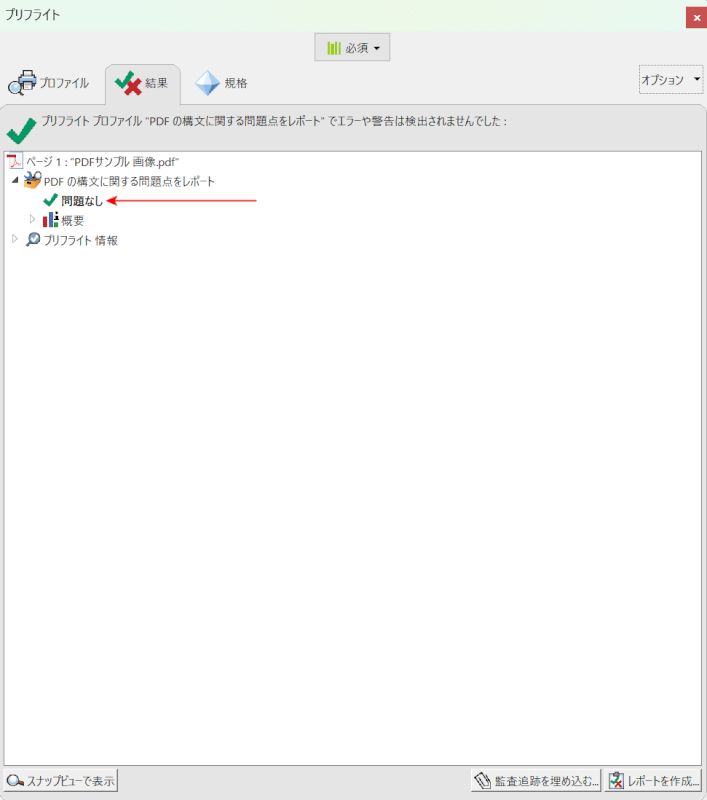
解析結果が表示されました。「問題なし」と表示されていれば、指定した項目(例:PDF の構文に関する問題レポート)に関する問題は、現在のPDFに発生していません。
以上の操作でPDFのプリフライトを行うことができました。
問題は解決できましたか?
記事を読んでも問題が解決できなかった場合は、無料でAIに質問することができます。回答の精度は高めなので試してみましょう。
- 質問例1
- PDFを結合する方法を教えて
- 質問例2
- iLovePDFでできることを教えて

コメント
この記事へのコメントをお寄せ下さい。