- 公開日:
PDFをミラー反転させるフリーソフト3選
PDFデータをTシャツにプリントしたい場合、アイロンプリント紙に印刷したものをTシャツに転写します。そのため、PDFデータを反転させて印刷する必要があります。
お使いのプリンターに反転印刷の機能が備わっていない場合、デバイス上でデータを反転させてから印刷する必要があります。
いずれも無料でPDFファイルをミラー反転できるソフトを3つご紹介します。
PDF24 Creatorの基本情報

日本語: 〇
オンライン(インストール不要): 〇
オフライン(インストール型): 〇
PDF24 CreatorでPDFをミラー反転させる方法
PDF24 CreatorでPDFをミラー反転させる方法をご紹介します。
PDF24 Creatorは有料版はなく、すべて完全に無料で利用できます。
無料で利用する際の制限もありません。また、PDFのフラット化やオーバーレイなどの高度な操作が利用できるツールも無料で使えます。
今回はWindows 11を使って、PDF24 Creatorのデスクトップ版でPDFをミラー反転させる方法をご紹介します。
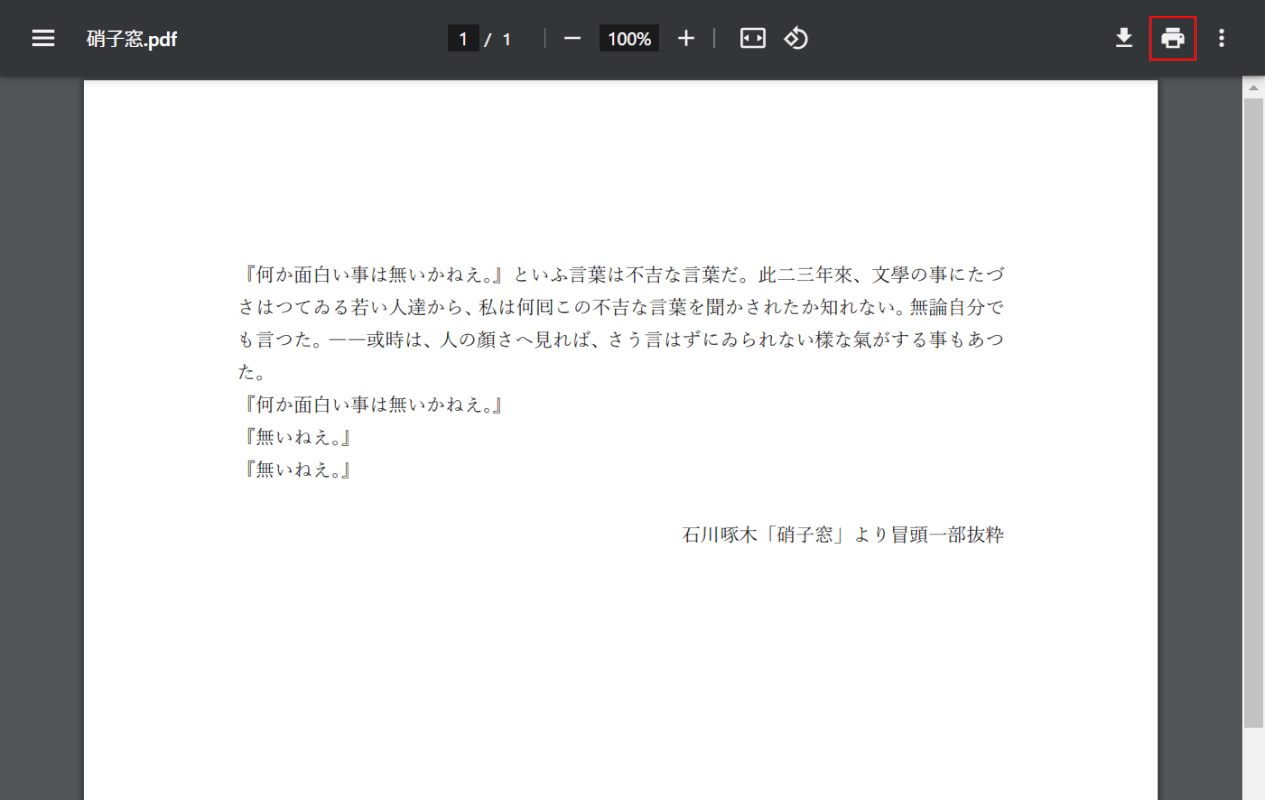
ミラー反転したいPDFファイルをChromeで開きます。
画面右上の「印刷」ボタンを押します。
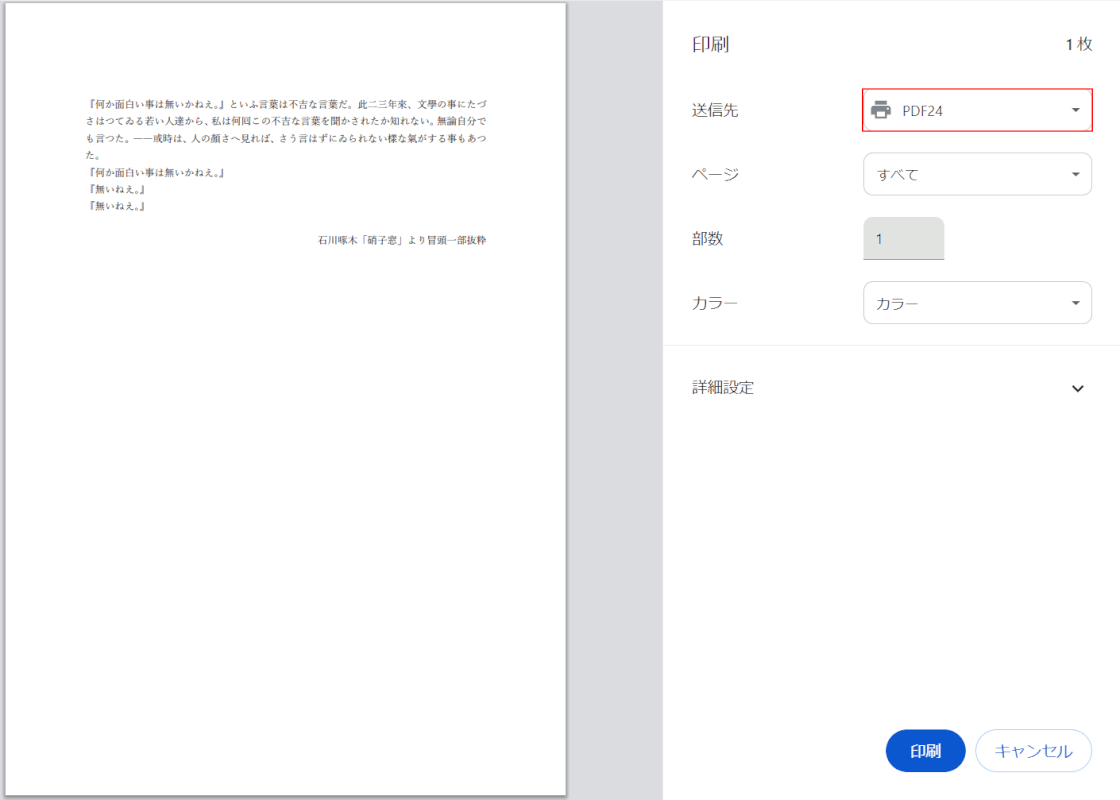
印刷設定の画面が表示されます。
送信先で「PDF24」を選択します。
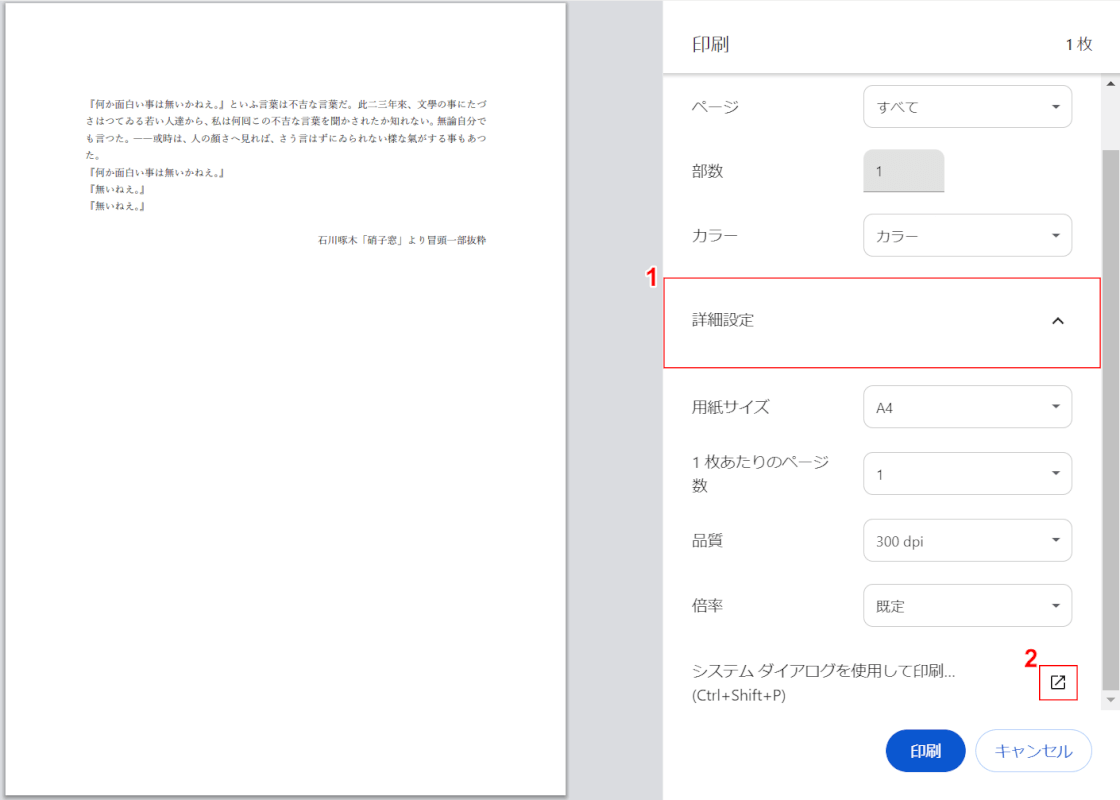
①「詳細設定」を選択し、②「システム ダイアログを使用して印刷」横の矢印ボタンを押します。
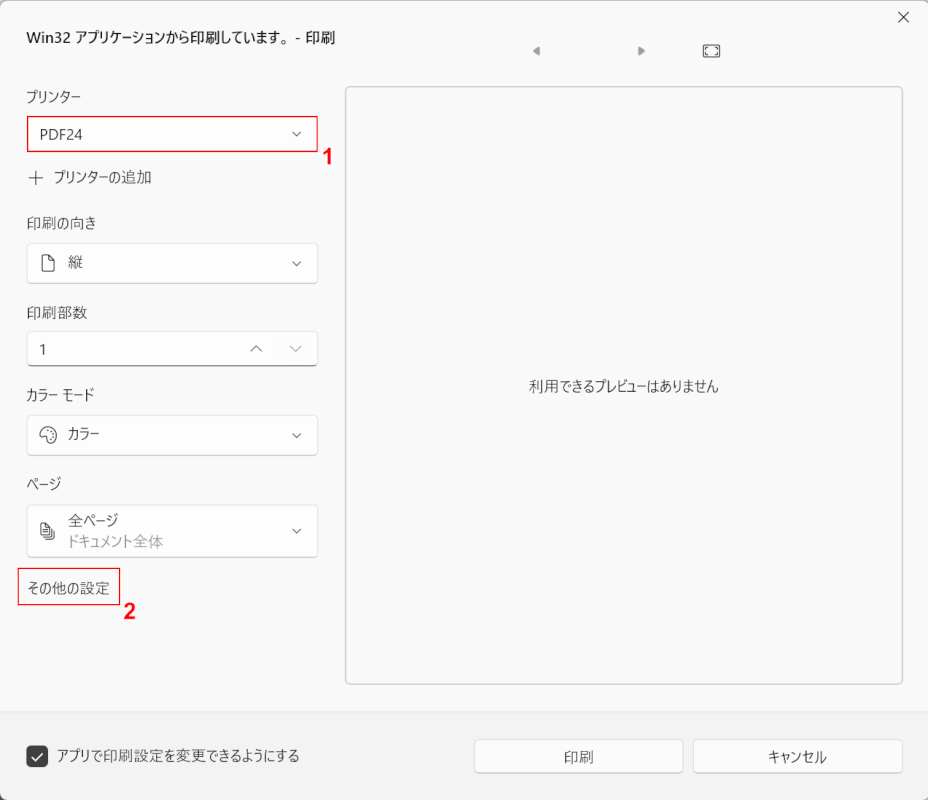
①プリンターで「PDF24」、②「その他の設定」の順に選択します。
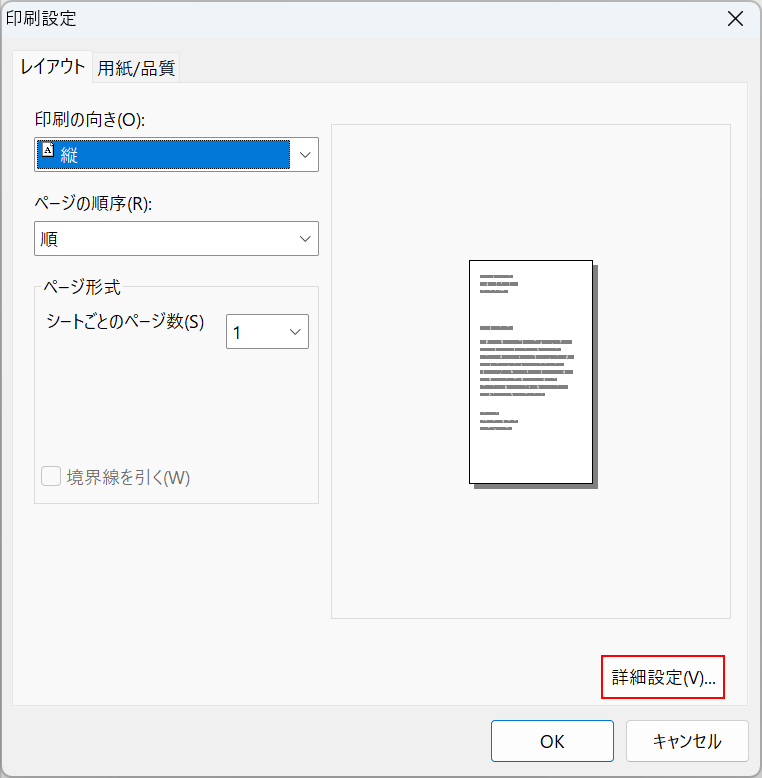
「印刷設定」ダイアログボックスが表示されます。
「詳細設定」ボタンを押します。
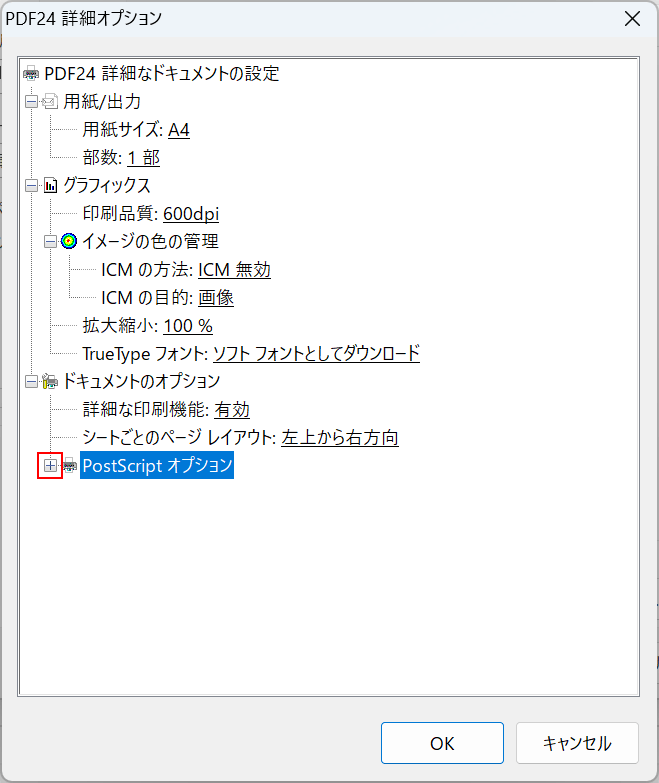
「PDF24 詳細オプション」ダイアログボックスが表示されます。
「PostScript オプション」横の「+」マークを選択します。
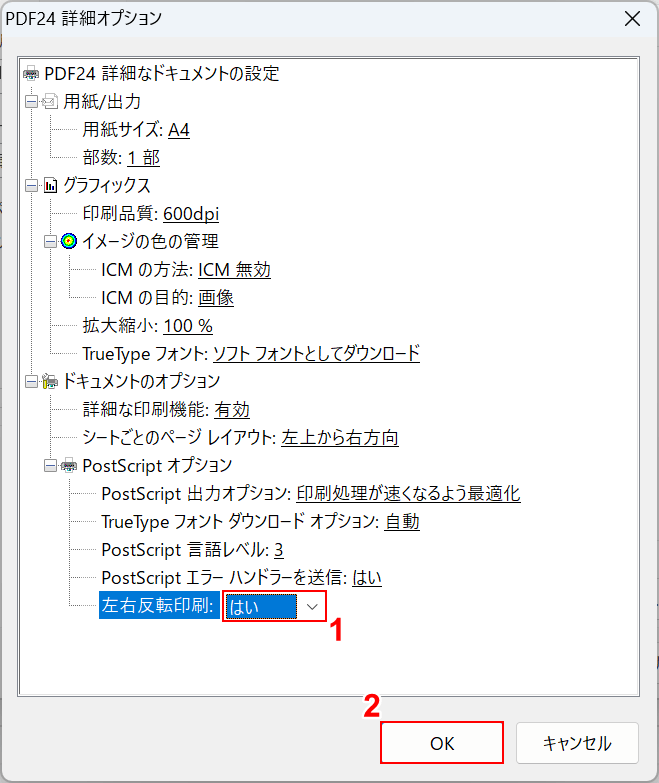
①「左右反転印刷」で「はい」を選択し、②「OK」ボタンを押します。

再び「印刷設定」ダイアログボックスが表示されます。
「OK」ボタンを押します。
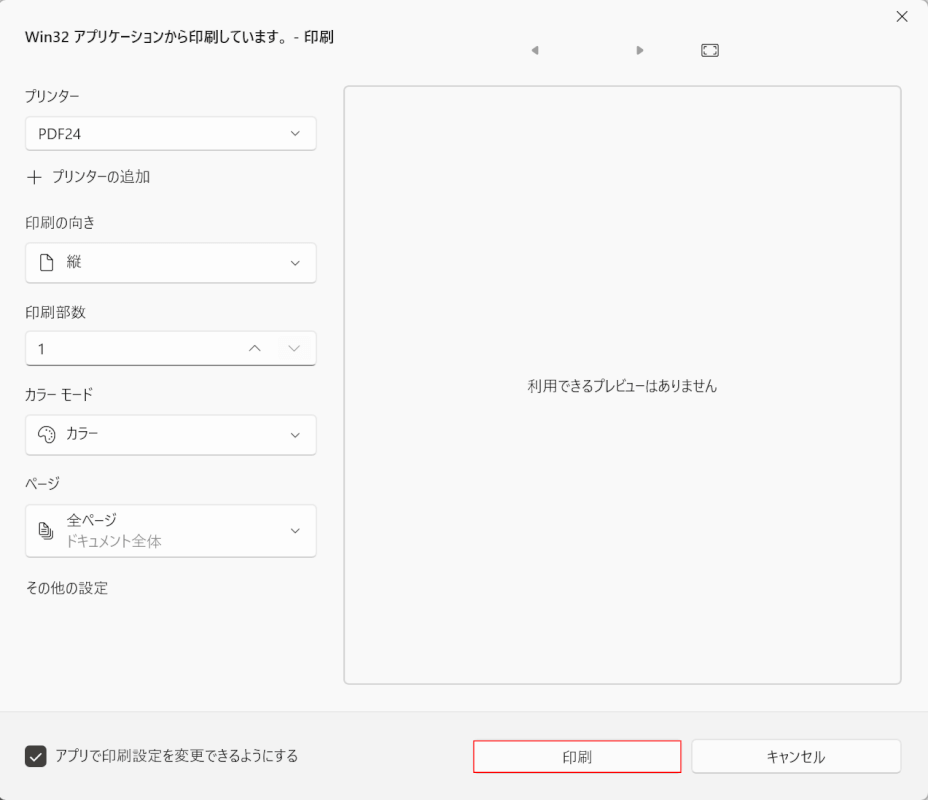
「印刷」ボタンを押します。
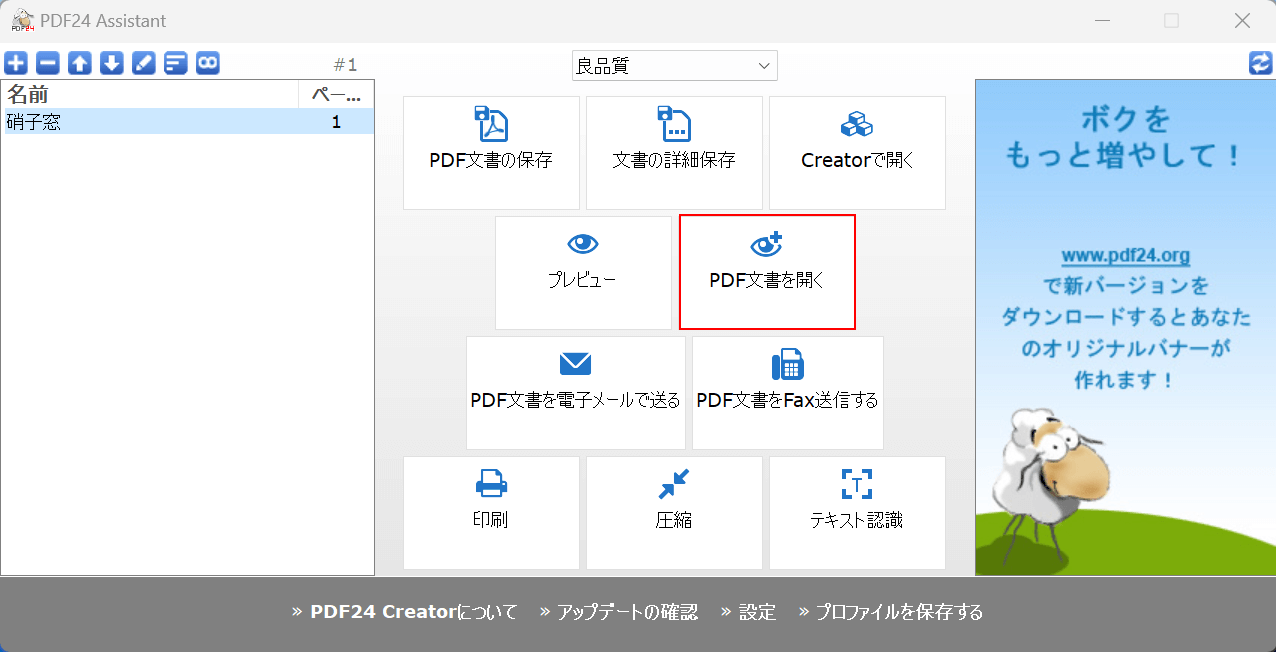
PDF24 Creatorが起動されます。
「PDF文書を開く」を選択します。
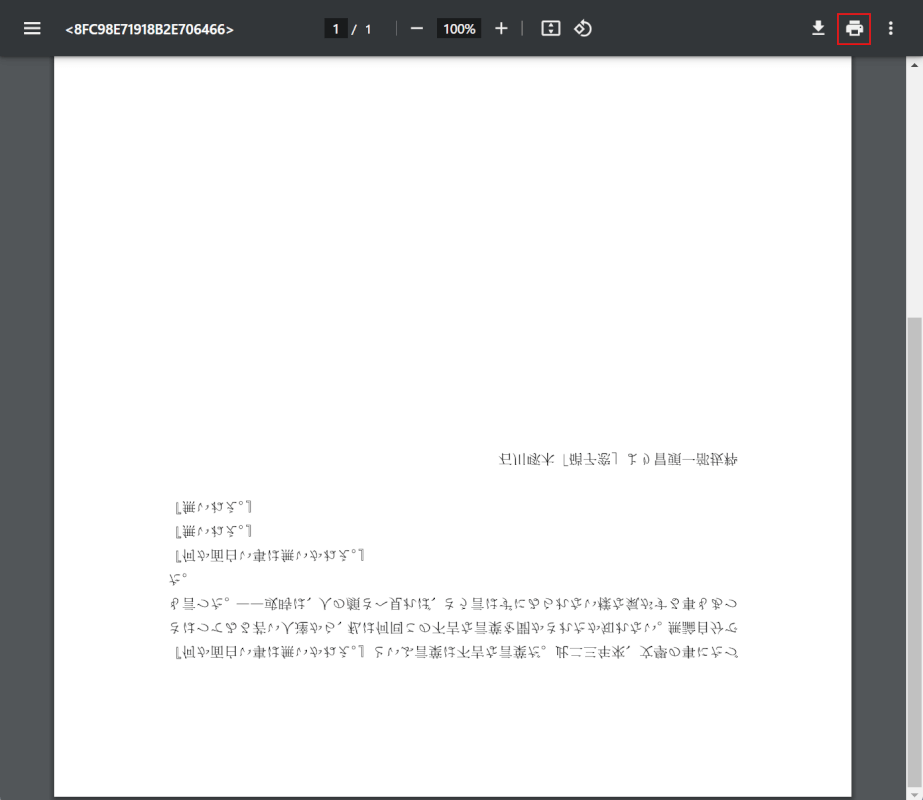
変換したPDFがChromeで開かれます。
左右反転に変換できたので「印刷」ボタンを押し、印刷します。
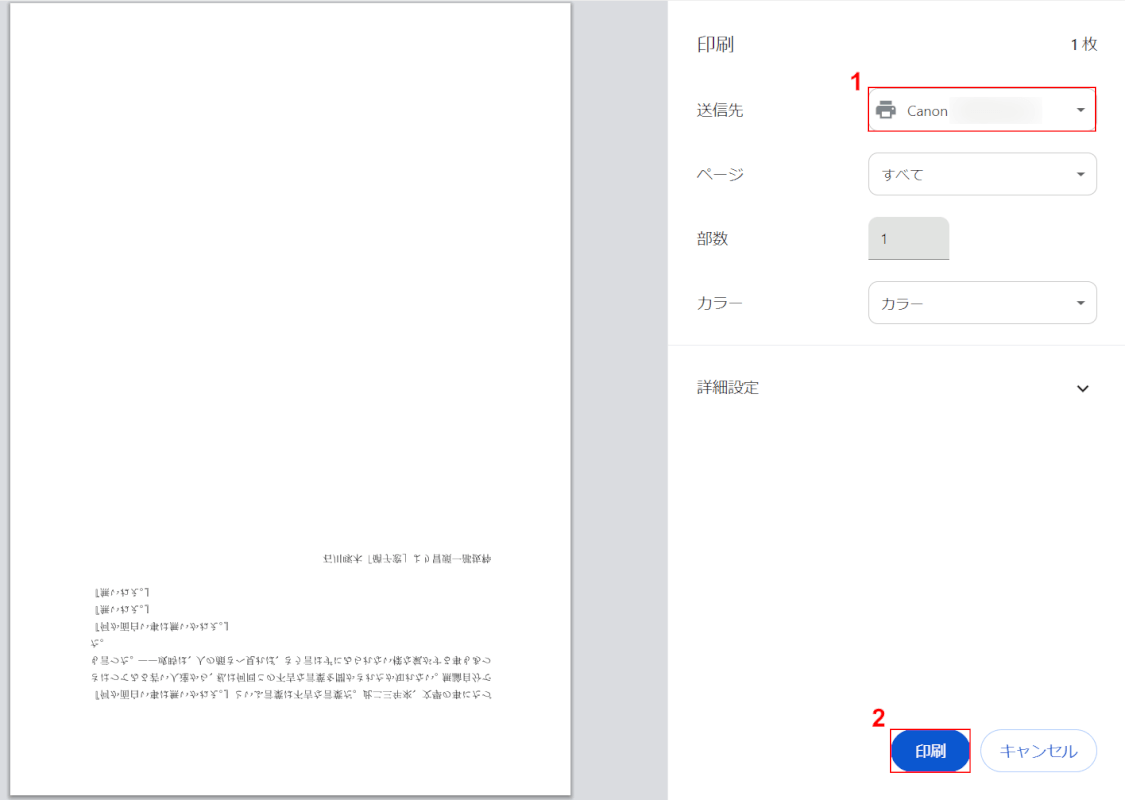
印刷設定の画面が表示されます。
①送信先でお使いのプリンターを選択し、②「印刷」ボタンを押します。
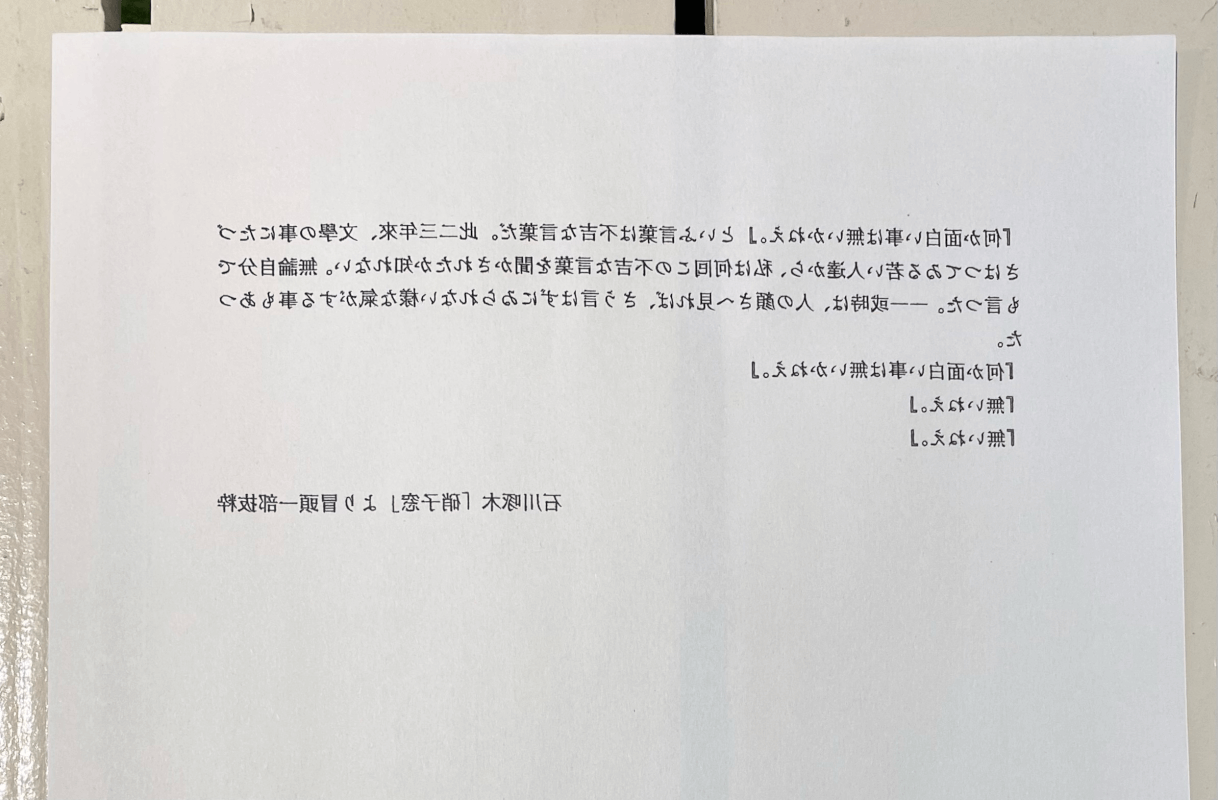
PDFファイルをミラー反転させて印刷することができました。
CubePDFの基本情報
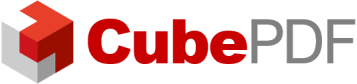
CubePDF
日本語: 〇
オンライン(インストール不要): ×
オフライン(インストール型): 〇
CubePDFでPDFをミラー反転させる方法
CubePDFでPDFをミラー反転させる方法をご紹介します。
CubePDFは、無料で使える仮想プリンター形式のPDF変換ソフトです。
個人利用に限り、アカウント登録などが不要ですべての機能を無料で使用できます。
今回はWindows 11を使って、CubePDFのデスクトップ版でPDFをミラー反転させる方法をご紹介します。
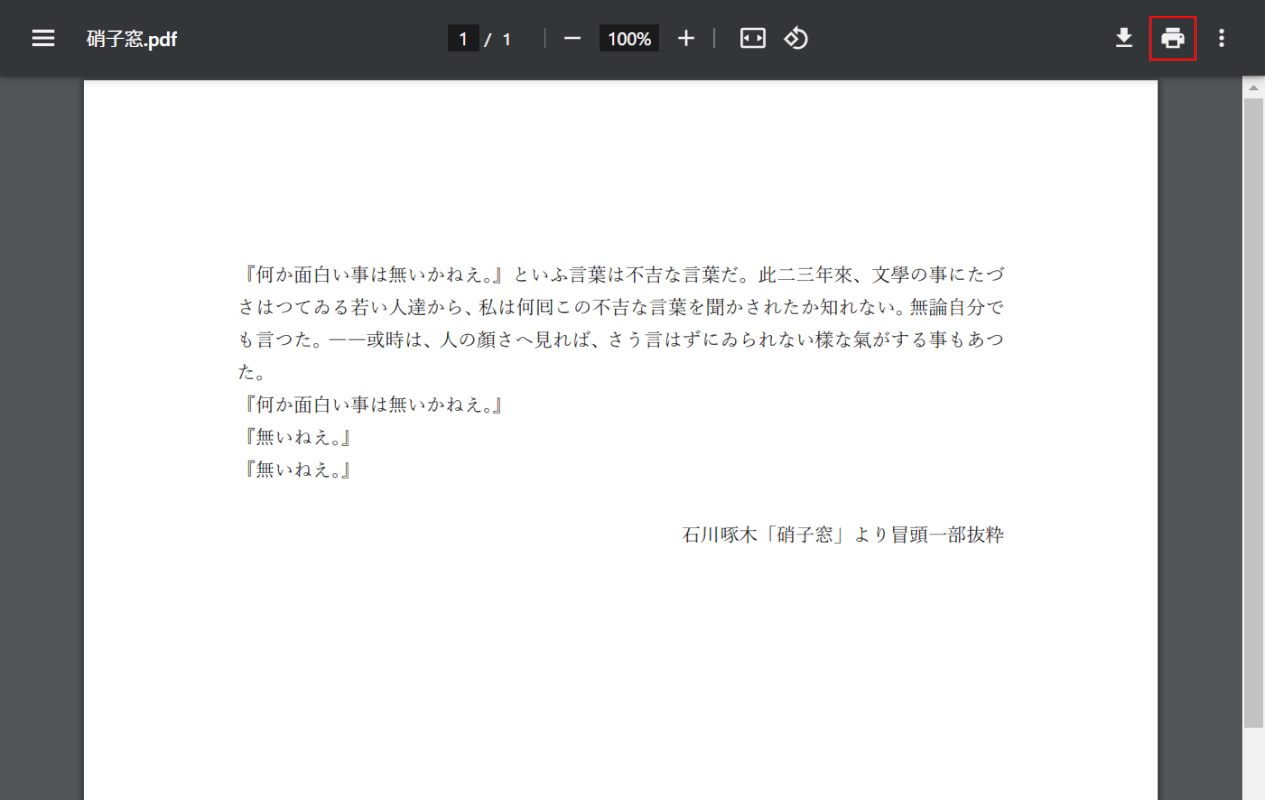
ミラー反転したいPDFファイルをChromeで開きます。
画面右上の「印刷」ボタンを押します。
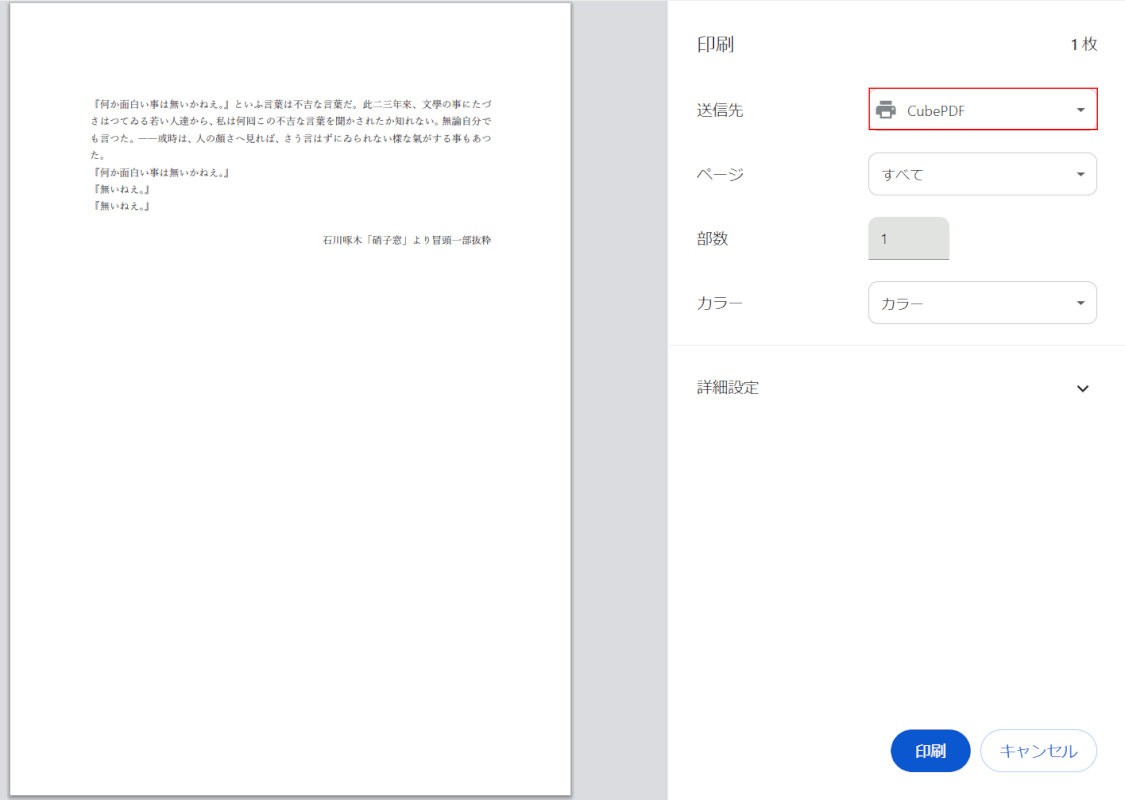
印刷設定の画面が表示されます。
送信先で「CubePDF」を選択します。
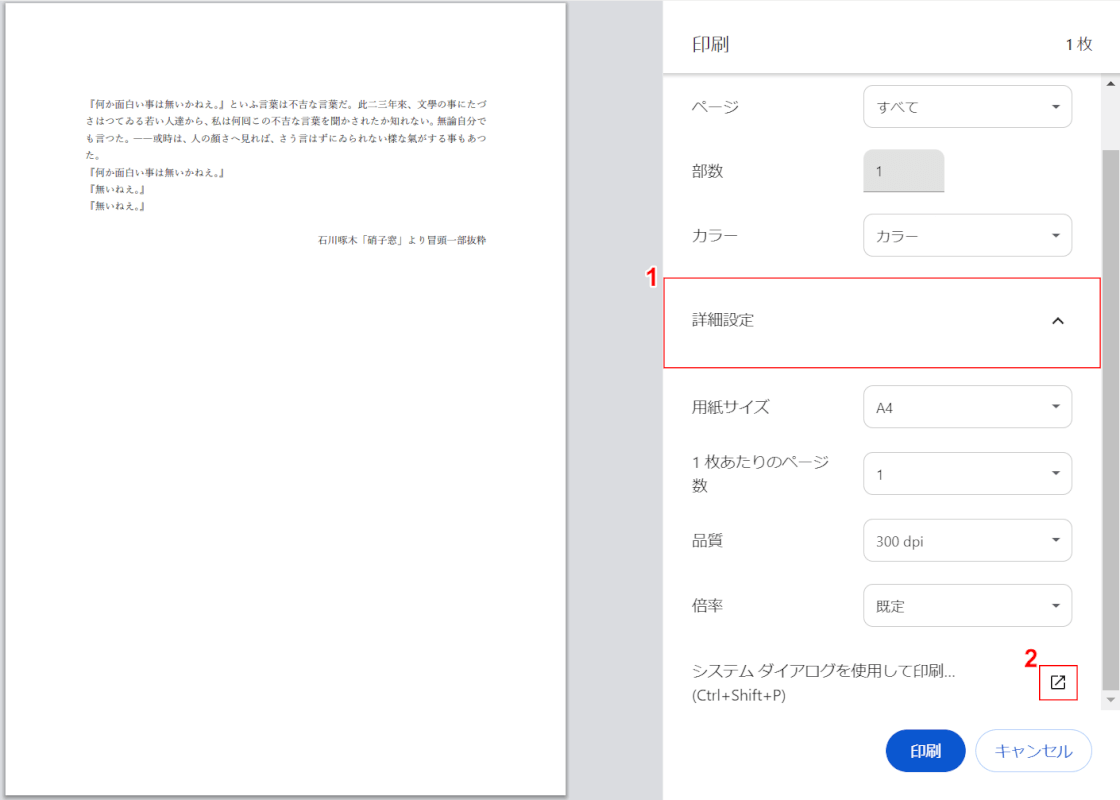
①「詳細設定」を選択し、②「システム ダイアログを使用して印刷」横の矢印ボタンを押します。
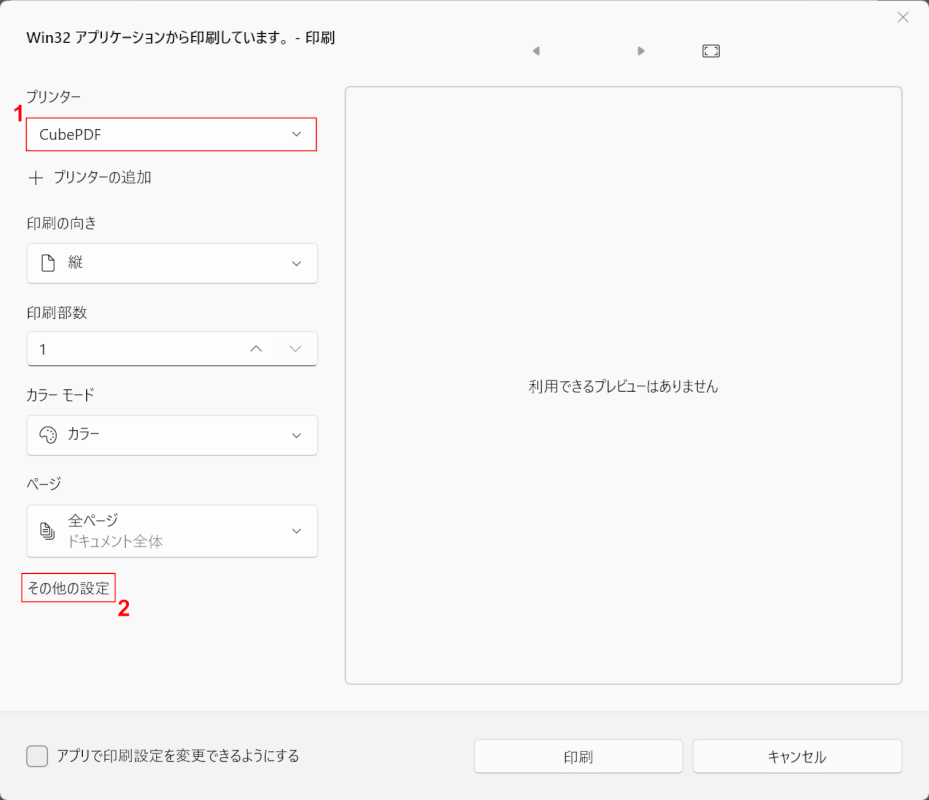
①プリンターで「CubePDF」、②「その他の設定」の順に選択します。
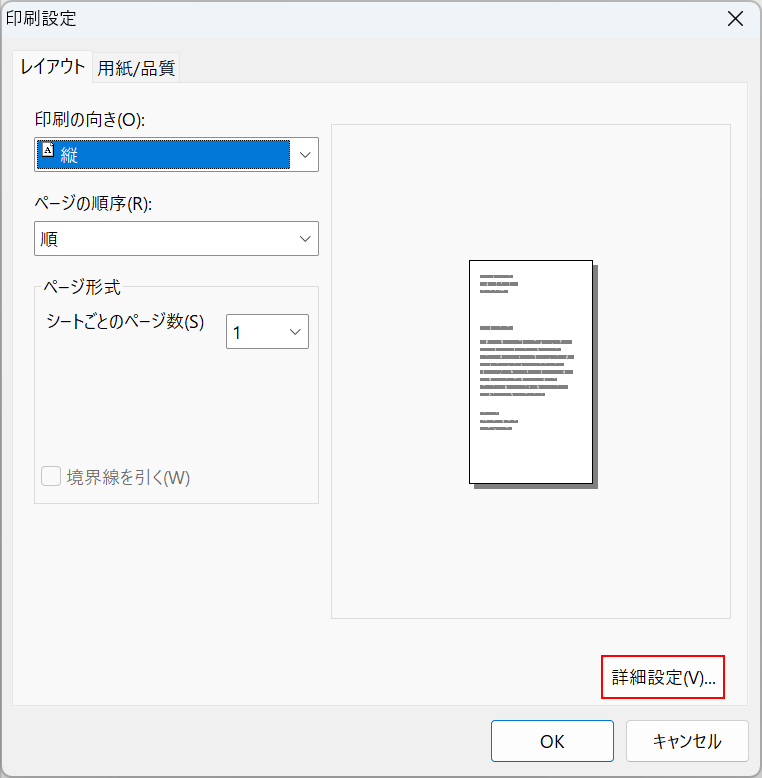
「印刷設定」ダイアログボックスが表示されます。
「詳細設定」ボタンを押します。
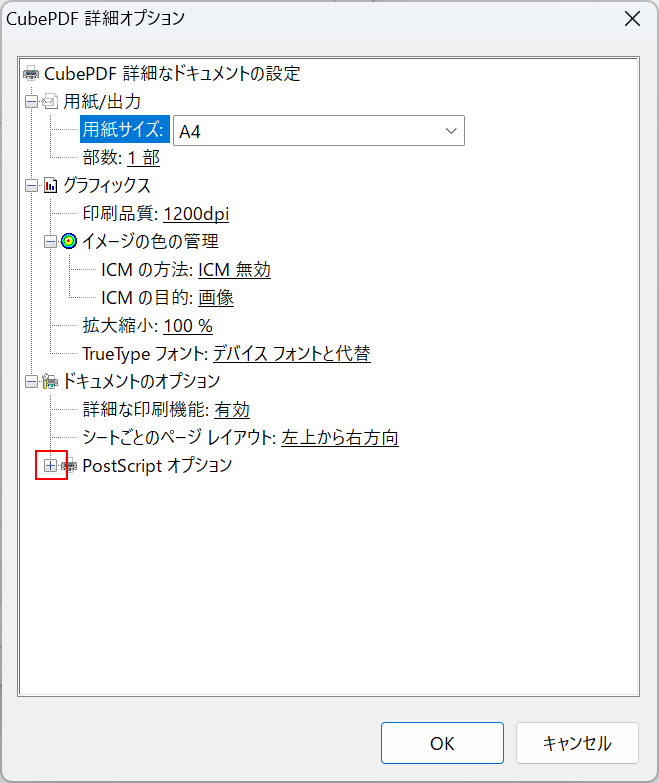
「CubePDF 詳細オプション」ダイアログボックスが表示されます。
「PostScript オプション」横の「+」マークを選択します。
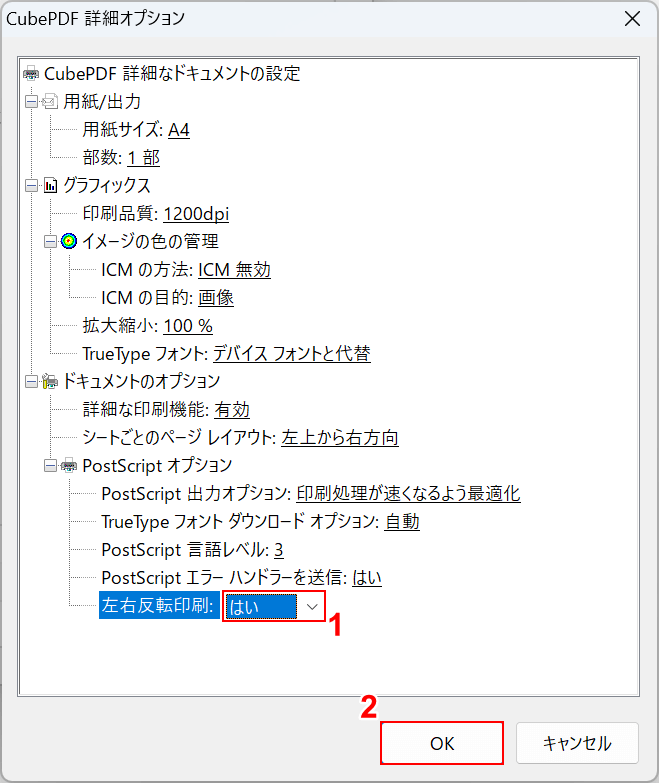
①「左右反転印刷」で「はい」を選択し、②「OK」ボタンを押します。

再び「印刷設定」ダイアログボックスが表示されます。
「OK」ボタンを押します。
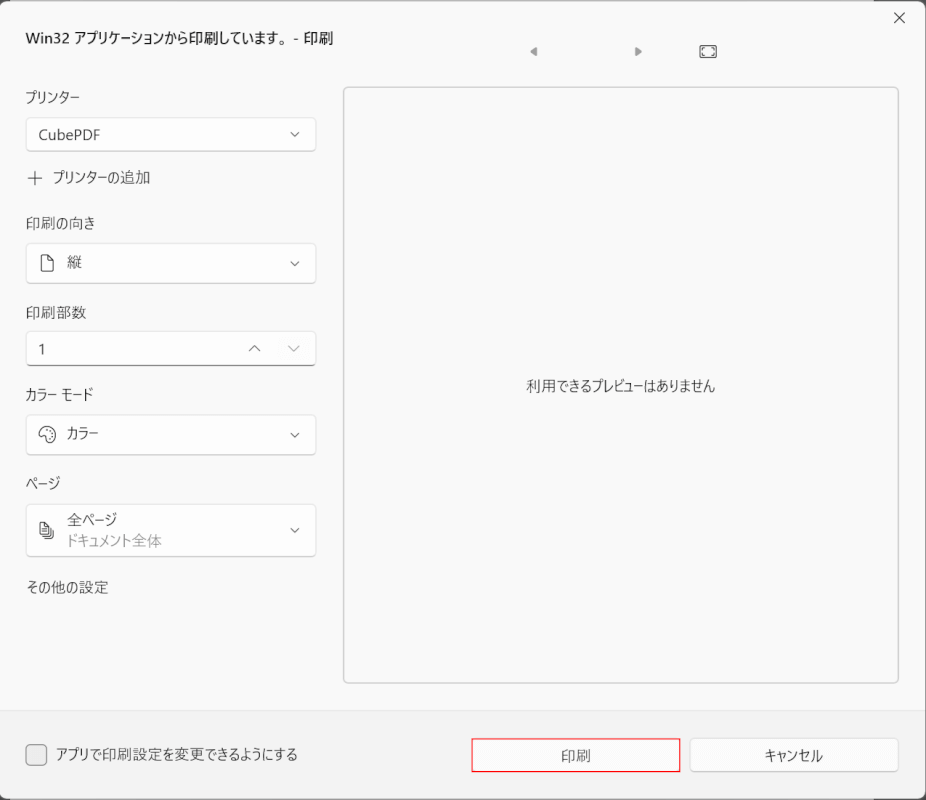
「印刷」ボタンを押します。
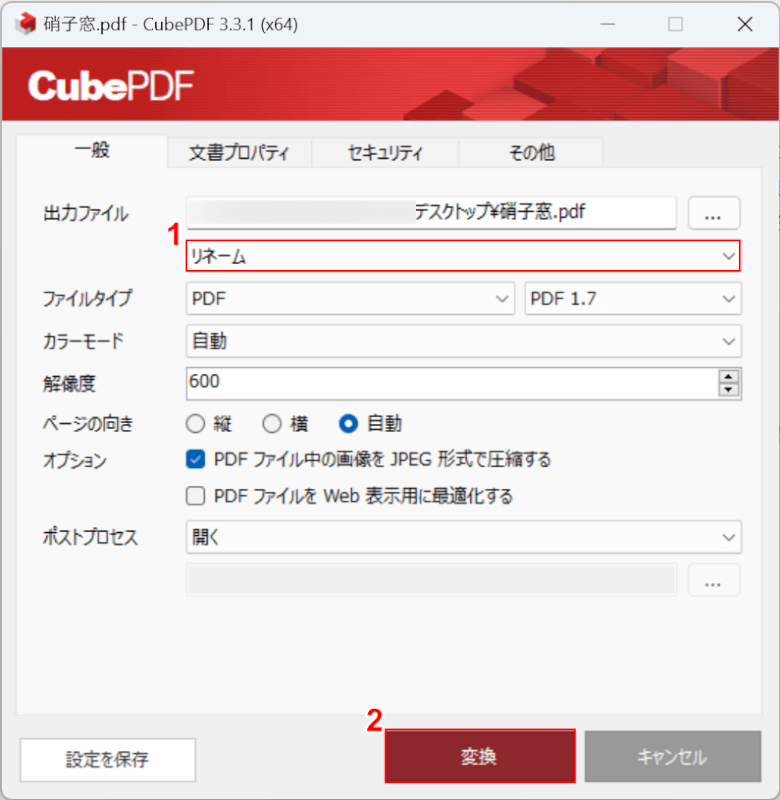
「CubePDF 変換」ダイアログボックスが表示されます。
①PDFファイルを上書きしない場合は「リネーム」を選択し、②「変換」ボタンを押します。
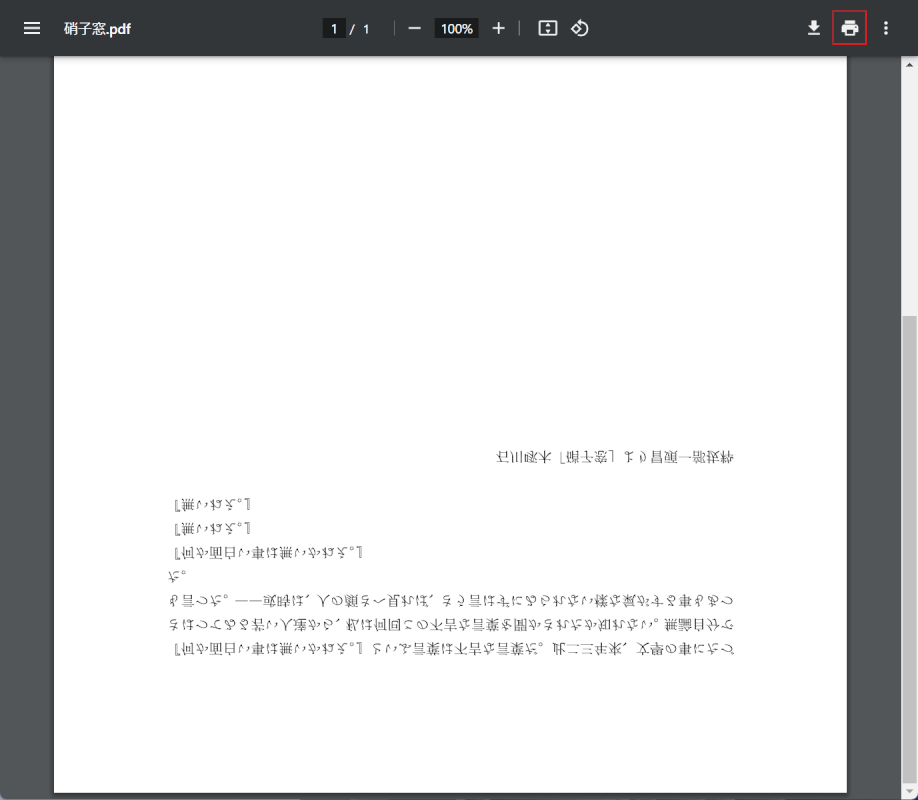
変換したPDFがChromeで開かれます。
左右反転に変換できたので「印刷」ボタンを押し、印刷します。
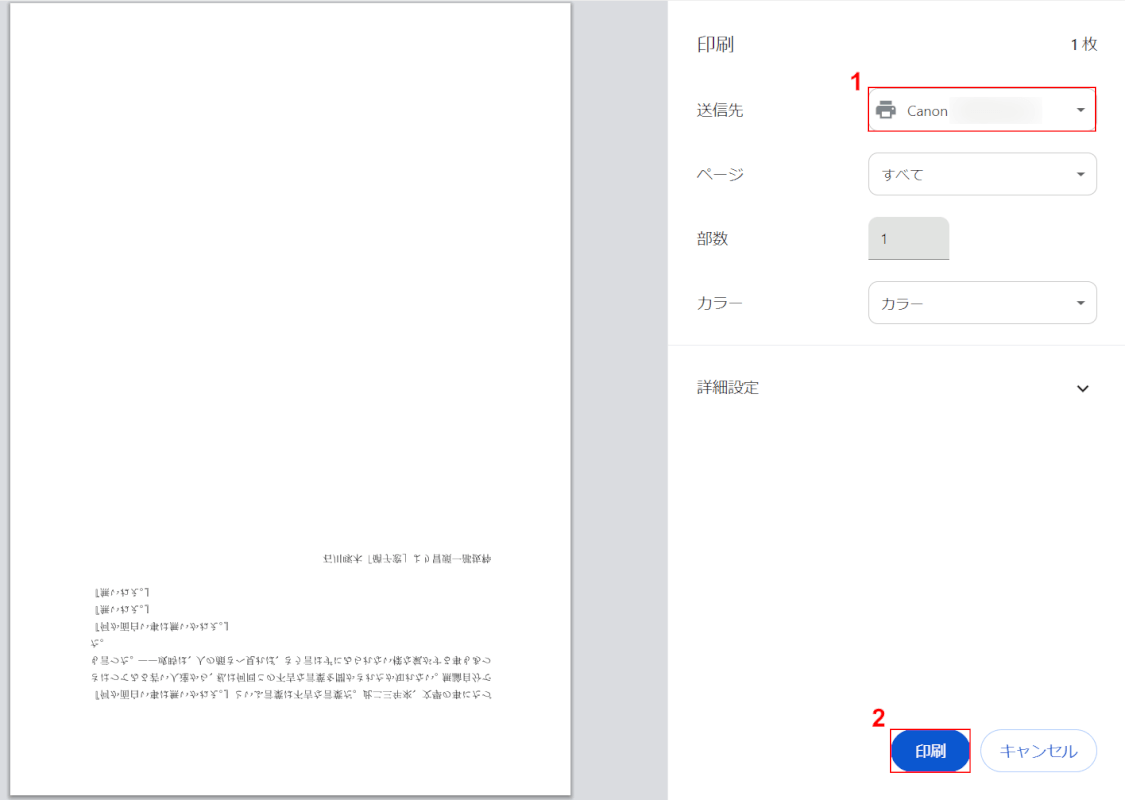
印刷設定の画面が表示されます。
①送信先でお使いのプリンターを選択し、②「印刷」ボタンを押します。
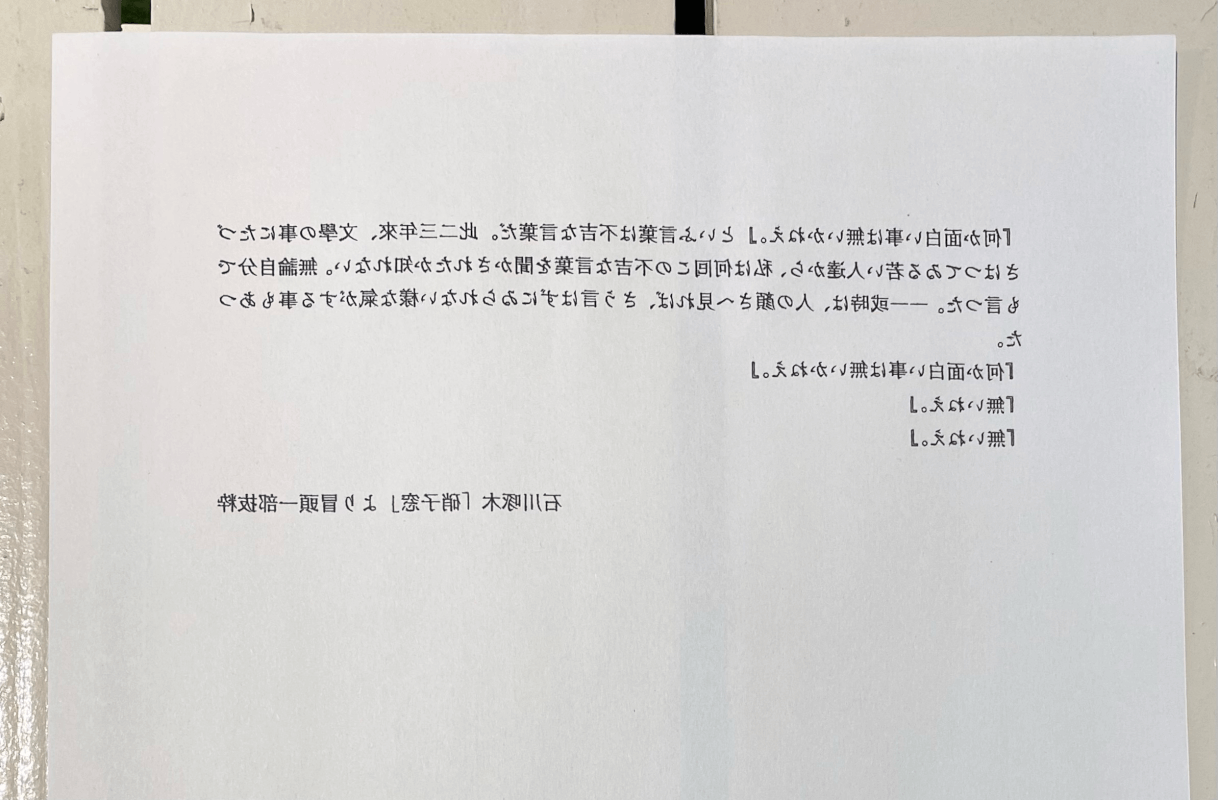
PDFファイルをミラー反転させて印刷することができました。
PDF-XChange Editorの基本情報

PDF-XChange Editor
日本語: 〇
オンライン(インストール不要): ×
オフライン(インストール型): 〇
PDF-XChange EditorでPDFをミラー反転させる方法
PDF-XChange EditorでPDFをミラー反転させる方法をご紹介します。
無料トライアルの申し込みをするとすべての機能を無料で使用でき、クレジットカードの登録も不要です。
無料版でPDFファイルを保存すると透かしが入りますが、回転や変換機能の一部機能は透かしなしで利用できます。
今回はWindows 11を使って、PDF-XChange Editorのデスクトップ版でPDFをミラー反転させる方法をご紹介します。
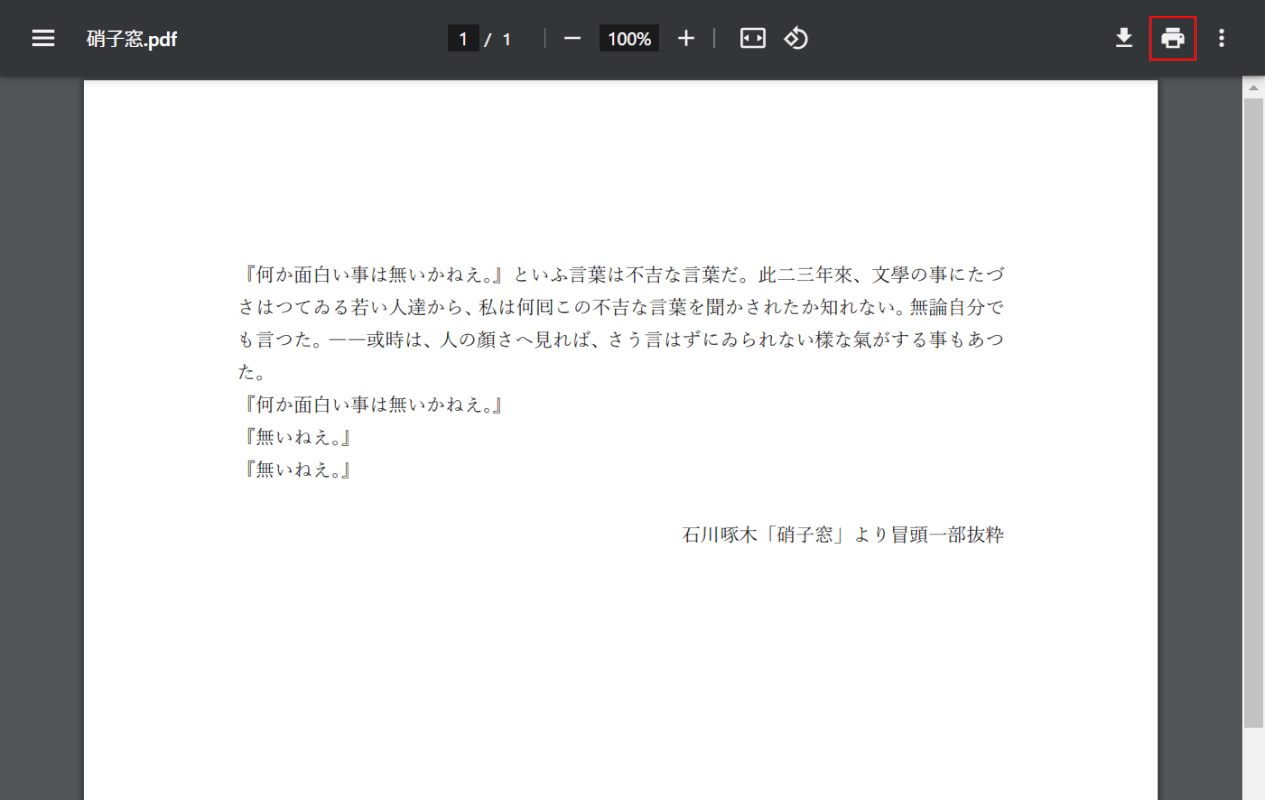
ミラー反転したいPDFファイルをChromeで開きます。
画面右上の「印刷」ボタンを押します。
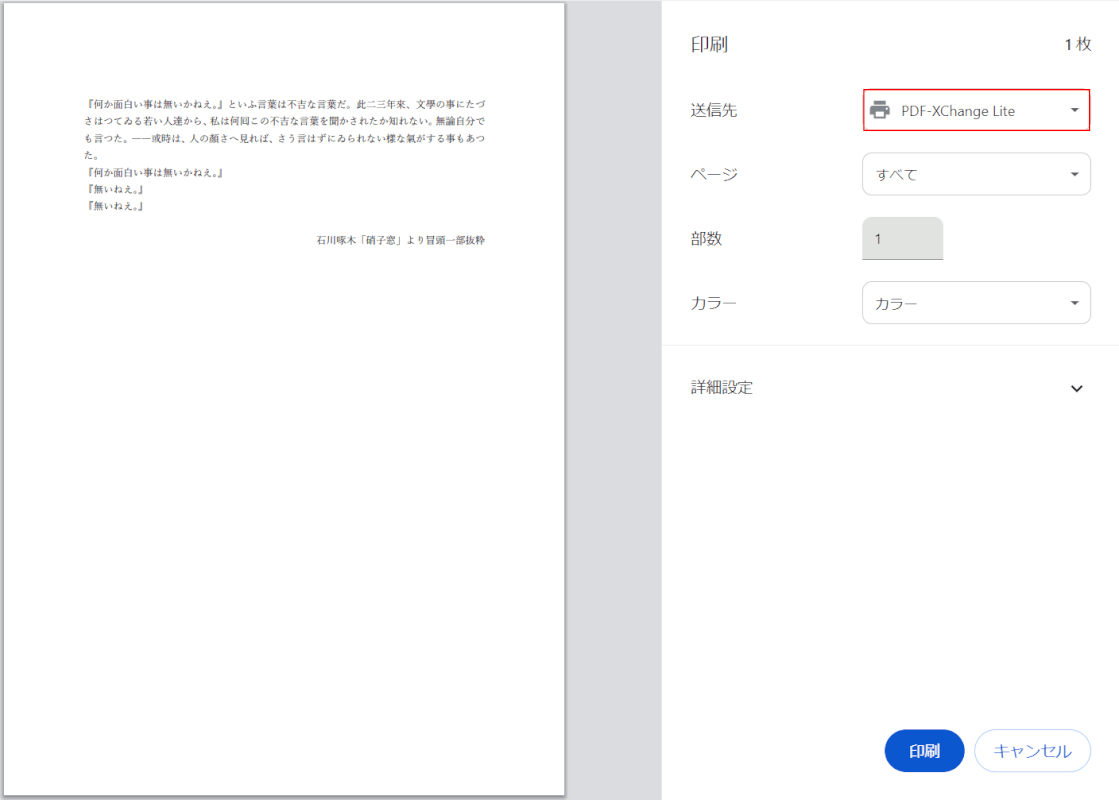
印刷設定の画面が表示されます。
送信先で「PDF-XChange Lite」を選択します。
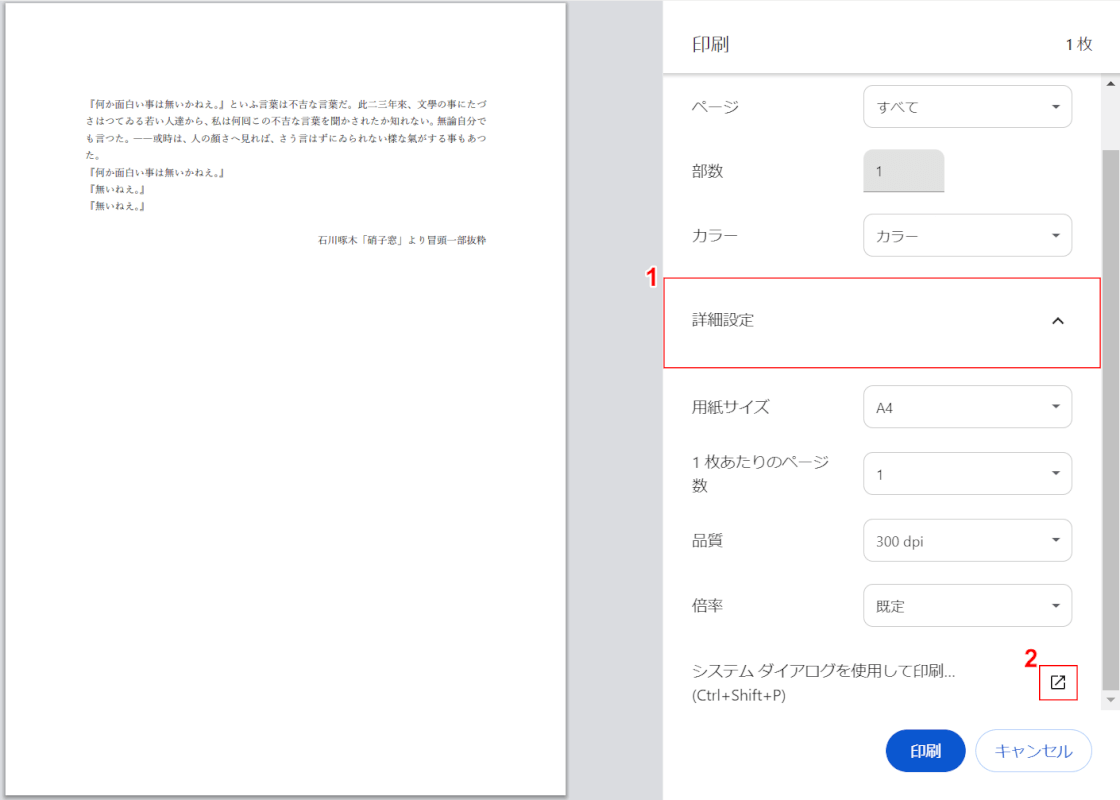
①「詳細設定」を選択し、②「システム ダイアログを使用して印刷」横の矢印ボタンを押します。
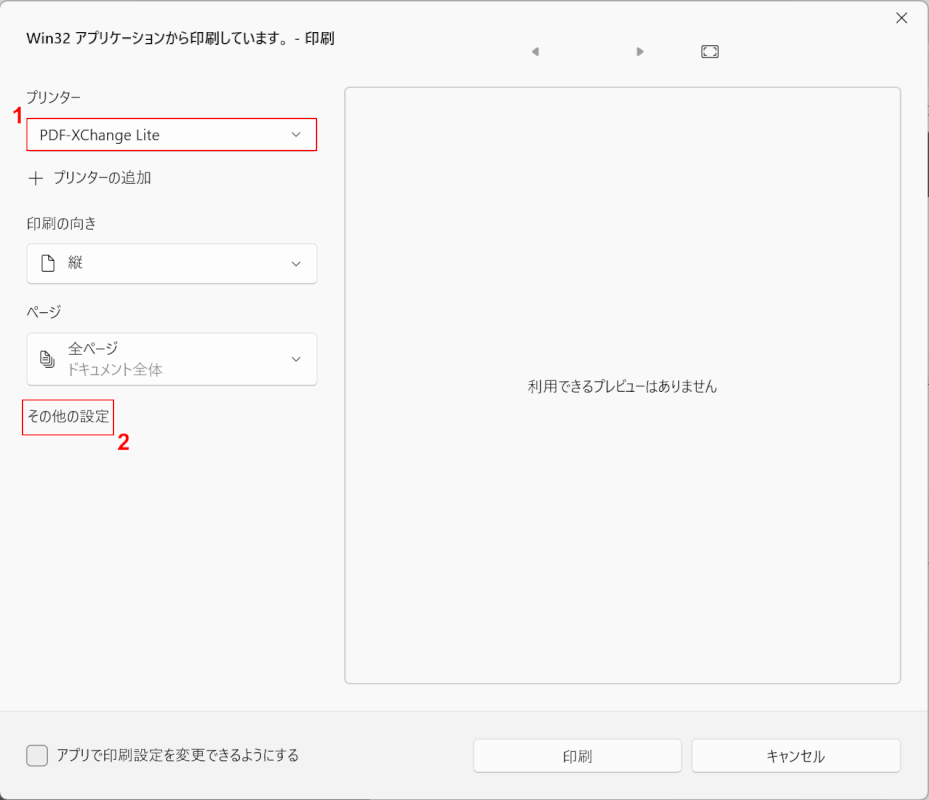
①プリンターで「PDF-XChange Lite」、②「その他の設定」の順に選択します。
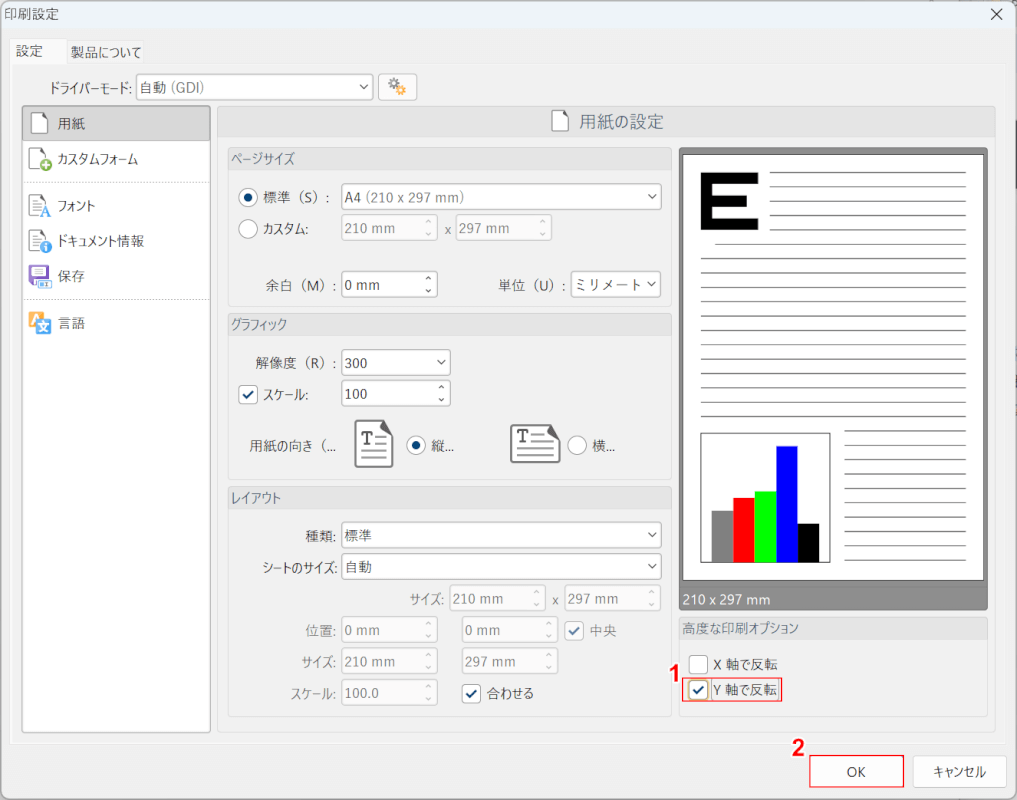
「印刷設定」ダイアログボックスが表示されます。
①画面右下の「Y軸で反転」にチェックを入れ、②「OK」ボタンを押します。
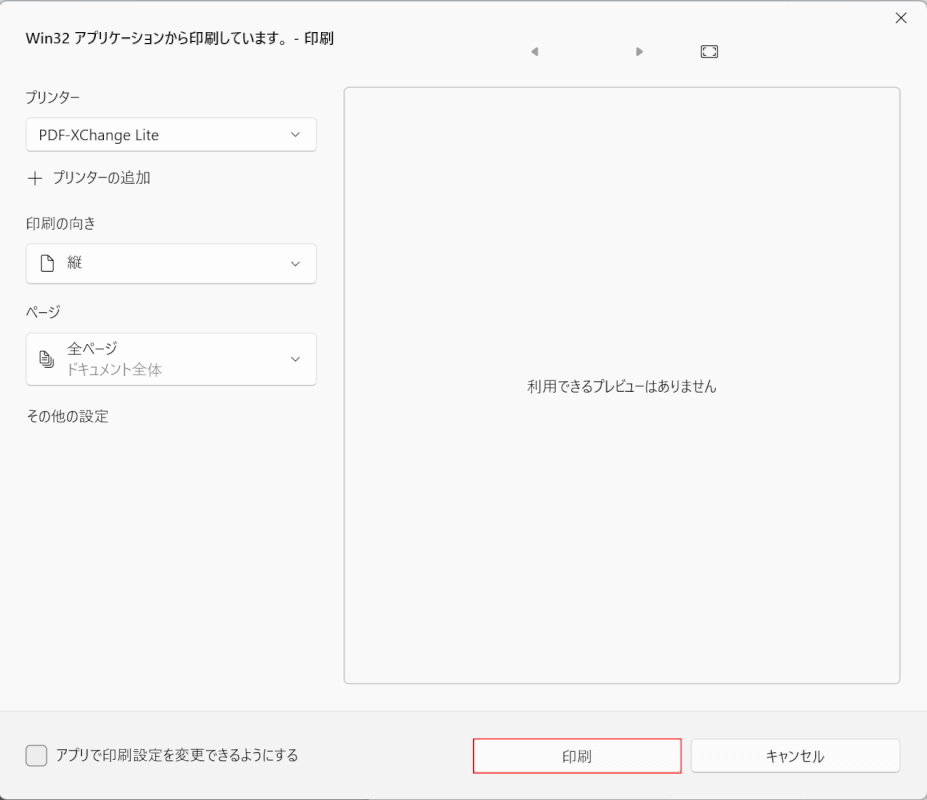
「印刷」ボタンを押します。
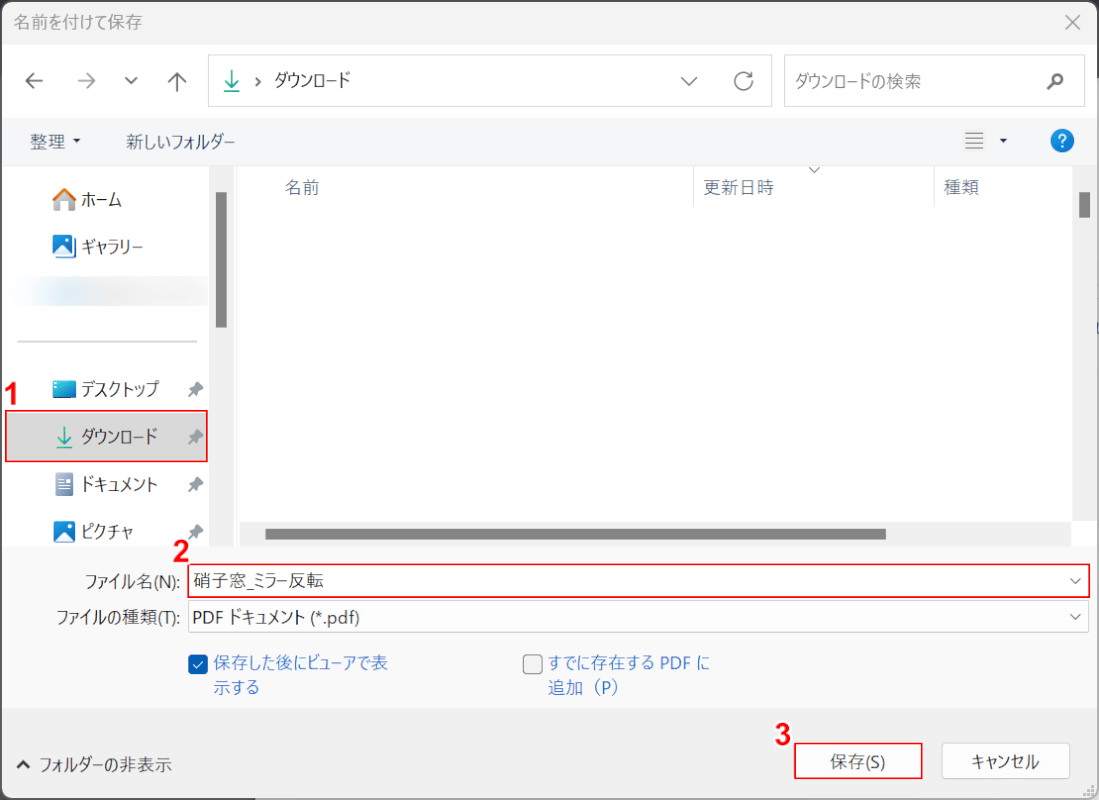
「名前を付けて保存」ダイアログボックスが表示されます。
①任意の格納場所(例:ダウンロード)を選択し、②任意のファイル名(例:硝子窓_ミラー反転)を入力します。
③「保存」ボタンを押します。
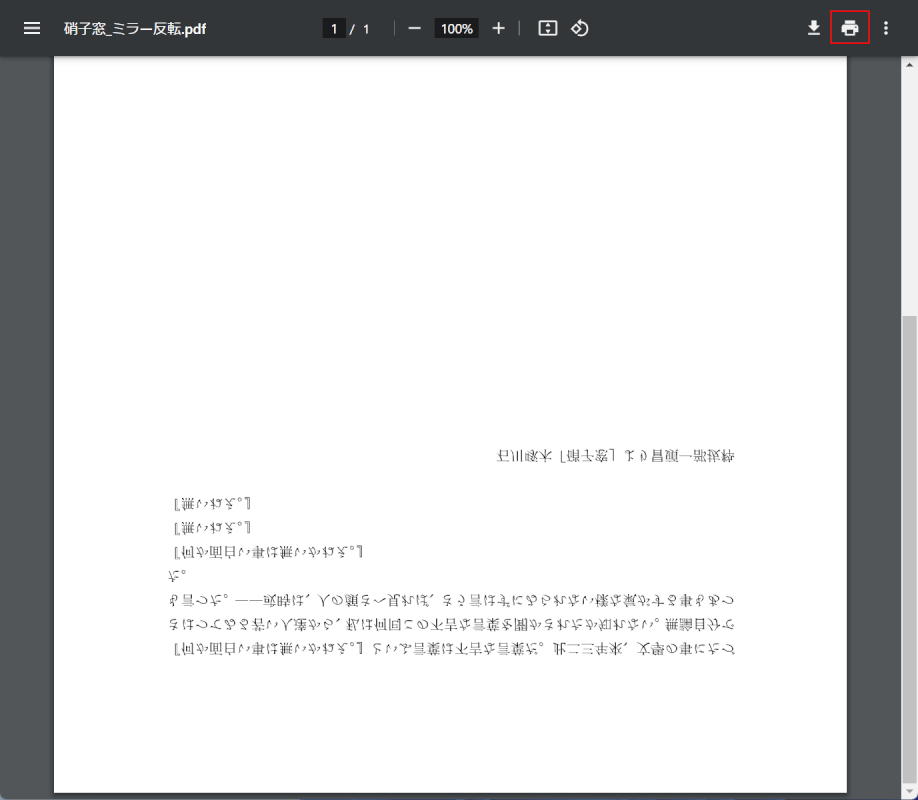
保存したPDFファイルがChromeで開かれます。
左右反転で保存されたので「印刷」ボタンを押し、印刷します。
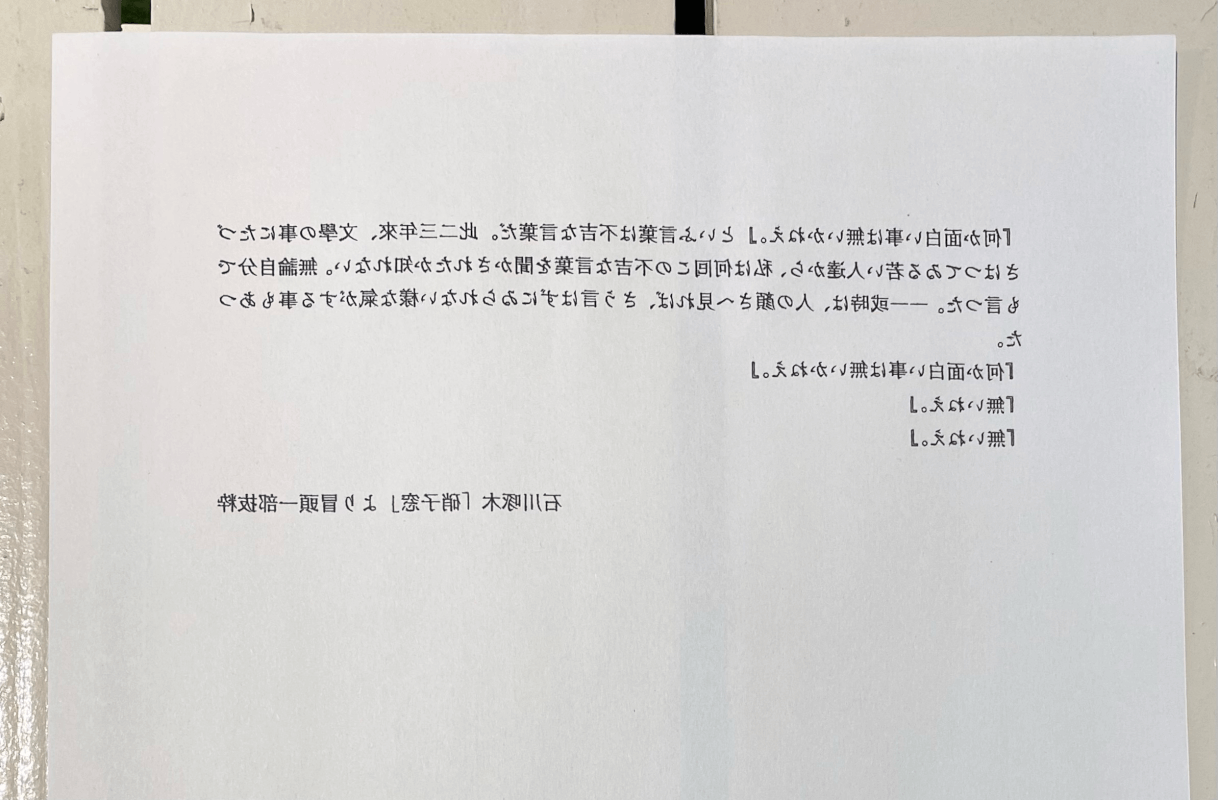
PDFファイルをミラー反転させて印刷することができました。
問題は解決できましたか?
記事を読んでも問題が解決できなかった場合は、無料でAIに質問することができます。回答の精度は高めなので試してみましょう。
- 質問例1
- PDFを結合する方法を教えて
- 質問例2
- iLovePDFでできることを教えて

コメント
この記事へのコメントをお寄せ下さい。