- 公開日:
PDFにJavaScriptを埋め込みするフリーソフト
JavaScriptはExcelやWordのVBAと同じように、コードを用いることで文書の分割やページ削除などの操作を自動的に行えるようになる機能です。
また今回ご紹介するソフトでは、JavaScriptが実行されるタイミングを「文書を閉じるとき」「保存時」「印刷時」などから指定しておくことができます。
ぜひ作業を効率化させるためにも、汎用性の高い操作の場合には、PDFにJavaScriptを埋め込んで操作を簡略化しましょう。
Adobe Acrobat Readerの基本情報

Adobe Acrobat Reader
日本語: 〇
オンライン(インストール不要): 〇
オフライン(インストール型): 〇
Adobe Acrobat ReaderでJavaScriptを埋め込む方法
Adobe Acrobat ReaderでPDFにJavaScriptを埋め込む方法をご紹介します。
Adobe Acrobat Readerの有料版では、コードが実行されるタイミングを指定した上で、PDFにJavaScriptを埋め込むことができる機能が提供されています。
初回7日間の無料期間で機能性をお試しの上、有料版への移行もご検討ください。
以下ではWindows 11を使って、Adobe Acrobat ReaderでPDFにJavaScriptを埋め込む方法をご説明します。
また今回は例として、「ファイル保存時にメタデータが更新される」というJavaScriptをPDFに埋め込みます。
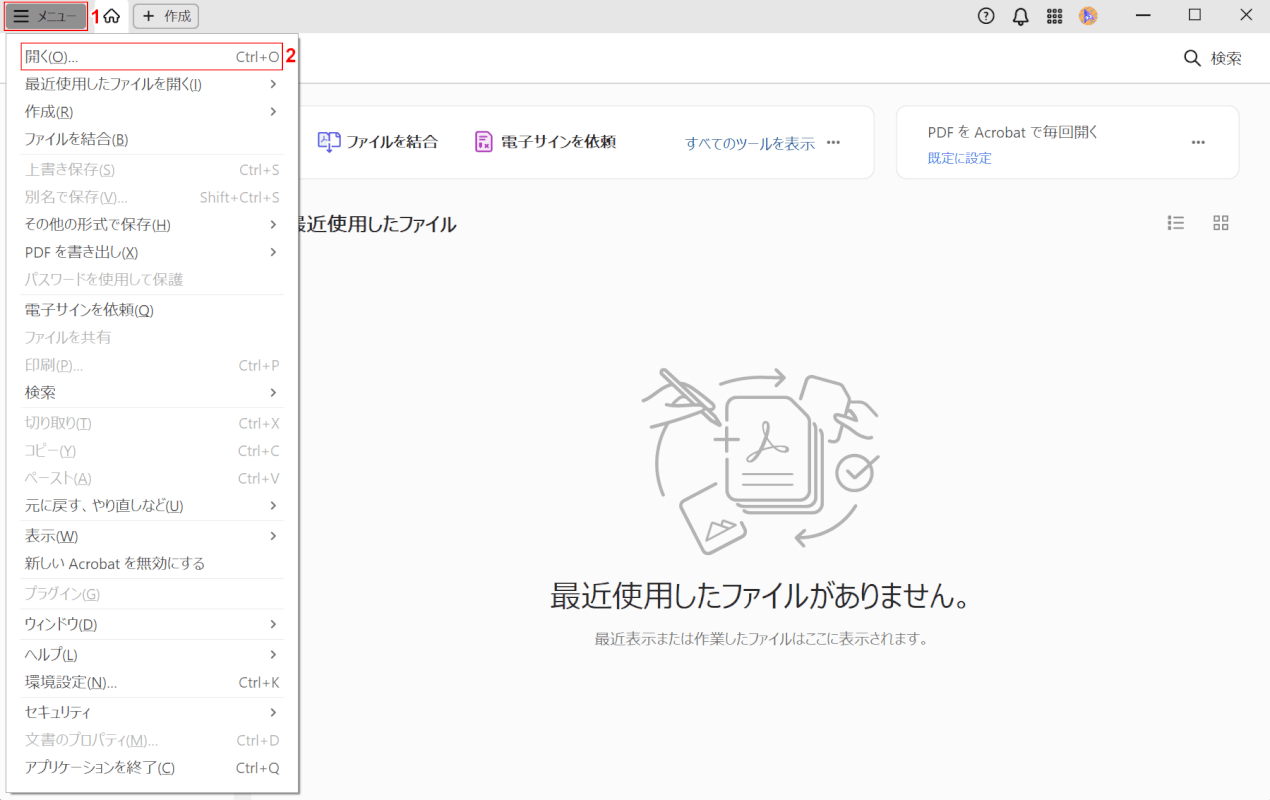
Adobe Acrobat Readerを起動します。
①「メニュー」、②「開く」の順に選択します。
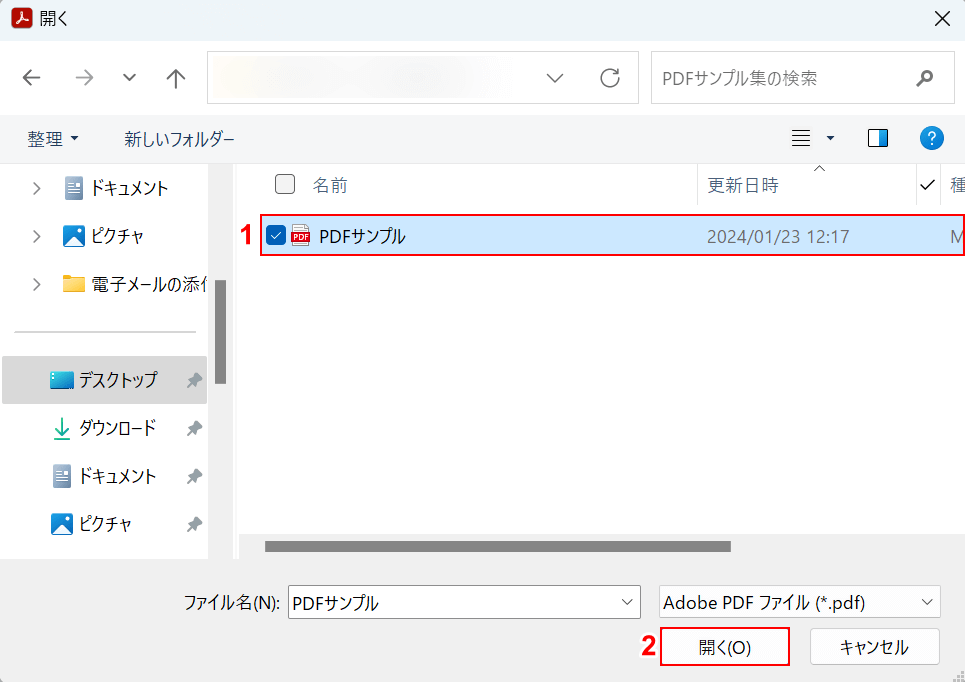
「開く」ダイアログボックスが表示されました。
①JavaScriptを埋め込みたいPDF(例:PDFサンプル)を選択し、②「開く」ボタンを押します。
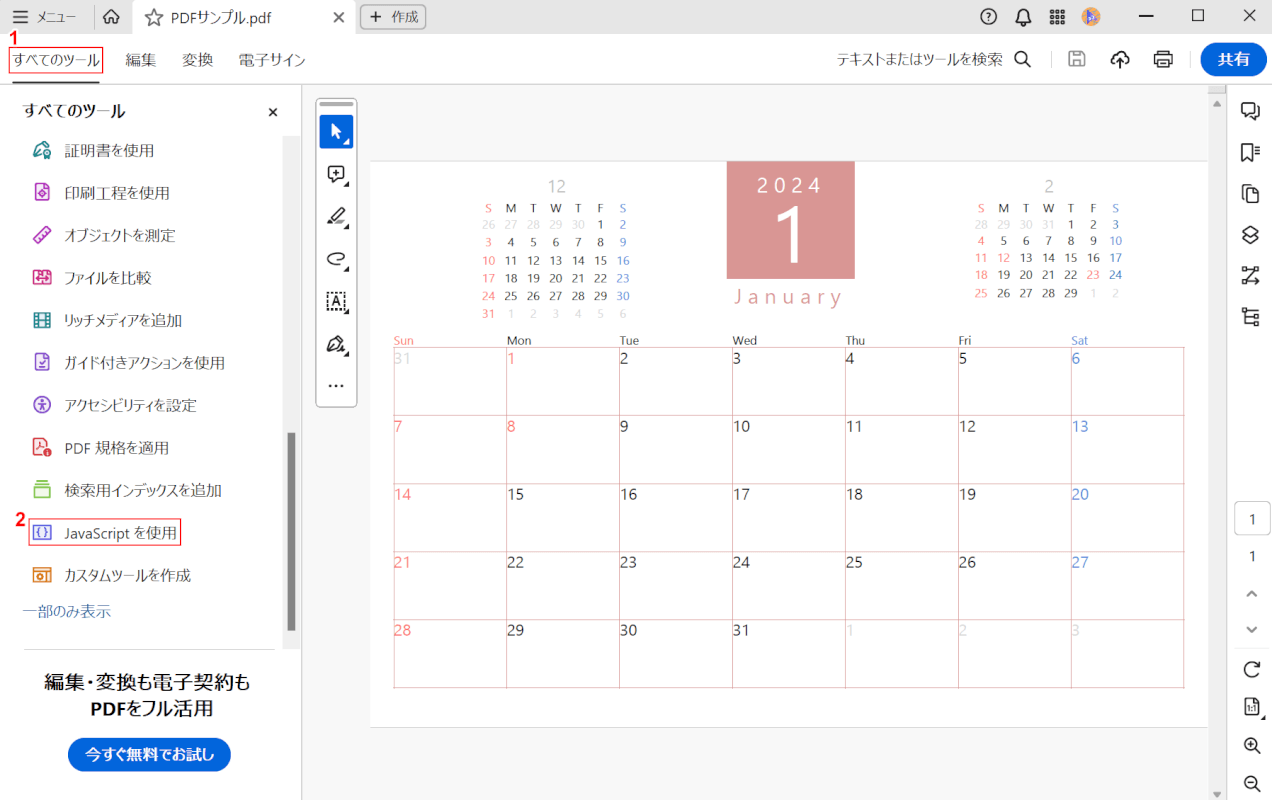
選択したPDFが表示されました。
①「すべてのツール」タブ、②「JavaScript を使用」の順に選択します。
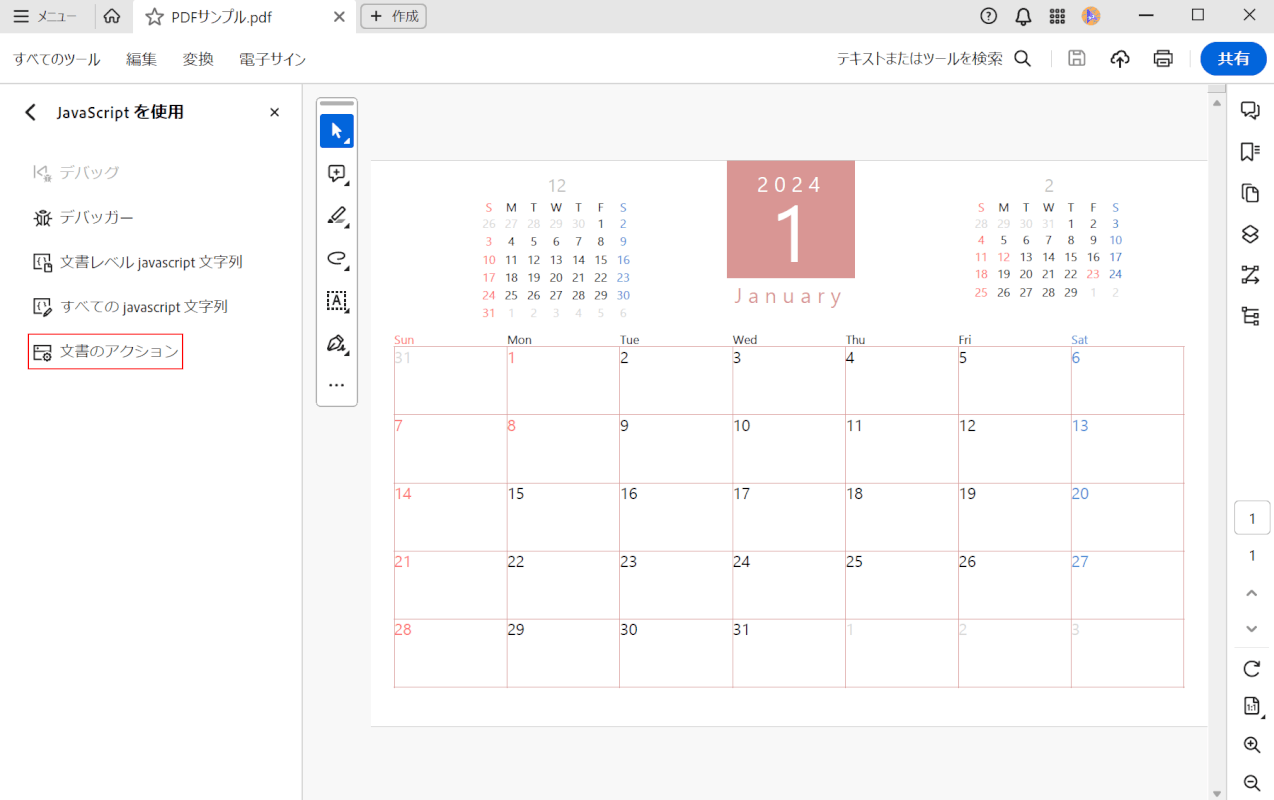
「文書のアクション」を選択します。
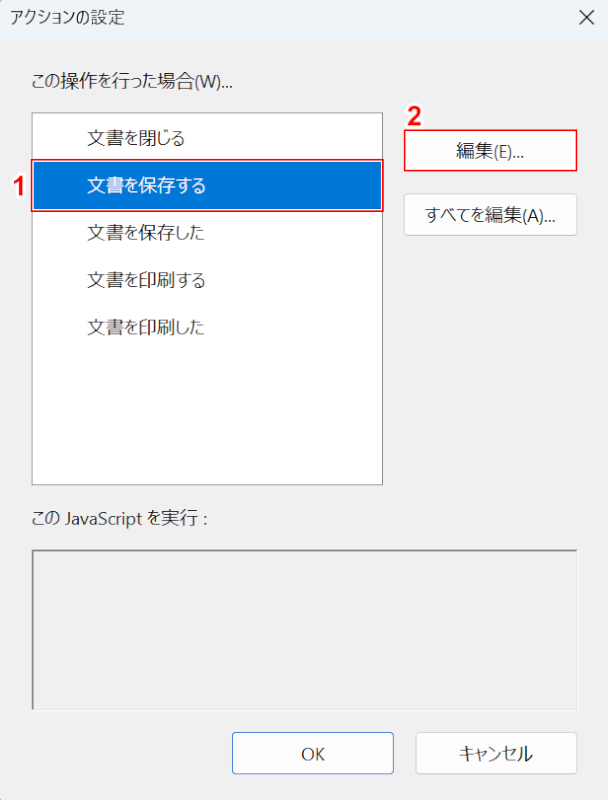
「アクションの設定」ダイアログボックスが表示されました。
①「この操作を行った場合」から「文書を保存する」を選択し、②「編集」ボタンを押します。
「この操作を行った場合」で選択する項目によって、コードが実行されるタイミングを指定することができます。

「JavaScript エディター」ダイアログボックスが表示されました。
①コードを入力し、②「OK」ボタンを押します。
以下が今回使用したコードです。
// タイトルを更新
this.info.Title = "新しい文書タイトル";
// 作者を更新
this.info.Author = "新しい作者名";
// 件名を更新
this.info.Subject = "新しい件名";
// タグ(キーワード)を更新
this.info.Keywords = "キーワード1, キーワード2, キーワード3";「新しい文書タイトル」「新しい作者名」「新しい件名」「キーワード1,キーワード2,キーワード3」それぞれに入力したものを基に、メタデータも更新されます。
今回の例だと、タイトルは「JavaScriptを埋め込む」、作者は「山田太郎」、件名は「メタデータ更新」となります。
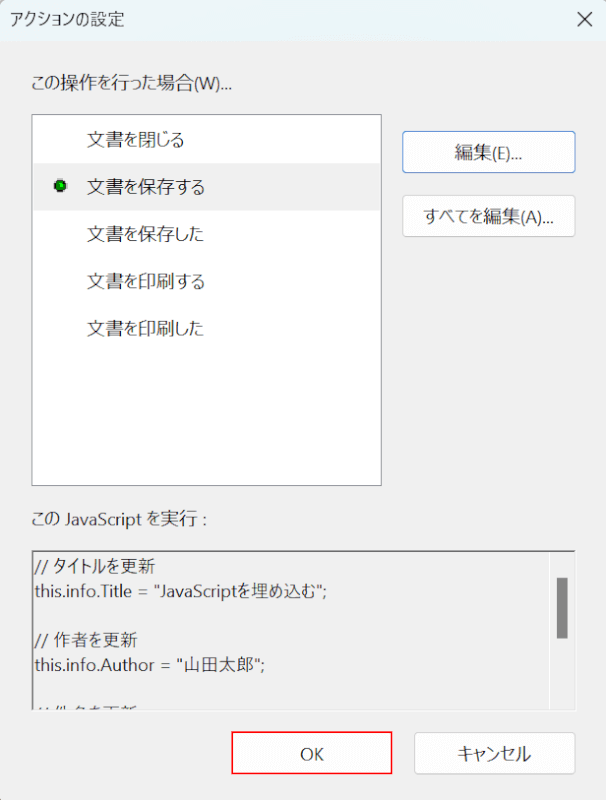
「アクションの設定」ダイアログボックスに戻りました。
指定したタイミングで入力したコードが実行されるJavaScriptを作成できました。
「OK」ボタンを押します。
以上の操作でJavaScriptがPDFに埋め込まれます。
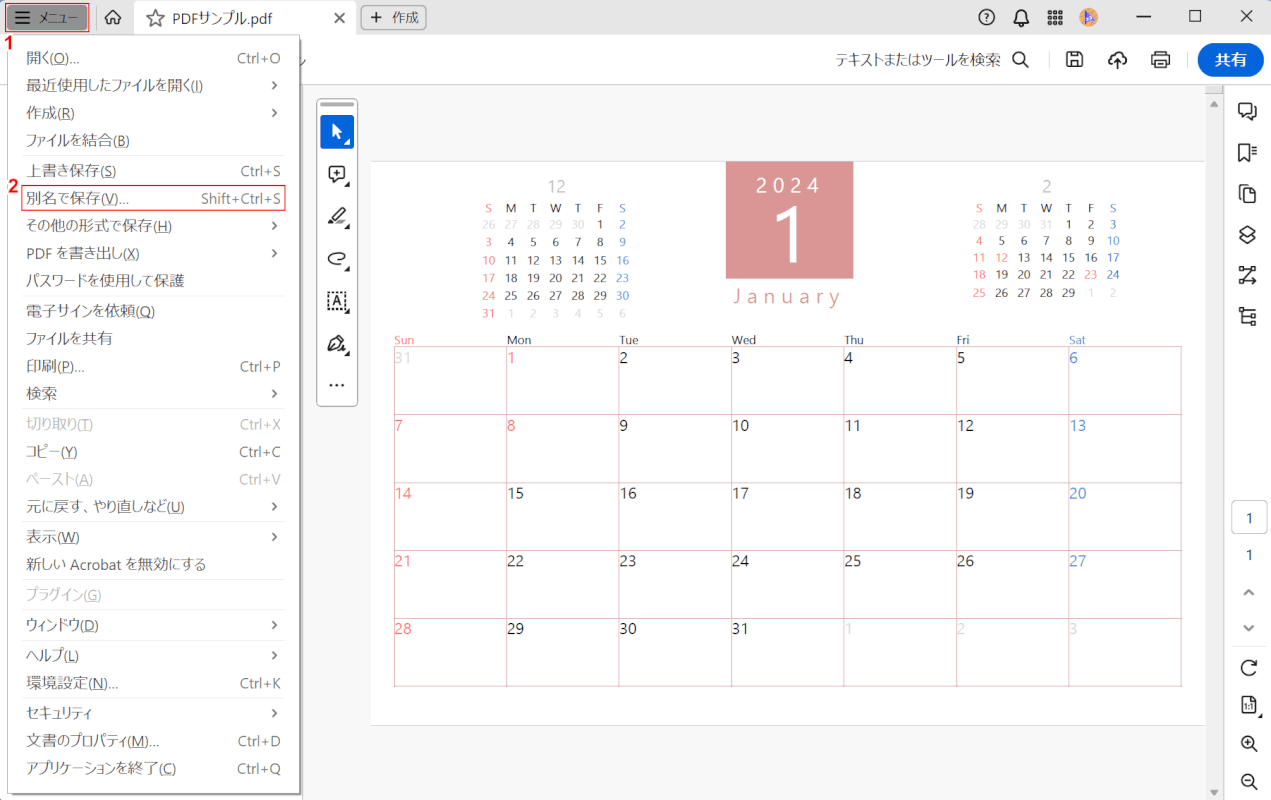
次に、JavaScriptが正しく埋め込まれているか確認するため、コードが実行されるタイミングを再現します。
今回は「文書の保存する」を指定したため、PDFを保存します。
①「メニュー」、②「別名で保存」の順に選択します。
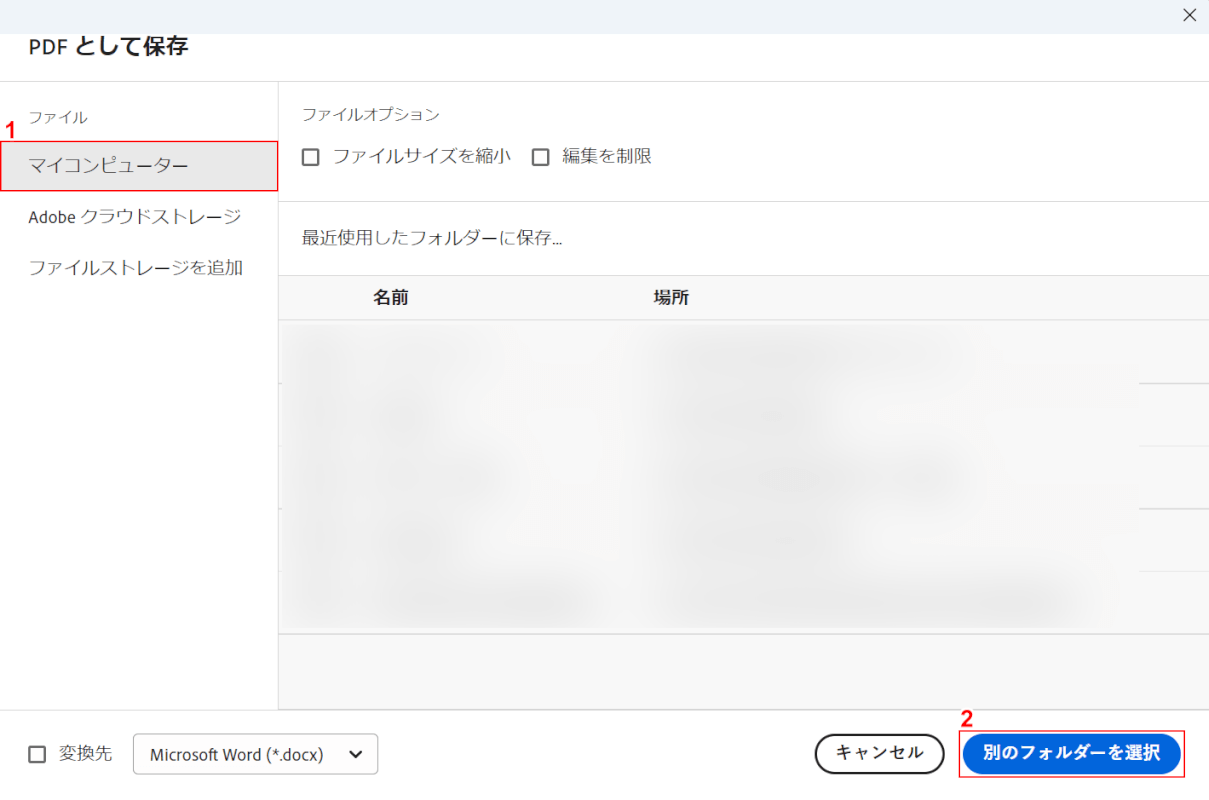
「PDFとして保存」ダイアログボックスが表示されました。
①「マイコンピューター」を選択し、②「別のフォルダーを選択」ボタンを押します。
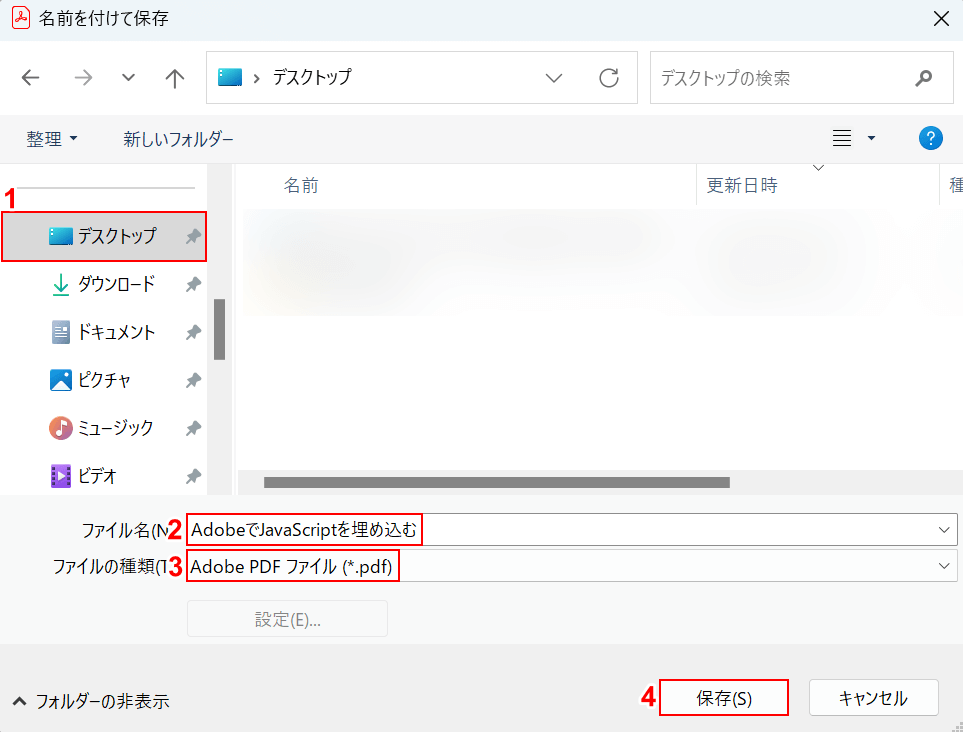
「名前を付けて保存」ダイアログボックスが表示されました。
①任意の保存先(例:デスクトップ)を選択し、②ファイル名(例:AdobeでJavaScriptを埋め込む)を入力します。
③「ファイルの種類」にPDFが選択されていることを確認し、④「保存」ボタンを押します。
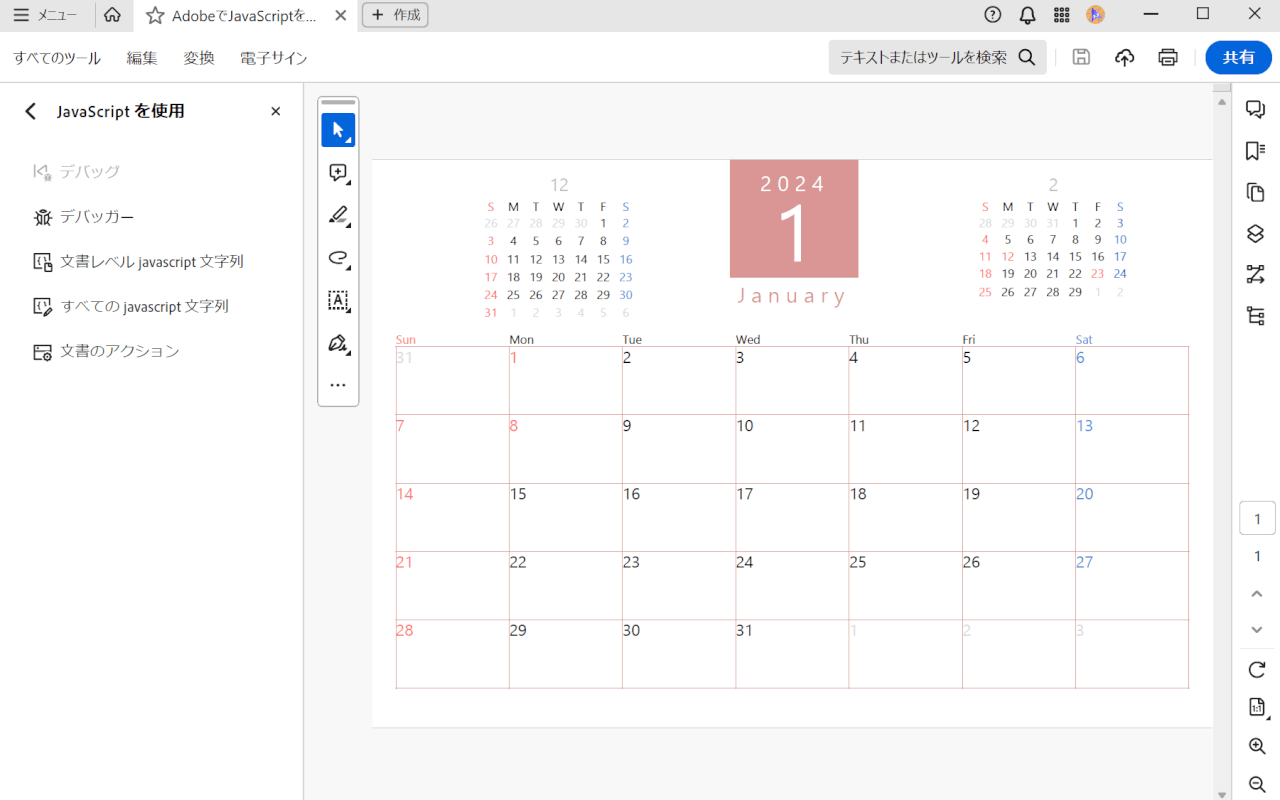
PDFを保存できました。次に、メタデータが正常に更新されているかを確認し、PDFに正しくJavaScriptを埋め込めているか確かめます。
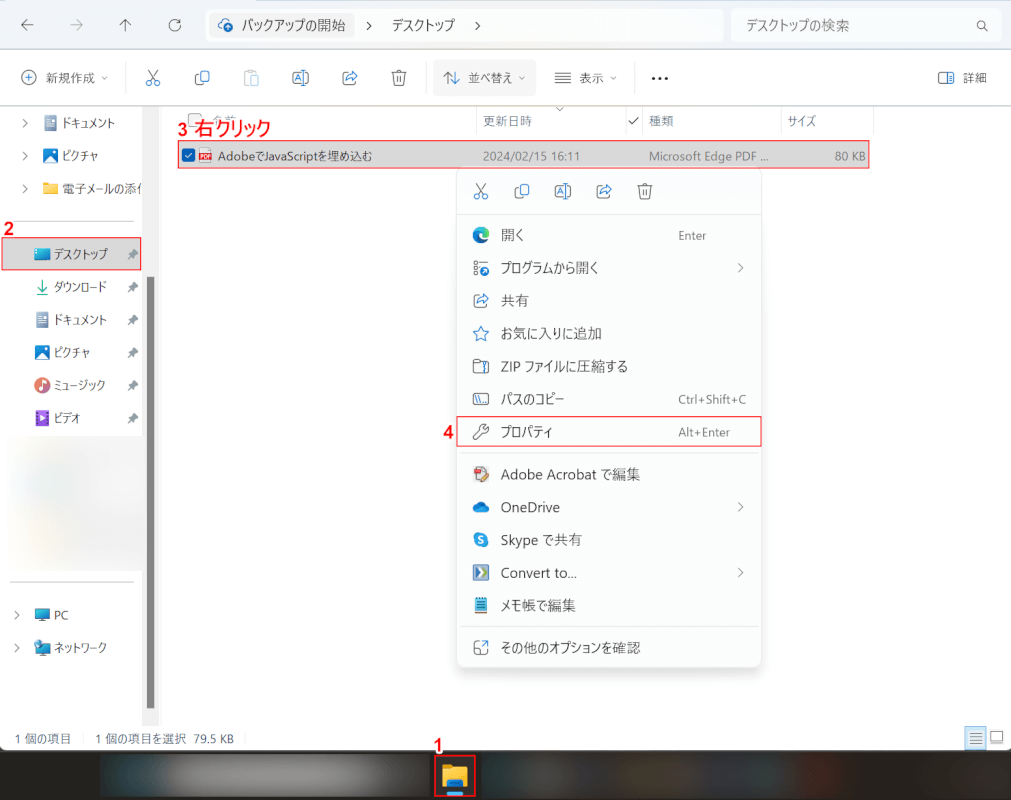
①「エクスプローラー」、②指定した保存先(例:デスクトップ)の順に選択します。
③先ほど保存したPDF(例:AdobeでJavaScriptを埋め込む)を右クリックし、④「プロパティ」を選択します。
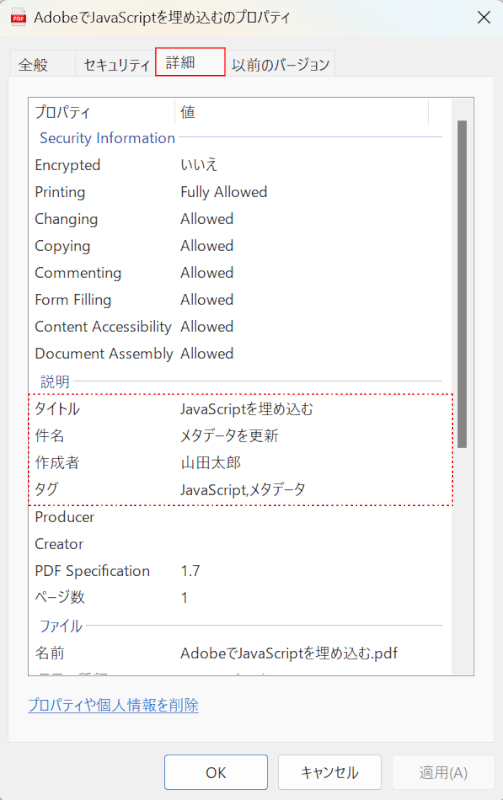
「プロパティ」ダイアログボックスが表示されました。「詳細」タブを選択します。
タイトルや件名がコードに入力したものに更新されていれば、PDFに正しくJavaScriptを埋め込めています。
問題は解決できましたか?
記事を読んでも問題が解決できなかった場合は、無料でAIに質問することができます。回答の精度は高めなので試してみましょう。
- 質問例1
- PDFを結合する方法を教えて
- 質問例2
- iLovePDFでできることを教えて

コメント
この記事へのコメントをお寄せ下さい。