- 公開日:
PDFを左右反転させる無料ソフト3選
Tシャツやアクリルスタンドなどグッズへの印刷をPDFで入稿する際、印刷方法によってはPDFデータを左右反転にする必要があります。
回転機能はPDFソフトに備わっていることが多いですが、左右反転ができるフリーソフトはそう多くはありません。
いずれも無料でPDFを左右反転にできるソフトを3つご紹介します。
PDF24 Creatorの基本情報

日本語: 〇
オンライン(インストール不要): 〇
オフライン(インストール型): 〇
PDF24 CreatorでPDFを左右反転させる方法
PDF24 CreatorでPDFを左右反転させる方法をご紹介します。
PDF24 Creatorは有料版はなく、すべて完全に無料で利用できます。
無料で利用する際の制限もありません。また、PDFのフラット化やオーバーレイなどの高度な操作が利用できるツールも無料で使えます。
今回はWindows 11を使って、PDF24 Creatorのデスクトップ版でPDFを左右反転させる方法をご紹介します。
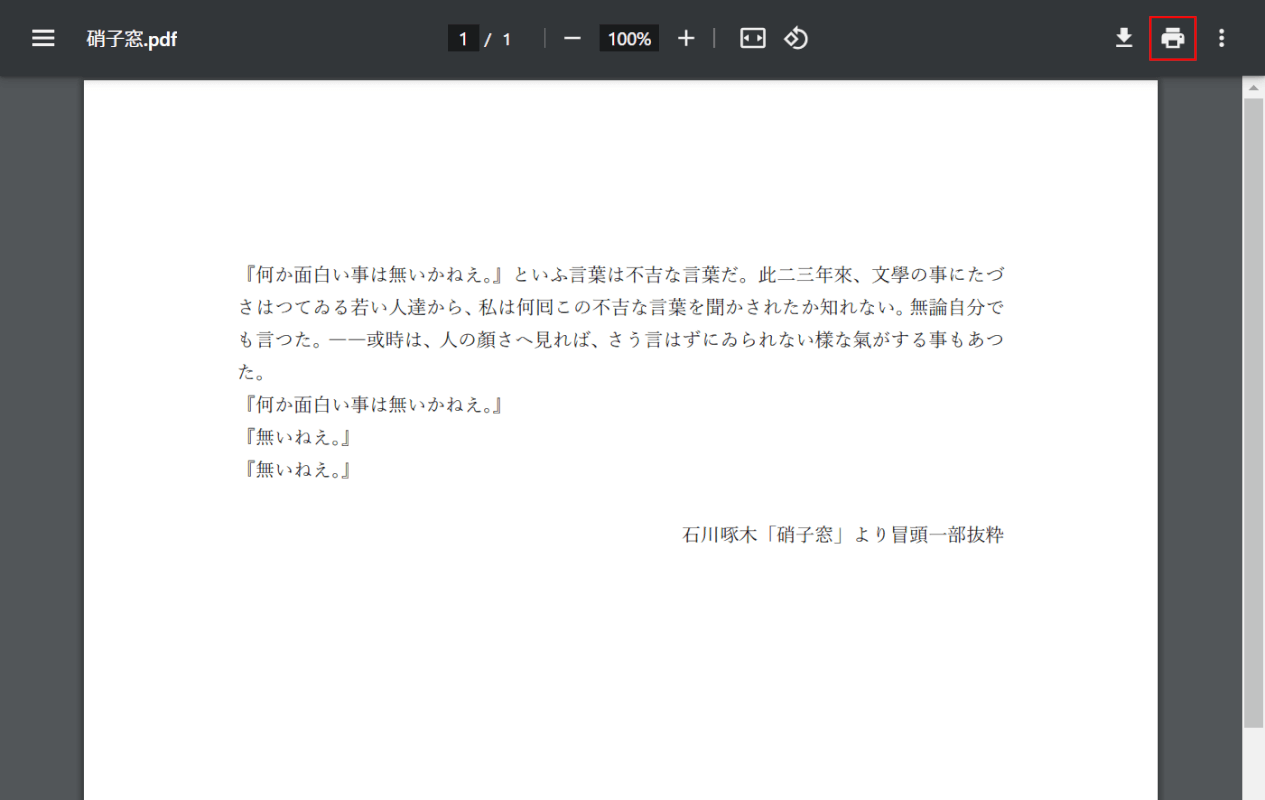
左右反転したいPDFファイルをChromeで開きます。
画面右上の「印刷」ボタンを押します。
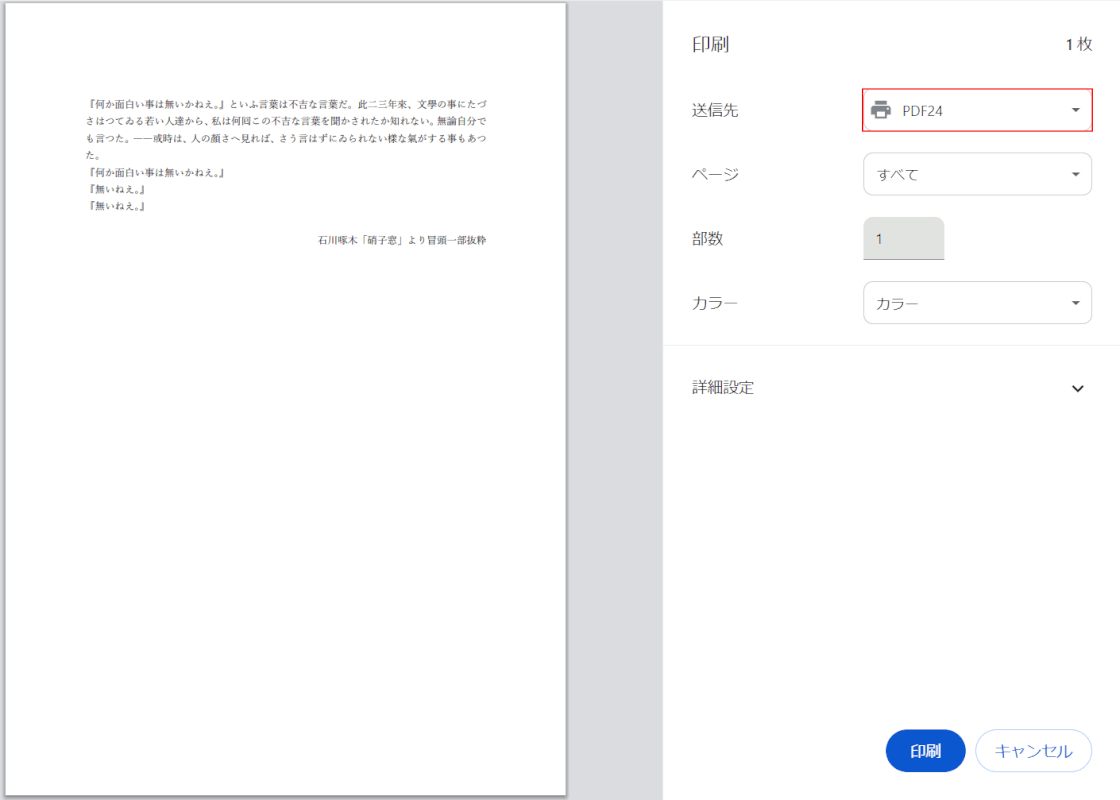
印刷設定の画面が表示されます。
送信先で「PDF24」を選択します。
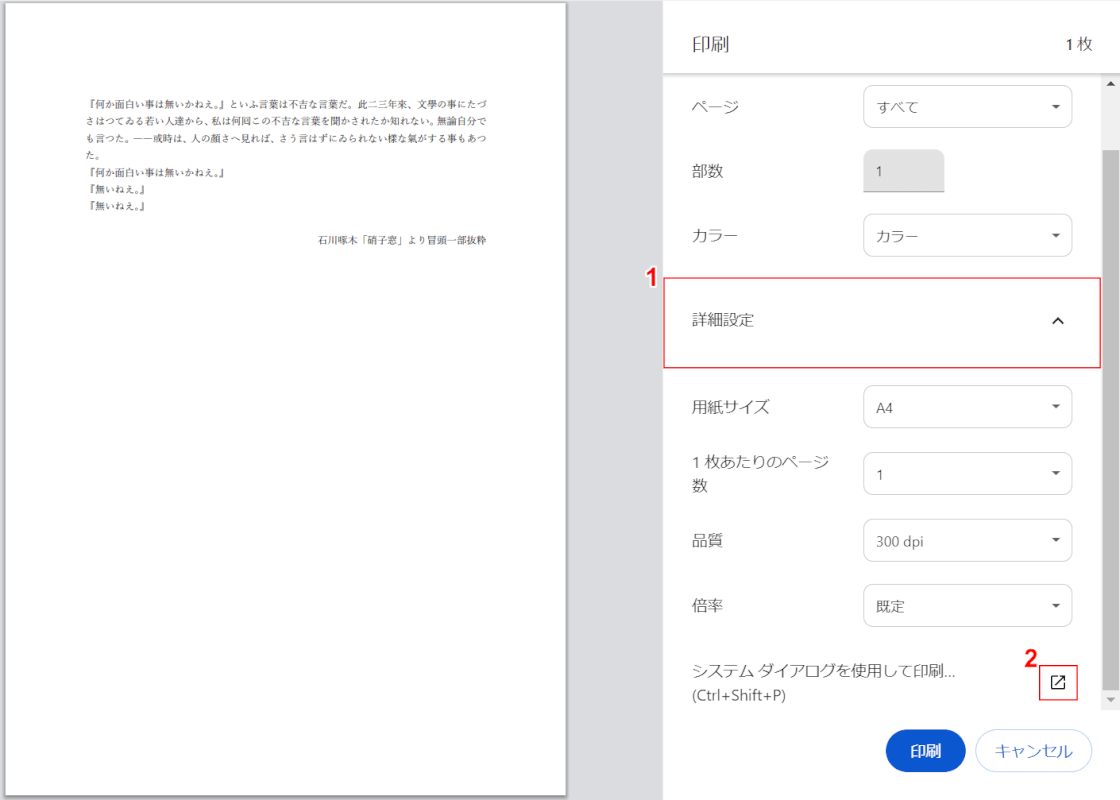
①詳細設定を選択し、②「システム ダイアログを使用して印刷」横の矢印ボタンを押します。
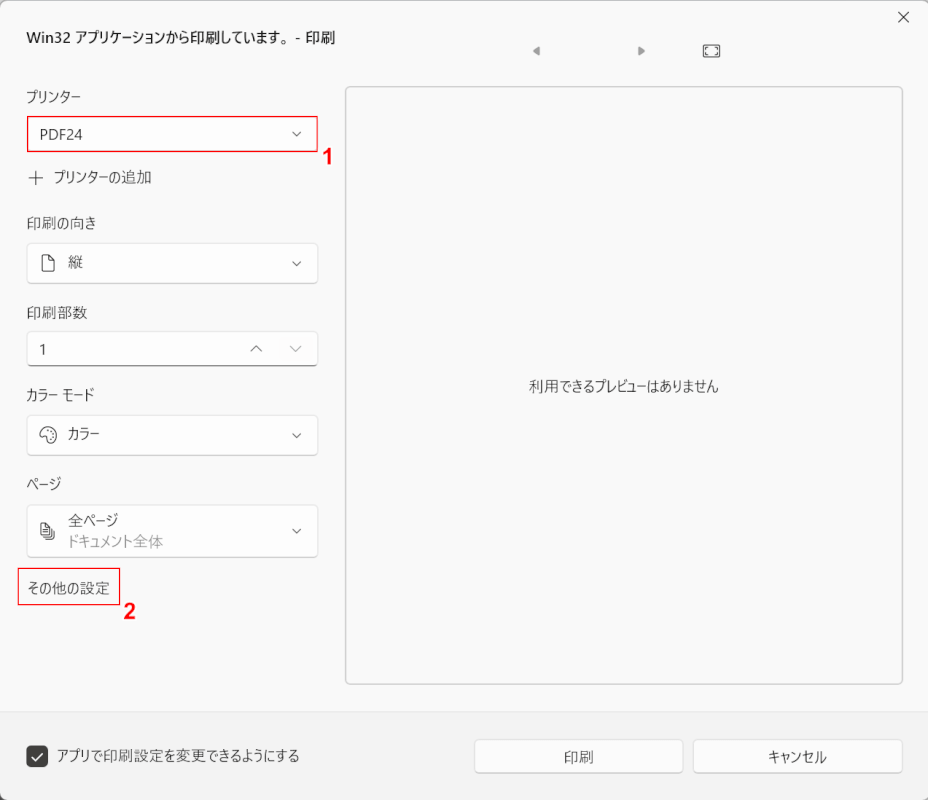
①プリンターで「PDF24」、②「その他の設定」の順に選択します。
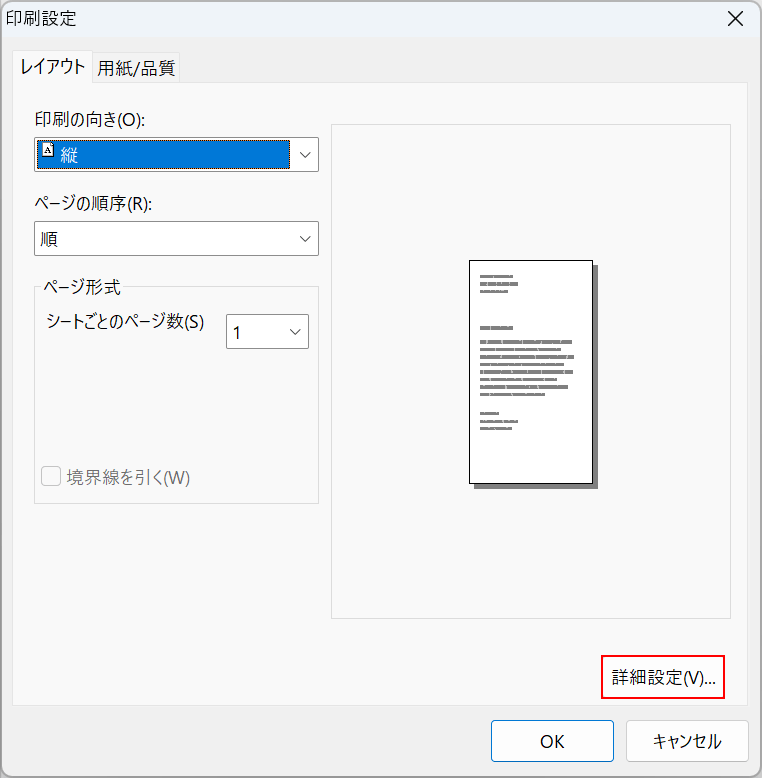
「印刷設定」ダイアログボックスが表示されます。
「詳細設定」ボタンを押します。
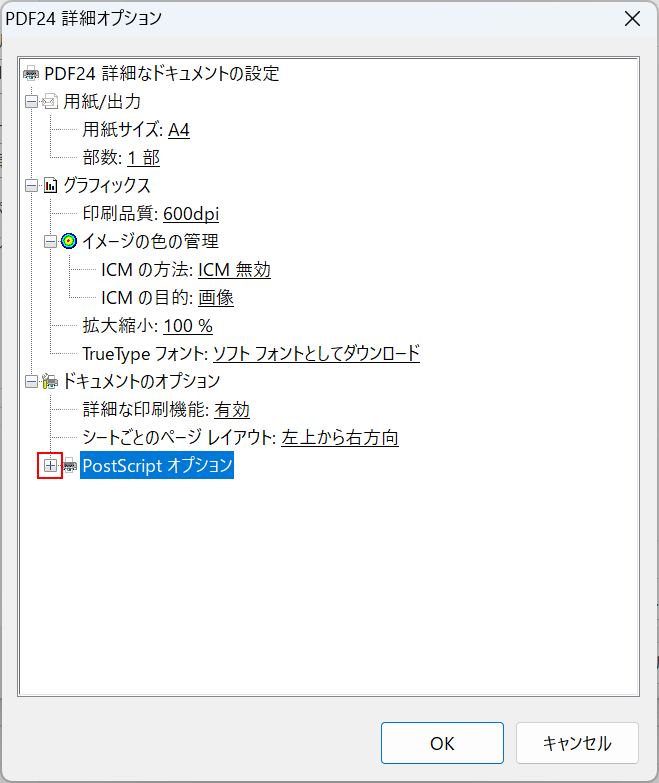
「PDF24 詳細オプション」ダイアログボックスが表示されます。
「PostScript オプション」横の「+」を選択します。
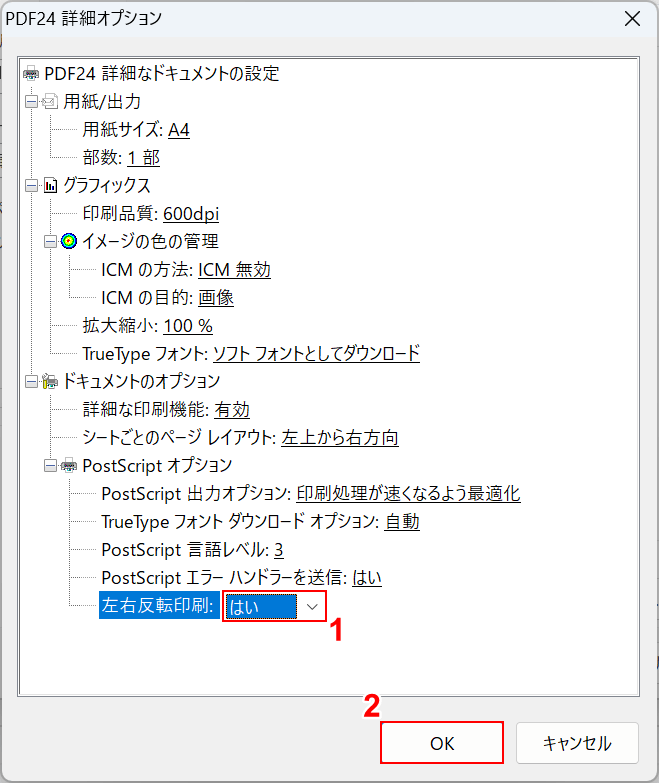
①「左右反転印刷」で「はい」を選択し、②「OK」ボタンを押します。
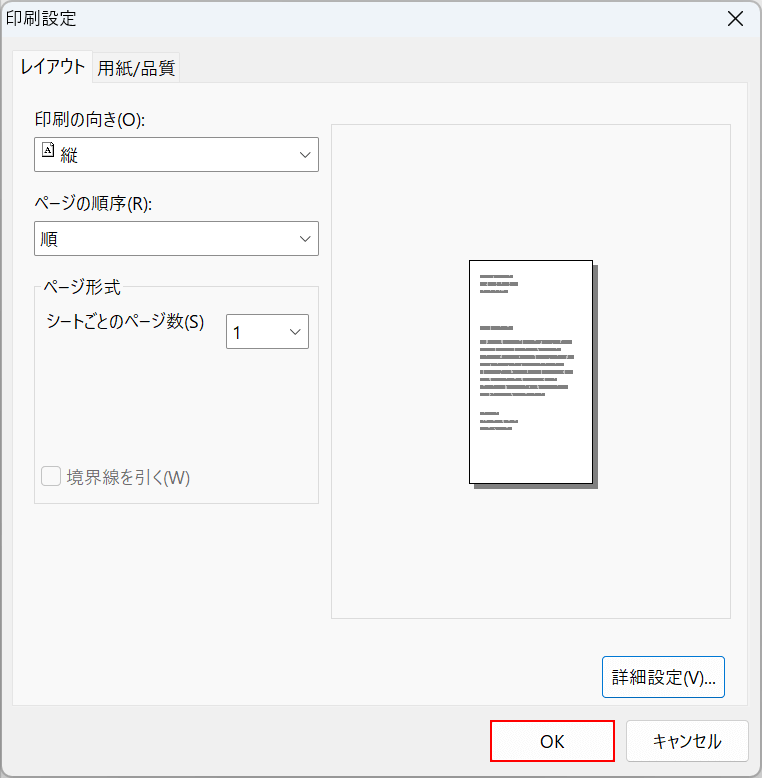
再び「印刷設定」ダイアログボックスが表示されます。
「OK」ボタンを押します。
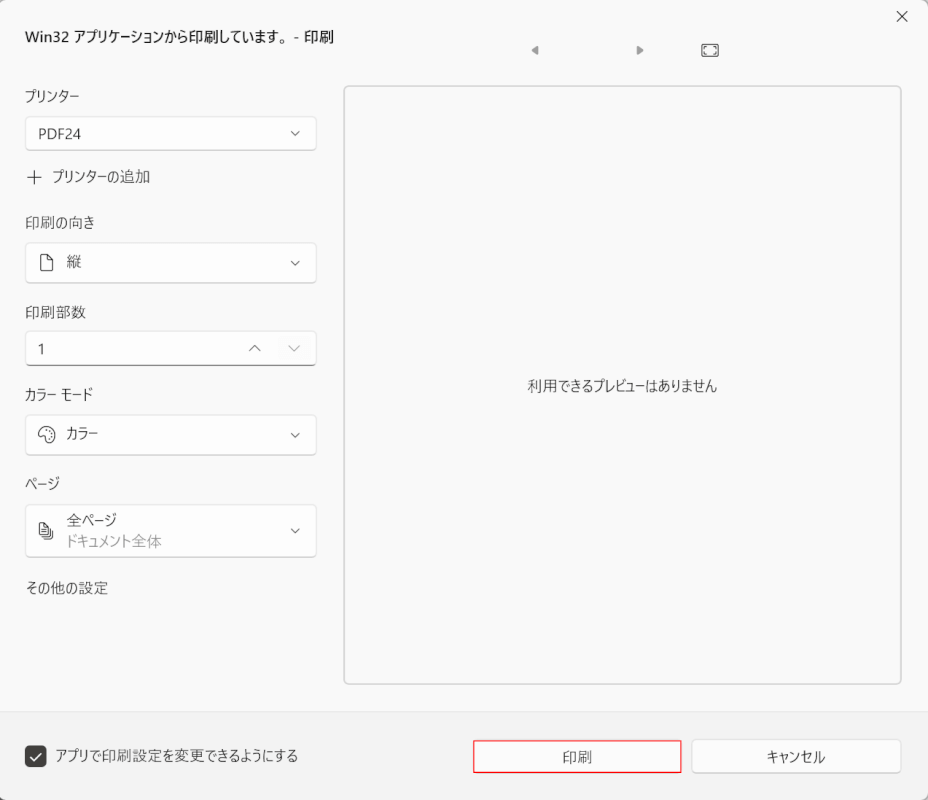
「印刷」ボタンを押します。
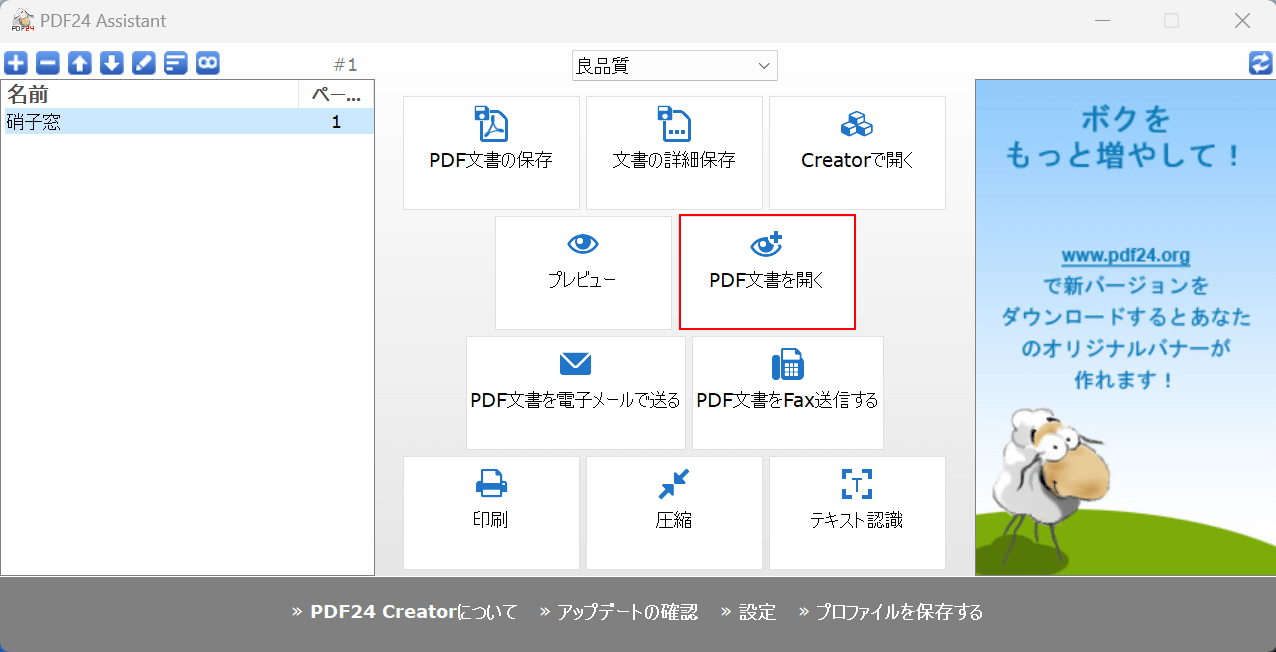
PDF24 Creatorが起動されます。
「PDF文書を開く」を選択します。
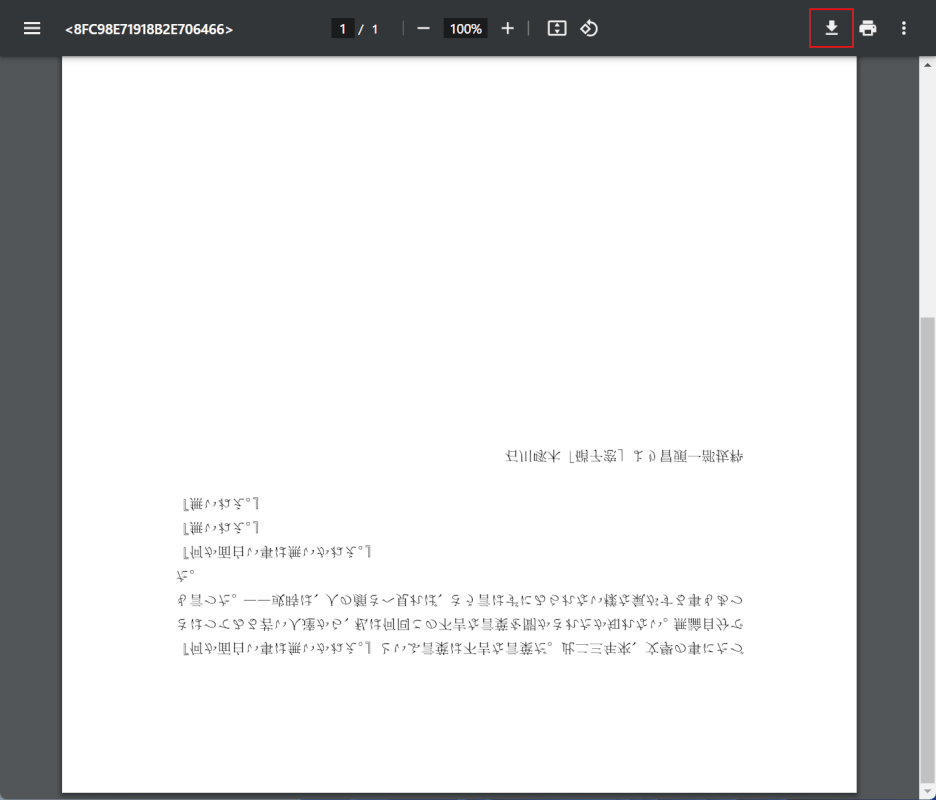
PDFファイルが左右反転されましたが、逆さまの状態になりました。
画面右上の「ダウンロード」ボタンを押して保存します。
印刷して使用したい場合はこのままでも問題ありませんが、PDFファイルとして保存しデバイスで利用したい場合はSTEP13以降の手順で順方向にしましょう。
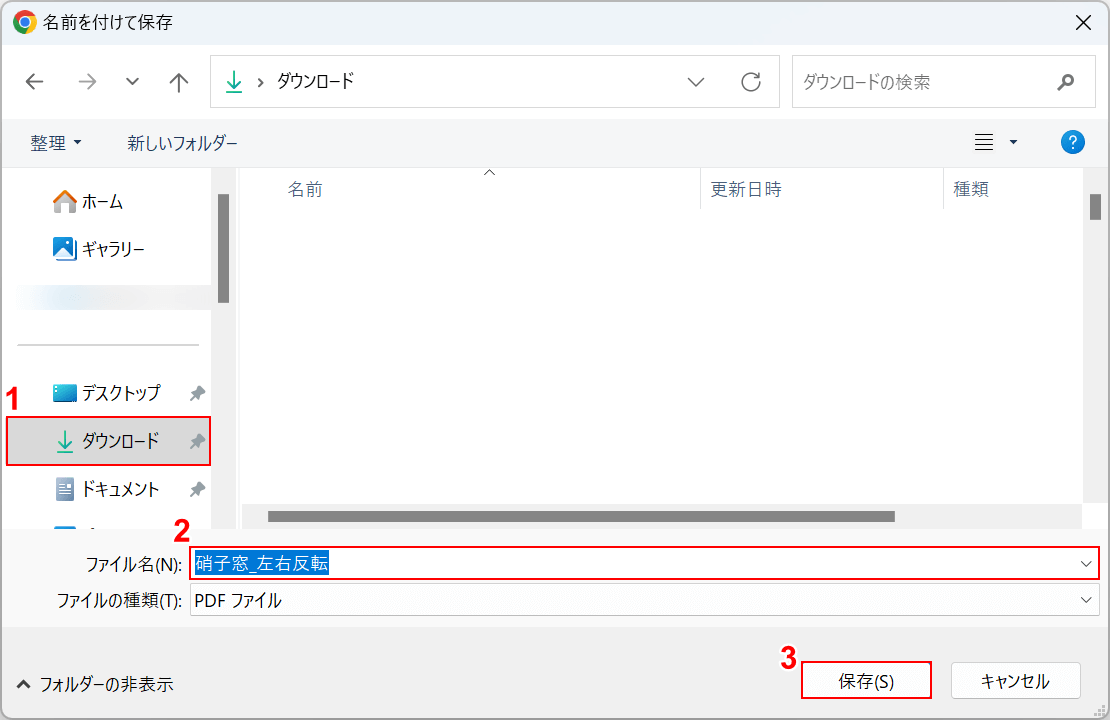
「名前を付けて保存」ダイアログボックスが表示されます。
①任意の格納場所(例:ダウンロード)を選択し、②任意のファイル名(例:硝子窓_左右反転)を入力し、③「保存」ボタンを押します。
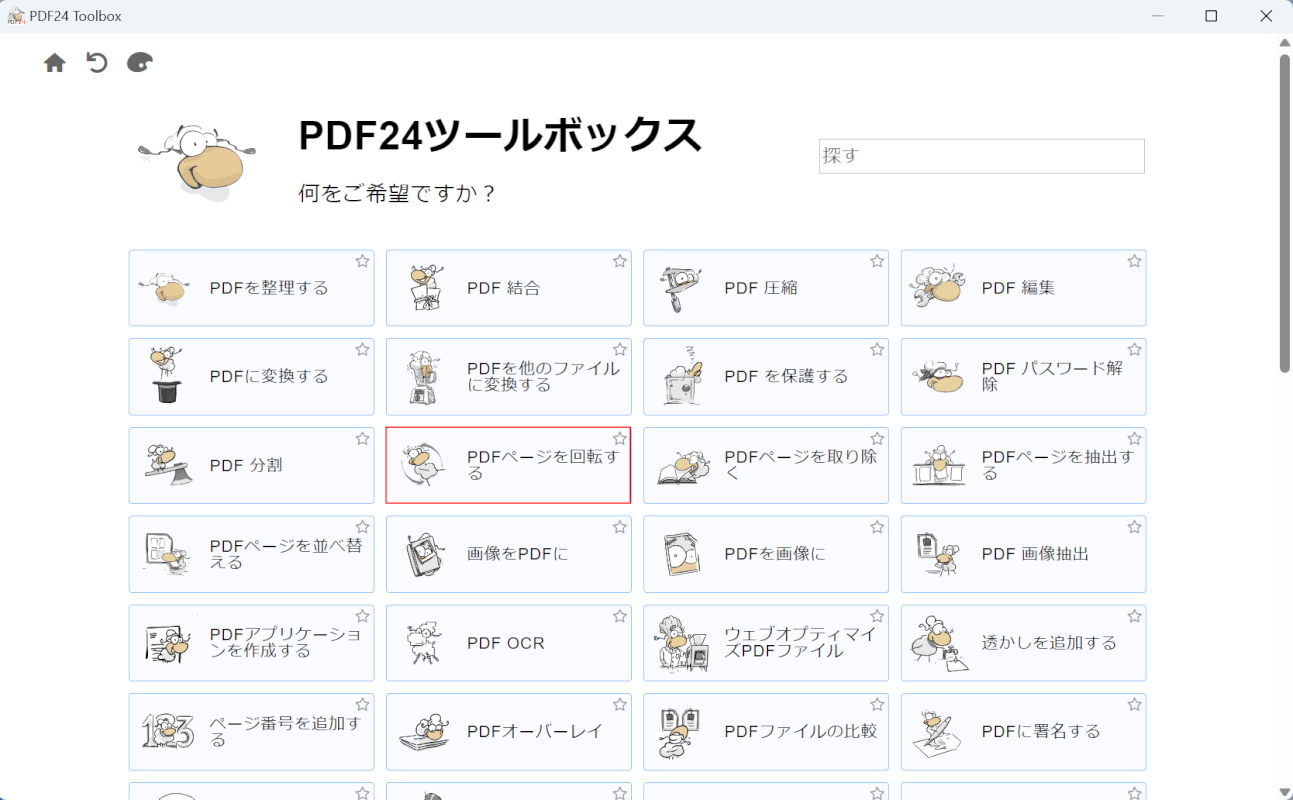
PDF24 Creatorを起動させます。
「PDFページを回転する」を選択します。
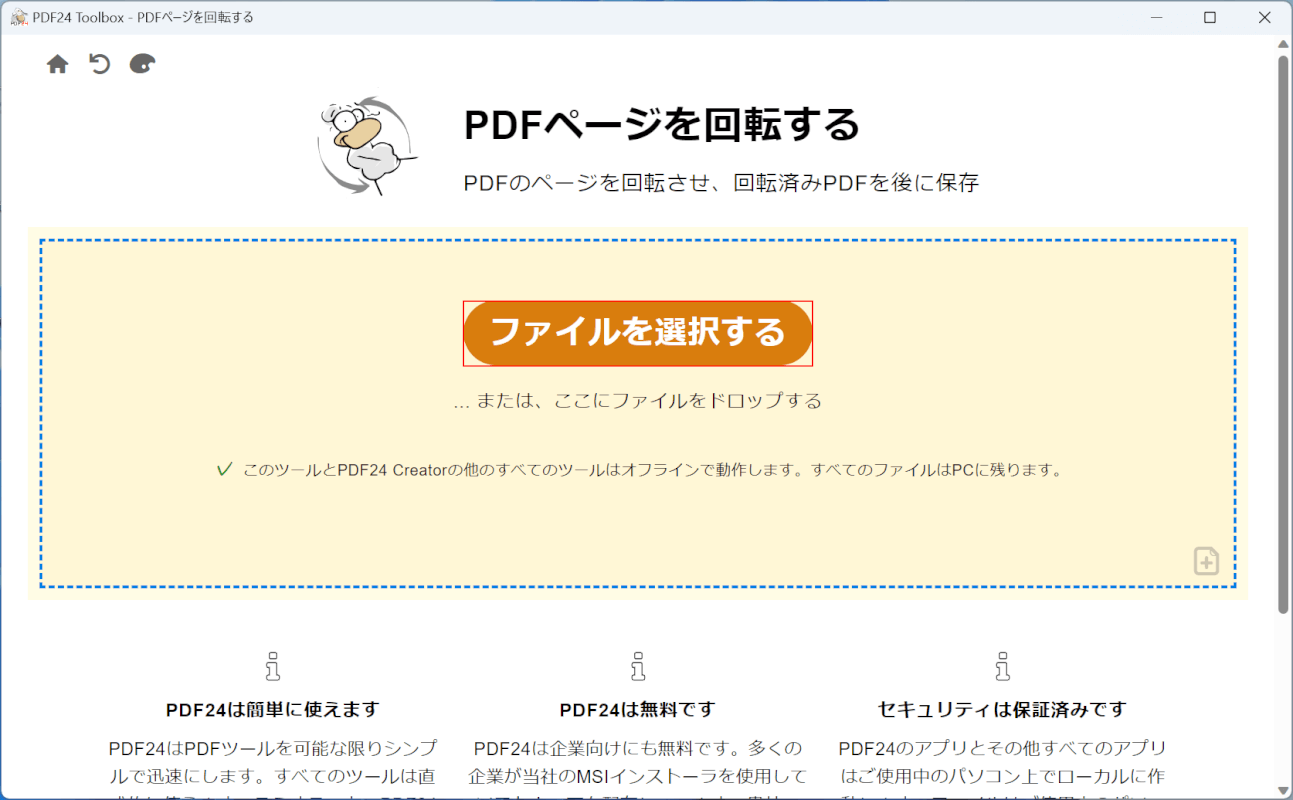
「ファイルを選択する」ボタンを押します。
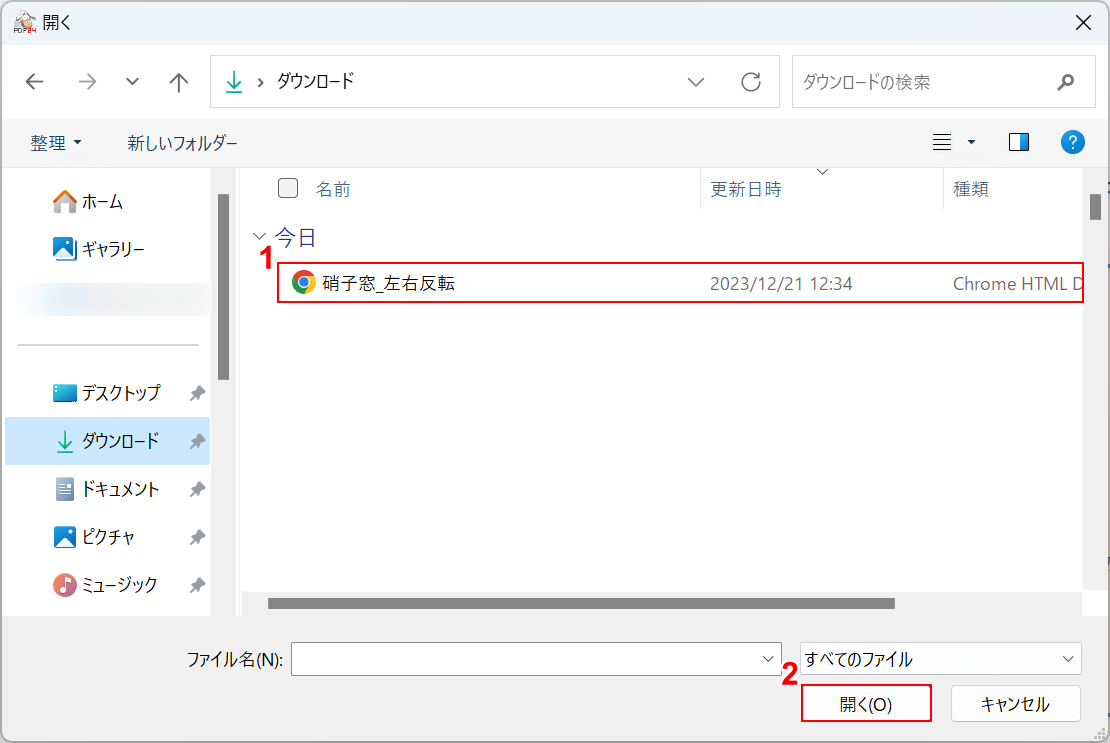
「開く」ダイアログボックスが表示されます。
①先ほど保存したPDFファイル(例:硝子窓_左右反転)を選択し、②「開く」ボタンを押します。
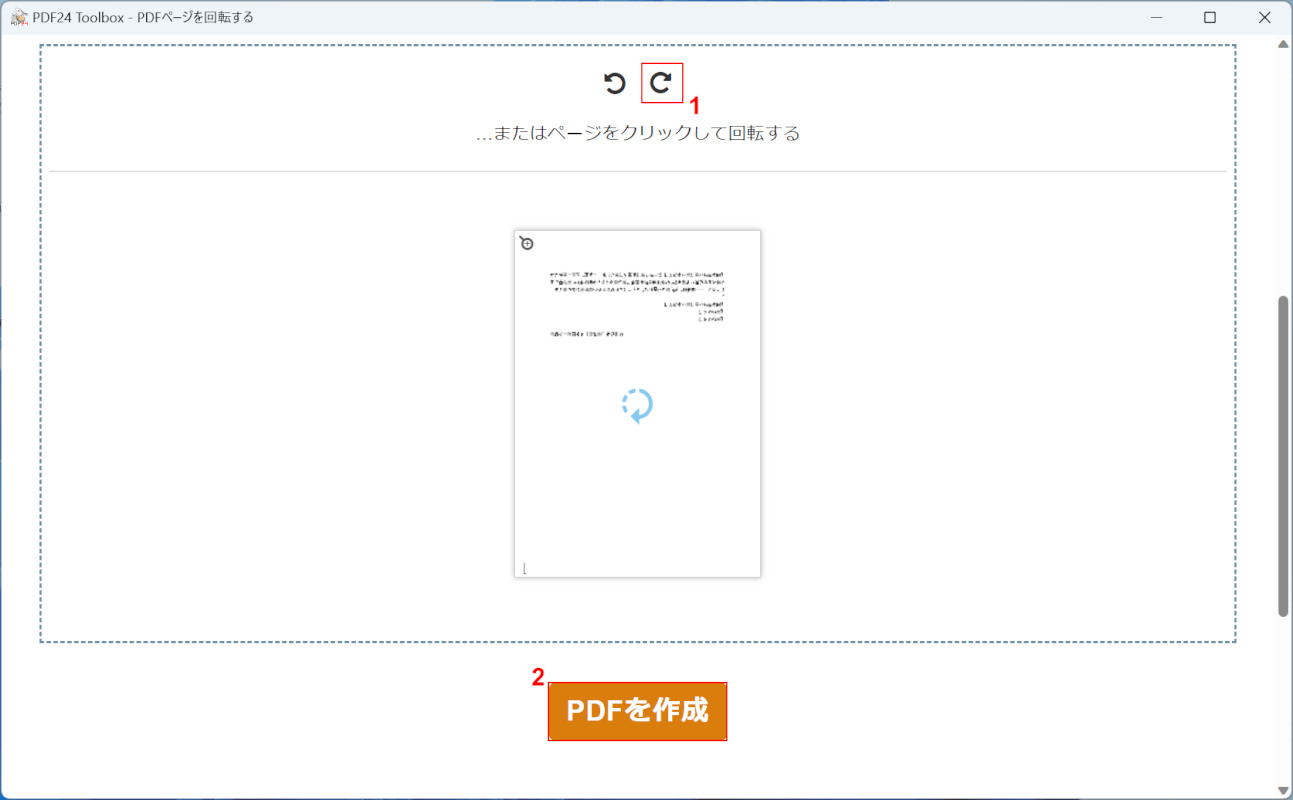
①上記の例の場合「右回転」を2回選択して順方向にします。
②「PDFを作成」ボタンを押します。
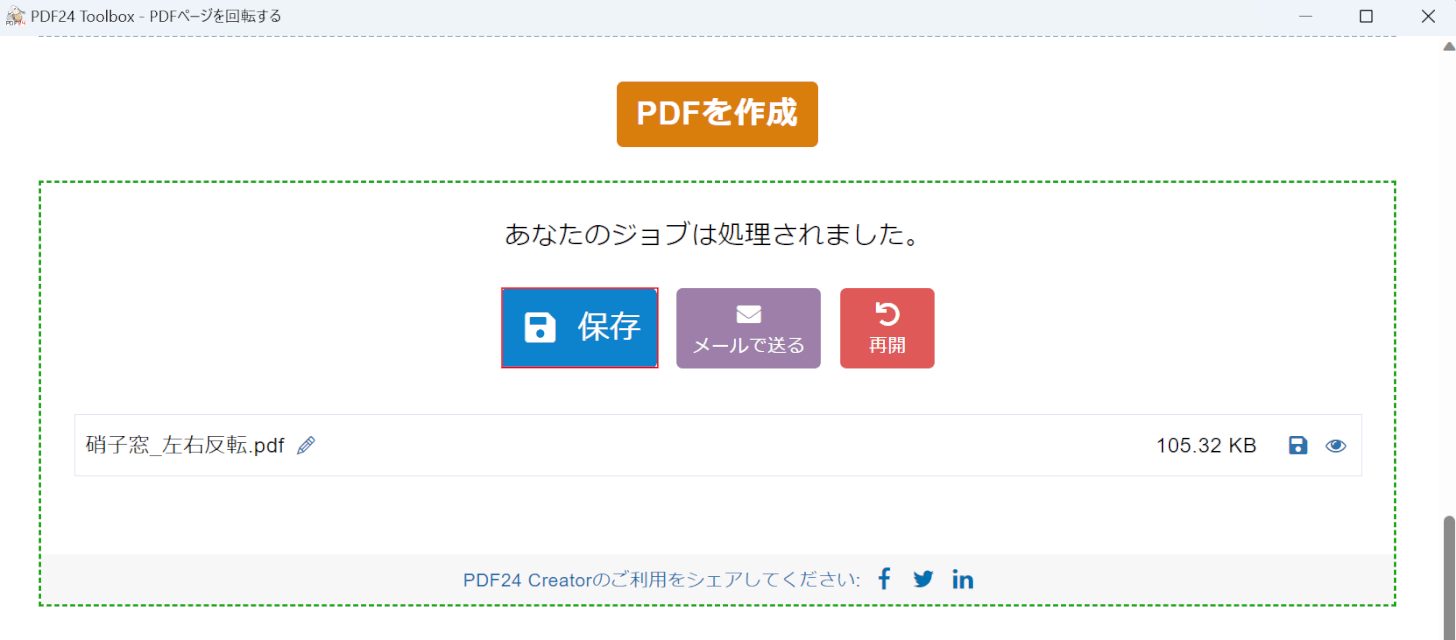
処理が完了したら、「保存」ボタンを押します。
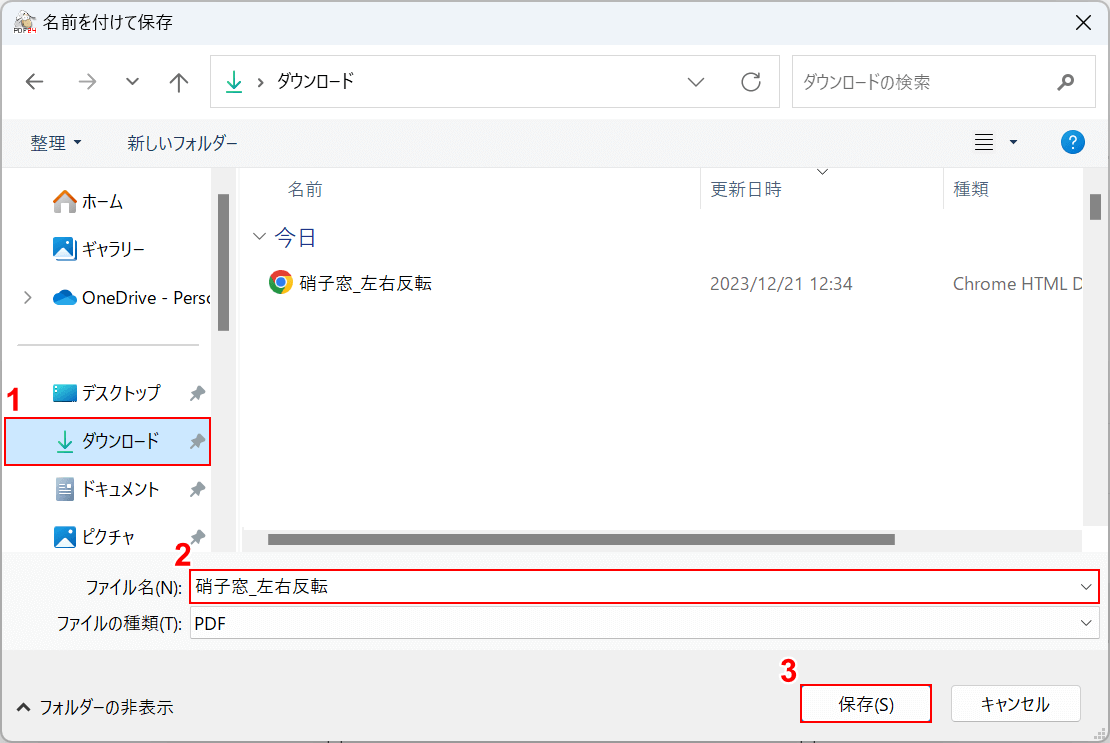
「名前を付けて保存する」ダイアログボックスが表示されます。
①任意の格納場所(例:ダウンロード)を選択し、②ファイル名を変更する場合は入力します。
③「保存」ボタンを押します。
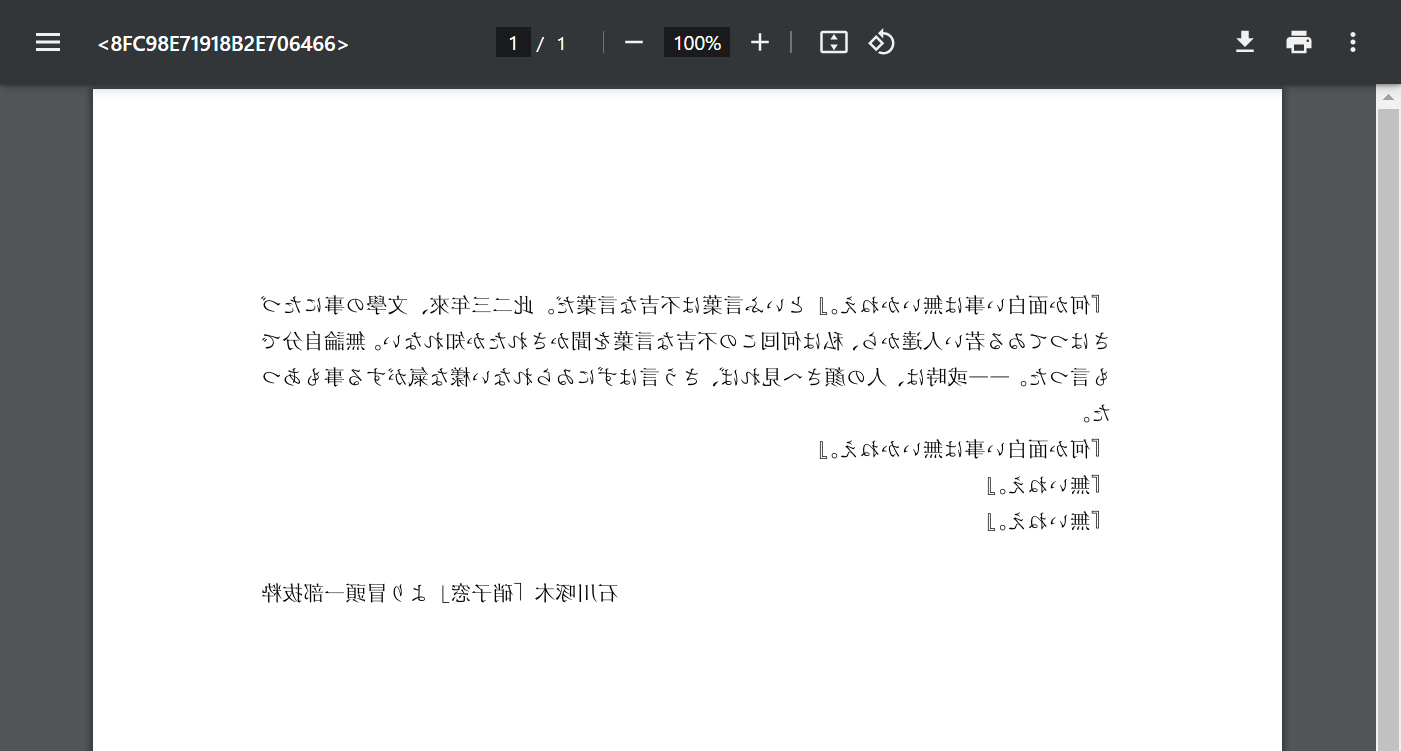
保存したPDFファイルを開き、左右反転でかつ順方向になっているか確認しましょう。
CubePDFの基本情報
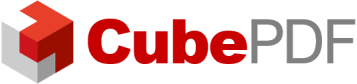
CubePDF
日本語: 〇
オンライン(インストール不要): ×
オフライン(インストール型): 〇
CubePDFでPDFを左右反転させる方法
CubePDFでPDFを左右反転させる方法をご紹介します。
CubePDFは、無料で使える仮想プリンター形式のPDF変換ソフトです。
個人利用に限り、アカウント登録などが不要ですべての機能を無料で使用できます。
今回はWindows 11を使って、CubePDFのデスクトップ版でPDFを左右反転させる方法をご紹介します。
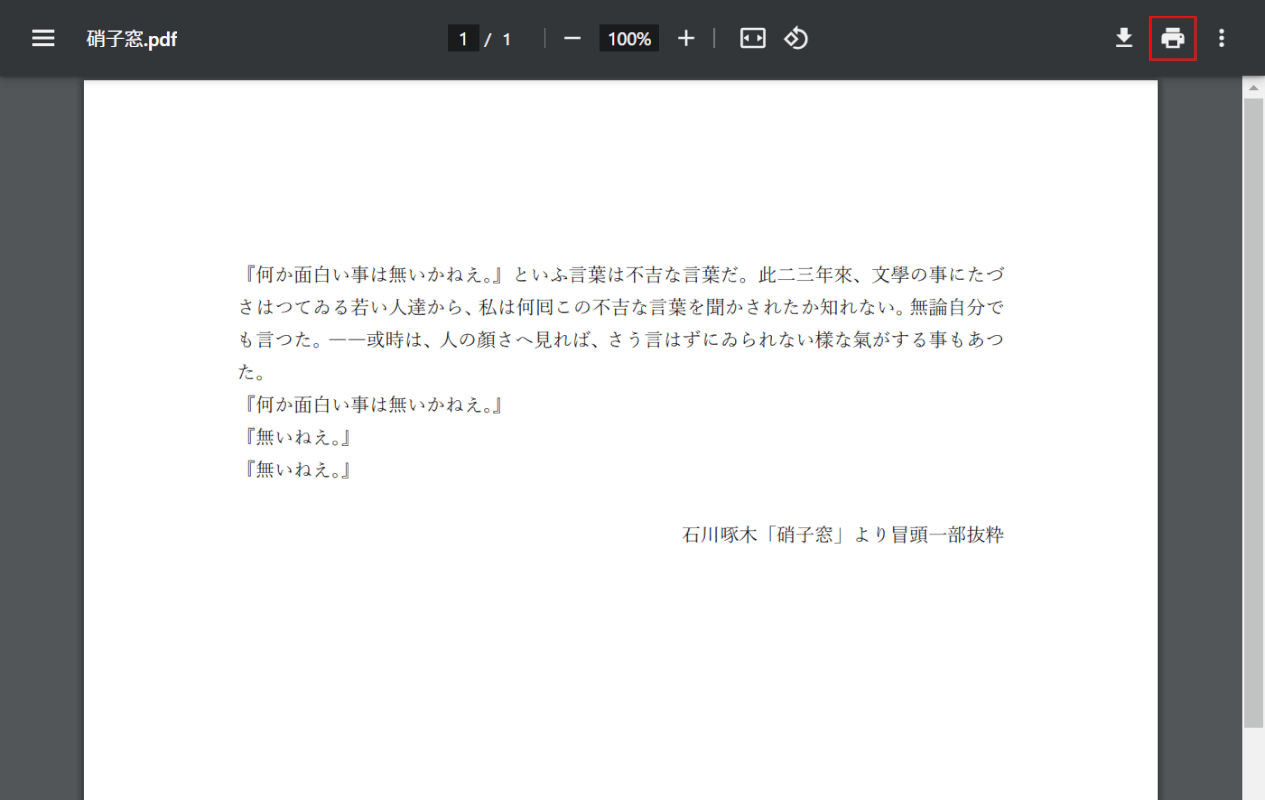
左右反転したいPDFファイルをChromeで開きます。
画面右上の「印刷」ボタンを押します。
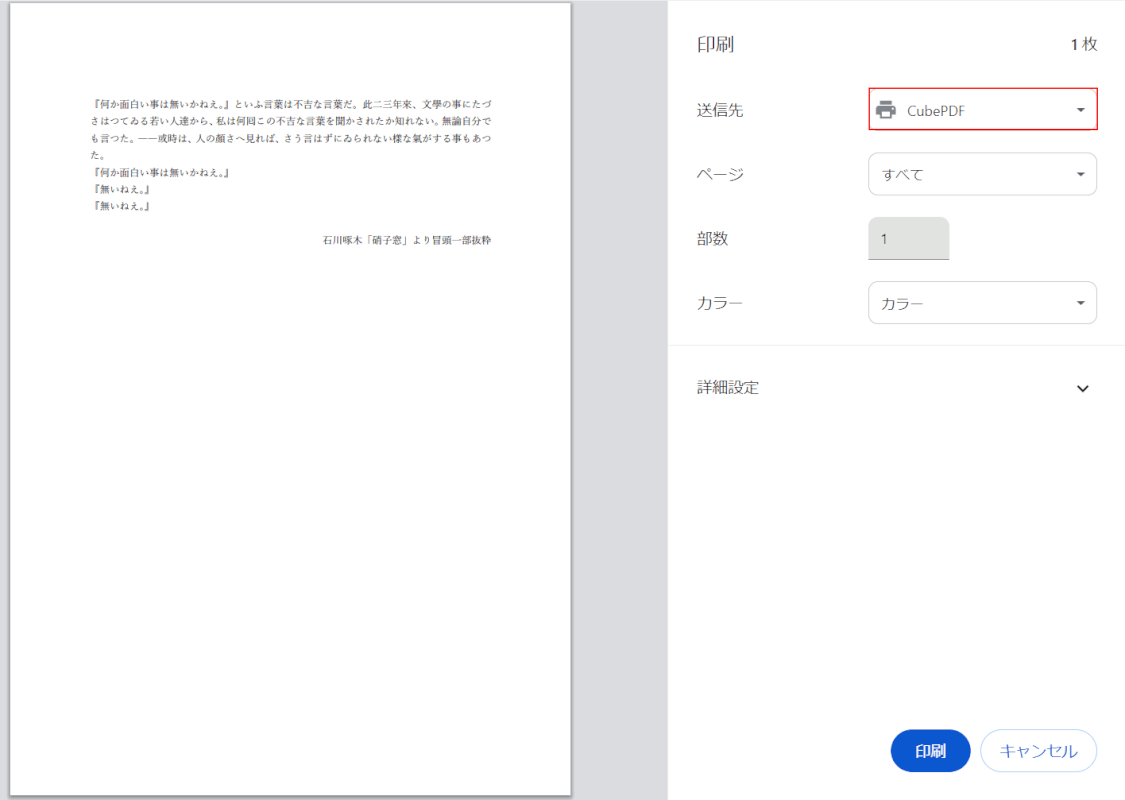
印刷設定の画面が表示されます。
送信先で「CubePDF」を選択します。
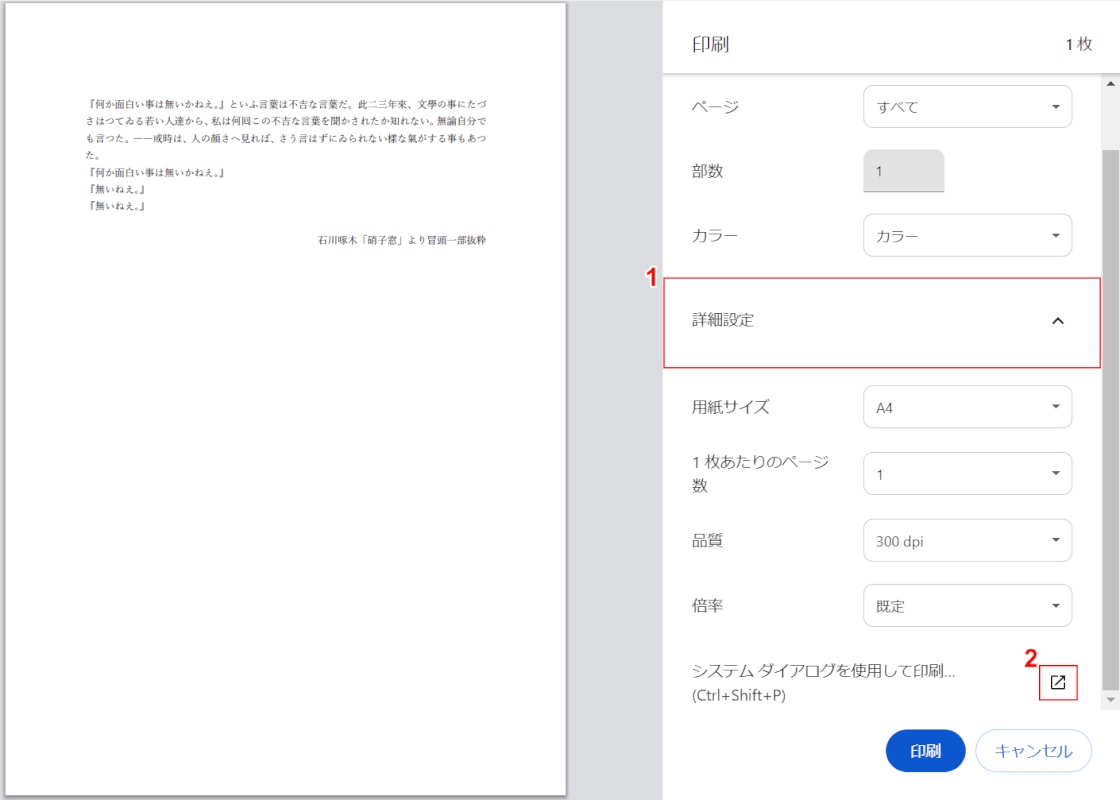
①「詳細設定」を選択し、②「システム ダイアログを使用して印刷」横の矢印ボタンを押します。
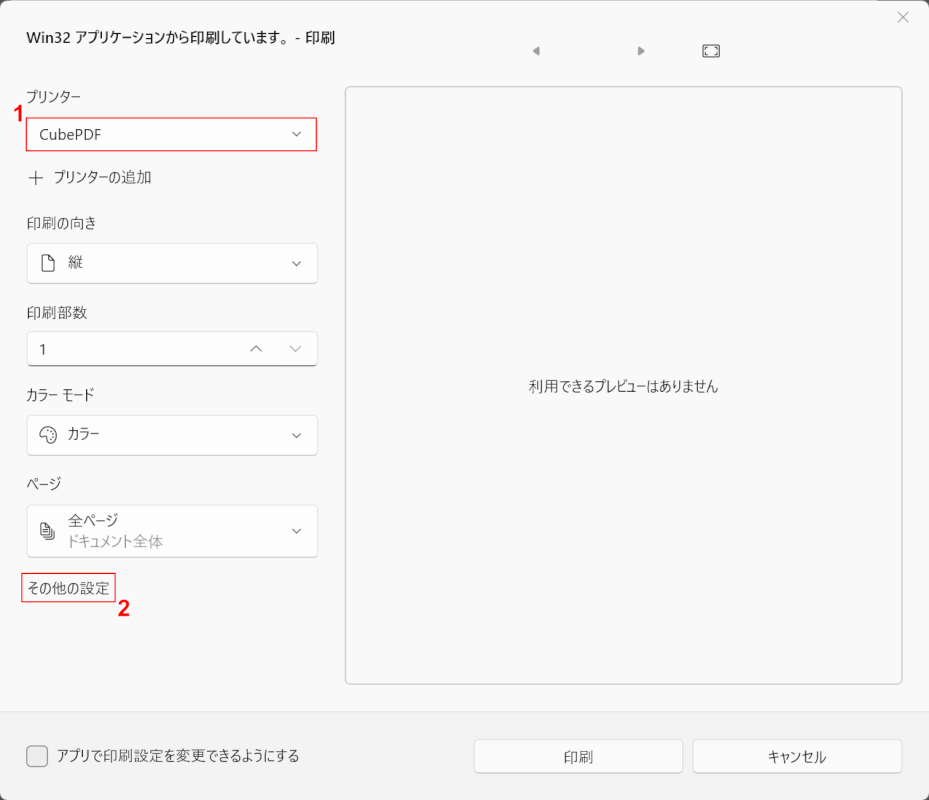
①プリンターで「CubePDF」、②「その他の設定」の順に選択します。
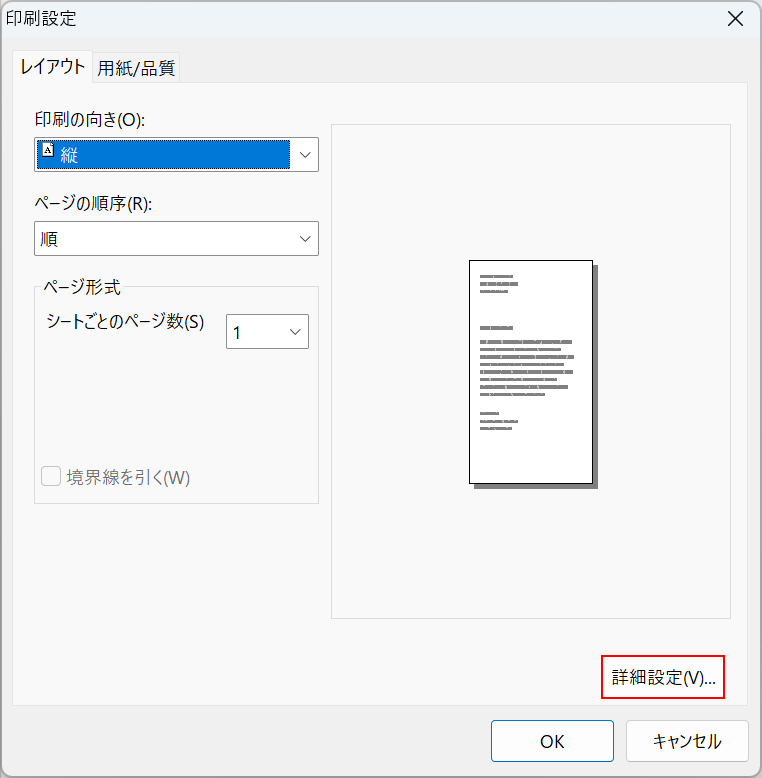
「印刷設定」ダイアログボックスが表示されます。
「詳細設定」ボタンを押します。
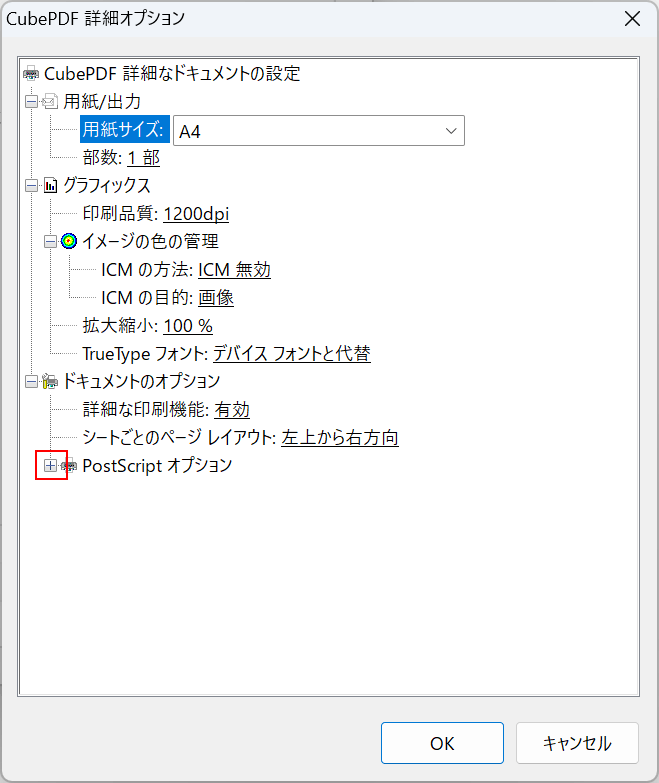
「CubePDF 詳細オプション」ダイアログボックスが表示されます。
「PostScript オプション」横の「+」を選択します。
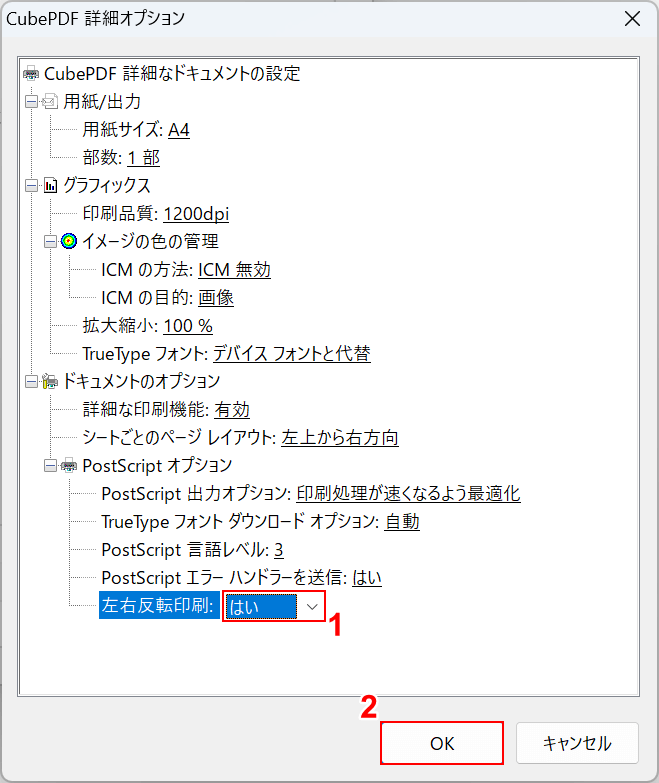
①「左右反転印刷」で「はい」を選択し、②「OK」ボタンを押します。
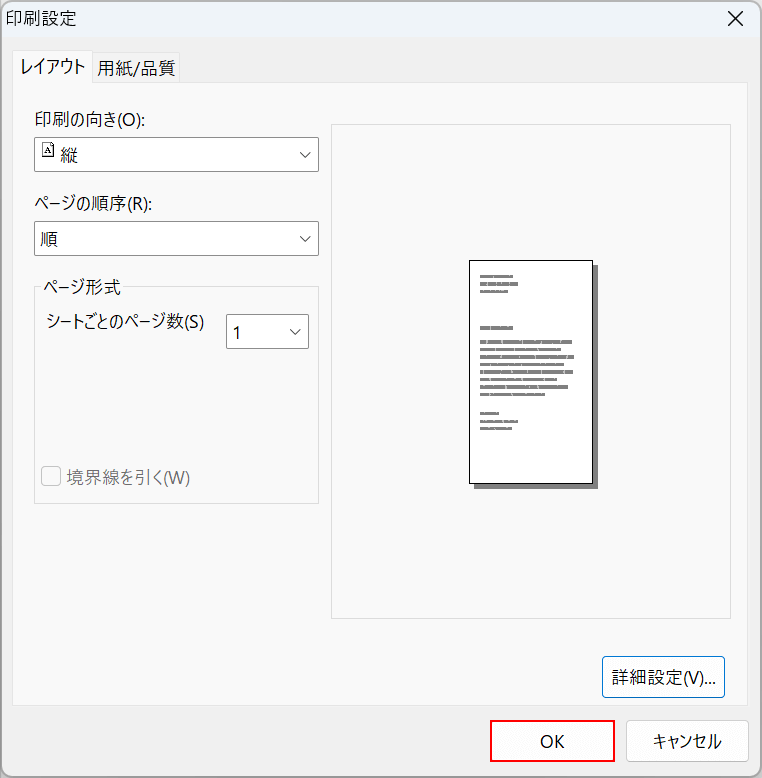
再び「印刷設定」ダイアログボックスが表示されます。
「OK」ボタンを押します。
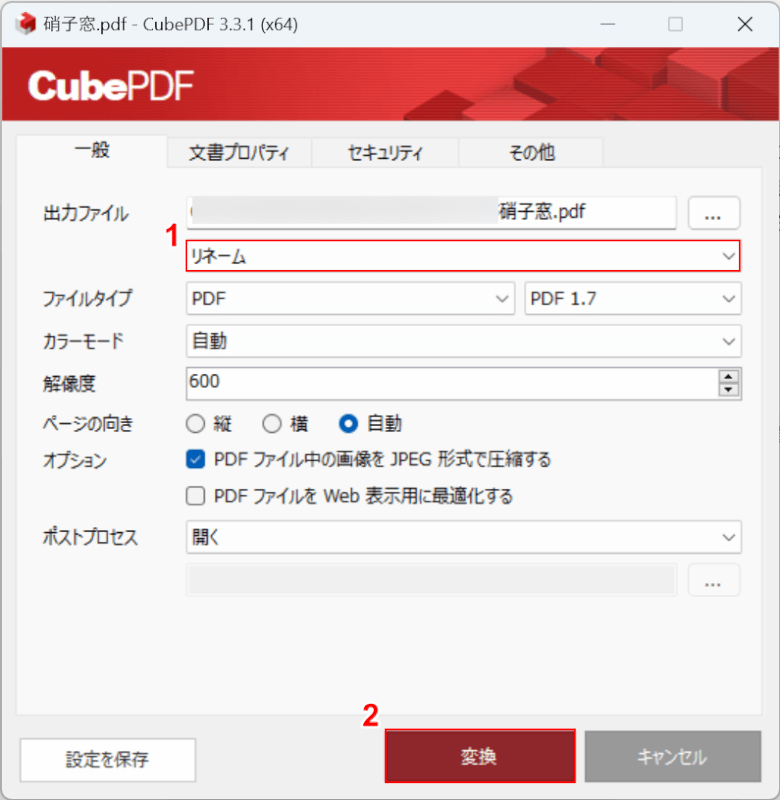
「CubePDF 変換」ダイアログボックスが表示されます。
①変換後のPDFを元のファイルに上書きしたくない場合は、「リネーム」を選択し、②「変換」ボタンを押します。
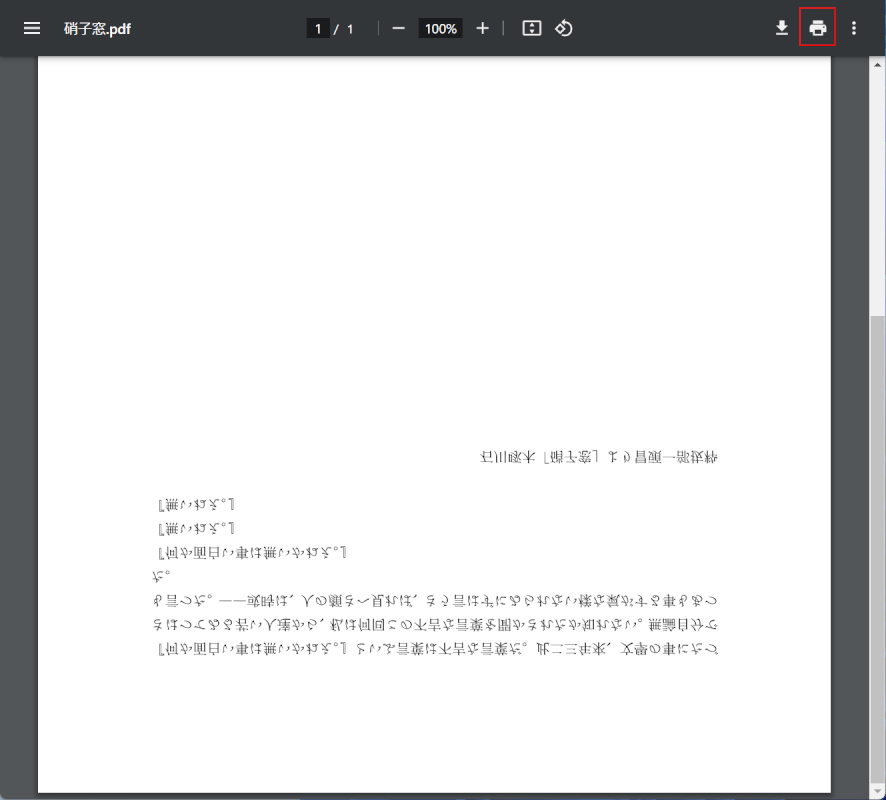
変換されたPDFがChromeで表示されました。
左右反転されましたが、逆さまに変換されています。
印刷して使用したい場合はこのままでも問題ありませんが、PDFファイルとして保存しデバイスで利用したい場合は以下の手順で回転し順方向にします。
画面右上の「印刷」ボタンを押します。
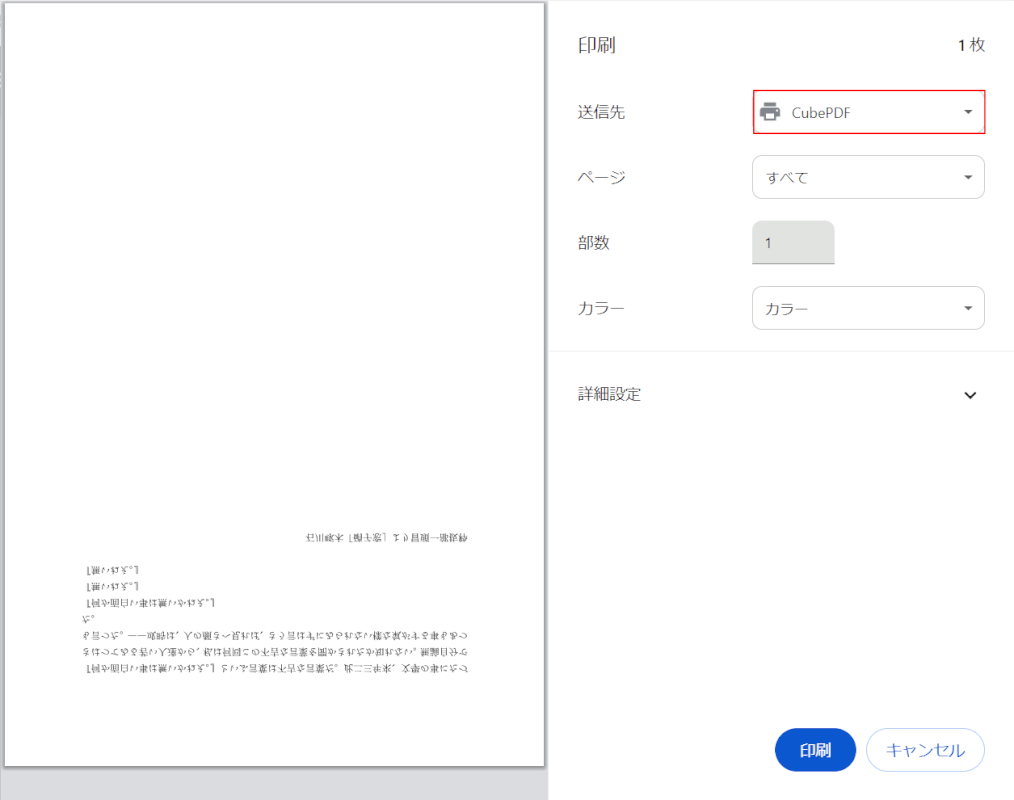
印刷設定の画面が表示されます。
送信元で「CubePDF」を選択します。
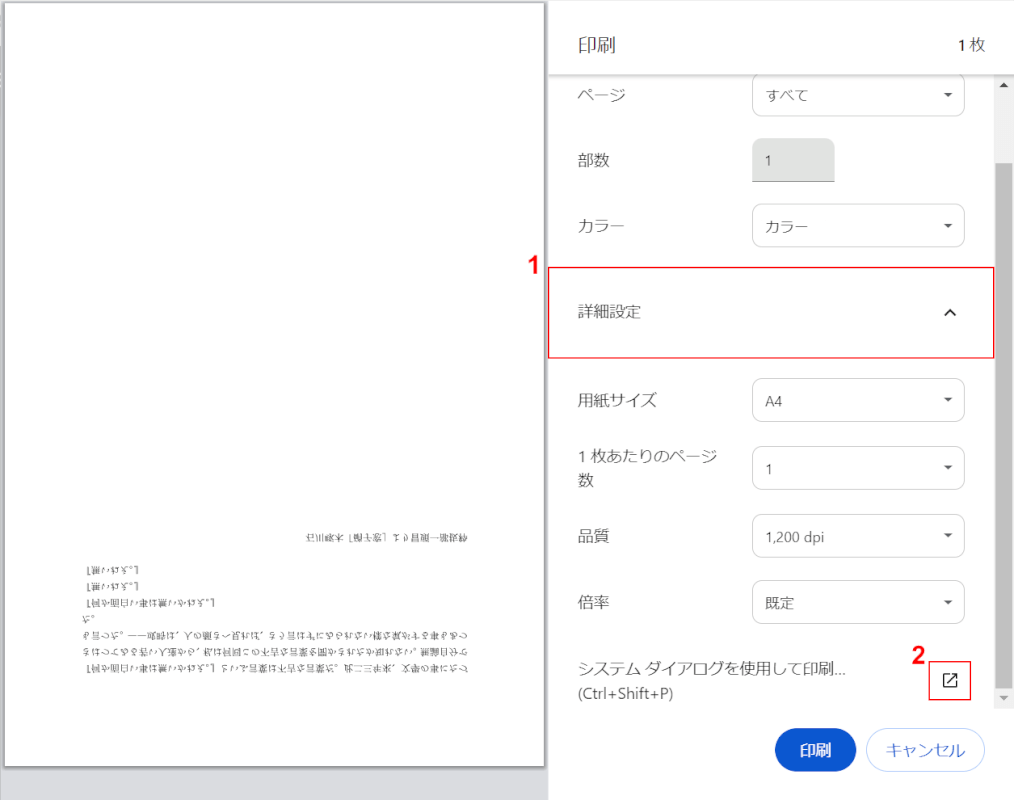
①「詳細設定」を選択し、②「システム ダイアログを使用して印刷」横の矢印ボタンを押します。
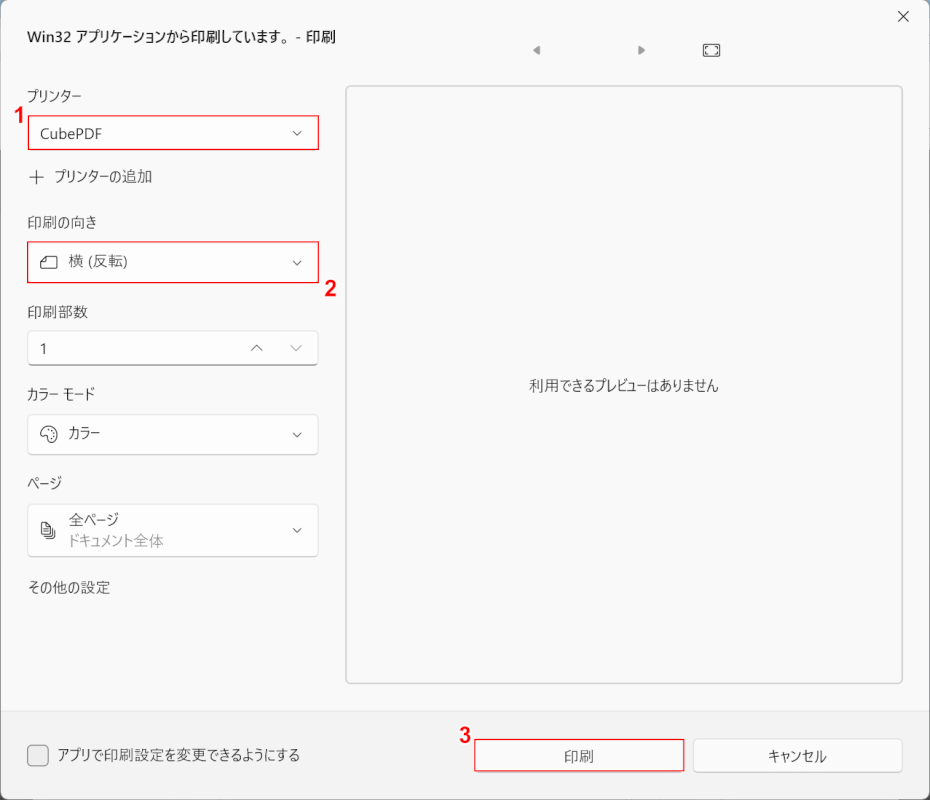
①プリンターで「CubePDF」、②印刷の向きで「横(反転)」の順に選択します。
③「印刷」ボタンを押します。
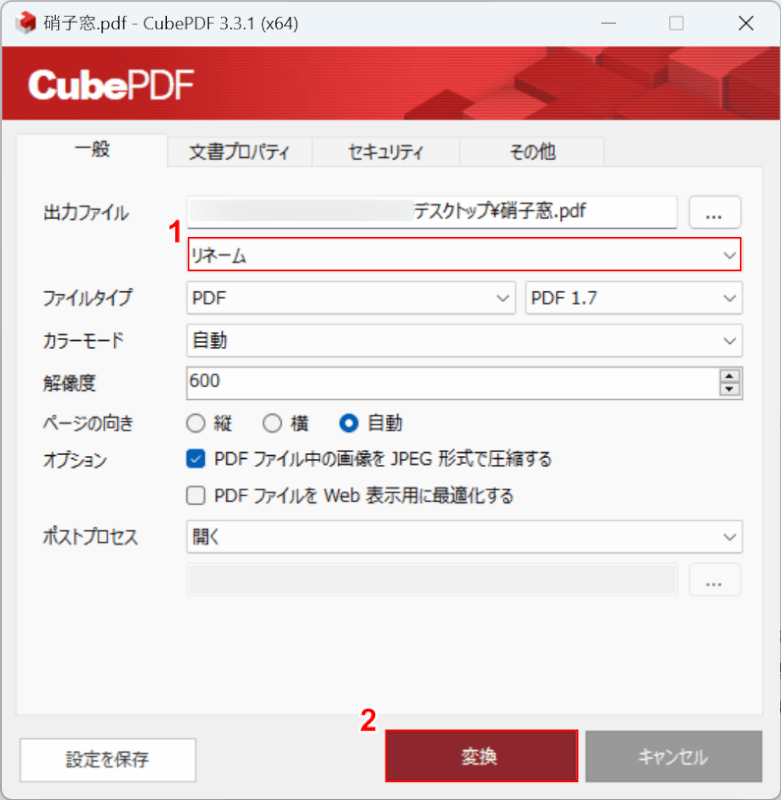
「CubePDF 変換」ダイアログボックスが表示されます。
①上書き保存しない場合は「リネーム」を選択し、②「変換」ボタンを押します。
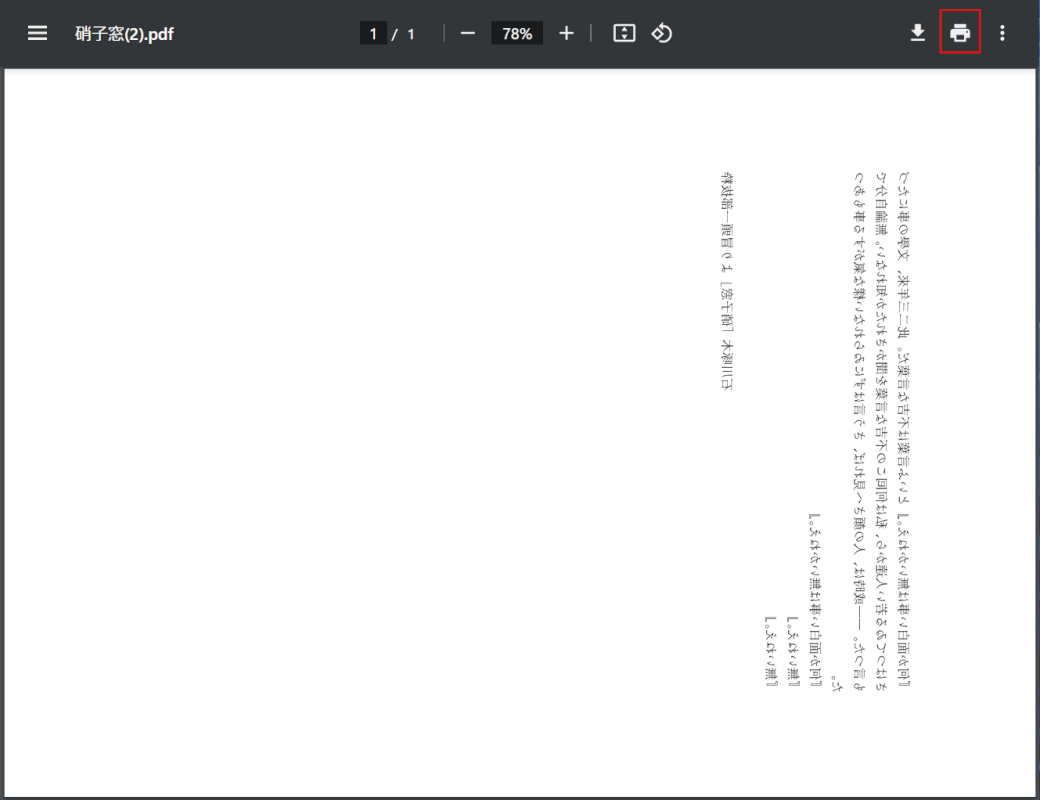
変換したPDFファイルがChromeで表示されます。
画面右上の「印刷」ボタンを押します。
STEP11~STEP12の手順を行い、STEP16の手順に進んでください。
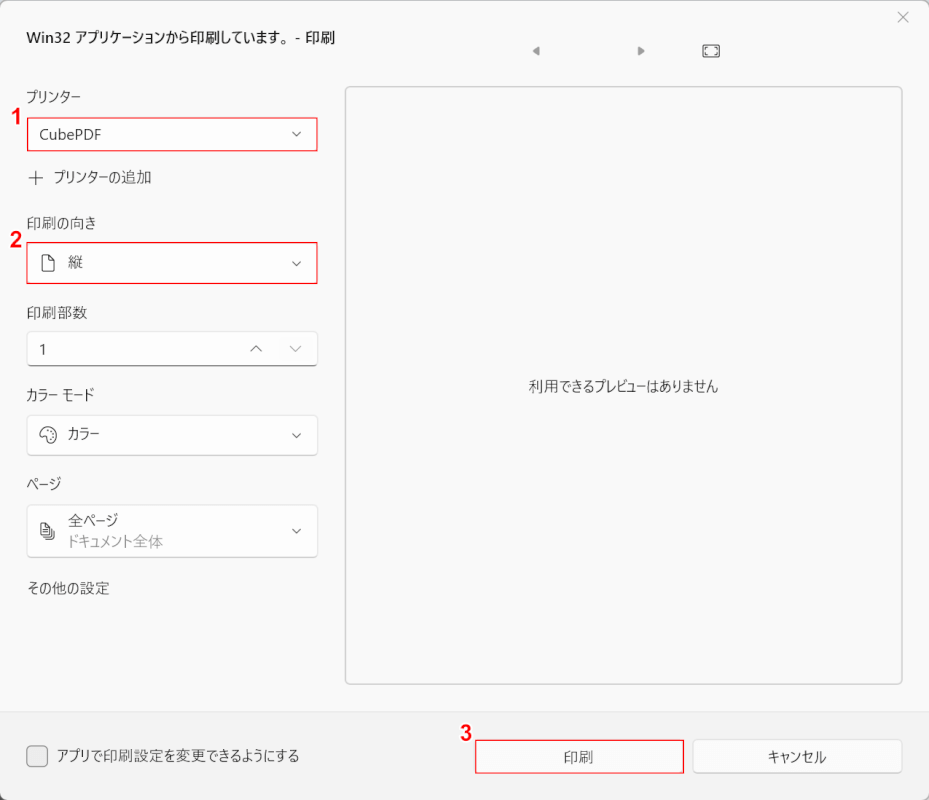
①プリンターで「CubePDF」、②印刷の向きで「縦」の順に選択します。
③「印刷」ボタンを押します。
STEP14の手順で同様にPDFファイルを保存します。
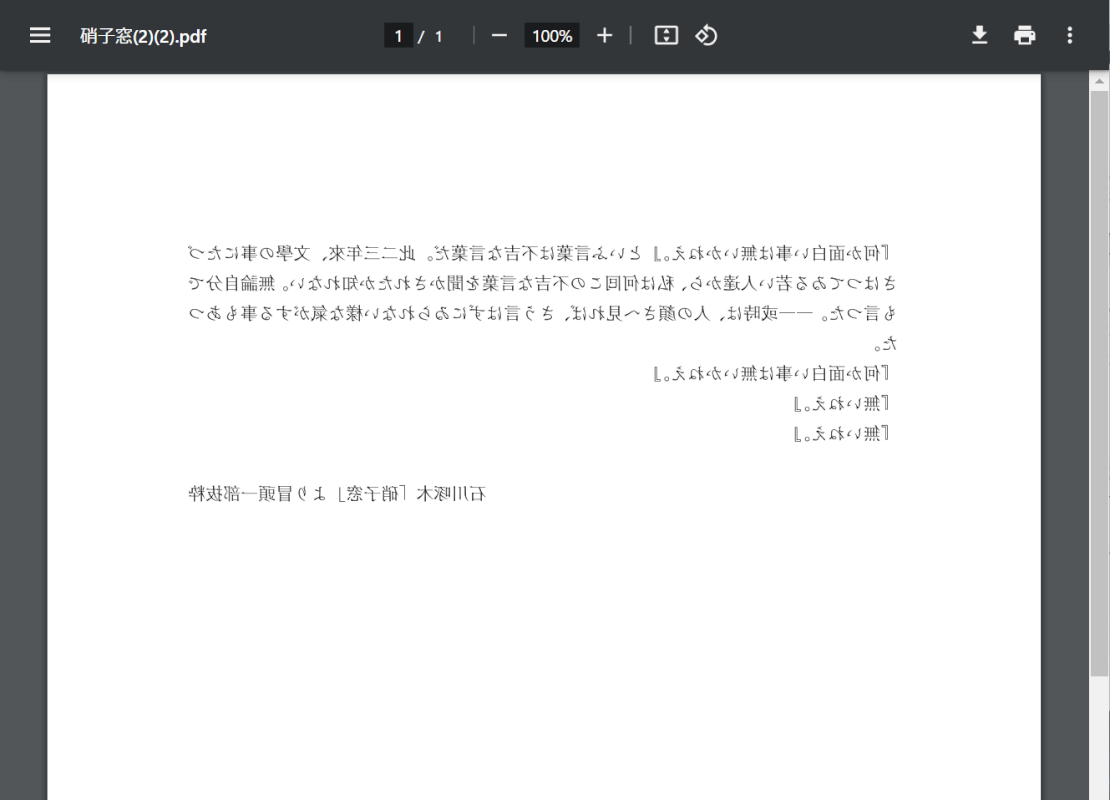
左右反転したPDFファイルが順方向になりました。
PDF-XChange Editorの基本情報

PDF-XChange Editor
日本語: 〇
オンライン(インストール不要): ×
オフライン(インストール型): 〇
PDF-XChange EditorでPDFを左右反転させる方法
PDF-XChange EditorでPDFを左右反転させる方法をご紹介します。
無料トライアルの申し込みをするとすべての機能を無料で使用でき、クレジットカードの登録も不要です。
無料版でPDFファイルを保存すると透かしが入りますが、回転や変換機能の一部機能は透かしなしで利用できます。
今回はWindows 11を使って、PDF-XChange Editorのデスクトップ版でPDFを左右反転させる方法をご紹介します。
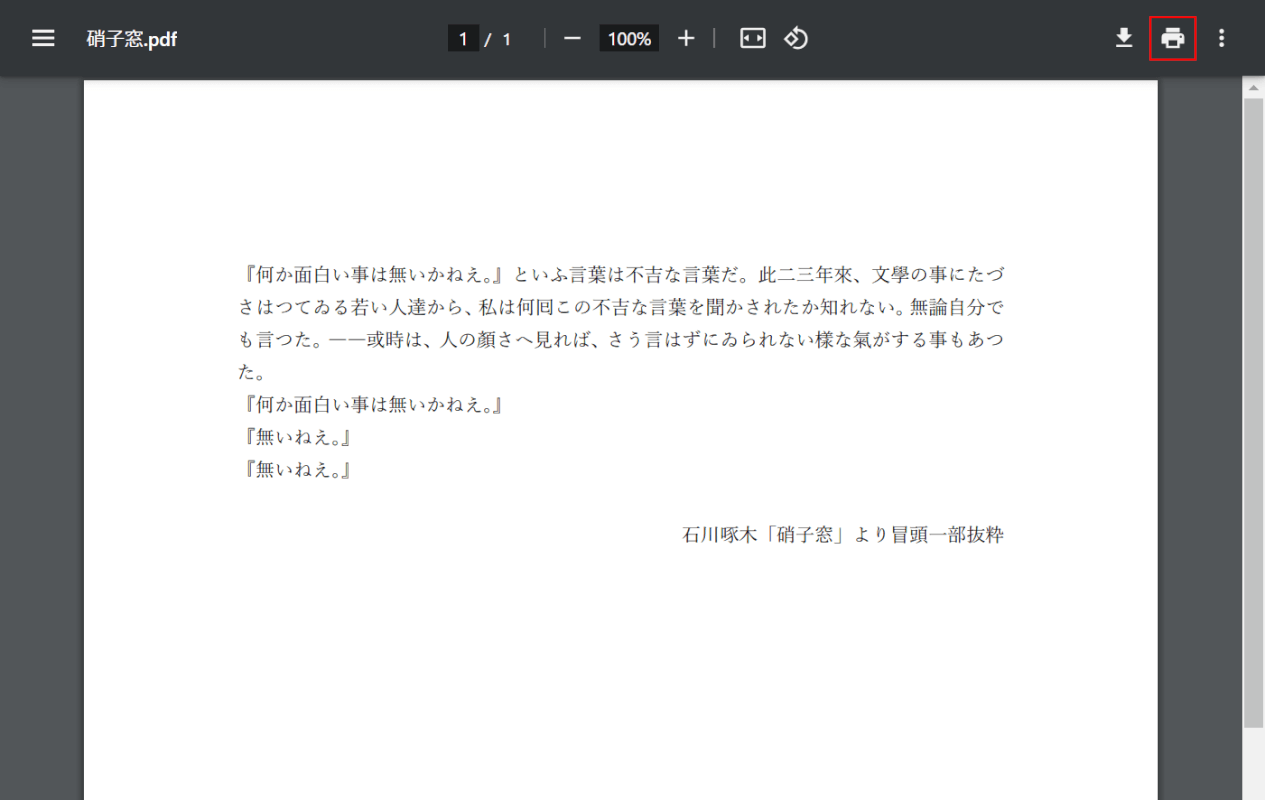
左右反転したいPDFファイルをChromeで開きます。
画面右上の「印刷」ボタンを押します。
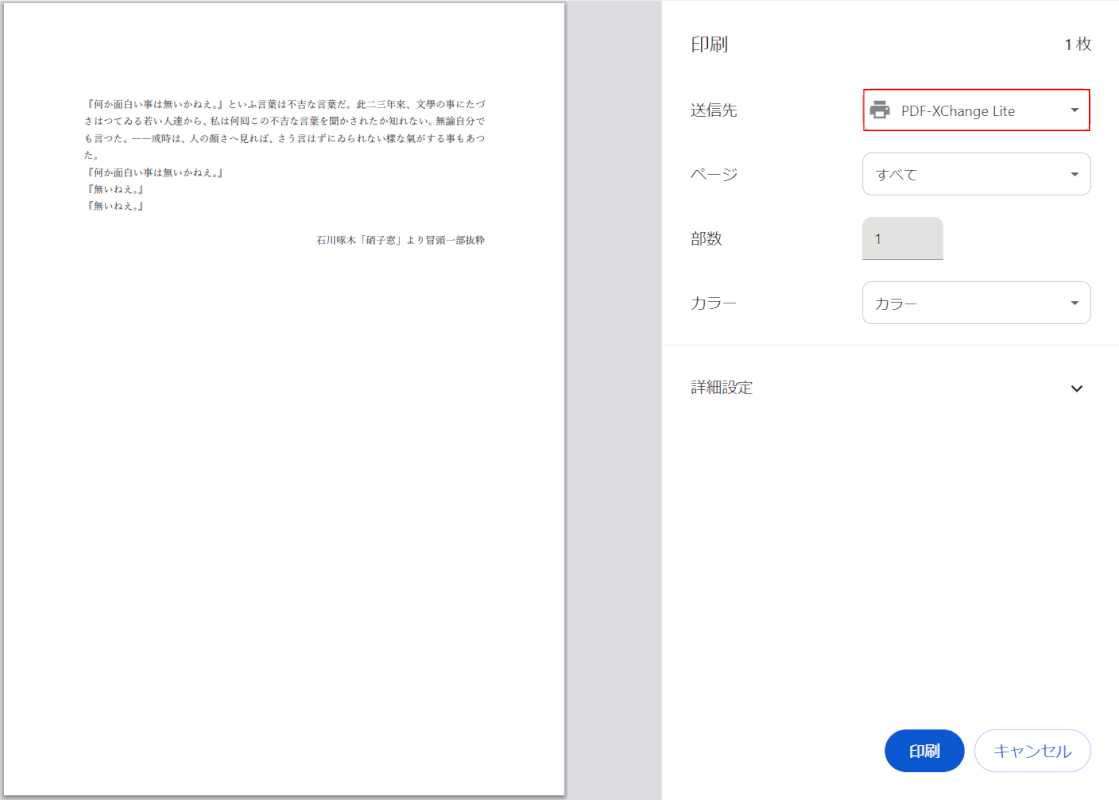
印刷設定の画面が表示されます。
送信先で「PDF-XChange Lite」を選択します。
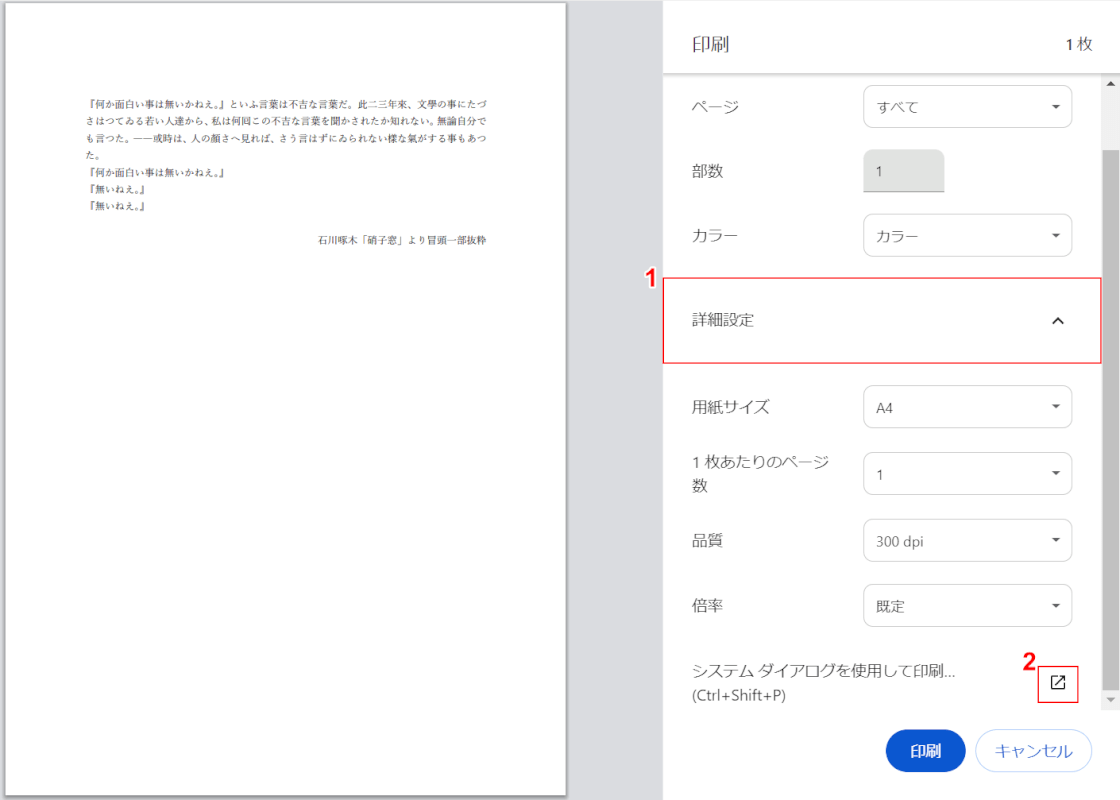
①「詳細設定」を選択し、②「システム ダイアログを使用して印刷」横の矢印ボタンを押します。
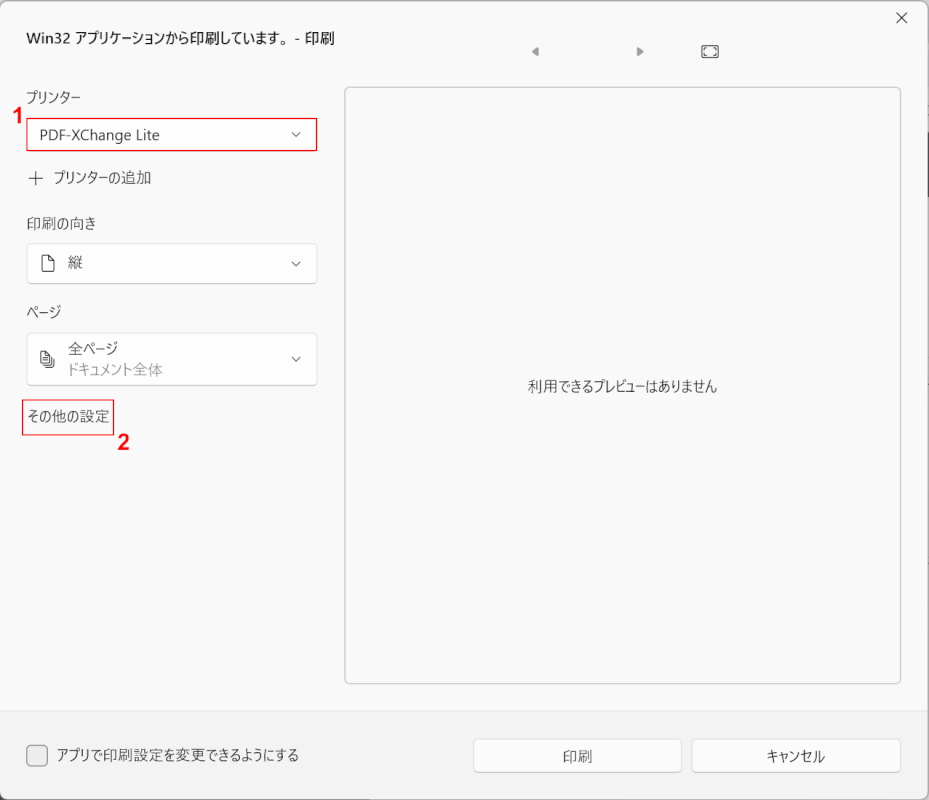
①プリンターで「PDF-XChange Lite」、②「その他の設定」の順に選択します。
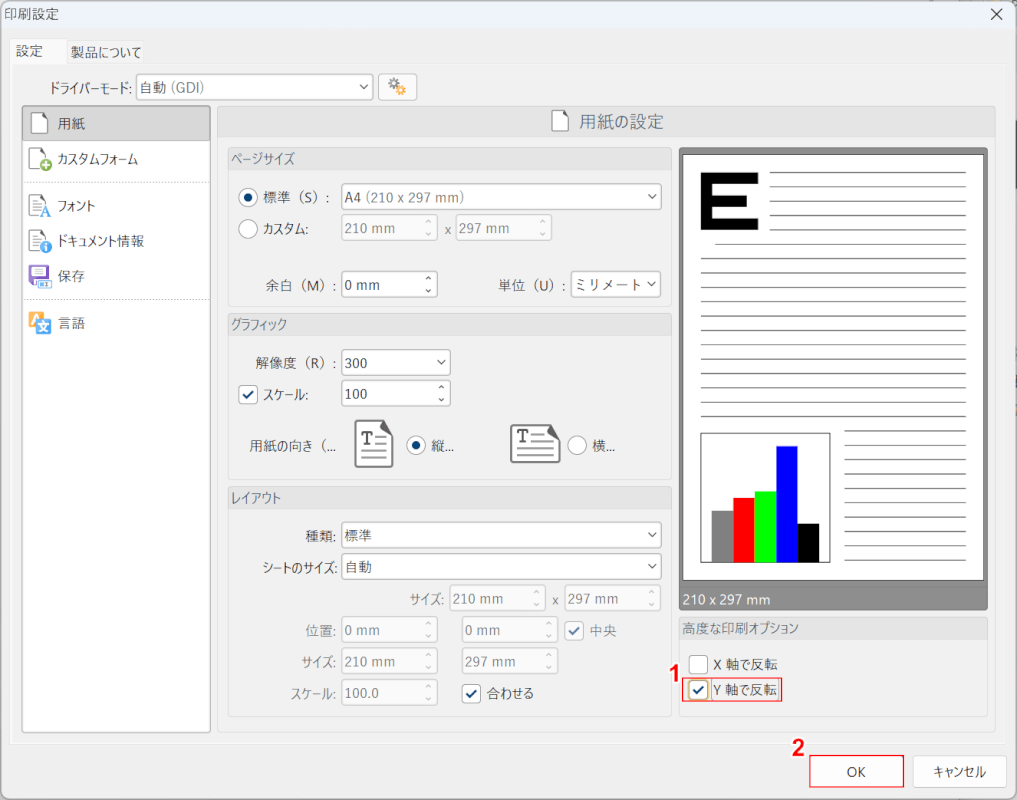
「印刷設定」ダイアログボックスが表示されます。
①画面右下の「Y軸で反転」にチェックを入れ、②「OK」ボタンを押します。
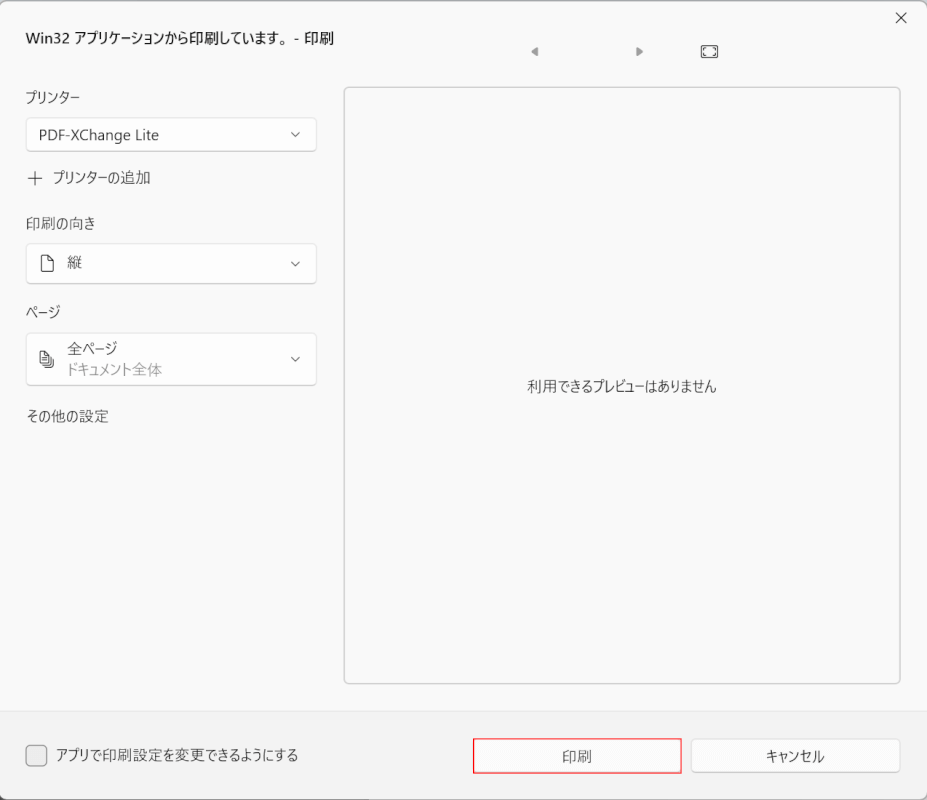
「印刷」ボタンを押します。
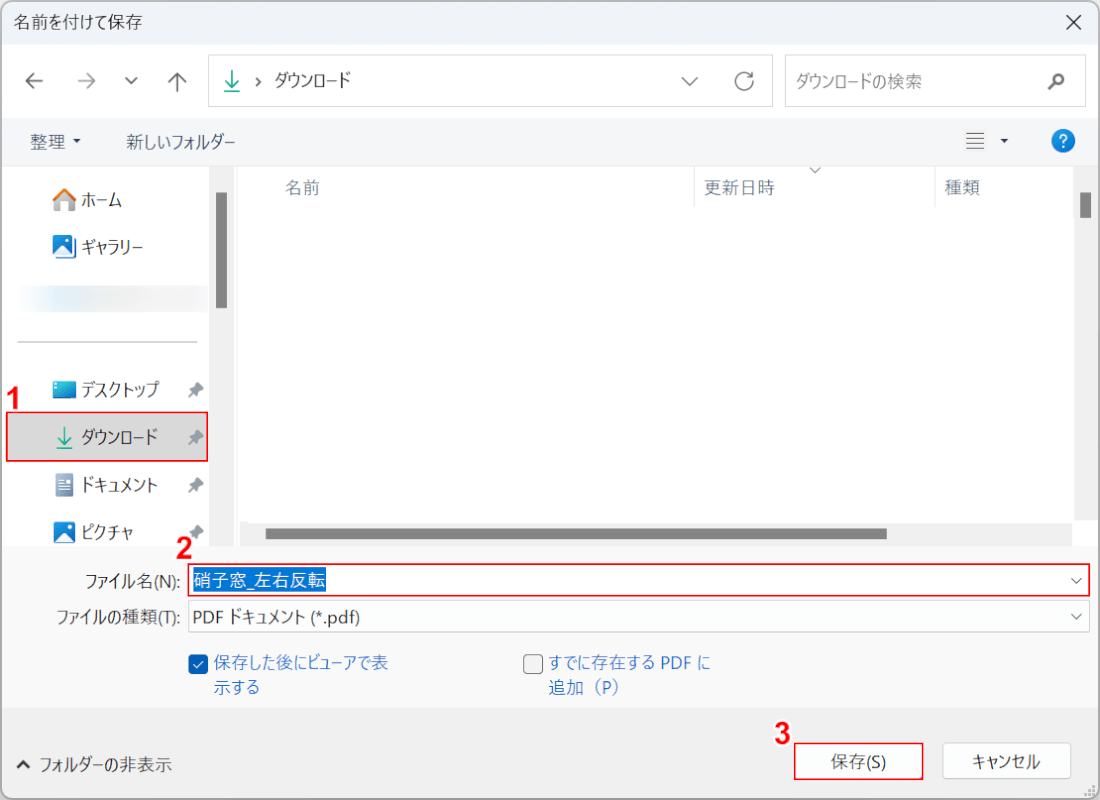
「名前を付けて保存」ダイアログボックスが表示されます。
①任意の格納場所(例:ダウンロード)を選択し、②任意のファイル名(例:硝子窓_左右反転)を入力します。
③「保存」ボタンを押します。
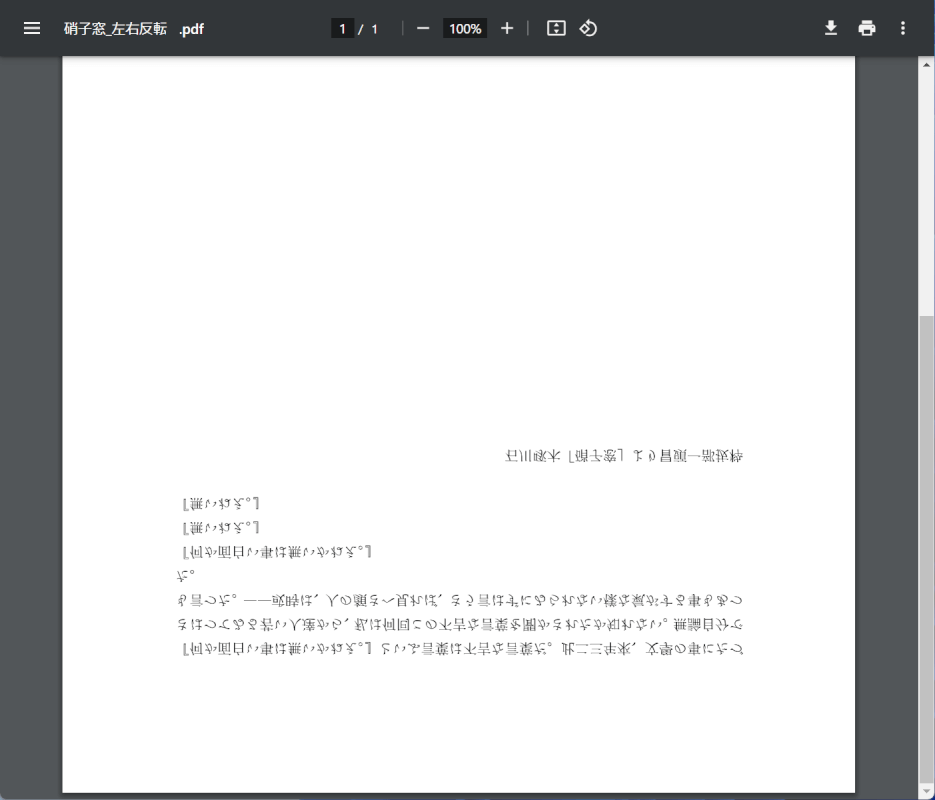
保存したPDFファイルを開いて左右反転されているか確認しましょう。
上記の画像のように、左右反転になりましたが逆さまになっています。
印刷して使用したい場合はこのままでも問題ありませんが、PDFファイルとして保存しデバイスで利用したい場合は以下の手順で回転し順方向にします。
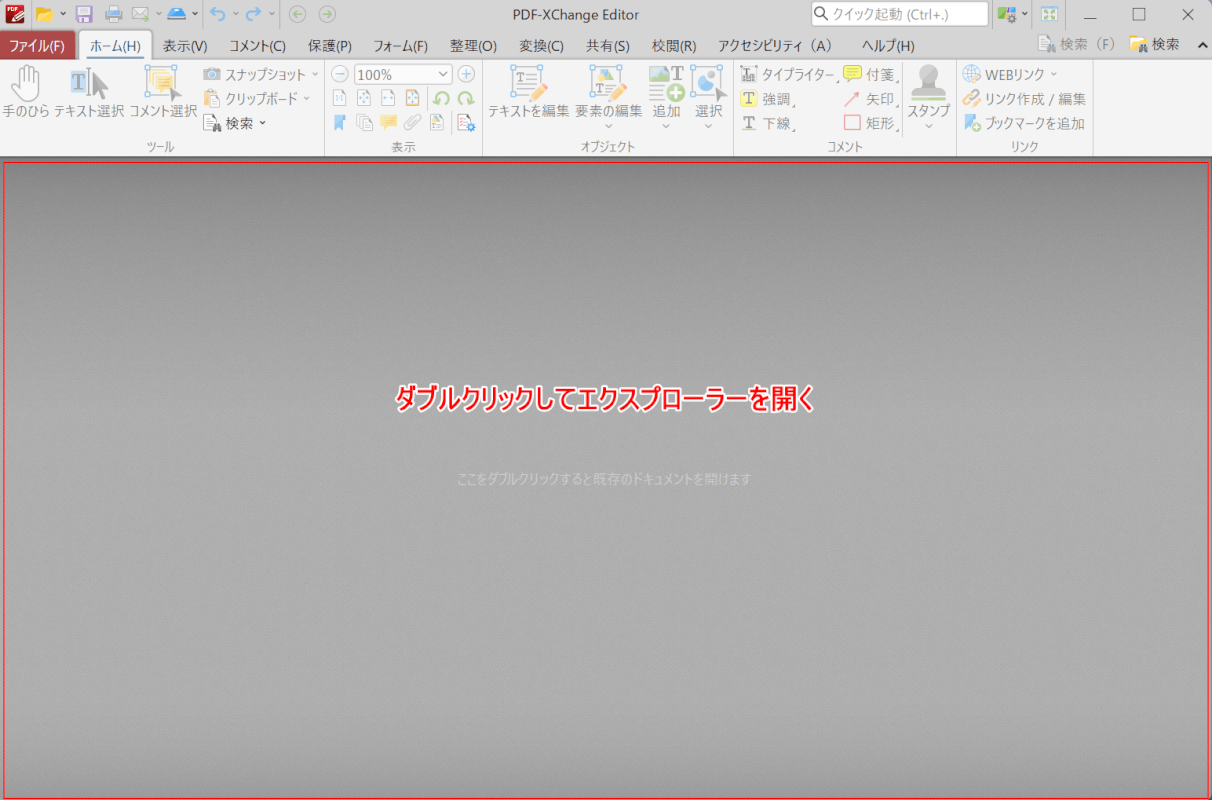
PDF-XChange Editorを起動し、グレー部分をダブルクリックします。
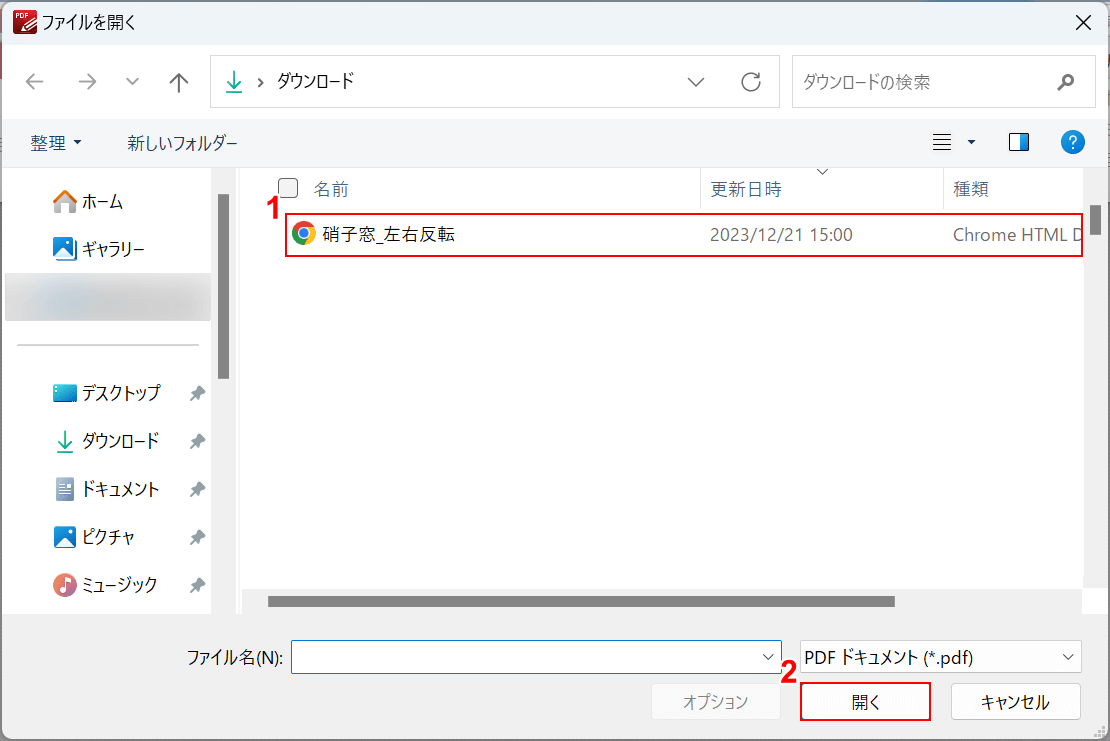
「ファイルを開く」ダイアログボックスが表示されます。
①先ほど保存したPDFファイル(例:硝子窓_左右反転)を選択し、②「開く」ボタンを押します。
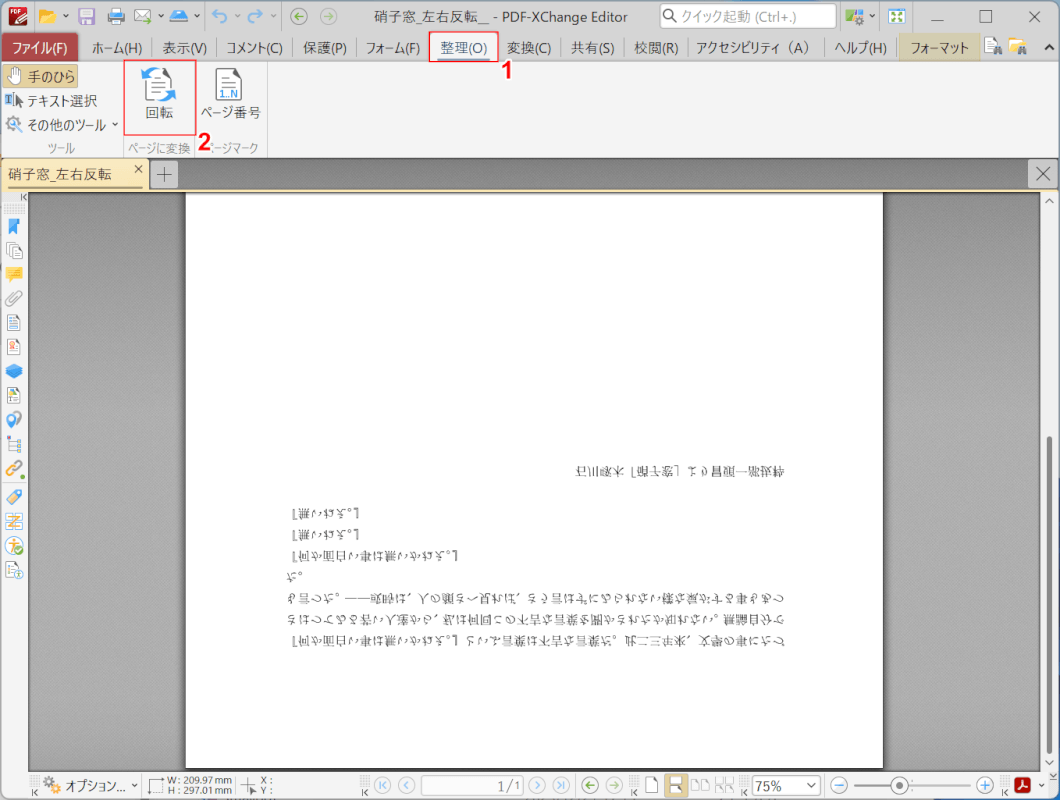
①「整理」タブ、②「回転」の順に選択します。
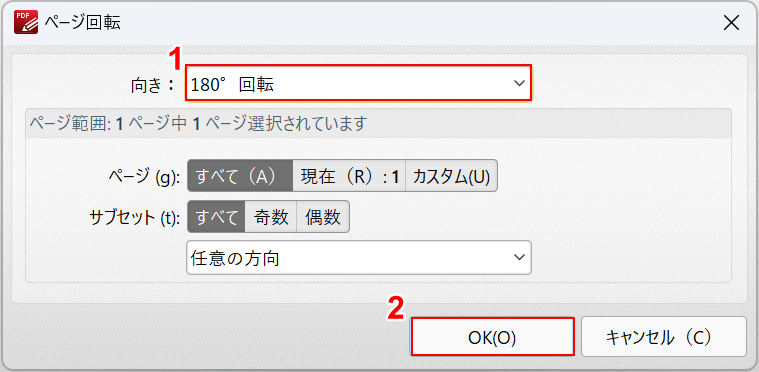
「ページ回転」ダイアログボックスが表示されます。
①「180° 回転」を選択し、②「OK」ボタンを押します。
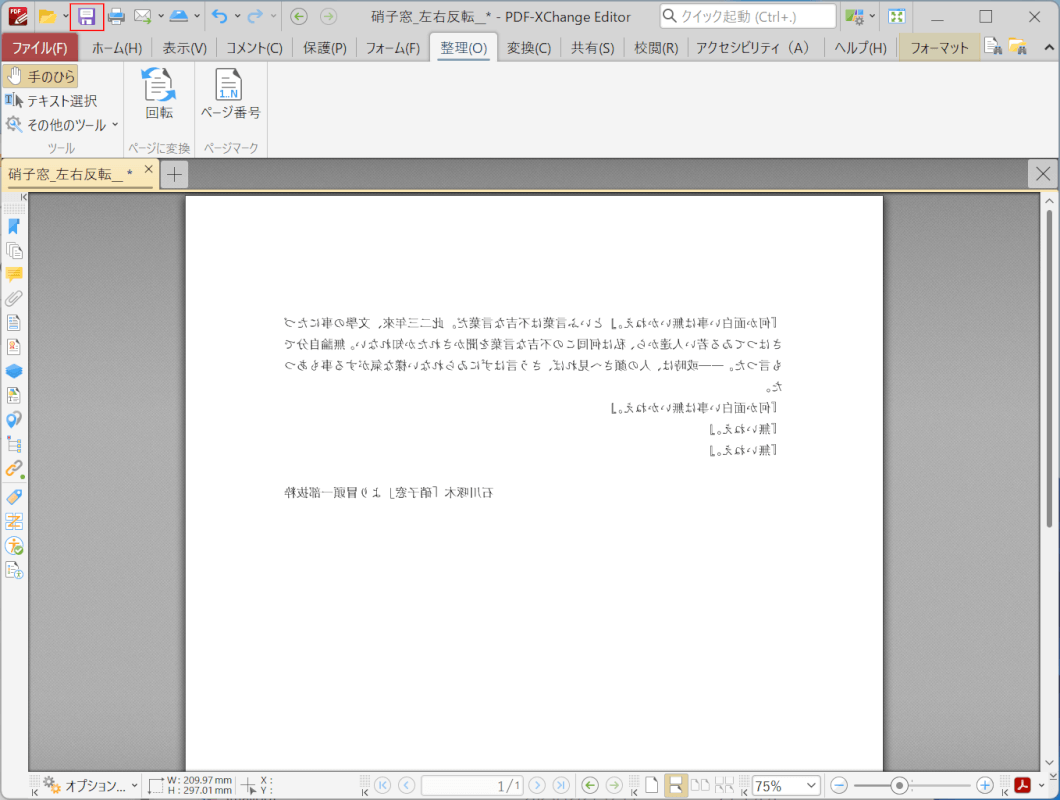
逆さまのPDFファイルが順方向になりました。
画面左上の「保存」ボタンを押してPDFファイルを上書き保存します。
問題は解決できましたか?
記事を読んでも問題が解決できなかった場合は、無料でAIに質問することができます。回答の精度は高めなので試してみましょう。
- 質問例1
- PDFを結合する方法を教えて
- 質問例2
- iLovePDFでできることを教えて

コメント
この記事へのコメントをお寄せ下さい。