- 公開日:
PDFにフリーハンドの線(マーカー)を引く無料ソフト3選
基本的にPDFは編集することが難しいファイル形式です。そのためPDFは、業務上の情報や個人が作成した作品などを他人へ共有したい場合に使用される機会が多いです。
しかし時には、「重要箇所を強調したい」「文書の修正を依頼する際に該当箇所に印を付けたい」などといったことがあるかと思います。
そのような際には、無料で提供されている編集ソフトを使用することで、PDF文書にフリーハンド(手書き)の線を引くことができます。
PDF24 Creatorの基本情報

日本語: 〇
オンライン(インストール不要): 〇
オフライン(インストール型): 〇
PDF24 Creatorでフリーハンドの線(マーカー)を引く方法
PDF24 CreatorでPDFにフリーハンドの線(マーカー)を引く方法をご紹介します。
PDF24 Creatorは、40種類以上の機能が搭載されているWindows専用のPDF編集/変換ソフトです。
編集画面は非常にシンプルで分かりやすいものとなっていますので、パソコンの操作に慣れていない方にもお勧めのソフトとなっています。
以下ではWindows 11を使って、PDF24 CreatorでPDFにフリーハンドの線(マーカー)を引く方法をご説明します。
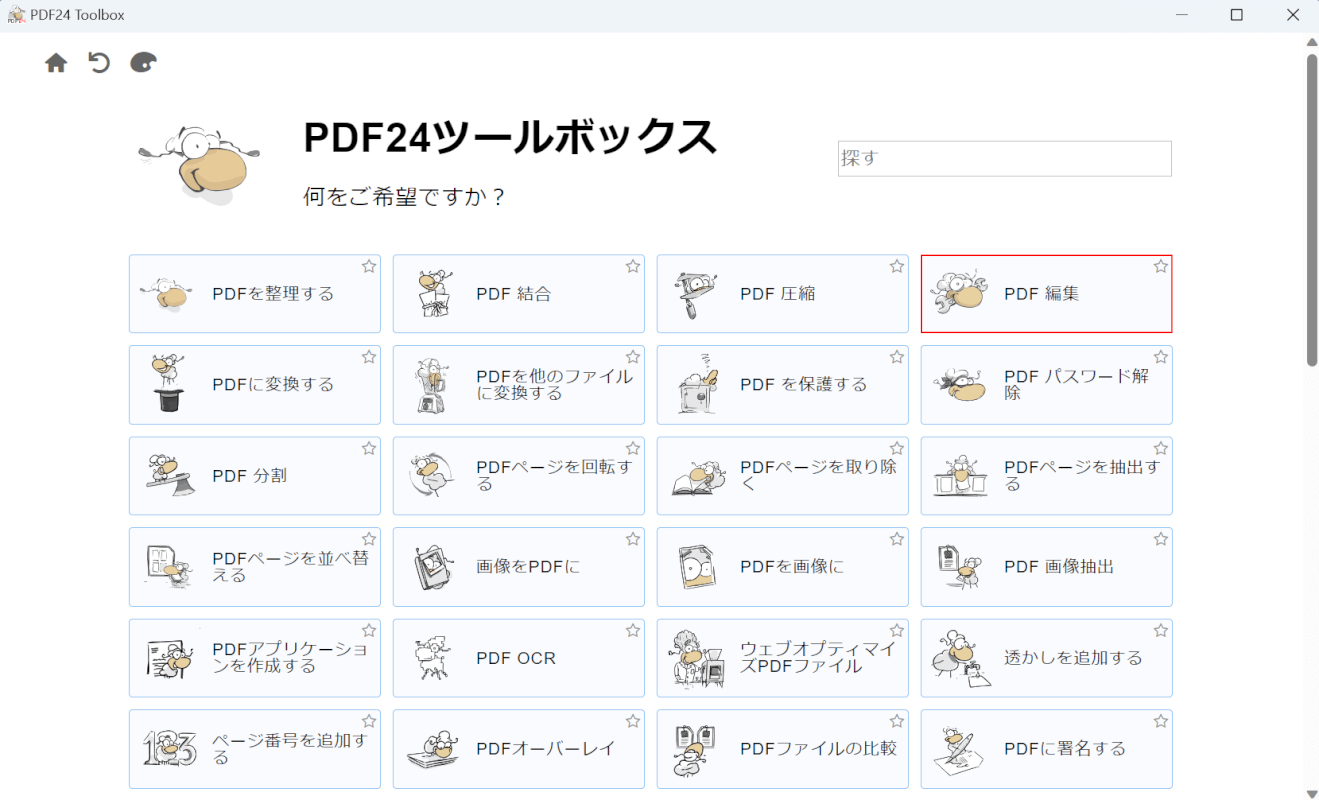
PDF24 Creatorを起動します。
「PDF 編集」を選択します。
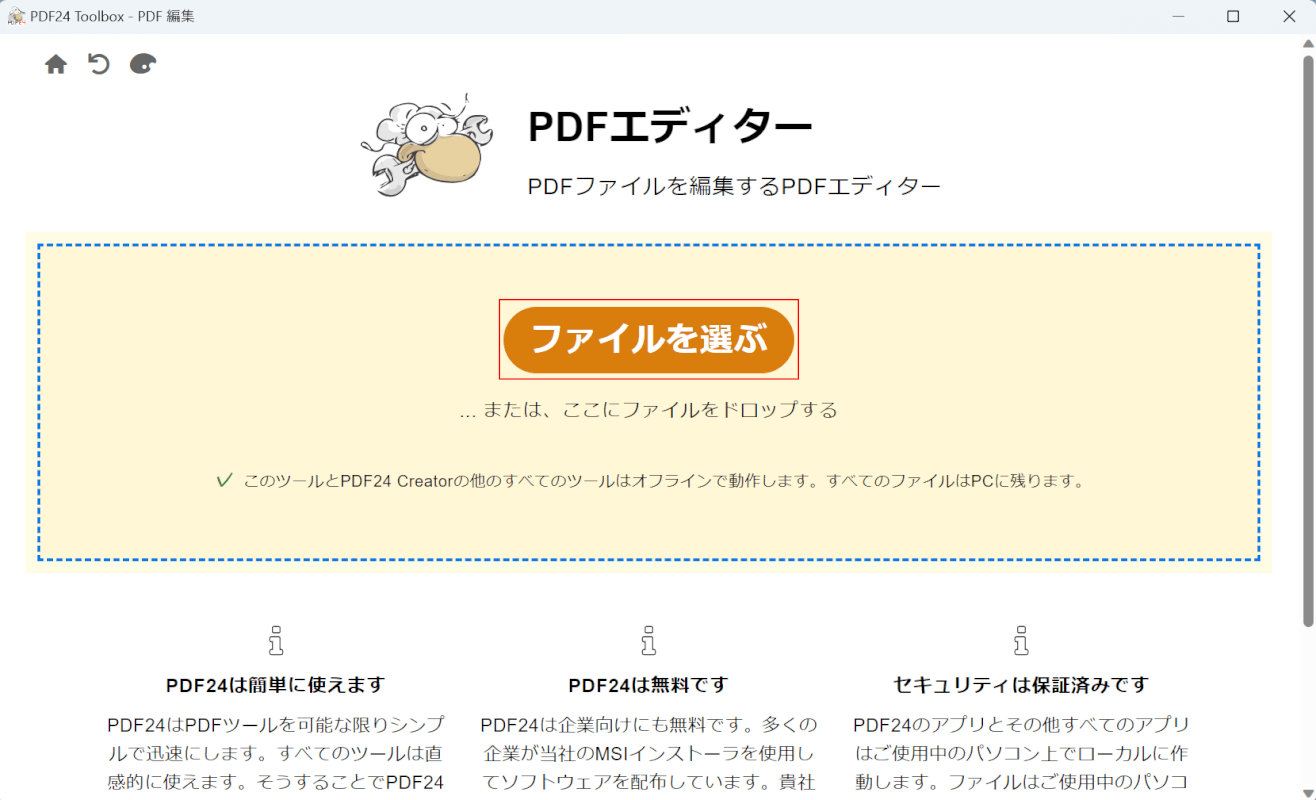
「ファイルを選ぶ」ボタンを押します。
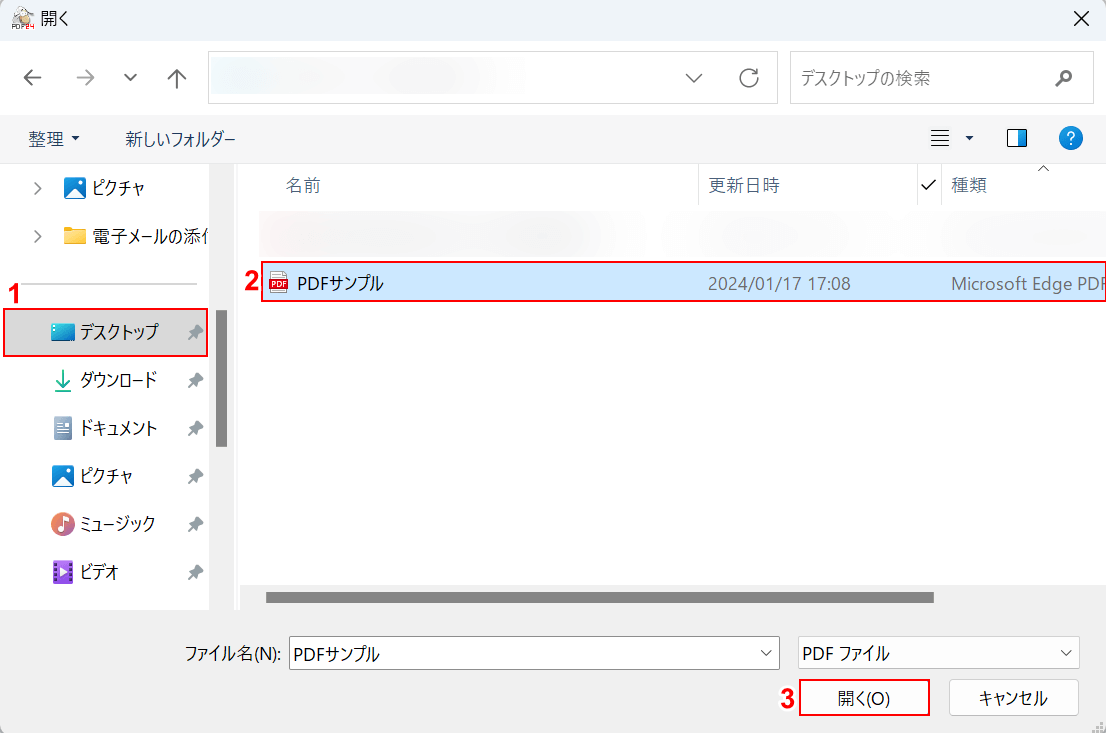
「開く」ダイアログボックスが表示されました。
①フリーハンドの線を引きたいPDF(例:PDFサンプル)を選択し、②「開く」ボタンを押します。
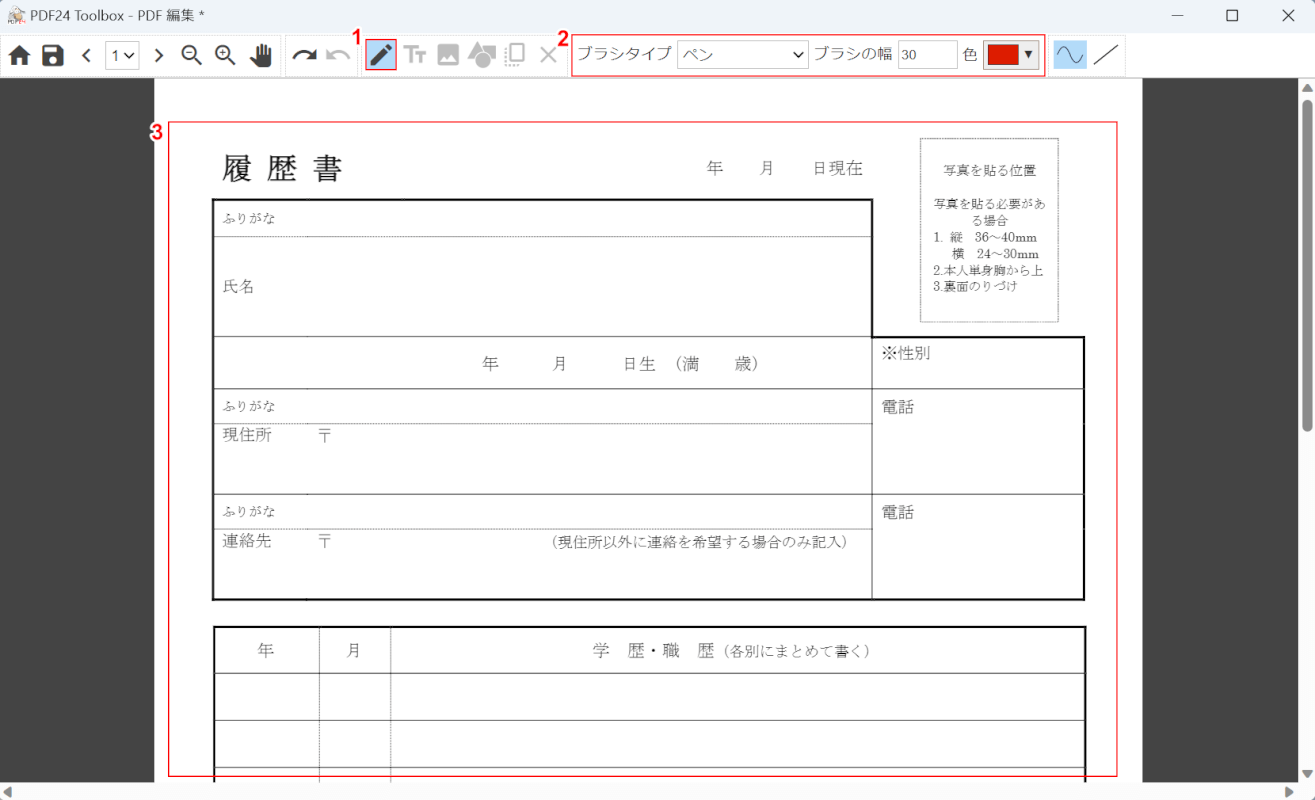
選択したPDFが表示されました。
①画面上部の「フリー描画」ボタンを押し、②線の色や太さを設定します。
③設定が完了したら、PDF文書の任意の場所をクリックして線を引きます。
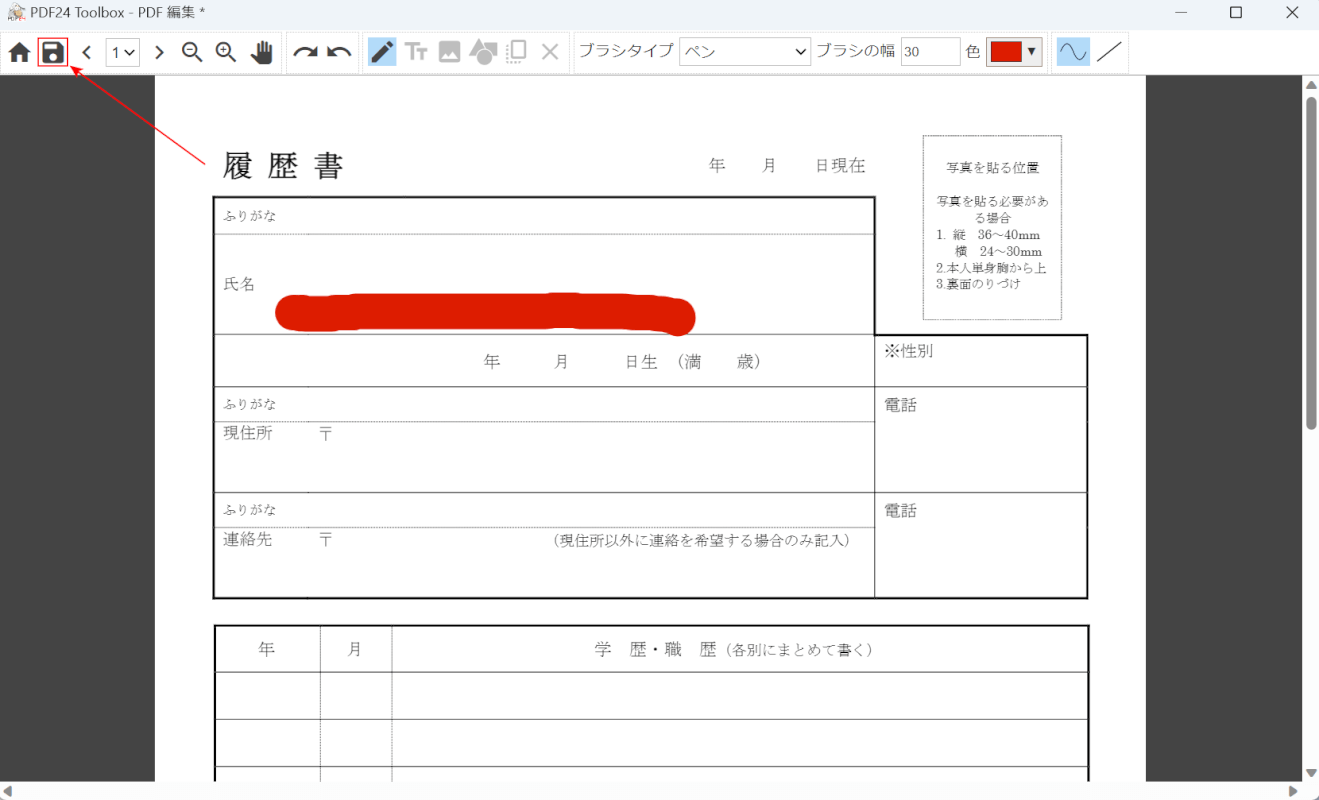
フリーハンドの線を引けました。次に、PDFを保存します。
画面左上の「PDFを保存」ボタンを押します。
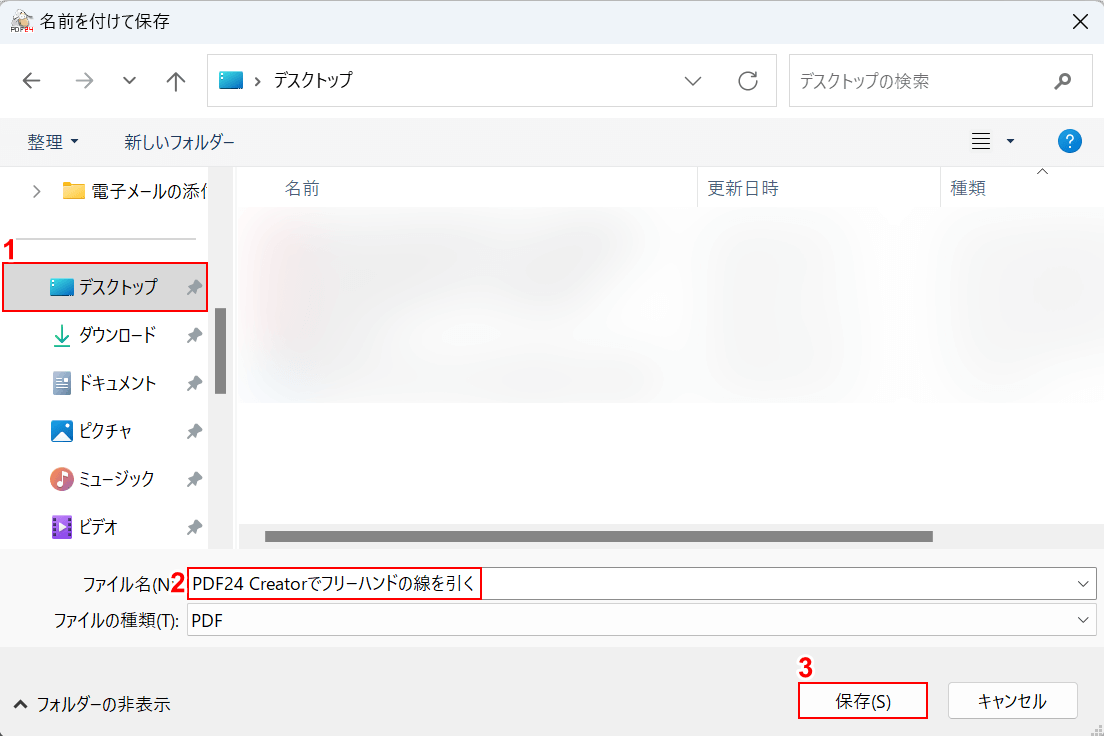
「名前を付けて保存」ダイアログボックスが表示されました。
①任意の保存先(例:デスクトップ)を選択し、②ファイル名(例:PDF24 Creatorでフリーハンドの線を引く)を入力します。③「保存」ボタンを押します。
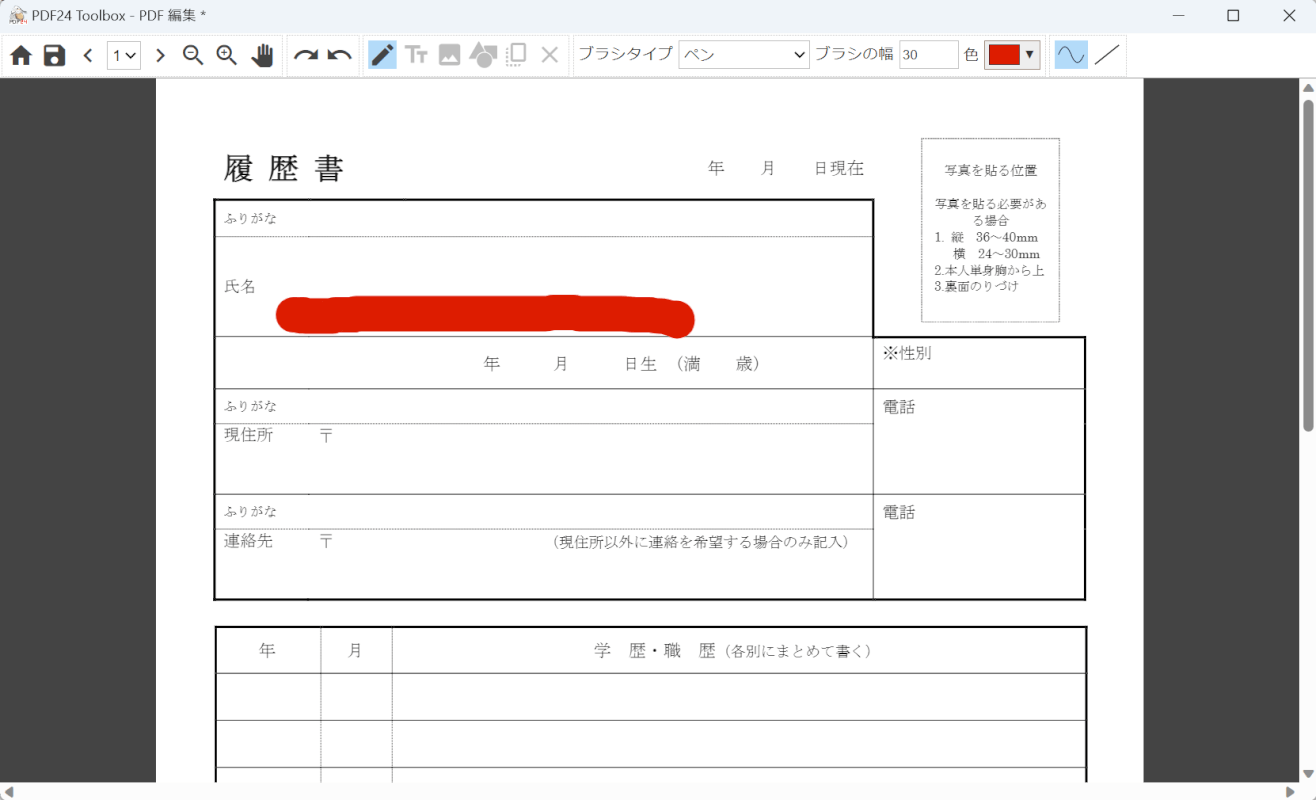
PDFを保存できました。次に、フリーハンドの線が正しく引けているか確認します。
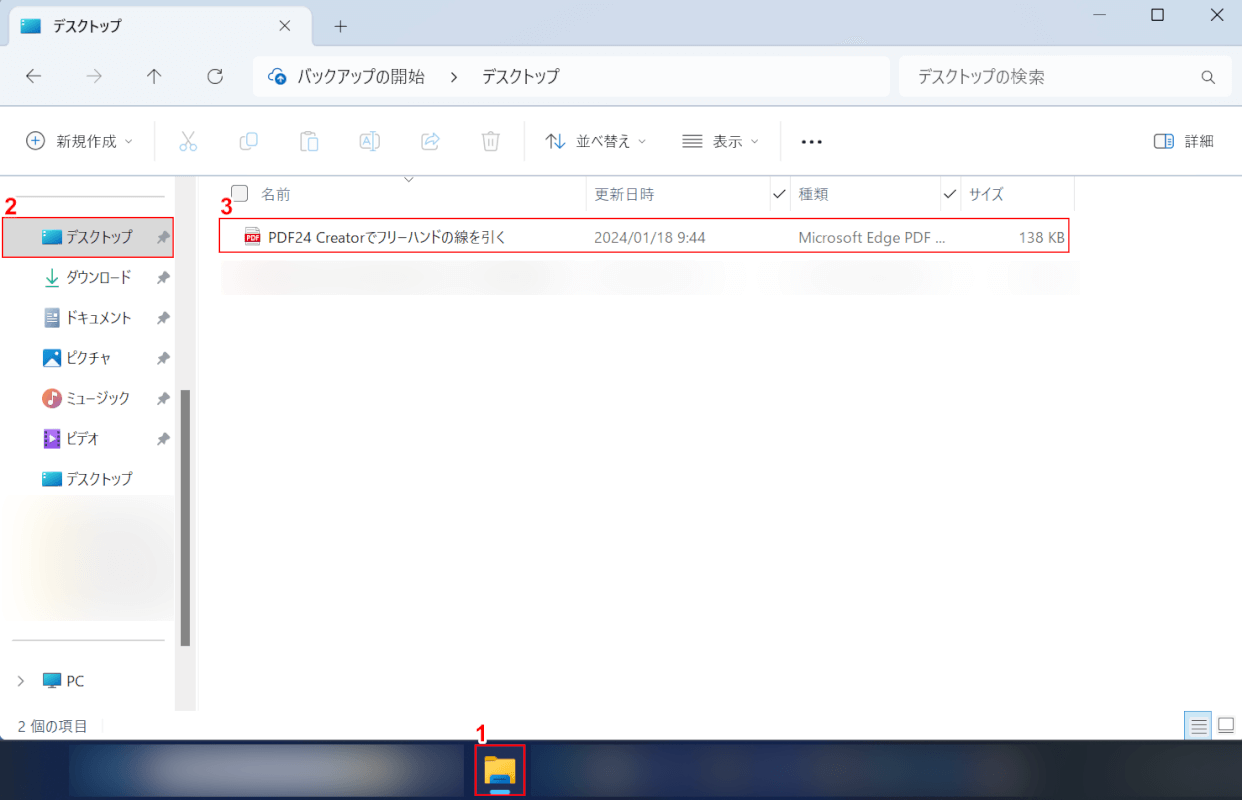
①「エクスプローラー」、②指定した保存先(例:デスクトップ)の順に開きます。
③先ほど保存したPDF(例:PDF24 Creatorでフリーハンドの線を引く)をダブルクリックします。
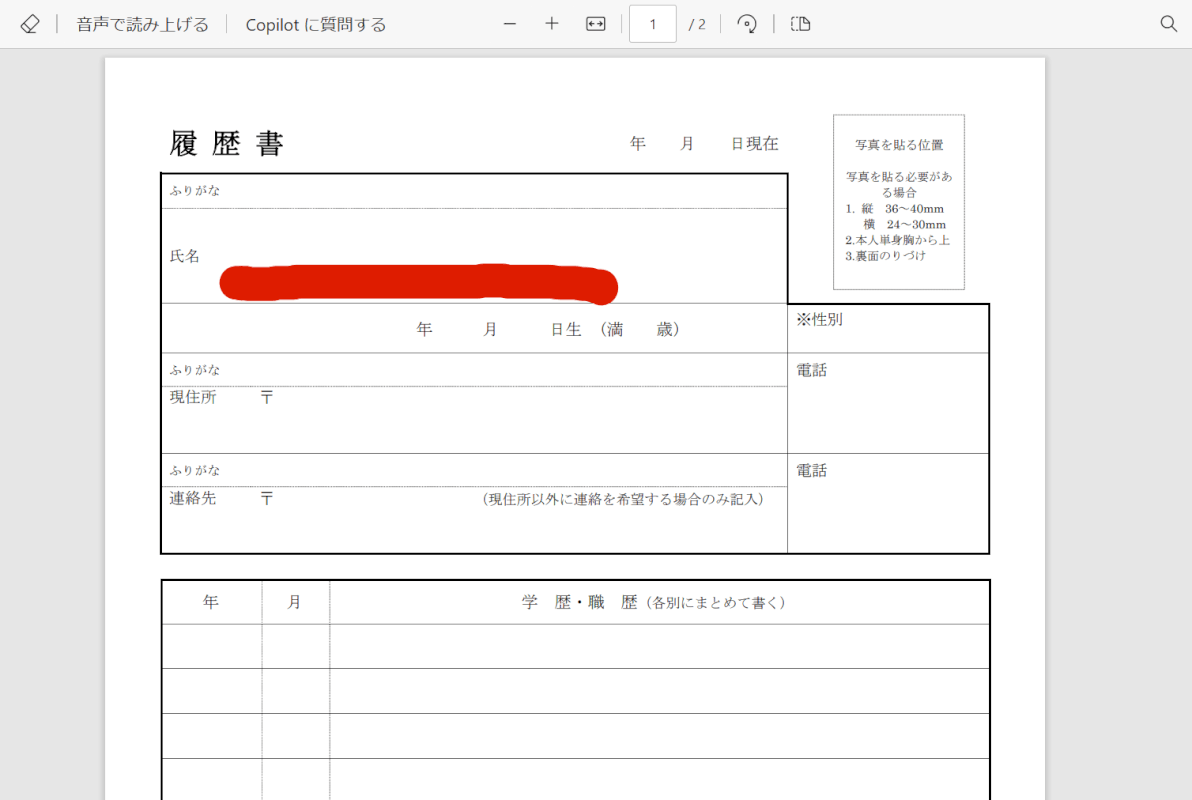
PDFが表示され、フリーハンドの線が正しく引けていることを確認できました。
Adobe Acrobat Readerの基本情報

Adobe Acrobat Reader
日本語: 〇
オンライン(インストール不要): 〇
オフライン(インストール型): 〇
Adobe Acrobat Readerでフリーハンドの線(マーカー)を引く方法
Adobe Acrobat ReaderでPDFにフリーハンドの線(マーカー)を引く方法をご紹介します。
Adobe Acrobat Readerは、PDF形式を開発したAdobe Inc.から提供されているPDF閲覧/編集ツールです。
フリーハンドの線を引く分には、無料版の状態でアカウント登録の必要もなく利用できますので、ぜひお試しください。
以下ではWindows 11を使って、Adobe Acrobat ReaderでPDFにフリーハンドの線(マーカー)を引く方法をご説明します。
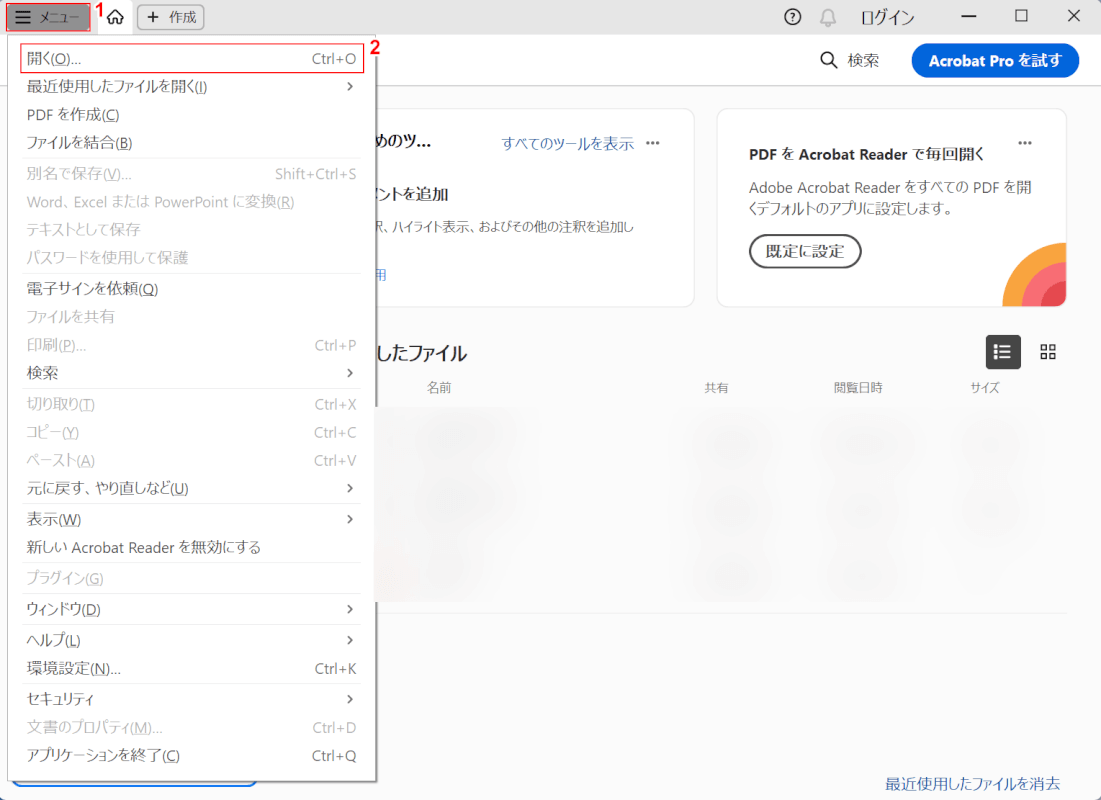
Adobe Acrobat Readerを起動します。
①画面左上の「メニュー」ボタンを押し、②「開く」を選択します。
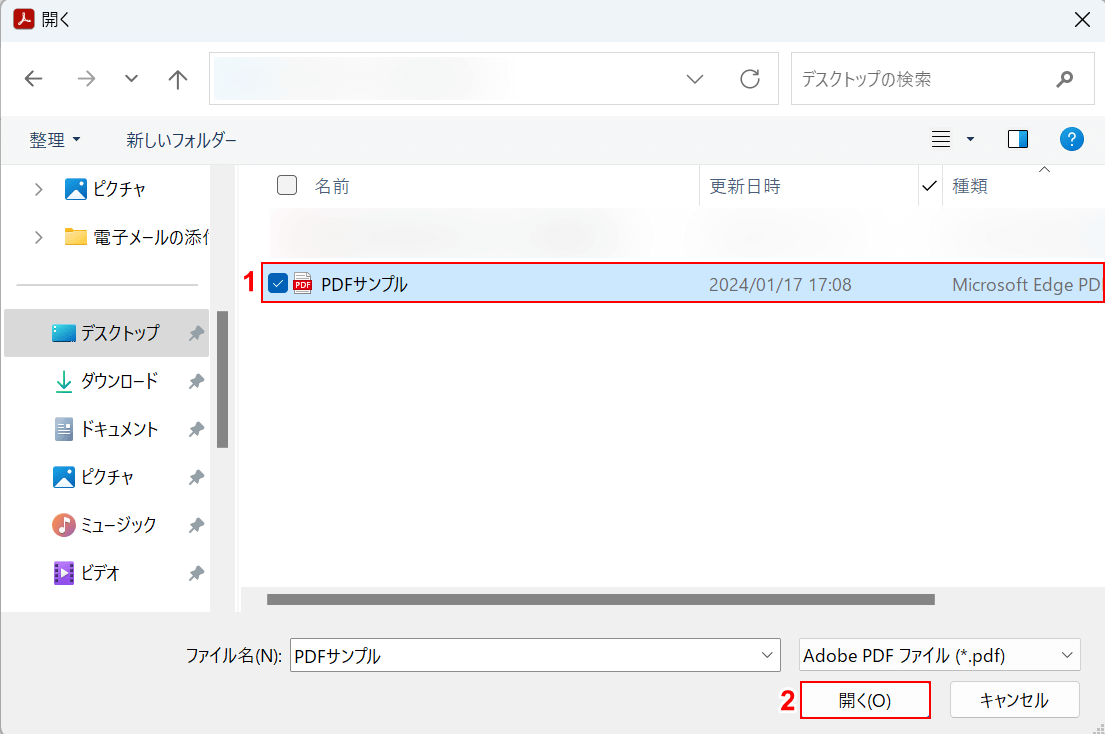
「開く」ダイアログボックスが表示されました。
①フリーハンドの線を引きたいPDF(例:PDFサンプル)を選択し、②「開く」ボタンを押します。
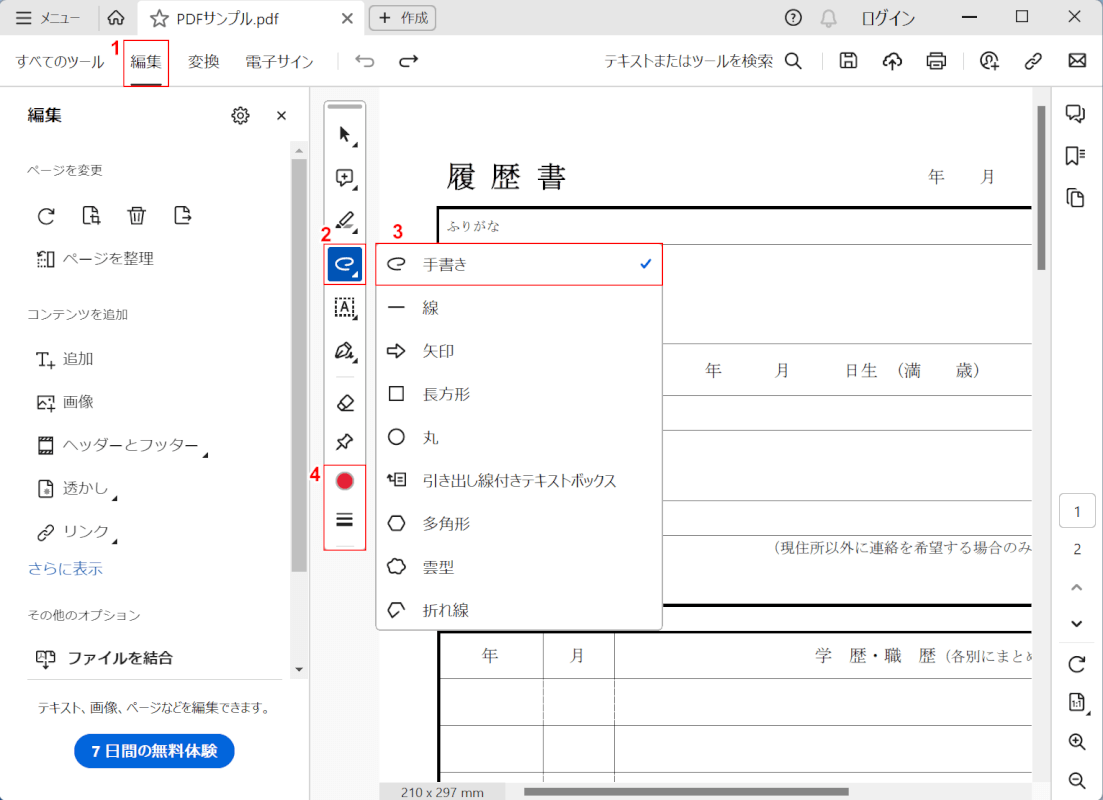
選択したPDFが表示されました。
①「編集タブ」、②「フリーハンドで描画」、③「手書き」の順に選択します。④線の色や太さなどを設定します。
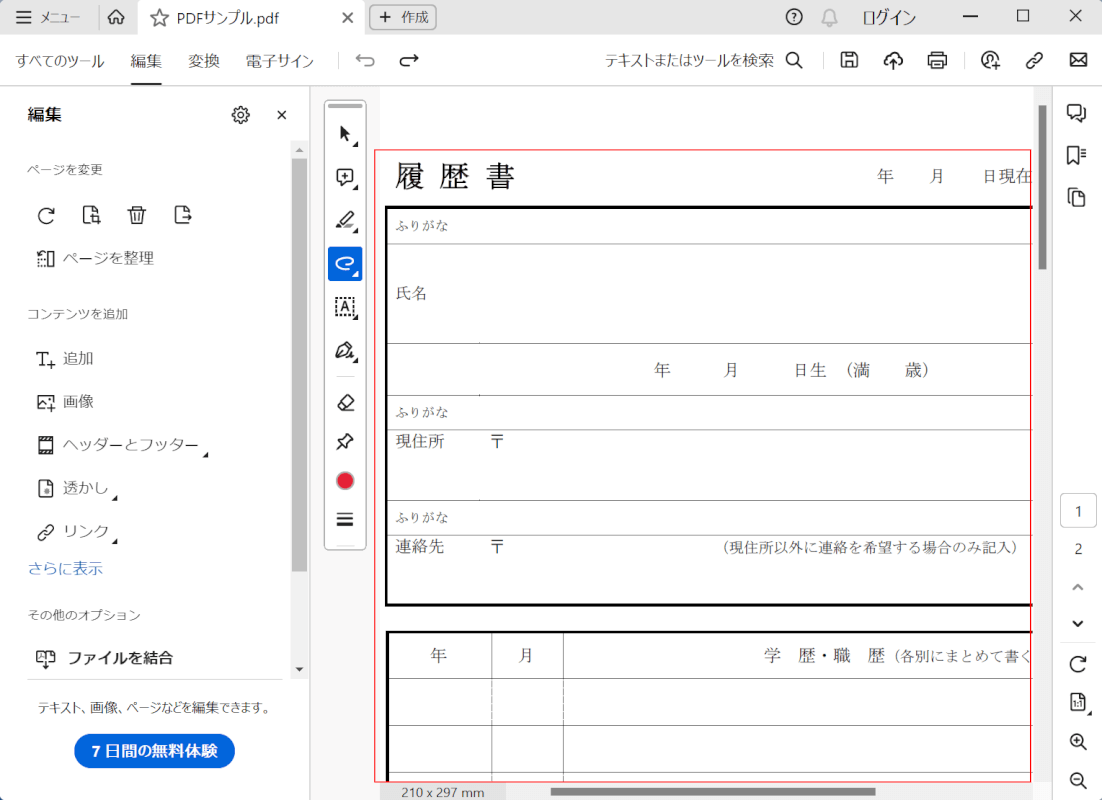
設定が完了したら、PDF文書の任意の場所をクリックして線を引きます。
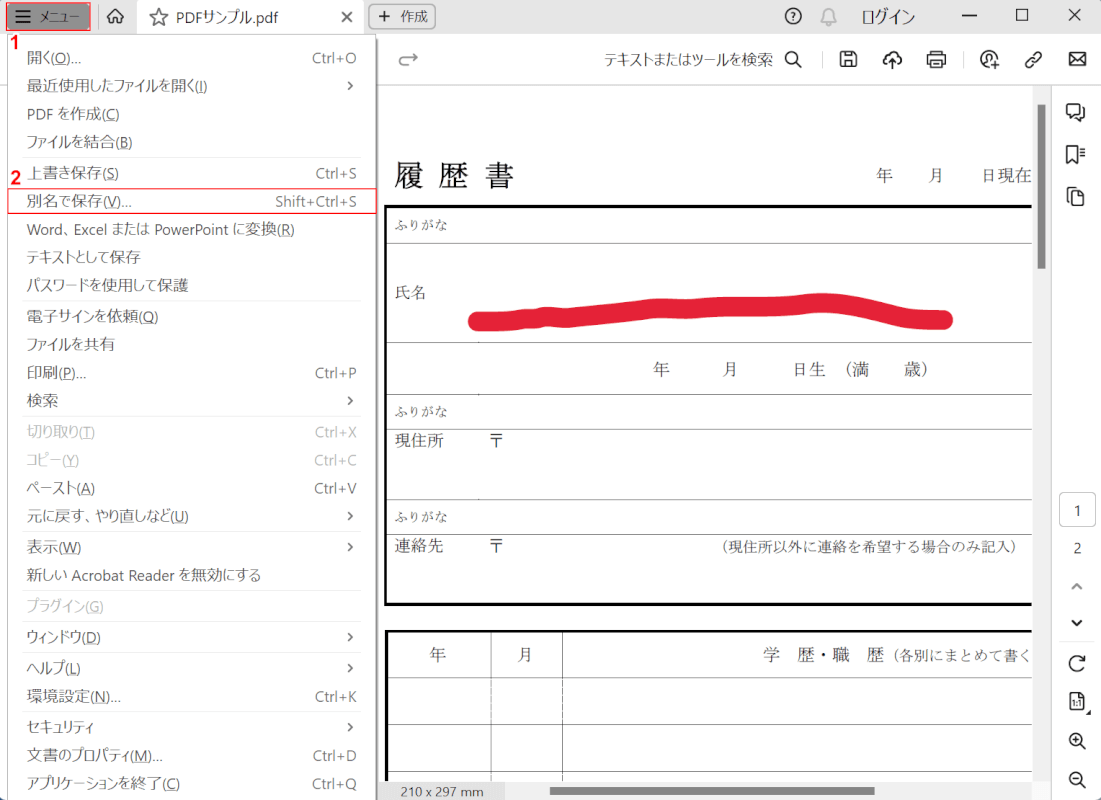
フリーハンドの線を引けました。次に、PDFを保存します。
①画面左上の「メニュー」ボタンを押し、②「別名で保存」を選択します。
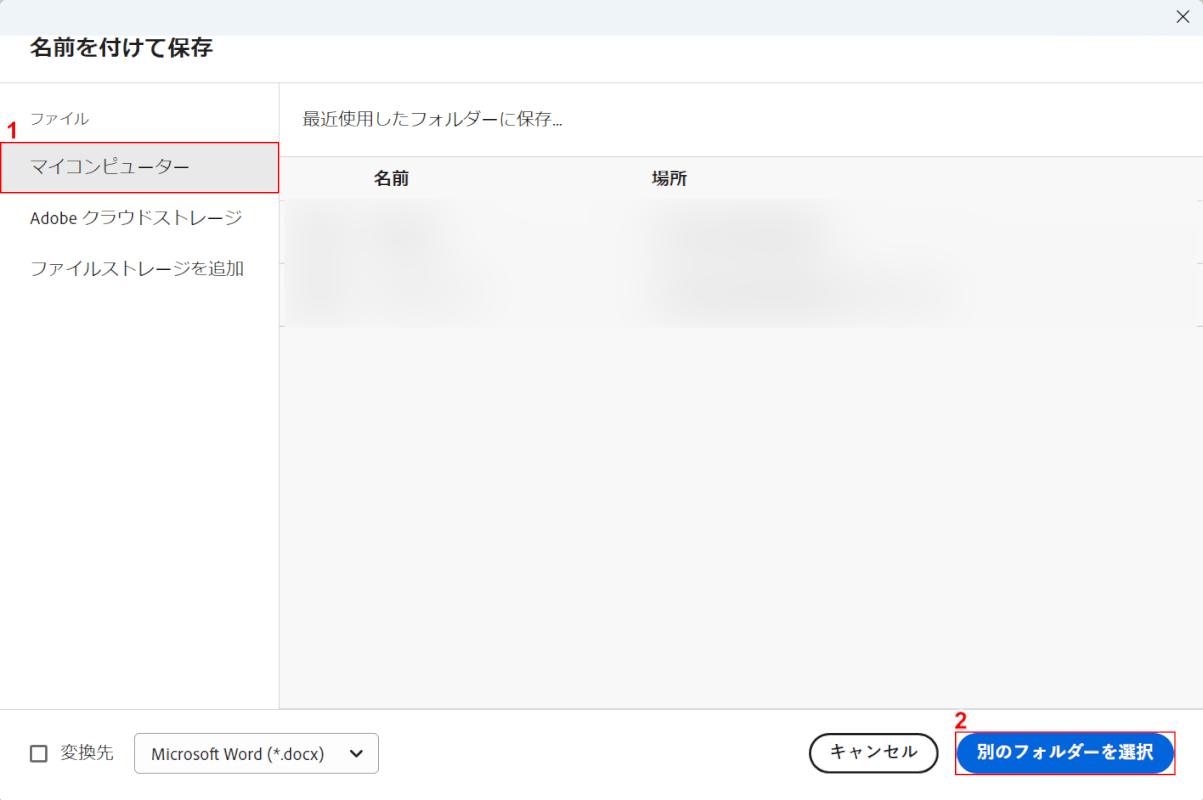
「名前を付けて保存」ダイアログボックスが表示されました。
①「マイコンピューター」を選択し、②「別のフォルダーを選択」ボタンを押します。
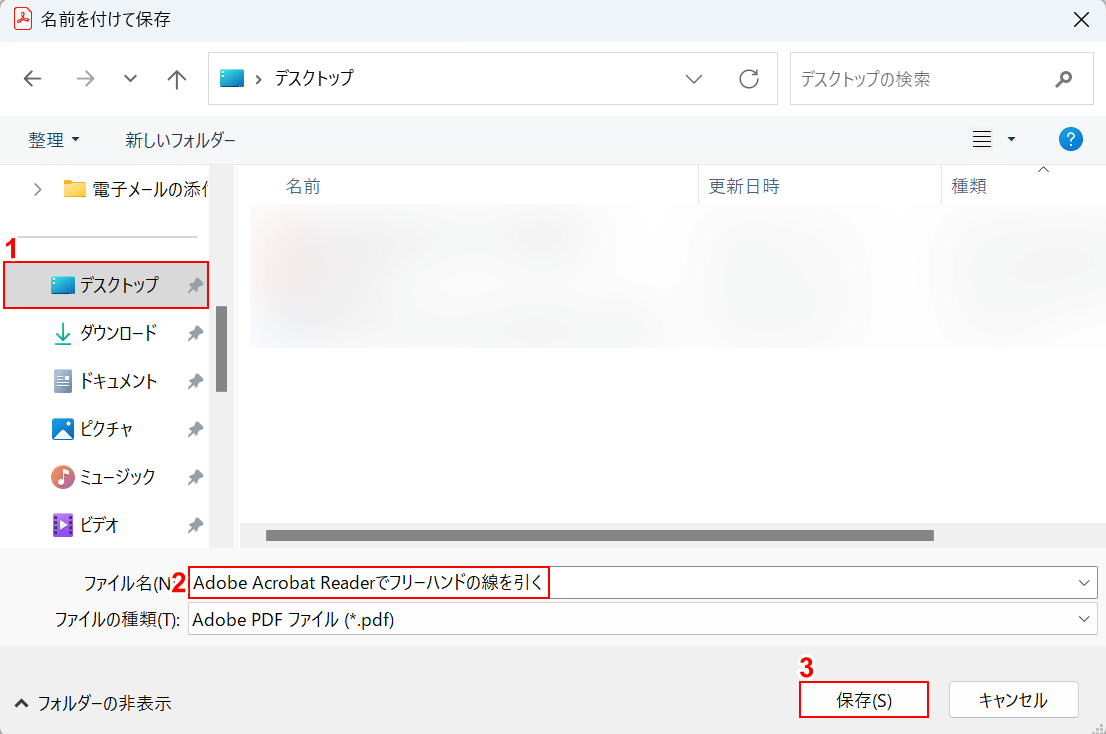
改めて、「名前を付けて保存」ダイアログボックスが表示されました。
①任意の保存先(例:デスクトップ)を選択し、②ファイル名(例:Adobe Acrobat Readerでフリーハンドの線を引く)を入力します。③「保存」ボタンを押します。
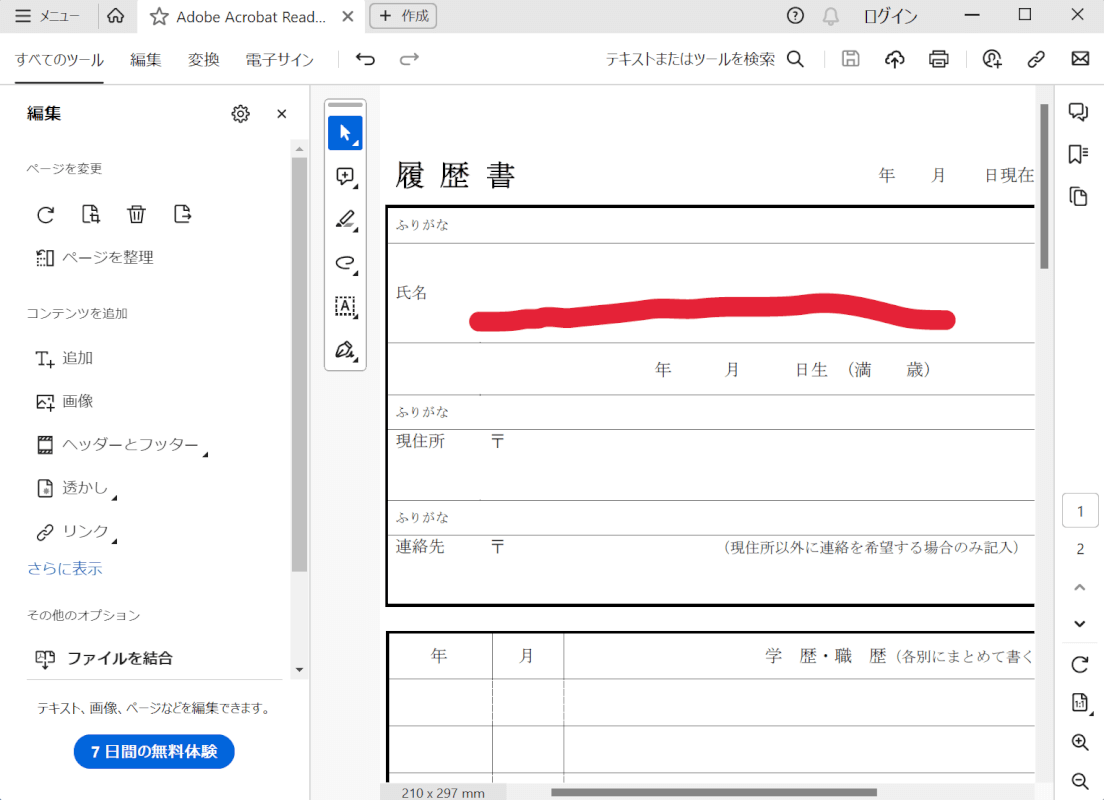
PDFを保存できました。次に、フリーハンドの線が正しく引けているか確認します。
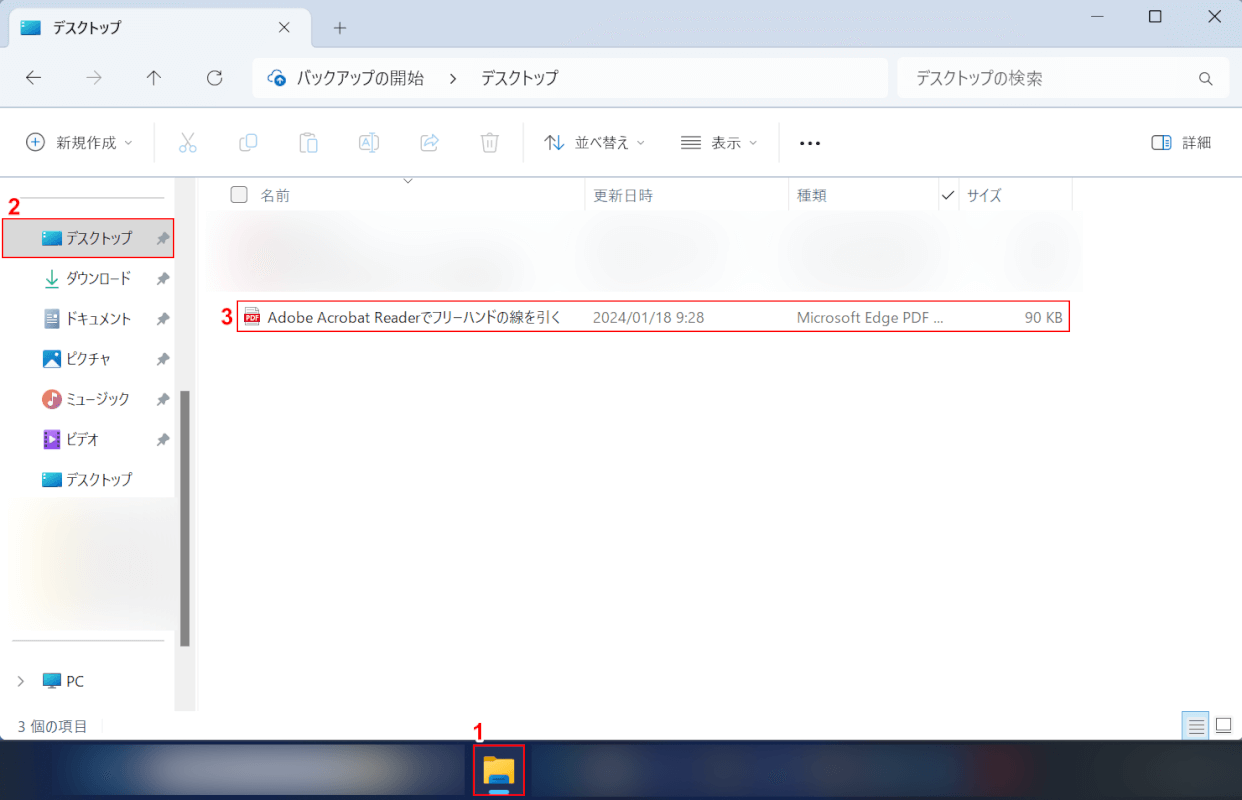
①「エクスプローラー」、②指定した保存先(例:デスクトップ)の順に開きます。
③先ほど保存したPDF(例:Adobe Acrobat Readerでフリーハンドの線を引く)をダブルクリックします。
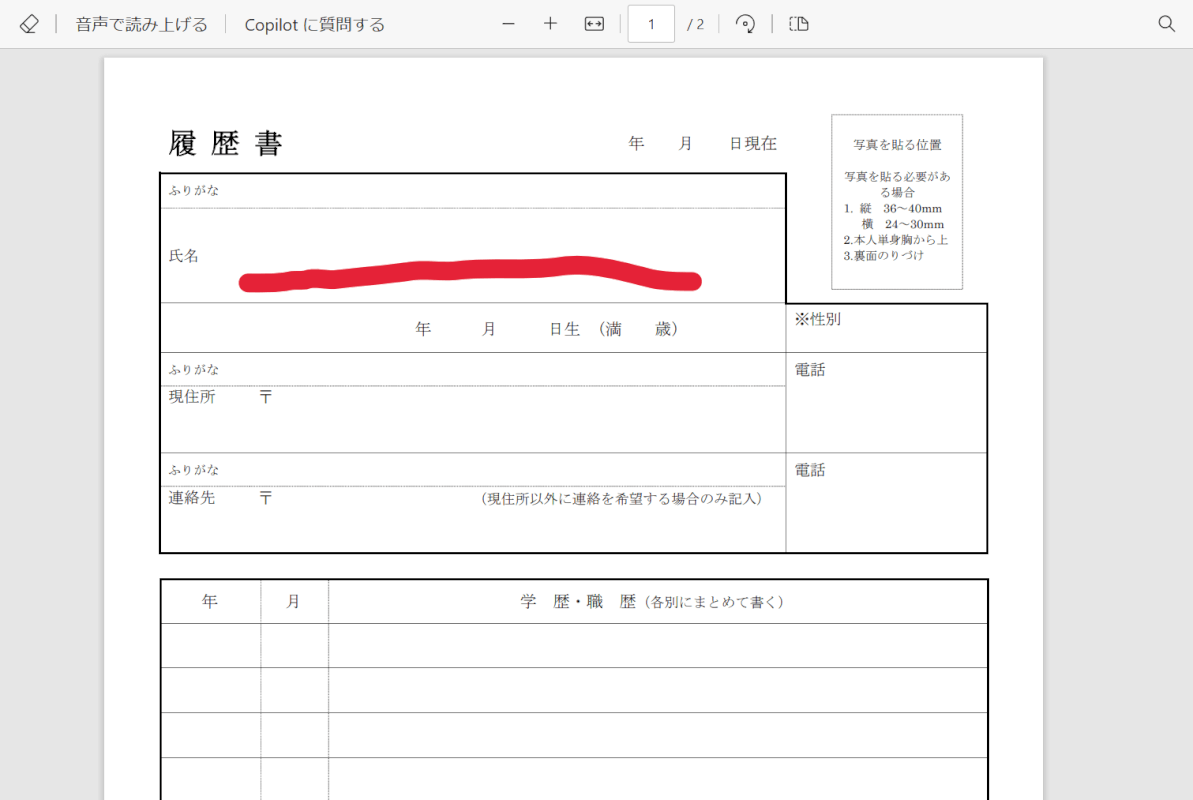
PDFが表示され、フリーハンドの線が正しく引けていることを確認できました。
Foxit PDF Readerの基本情報
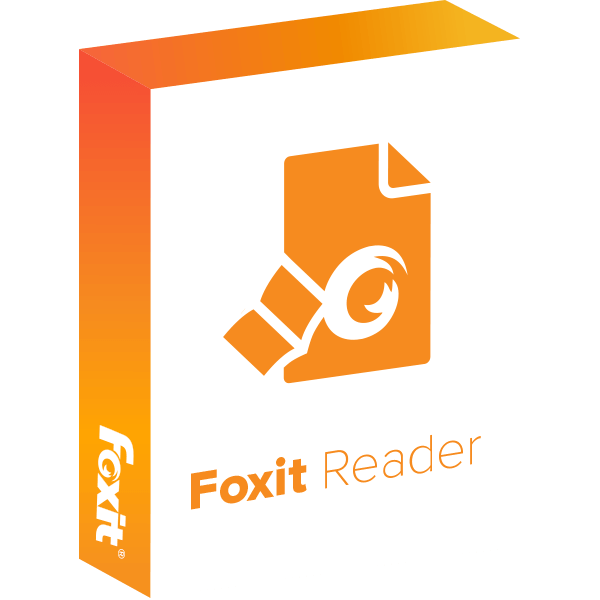
Foxit PDF Reader
日本語: 〇
オンライン(インストール不要): ×
オフライン(インストール型): 〇
Foxit PDF Readerでフリーハンドの線(マーカー)を引く方法
Foxit PDF ReaderでPDFにフリーハンドの線(マーカー)を引く方法をご紹介します。
Foxit PDF Readerは、完全無料で利用できるWindows専用のPDF閲覧/編集ソフトです。
線の描画をはじめ、ハイライトやカスタムスタンプなど様々な機能が提供されていますので、PDF文書を編集したい方はぜひご活用ください。
以下ではWindows 11を使って、Foxit PDF ReaderでPDFにフリーハンドの線(マーカー)を引く方法をご説明します。
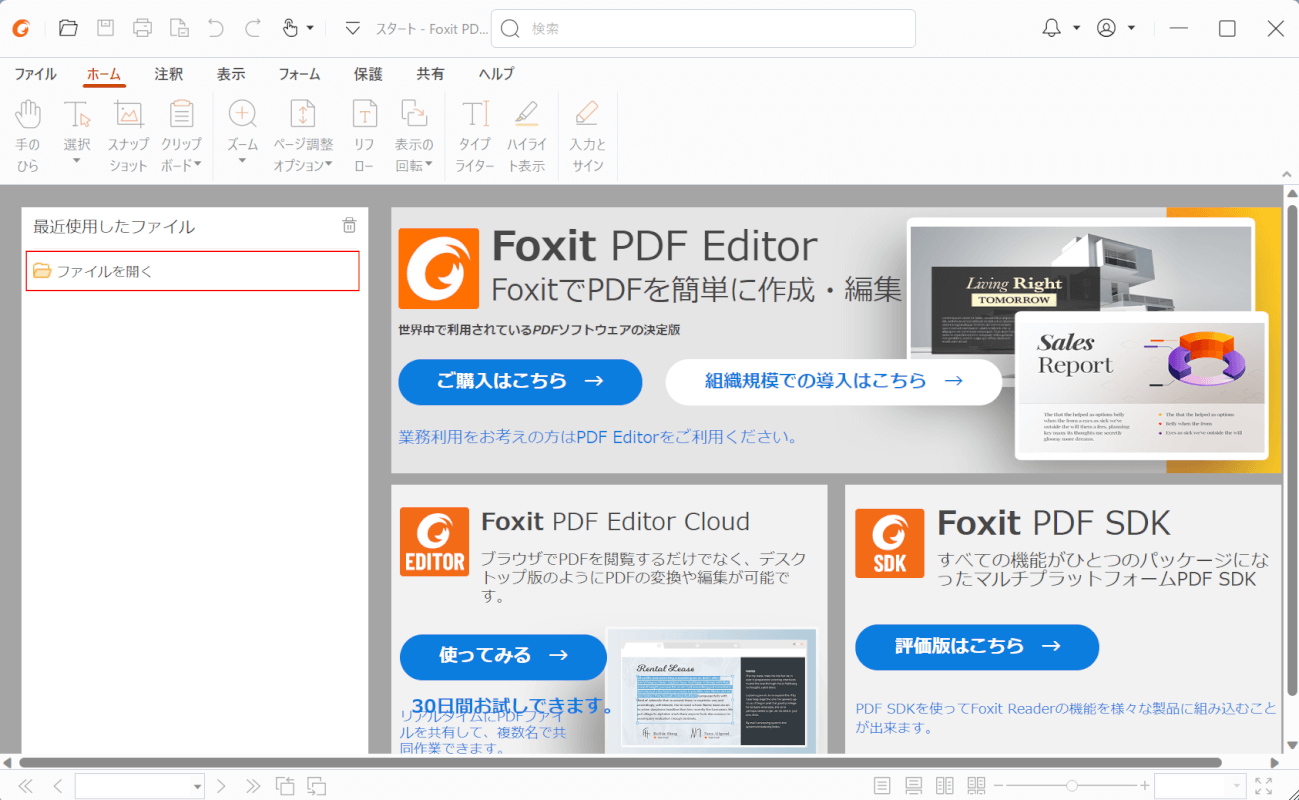
Foxit PDF Readerを起動します。
「ファイルを開く」を選択します。
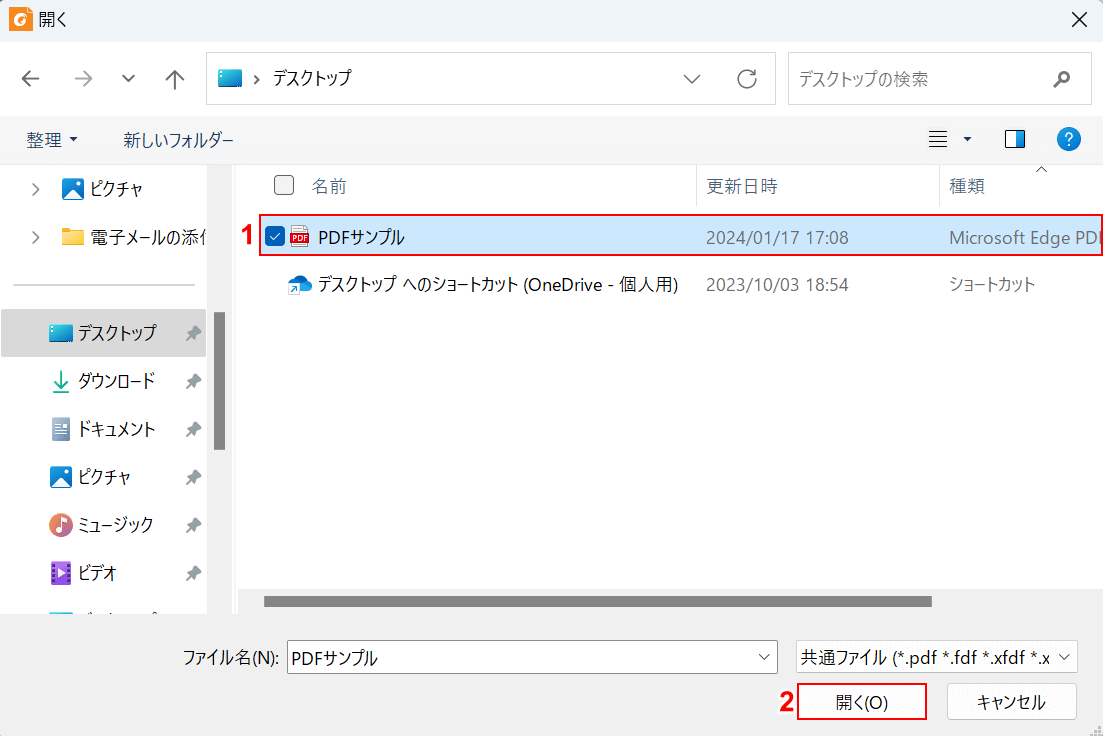
「開く」ダイアログボックスが表示されました。
①フリーハンドの線を引きたいPDF(例:PDFサンプル)を選択し、②「開く」ボタンを押します。
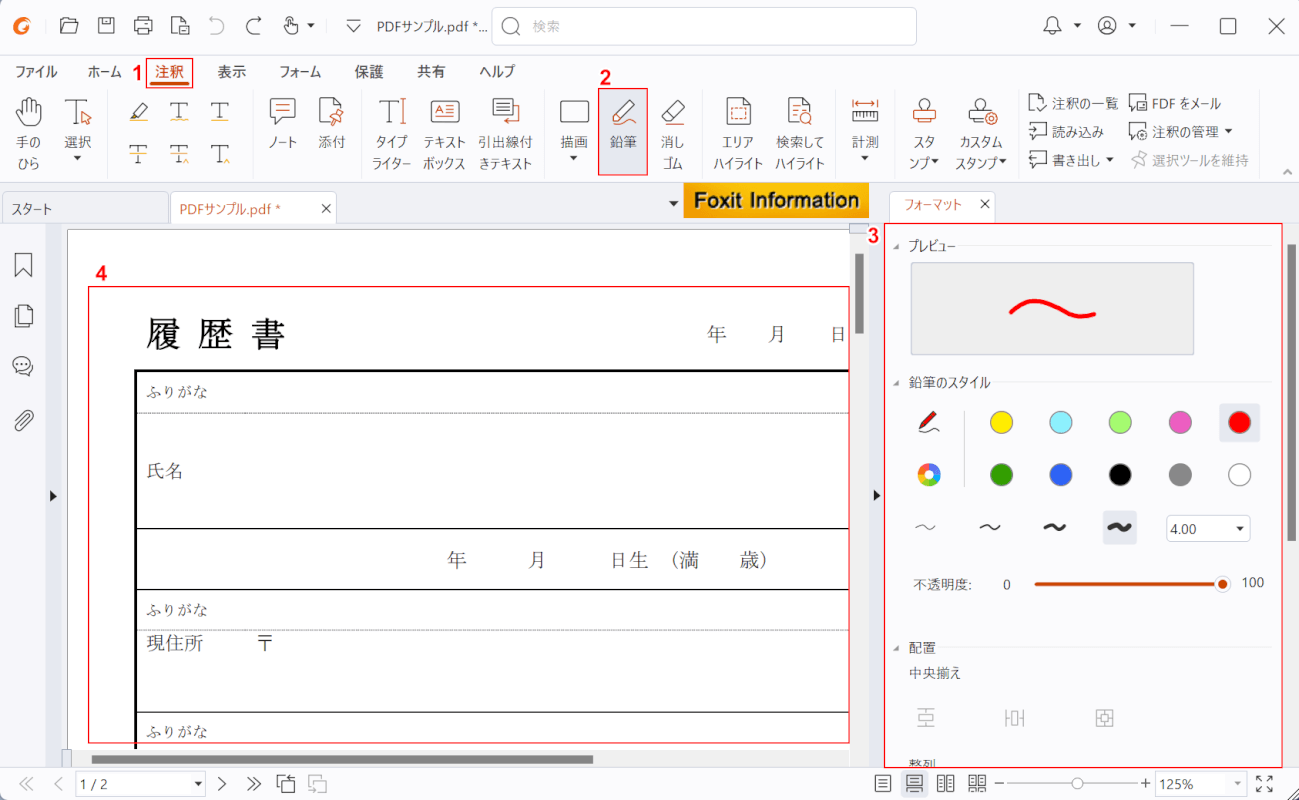
選択したPDFが表示されました。
①「注釈」タブ、②「鉛筆」の順に選択し、③画面右側に表示された「フォーマット」から線の色や太さなどを設定します。
④設定が完了したら、PDF文書の任意の場所をクリックして線を引きます。
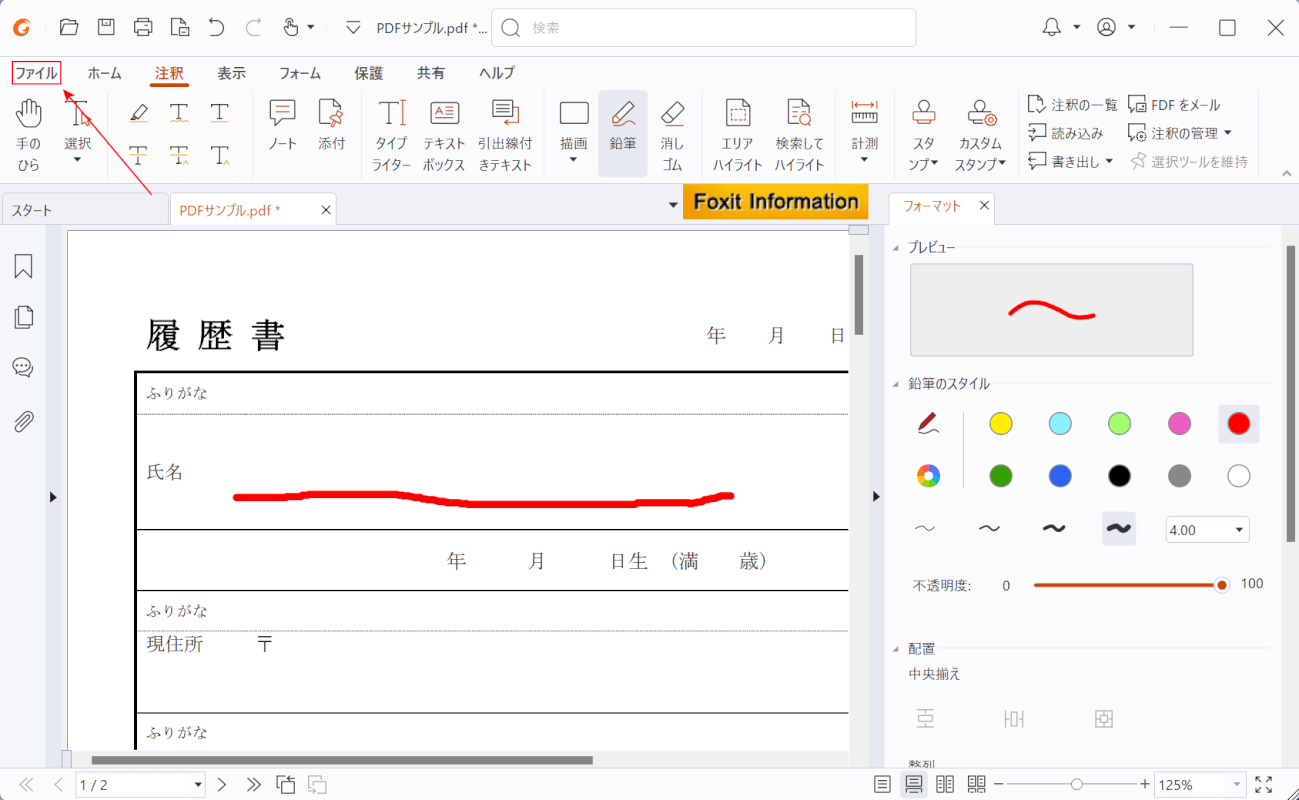
フリーハンドの線を引けました。次に、PDFを保存します。
画面左上の「ファイル」タブを選択します。
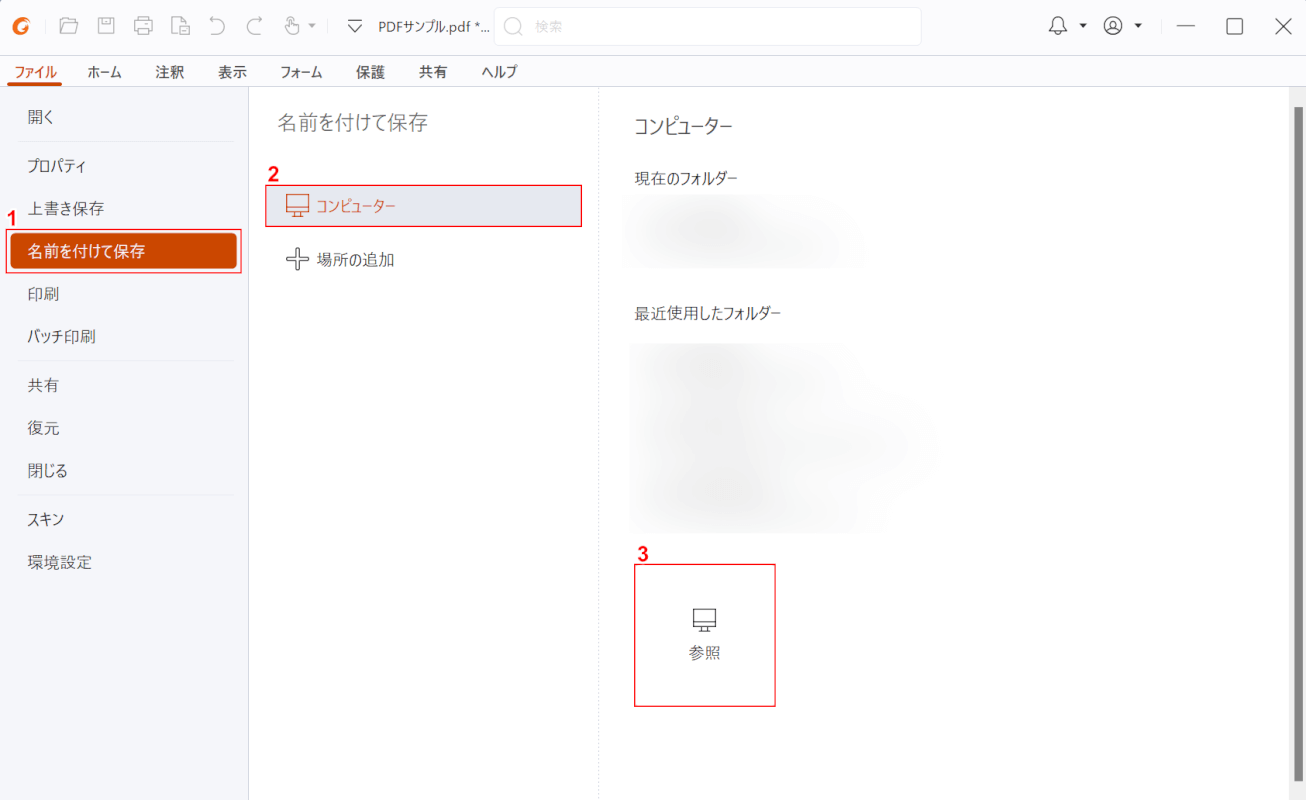
①「名前を付けて保存」、②「コンピューター」の順に選択し、③「参照」ボタンを押します。
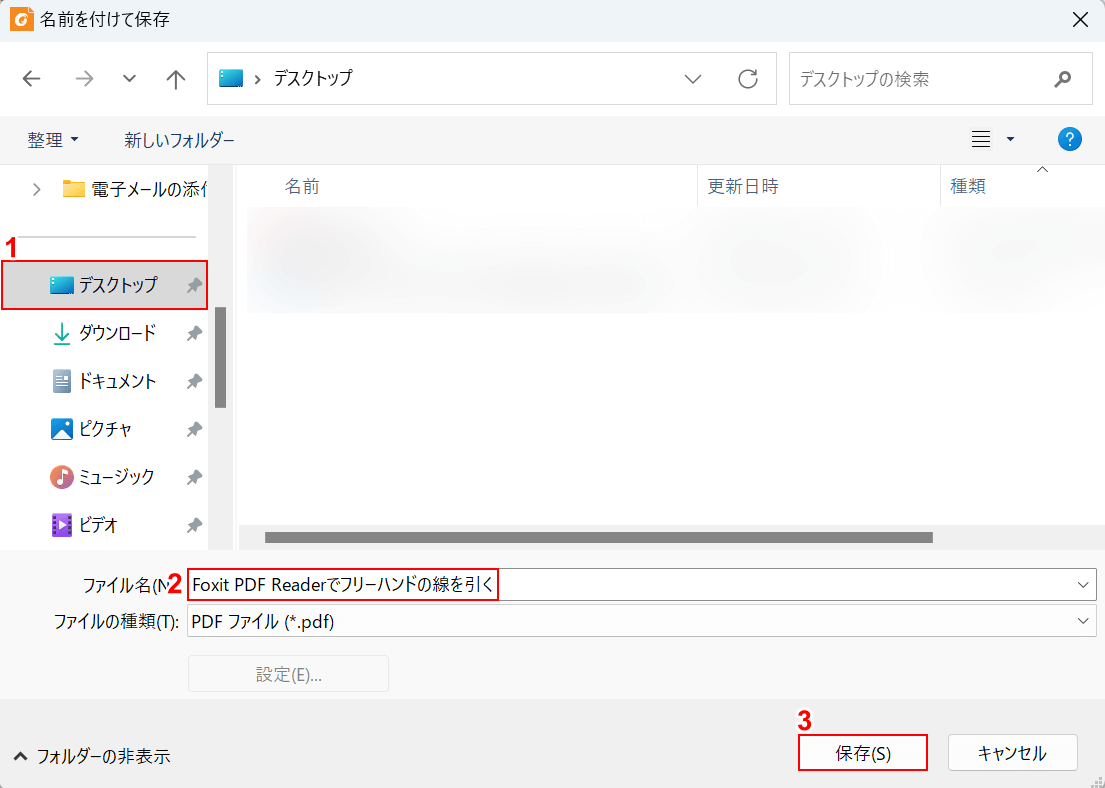
「名前を付けて保存」ダイアログボックスが表示されました。
①任意の保存先(例:デスクトップ)を選択し、②ファイル名(例:Foxit PDF Readerでフリーハンドの線を引く)を入力します。③「保存」ボタンを押します。
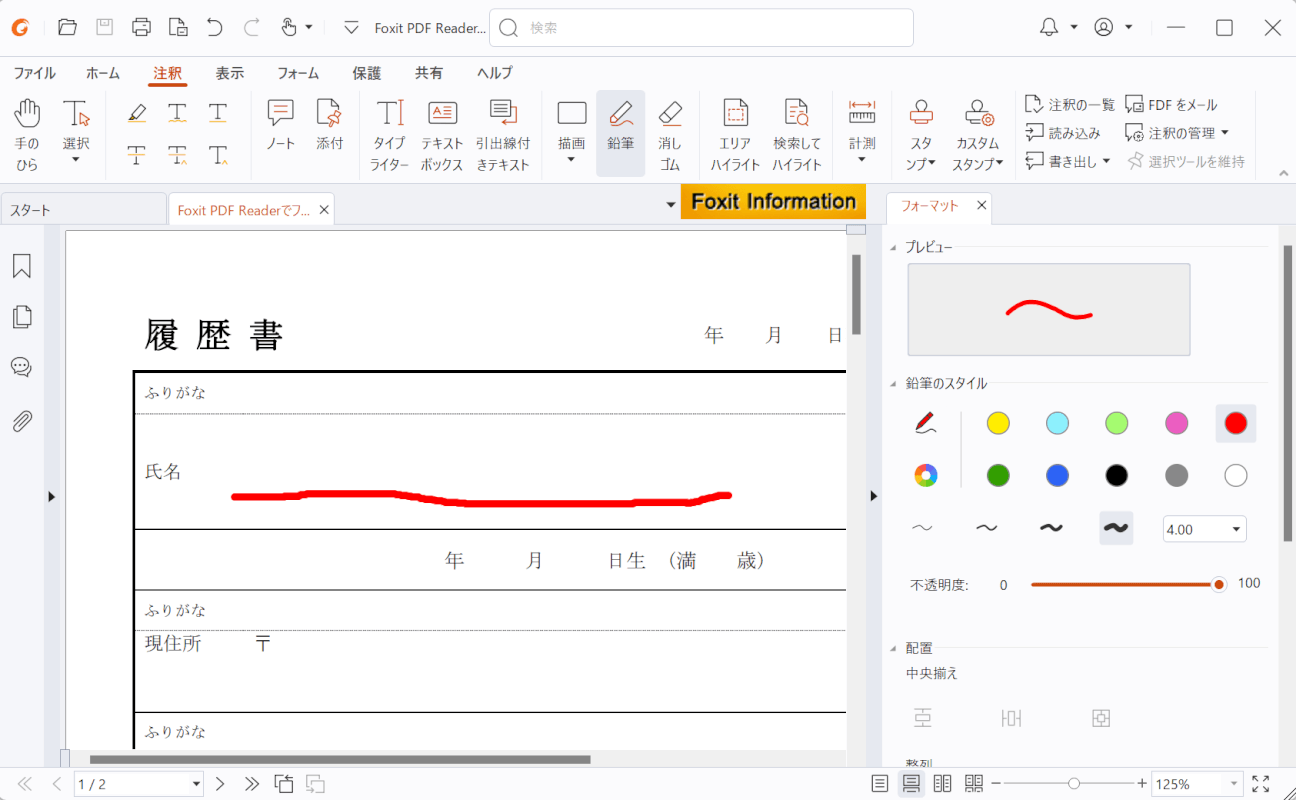
PDFを保存できました。次に、フリーハンドの線が正しく引けているか確認します。
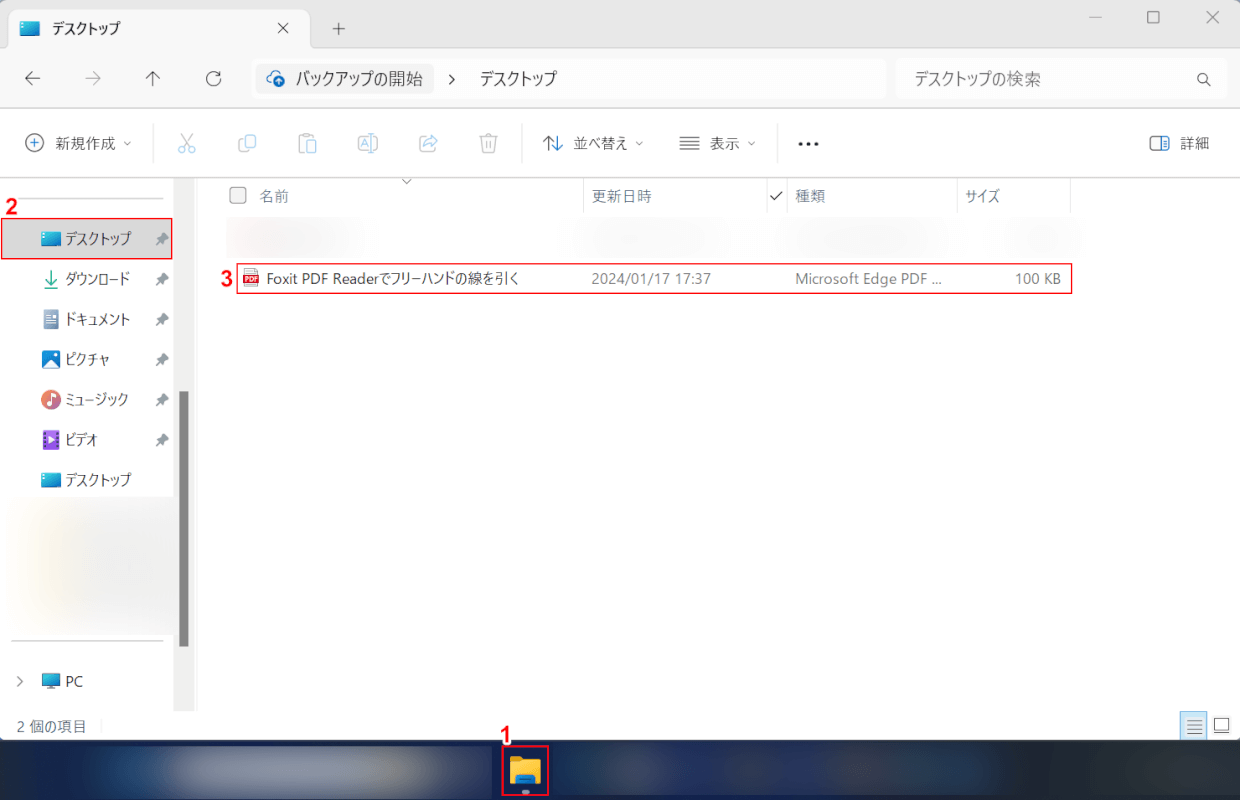
①「エクスプローラー」、②指定した保存先(例:デスクトップ)の順に開きます。
③先ほど保存したPDF(例:Foxit PDF Readerでフリーハンドの線を引く)をダブルクリックします。
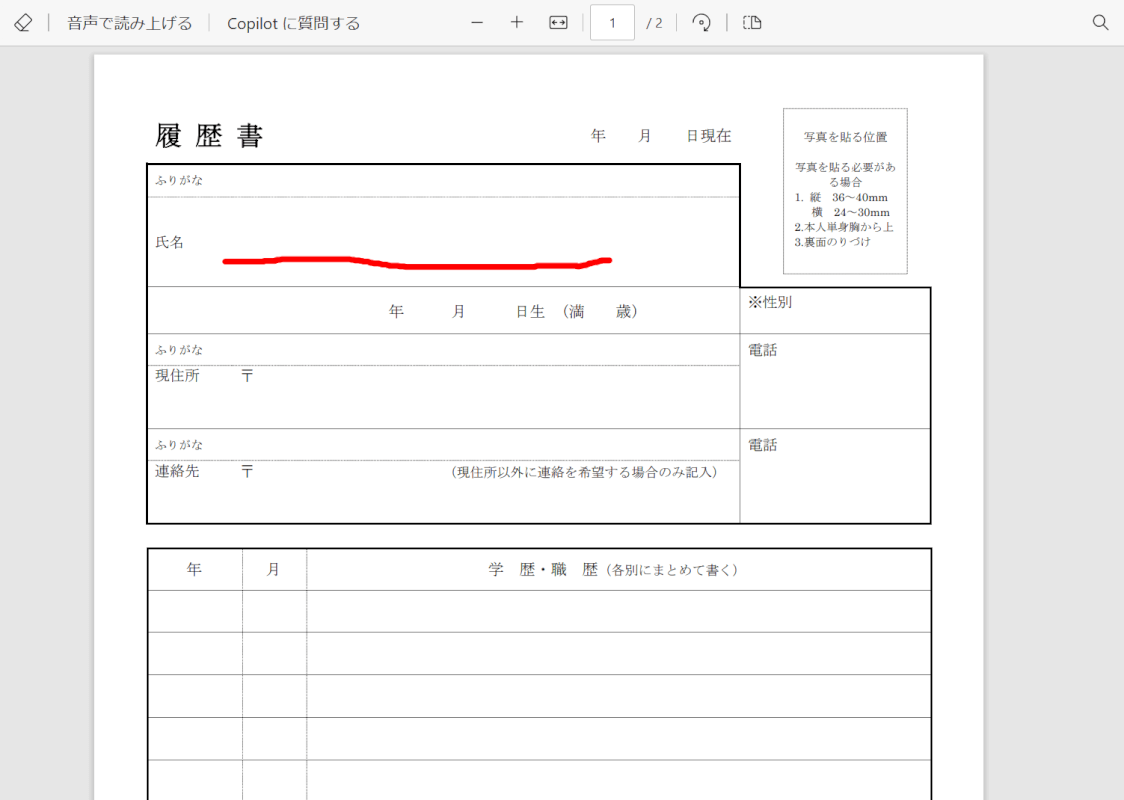
PDFが表示され、フリーハンドの線が正しく引けていることを確認できました。
問題は解決できましたか?
記事を読んでも問題が解決できなかった場合は、無料でAIに質問することができます。回答の精度は高めなので試してみましょう。
- 質問例1
- PDFを結合する方法を教えて
- 質問例2
- iLovePDFでできることを教えて

コメント
この記事へのコメントをお寄せ下さい。