- 公開日:
PDFで消しゴムツールが利用できる無料ソフト2選
PDF編集ソフトには、手書きでテキストや記号などの書き込みを行えるものがあります。しかし中には、消しゴムツールが搭載されておらず、不要な書き込みを削除したい場合に苦労するソフトが多々あります。
以下でご紹介する2つのソフトでは、消しゴムツールを利用できますので、間違えて入力してしまった書き込みを簡単に削除することができます。
どちらのソフトも完全無料で会員登録などの必要もないため、PDFの編集を行いたい方はぜひご活用ください。
WPS PDFの基本情報

WPS PDF
日本語: 〇
オンライン(インストール不要): ×
オフライン(インストール型): 〇
WPS PDFで消しゴムツールを利用する方法
WPS PDFで消しゴムツールを利用する方法をご紹介します。
WPS PDFは、全世界に5億人以上のユーザー数を持つオフィスソフト「WPS Office」の1つとして、豊富な機能が搭載されているPDF編集ソフトです。
手書きでの書き込みや消しゴムツール機能は無料で使用できますが、全機能を利用するためには、有料プランへの移行が必要となります。ソフトを気に入った方はぜひご検討ください。
以下ではWindows 11を使って、WPS PDFで消しゴムツールを利用する方法をご説明します。
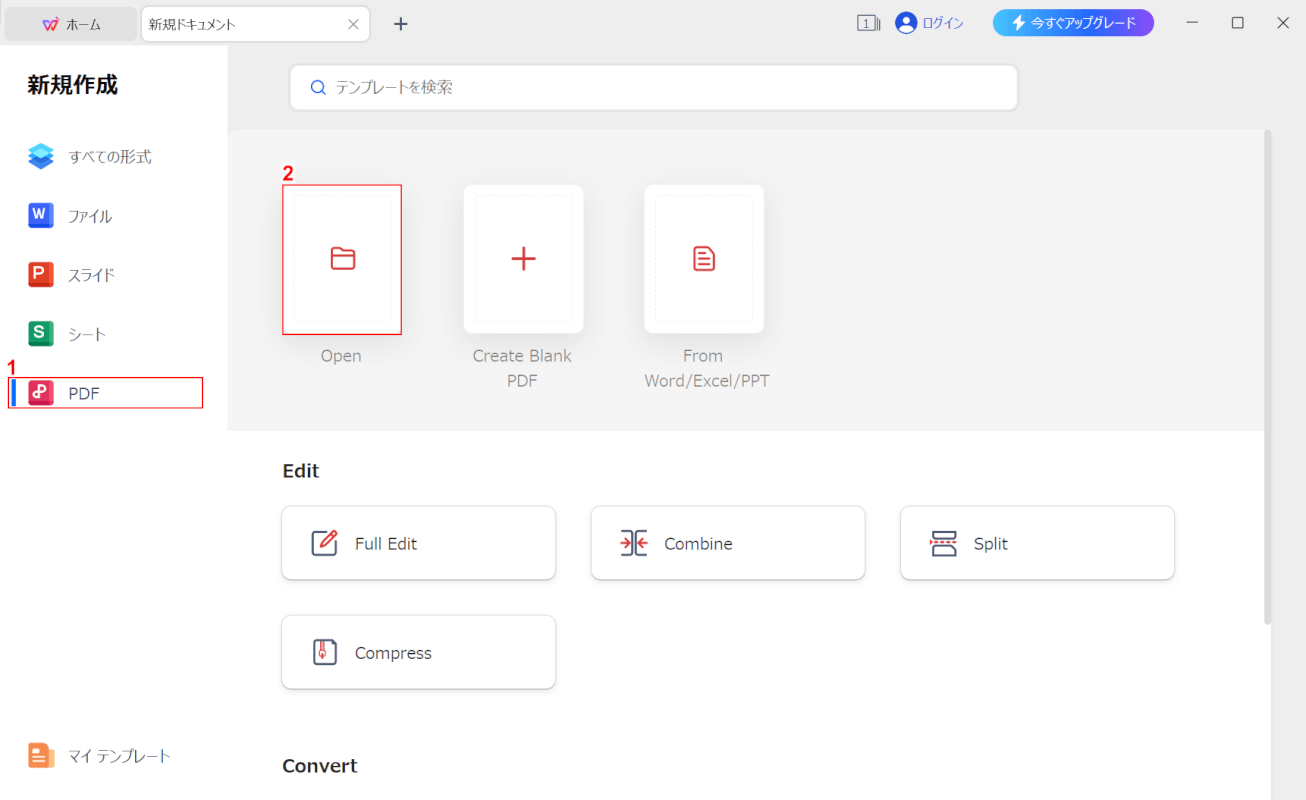
WPS PDFを起動します。
①「PDF」、②「Open」の順に選択します。
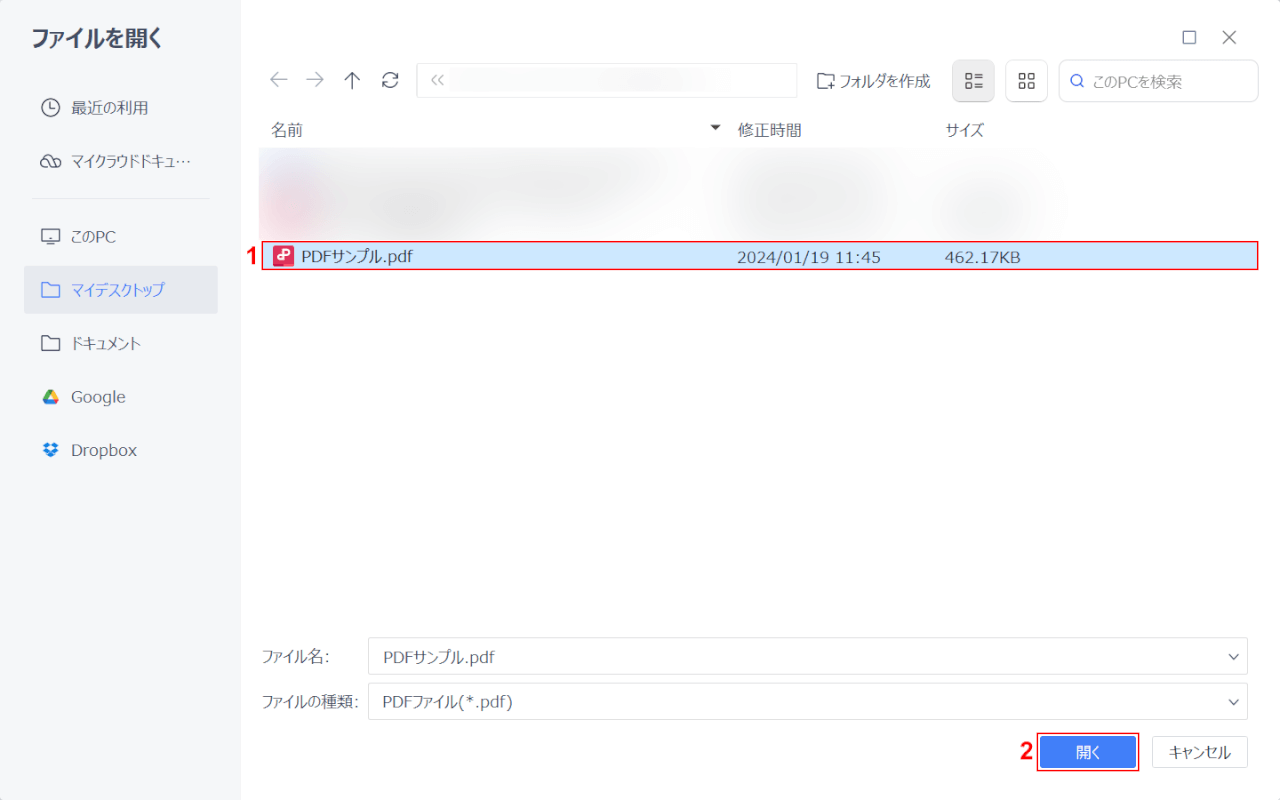
「ファイルを開く」ダイアログボックスが表示されました。
①任意のPDF(例:PDFサンプル)を選択し、②「開く」ボタンを押します。
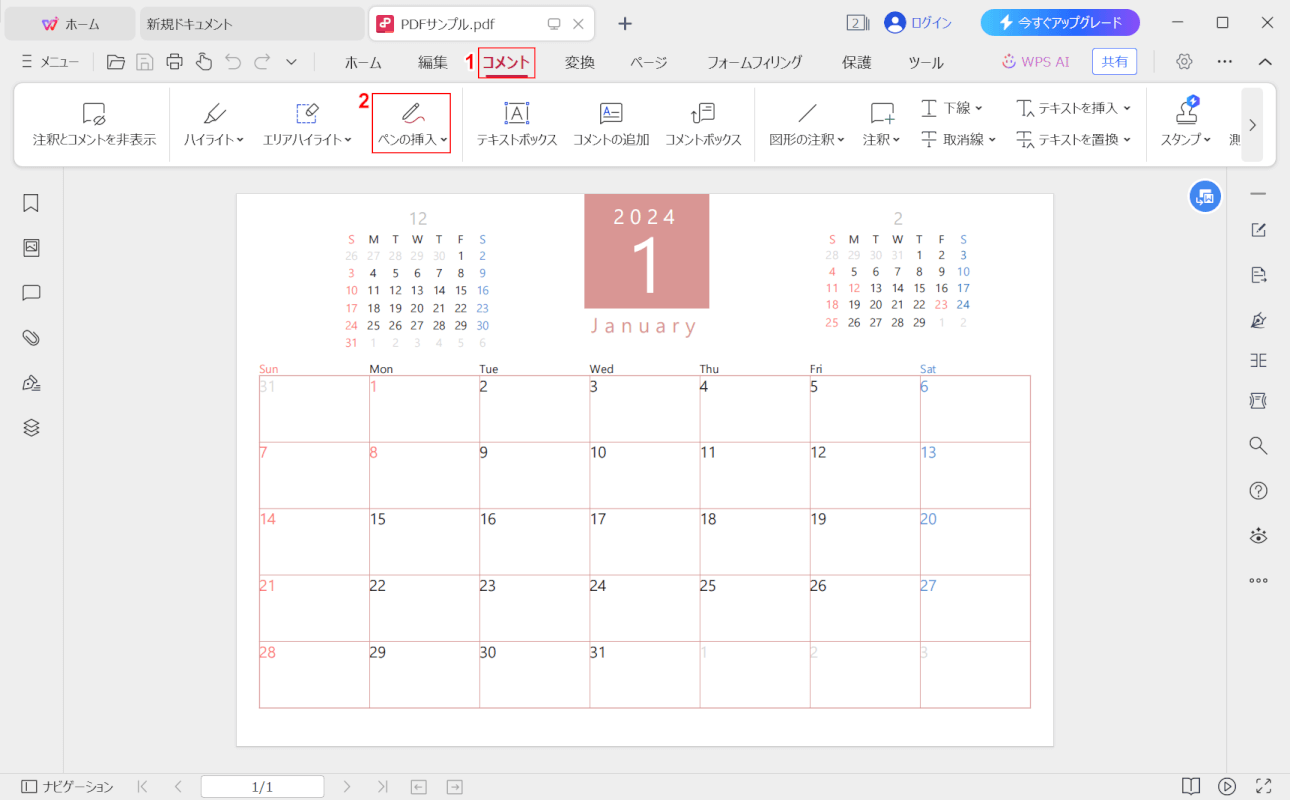
選択したPDFが表示されました。まず、PDFにテキストや記号などの任意の書き込みをします。
①「コメント」タブ、②「ペンの挿入」の順に選択します。
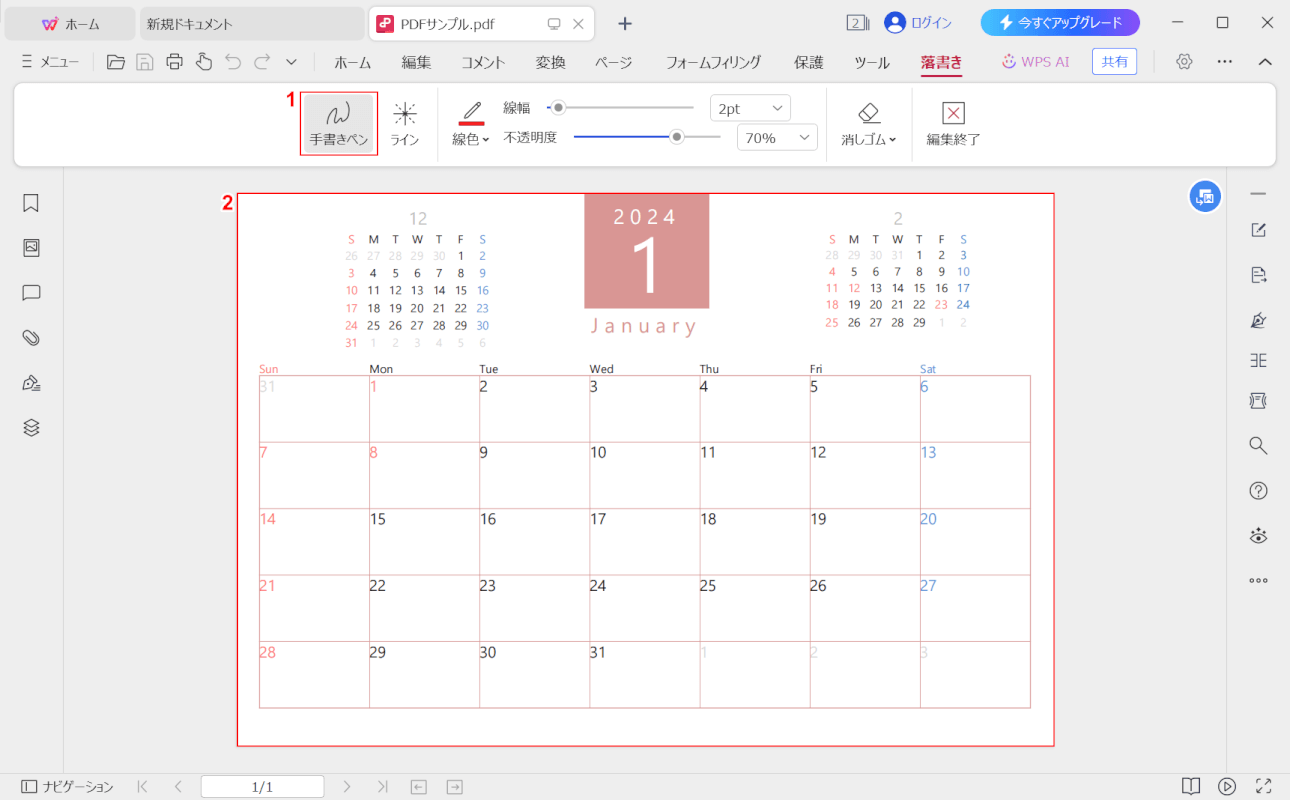
新たに「落書き」タブが追加されました。
①「手書きペン」を選択し、②PDFに任意の書き込みをします。
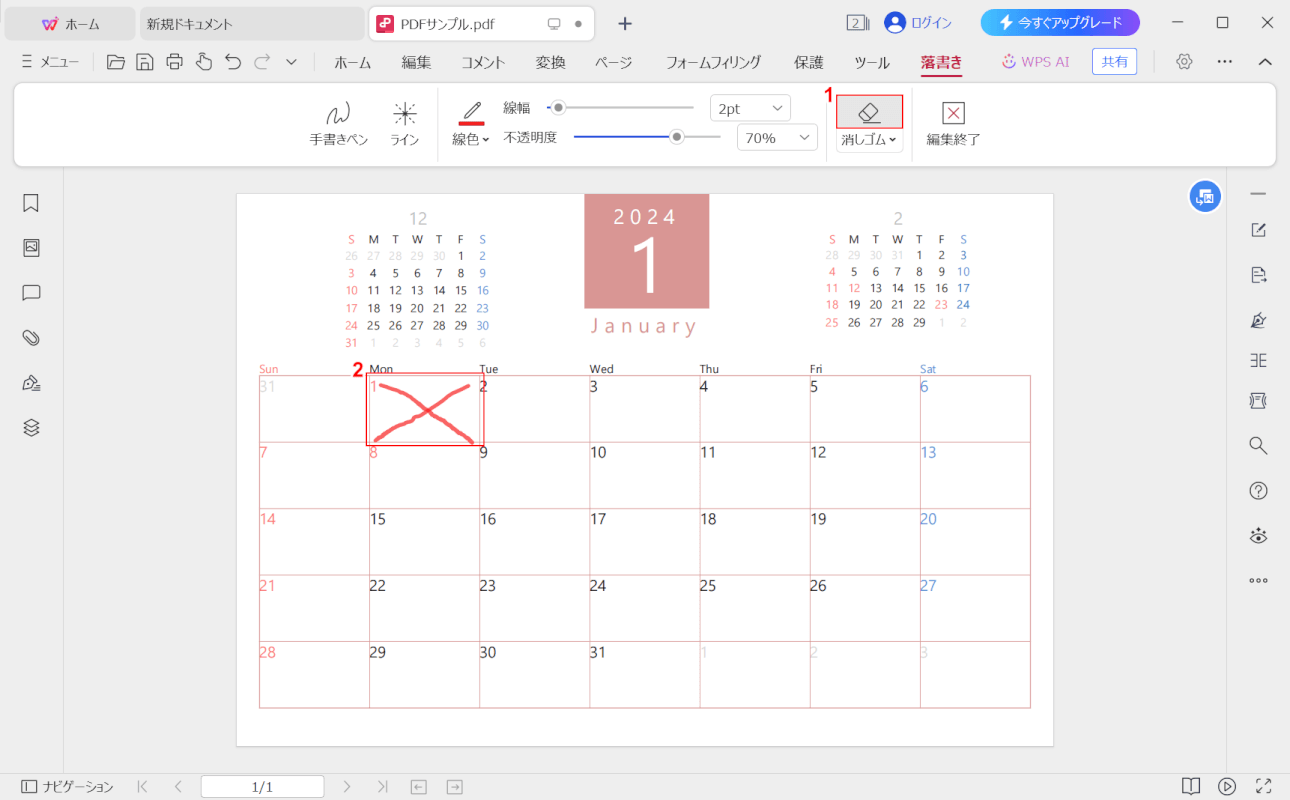
PDFに書き込みがされました。次に、消しゴムツールを使って不要な書き込みを削除します。
①「消しゴム」を選択し、②不要な書き込みを削除します。
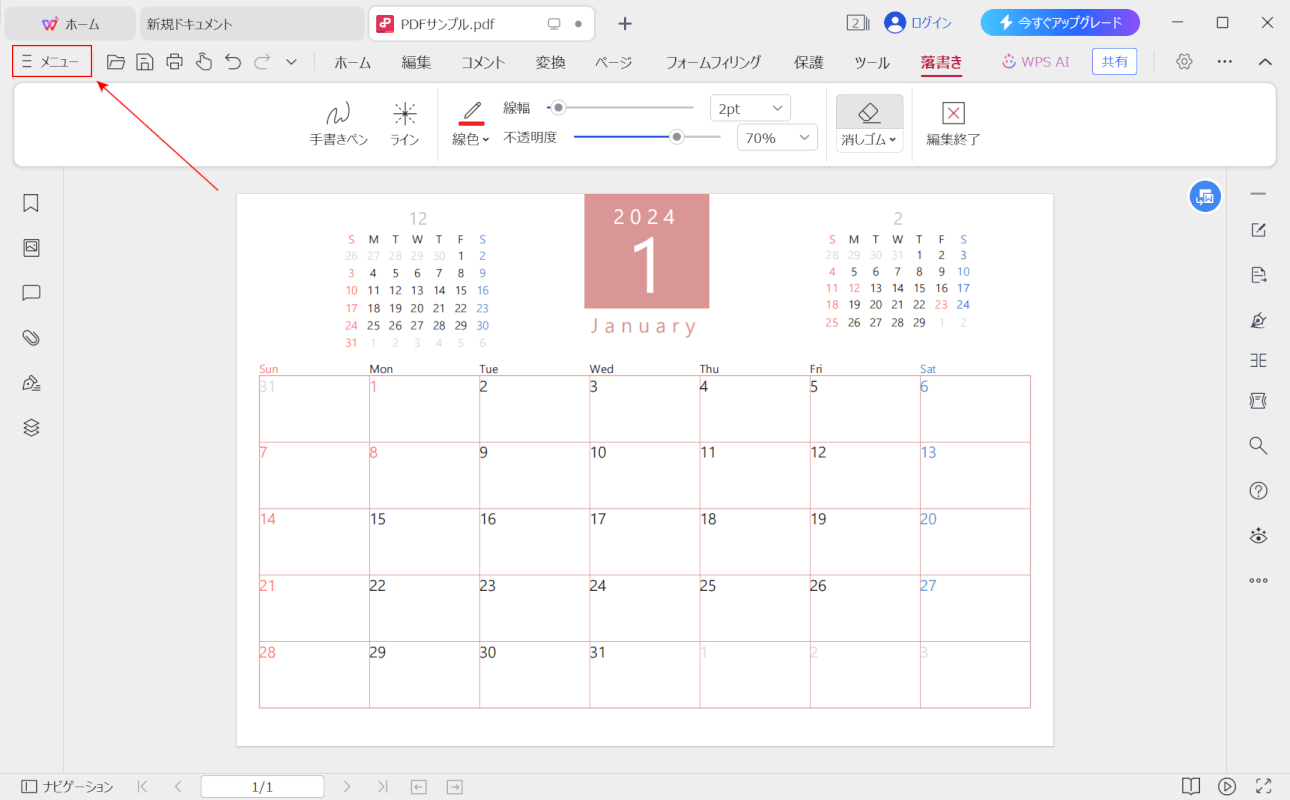
不要な書き込みを削除できました。次に、PDFを保存します。
画面左上の「メニュー」ボタンを押します。
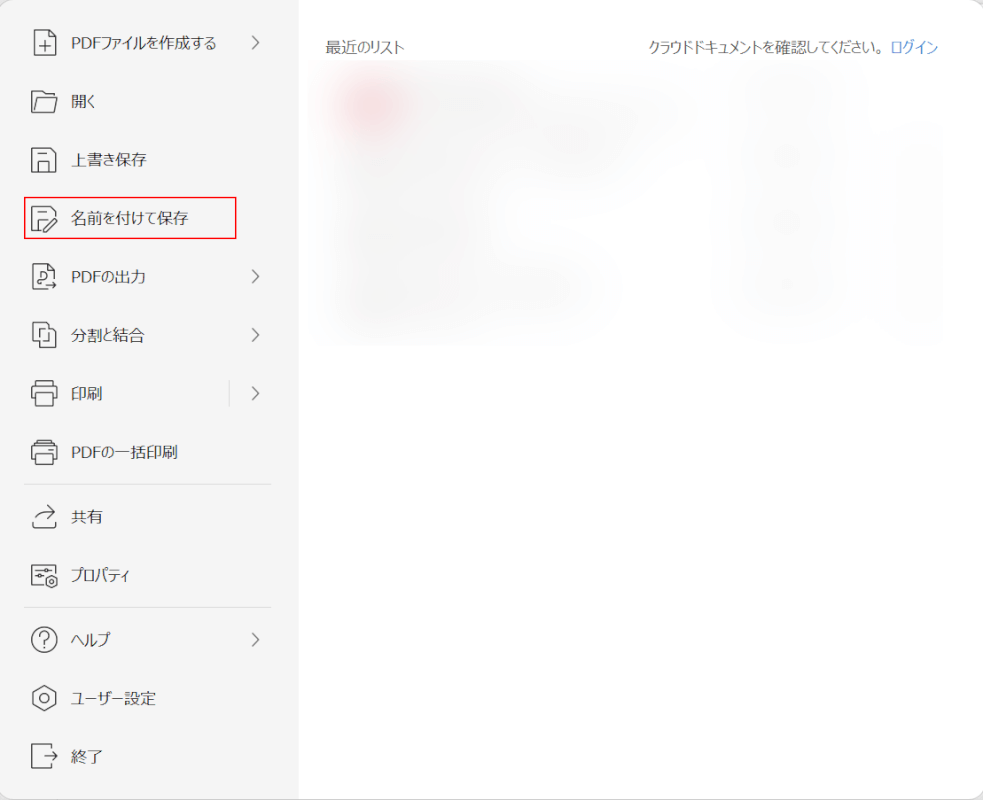
「名前を付けて保存」を選択します。
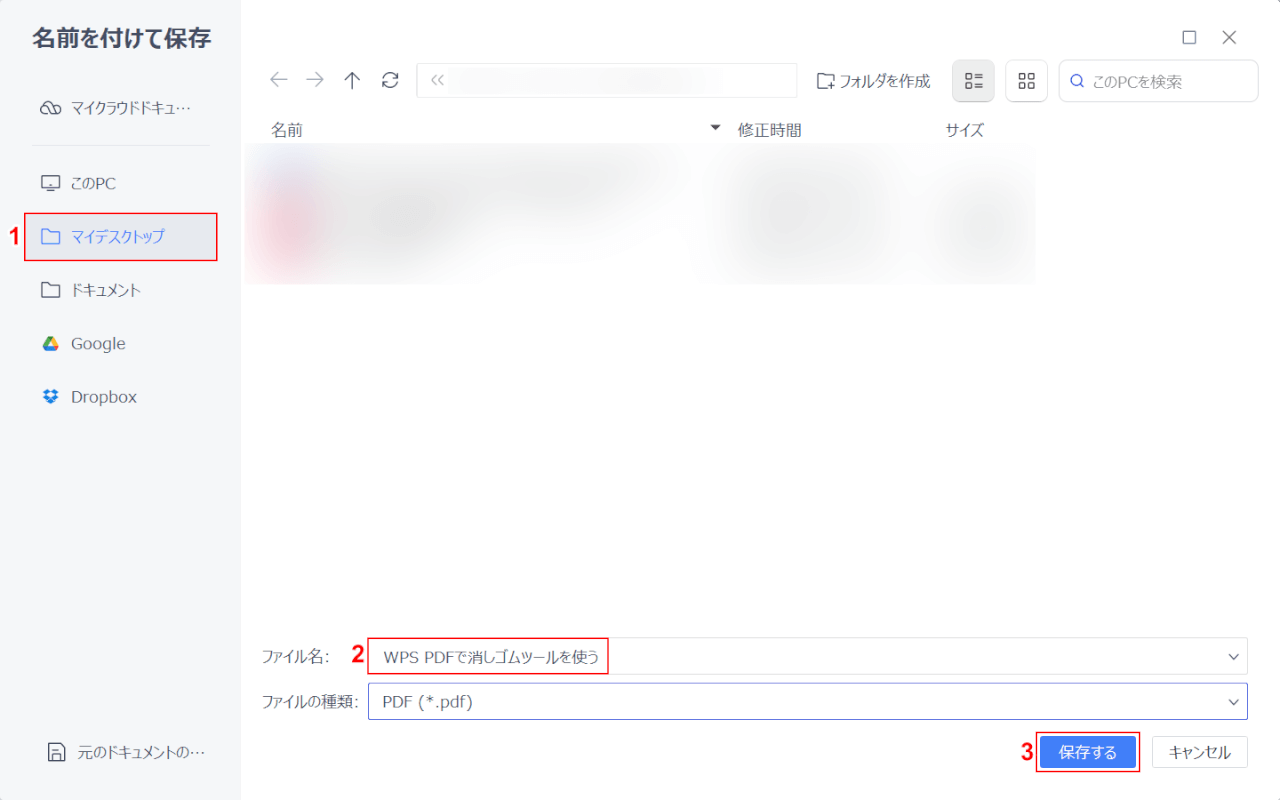
「名前を付けて保存」ダイアログボックスが表示されました。
①任意の保存先(例:マイデスクトップ)を選択し、②ファイル名(例:WPS PDFで消しゴムツールを使う)を入力します。③「保存する」ボタンを押します。
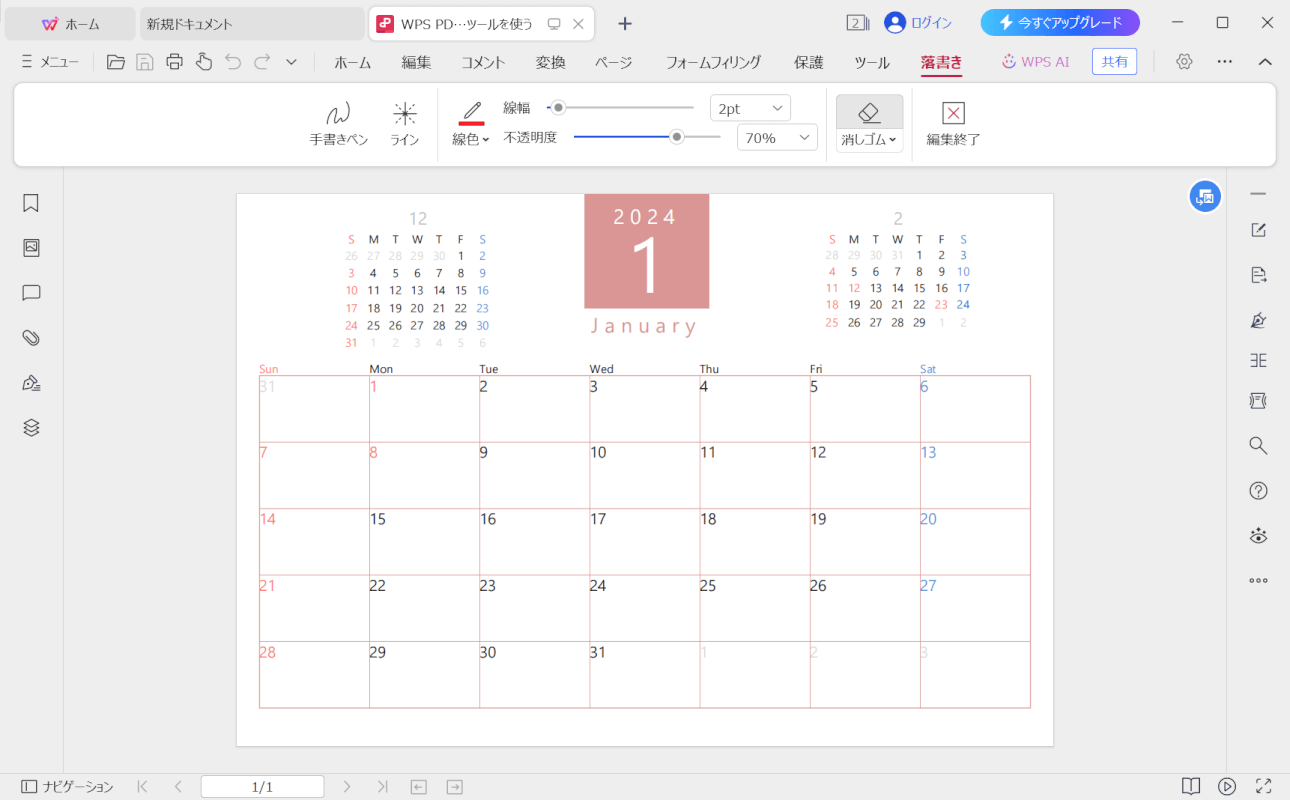
PDFを保存できました。次に、不要な書き込みが正しく削除されているか確認します。
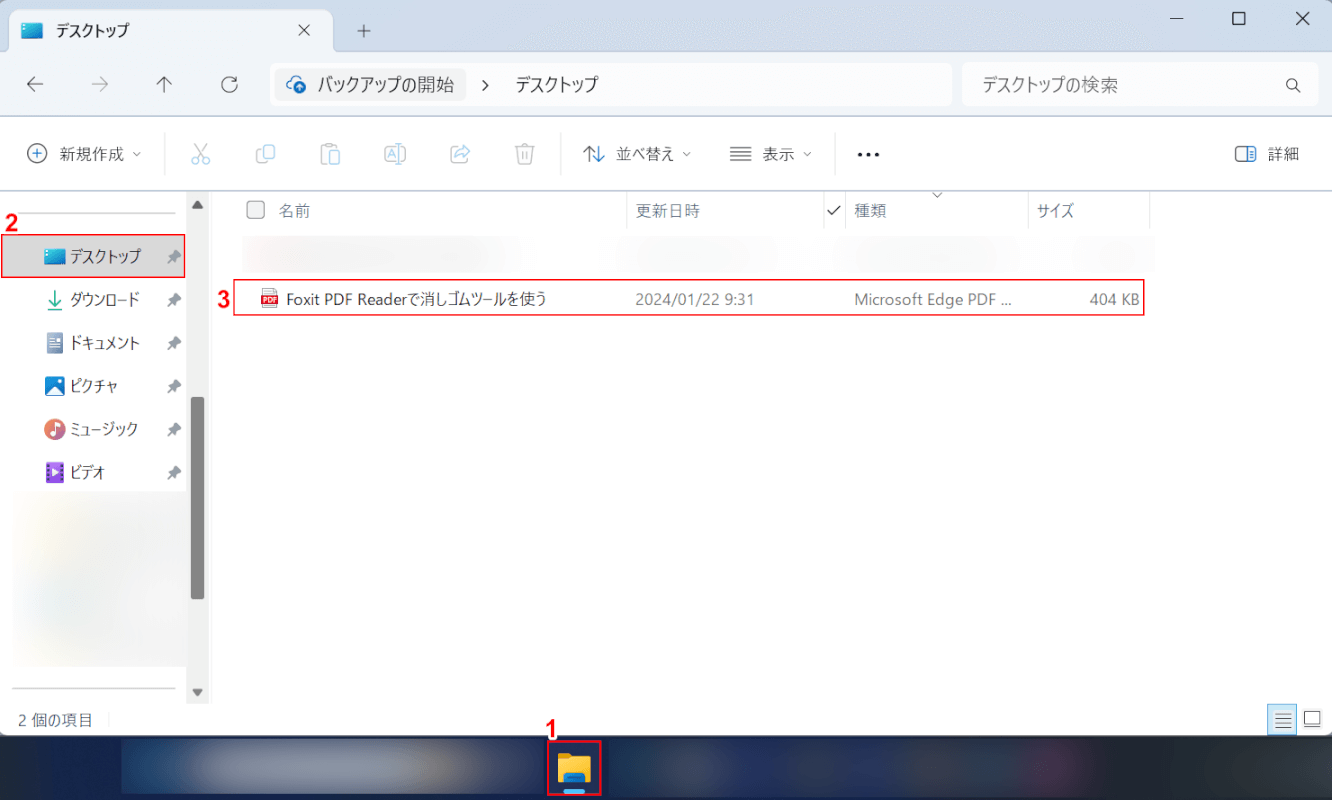
①「エクスプローラー」、②指定した保存先(例:デスクトップ)の順に開きます。
③先ほど保存したPDF(例:WPS PDFで消しゴムツールを使う)をダブルクリックします。
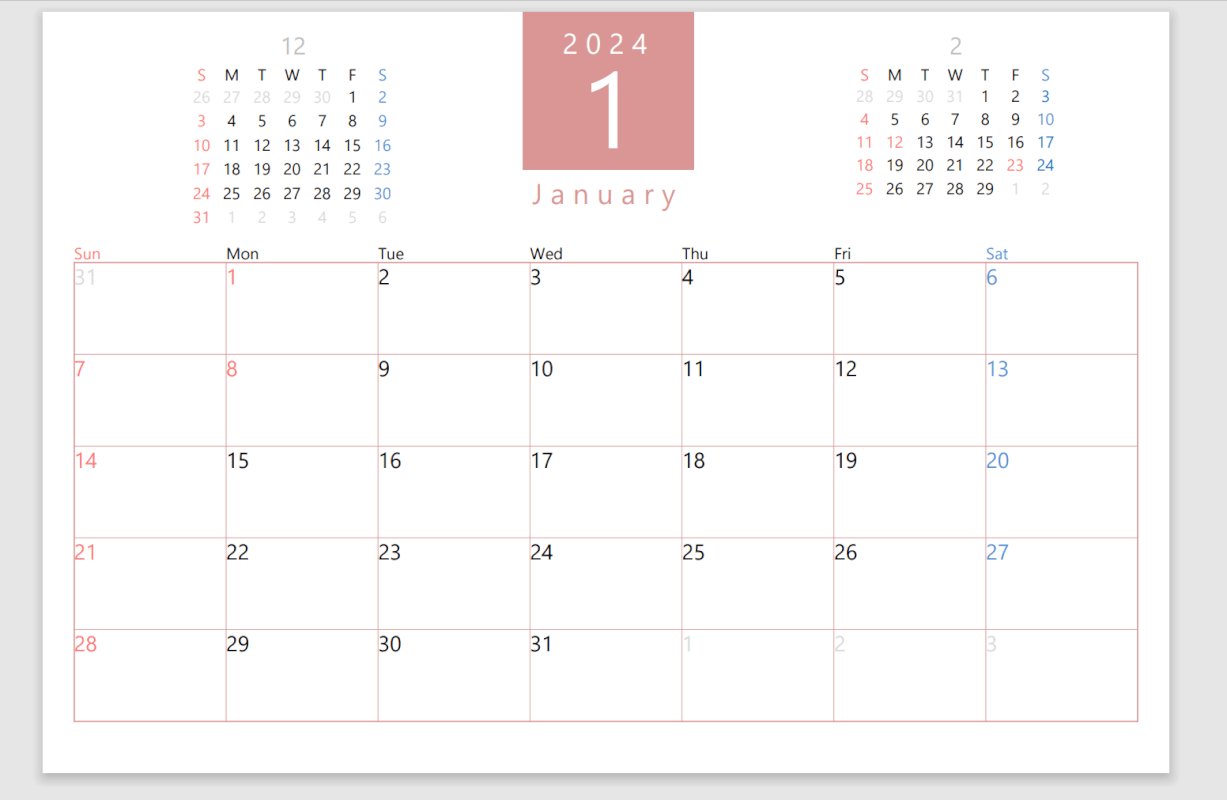
PDFが表示され、不要な書き込みが正しく削除されていることを確認できました。
Foxit PDF Readerの基本情報
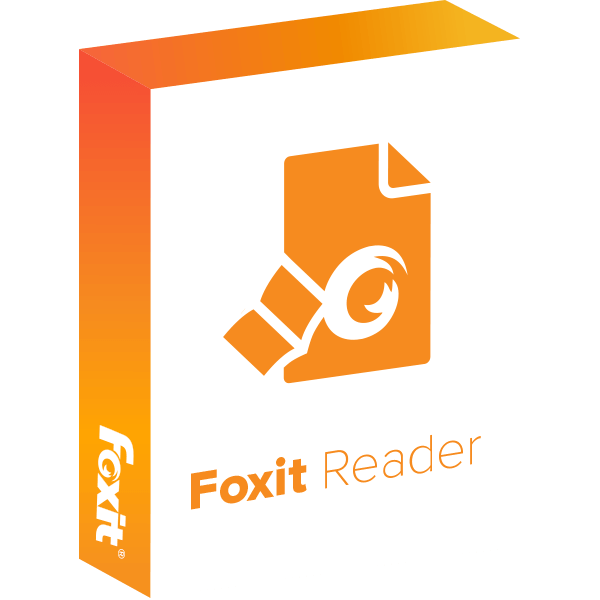
Foxit PDF Reader
日本語: 〇
オンライン(インストール不要): ×
オフライン(インストール型): 〇
Foxit PDF Readerで消しゴムツールを利用する方法
Foxit PDF Readerで消しゴムツールを利用する方法をご紹介します。
Foxit PDF Readerは、Windowsでのみ使用できるPDF閲覧/編集ソフトです。
完全無料で手書き文章の挿入や消しゴム機能、図形の追加など、様々な編集を行うことができますので、非常に汎用性の高いソフトとなっています。
以下ではWindows 11を使って、Foxit PDF Readerで消しゴムツールを利用する方法をご説明します。
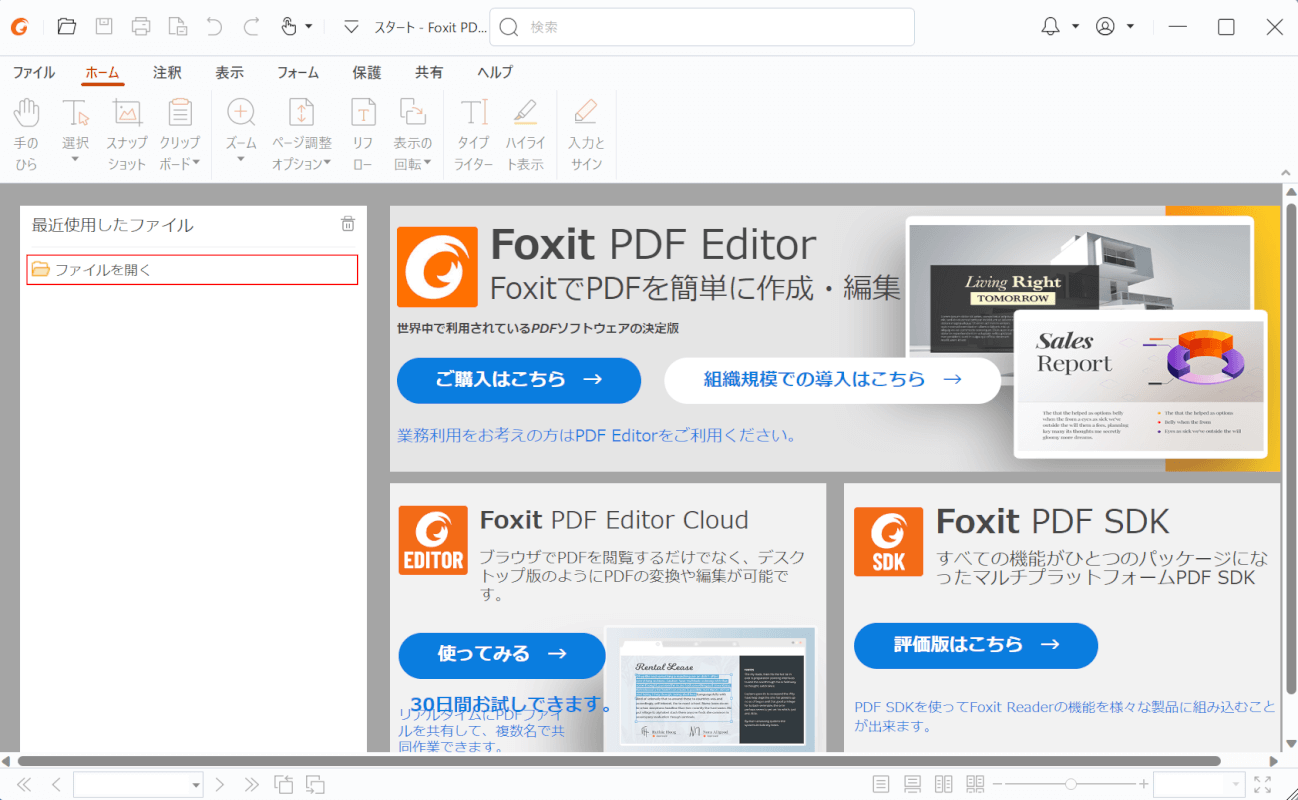
Foxit PDF Readerを起動します。
「ファイルを開く」を選択します。
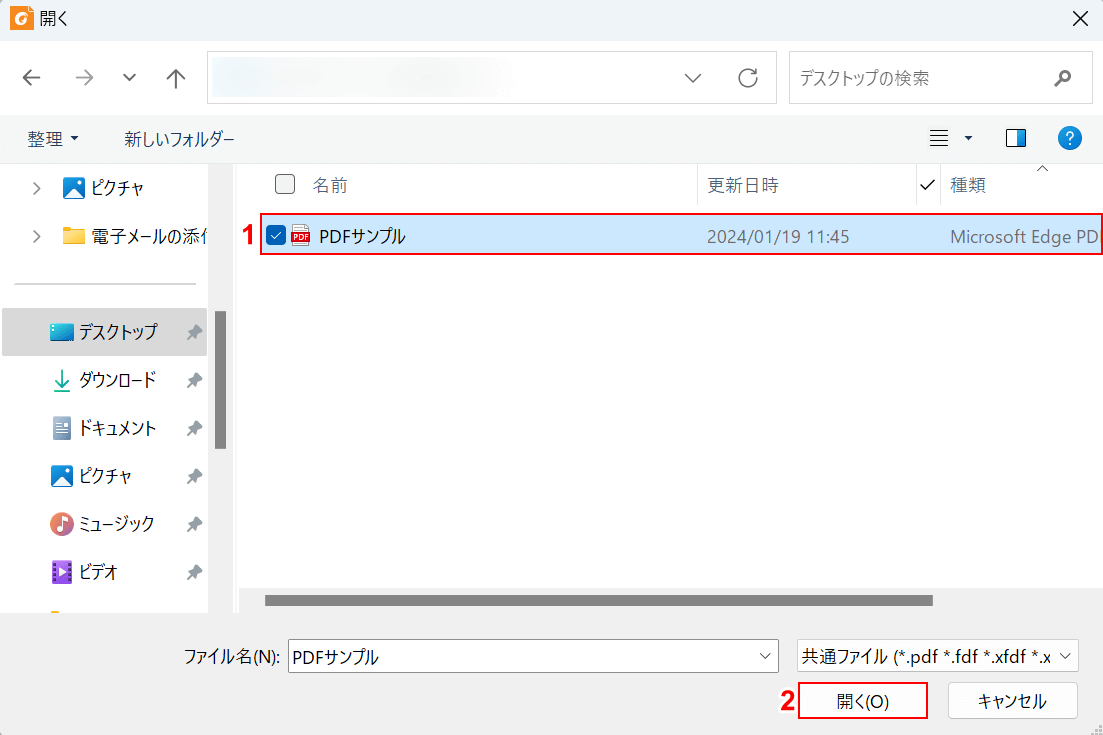
「開く」ダイアログボックスが表示されました。
①任意のPDF(例:PDFサンプル)を選択し、②「開く」ボタンを押します。
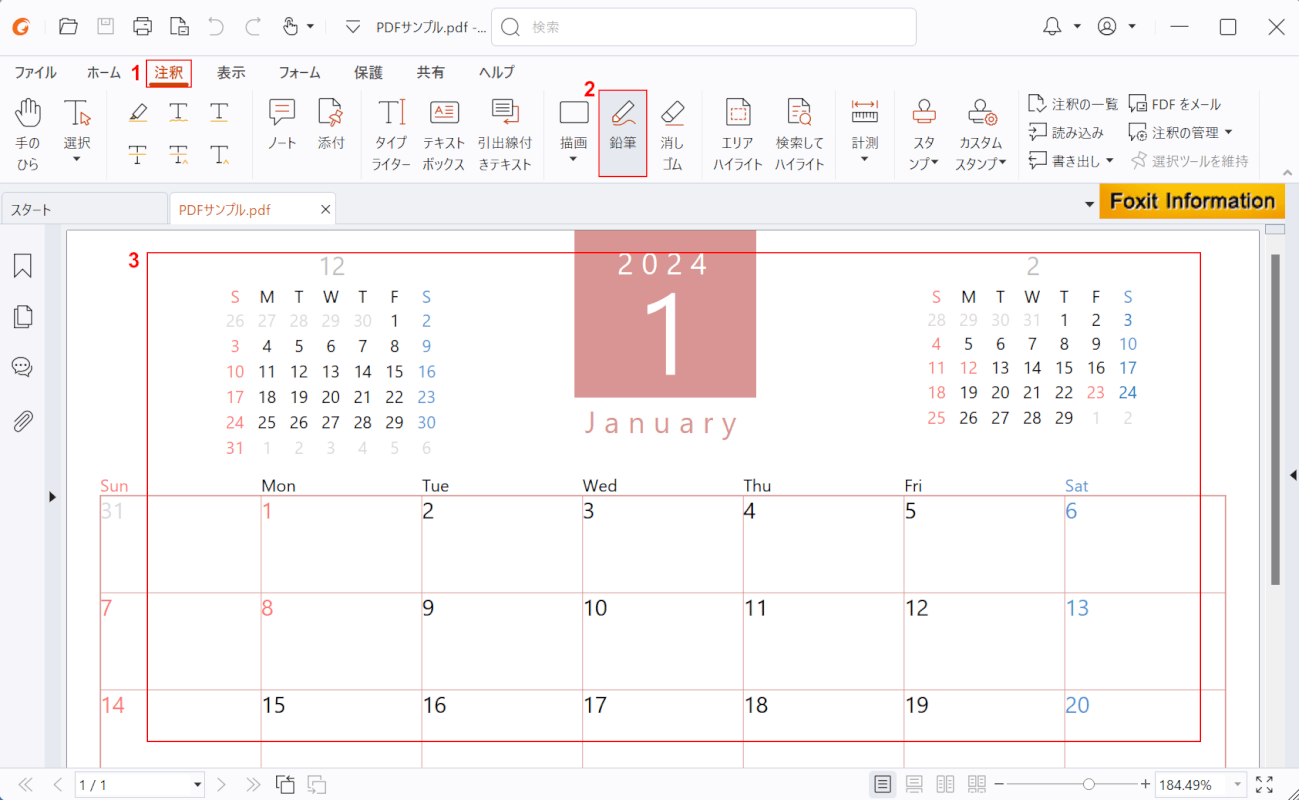
選択したPDFが表示されました。まず、PDFにテキストや記号などの任意の書き込みをします。
①「注釈」タブ、②「鉛筆」の順に選択し、③PDFに任意の書き込みをします。
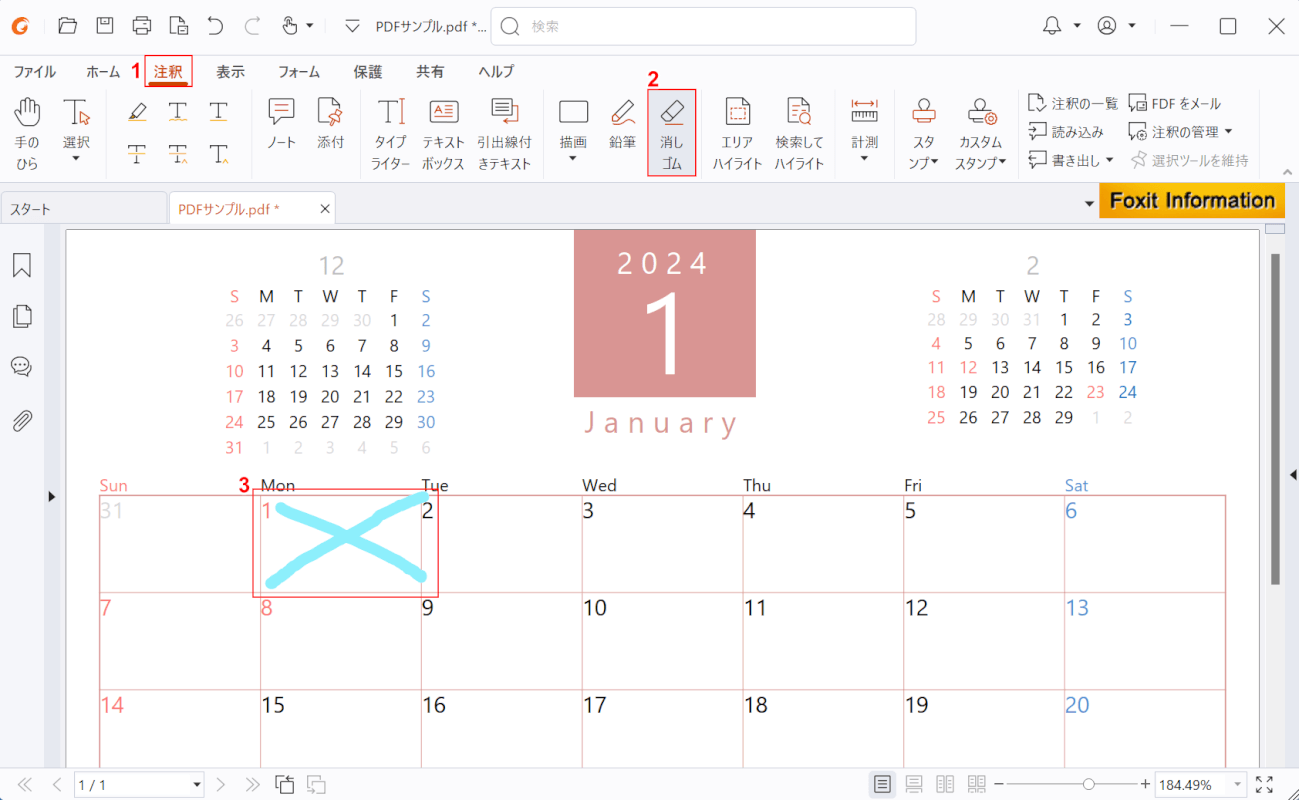
PDFに書き込みがされました。次に、消しゴムツールを使って不要な書き込みを削除します。
①「注釈」タブ、②「消しゴム」の順に選択し、③不要な書き込みを削除します。
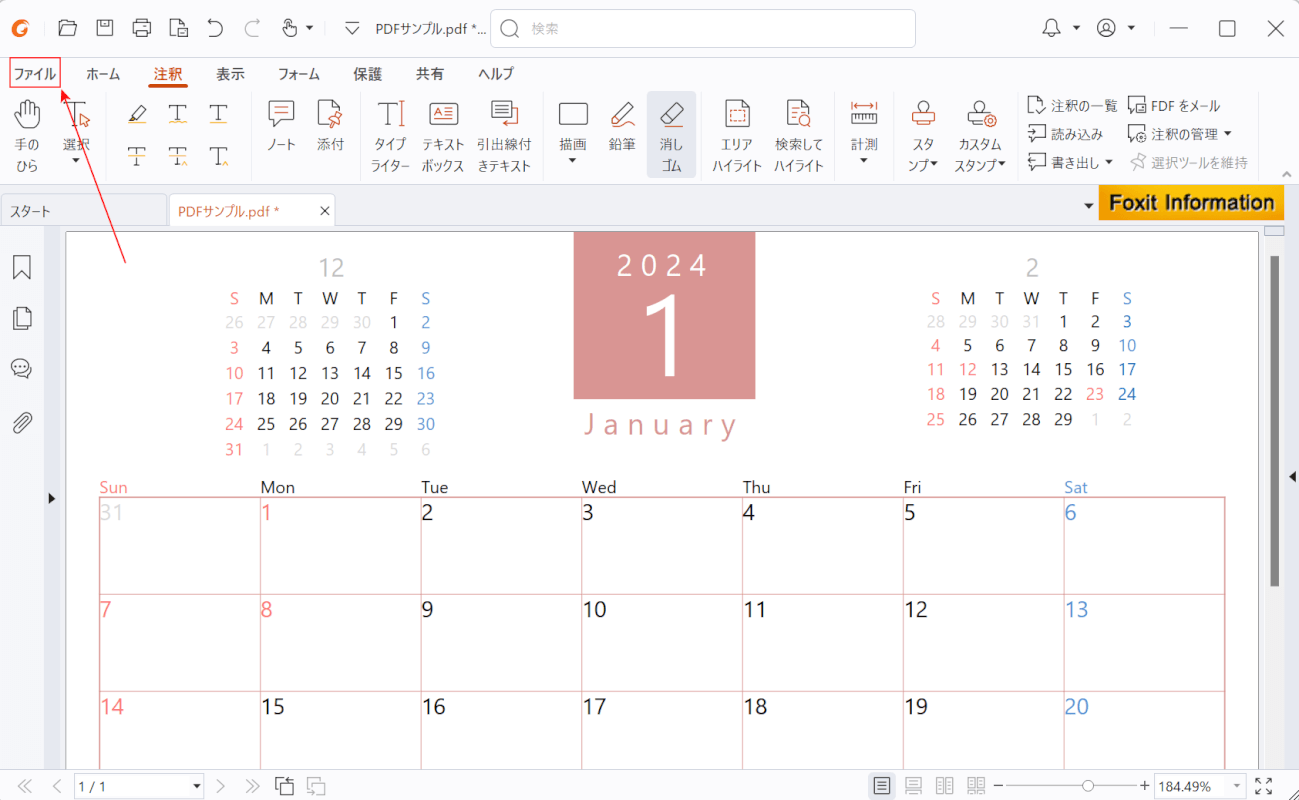
不要な書き込みを削除できました。次に、PDFを保存します。
画面左上の「ファイル」タブを選択します。
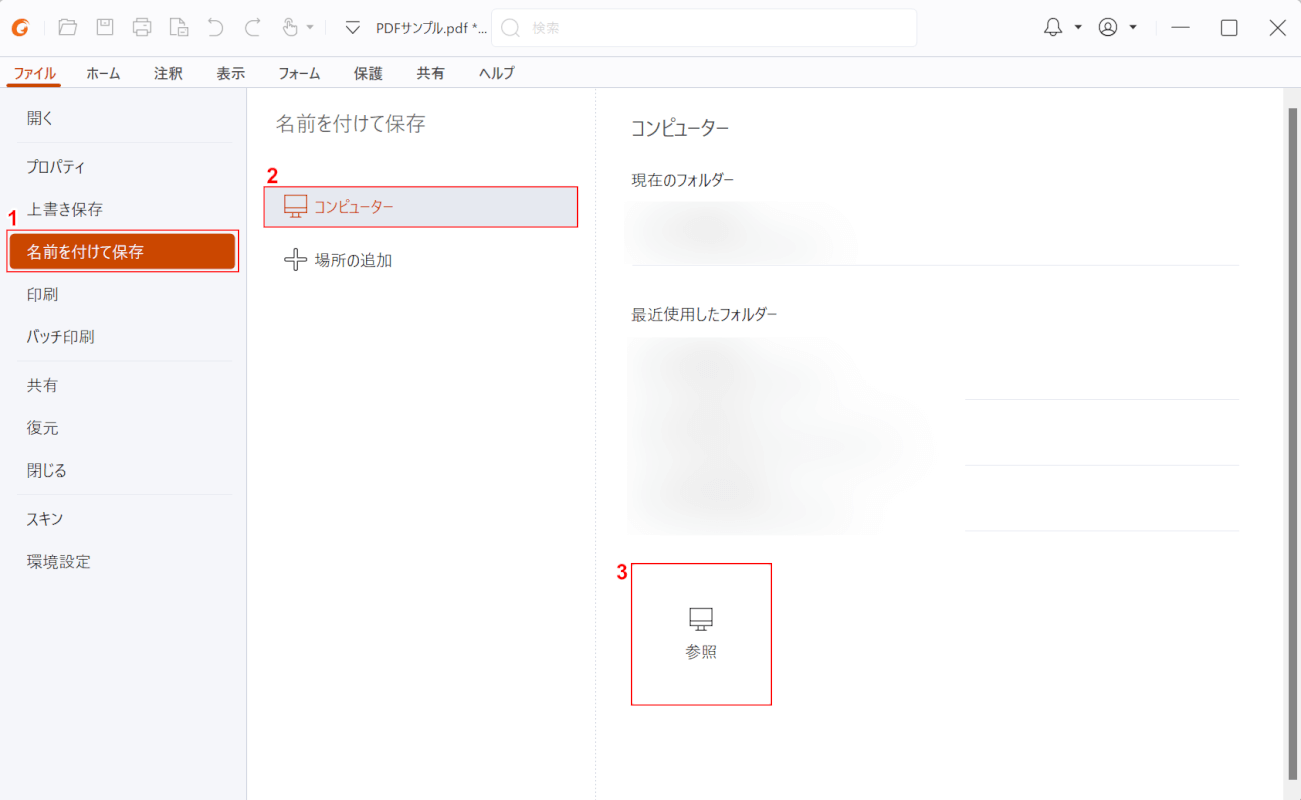
①「名前を付けて保存」、②「コンピューター」の順に選択し、③「参照」ボタンを押します。
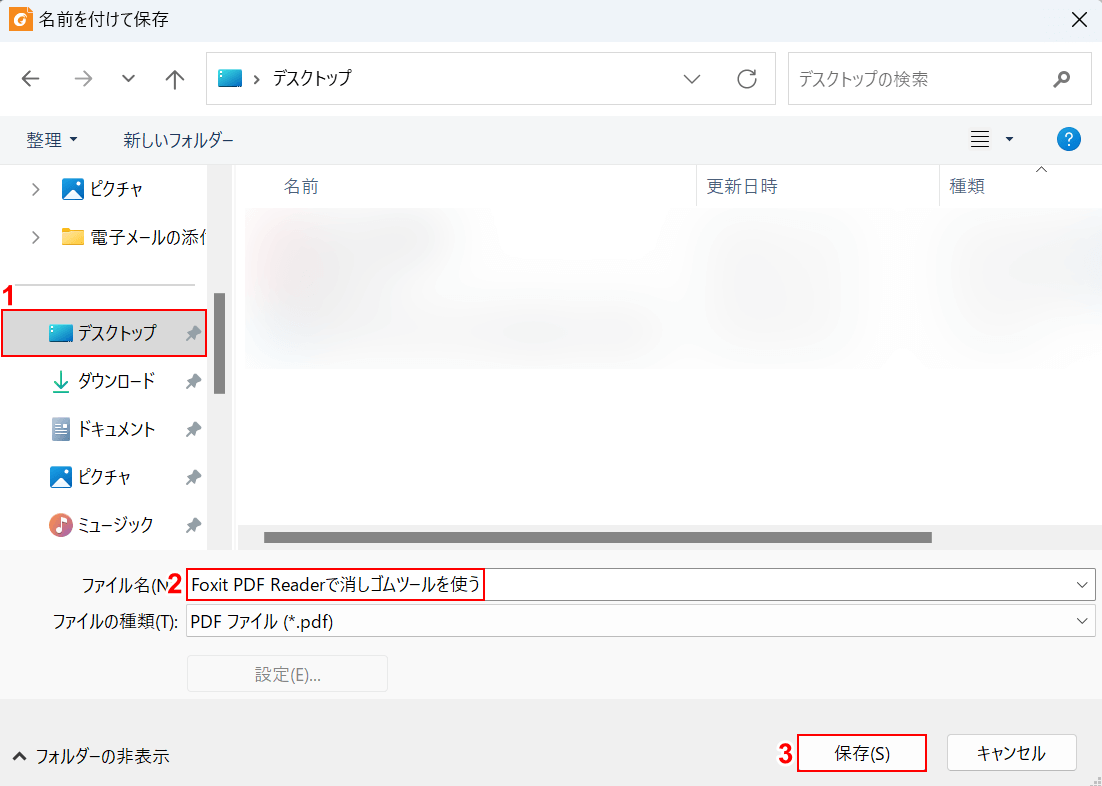
「名前を付けて保存」ダイアログボックスが表示されました。
①任意の保存先(例:デスクトップ)を選択し、②ファイル名(例:Foxit PDF Readerで消しゴムツールを使う)を入力します。③「保存」ボタンを押します。
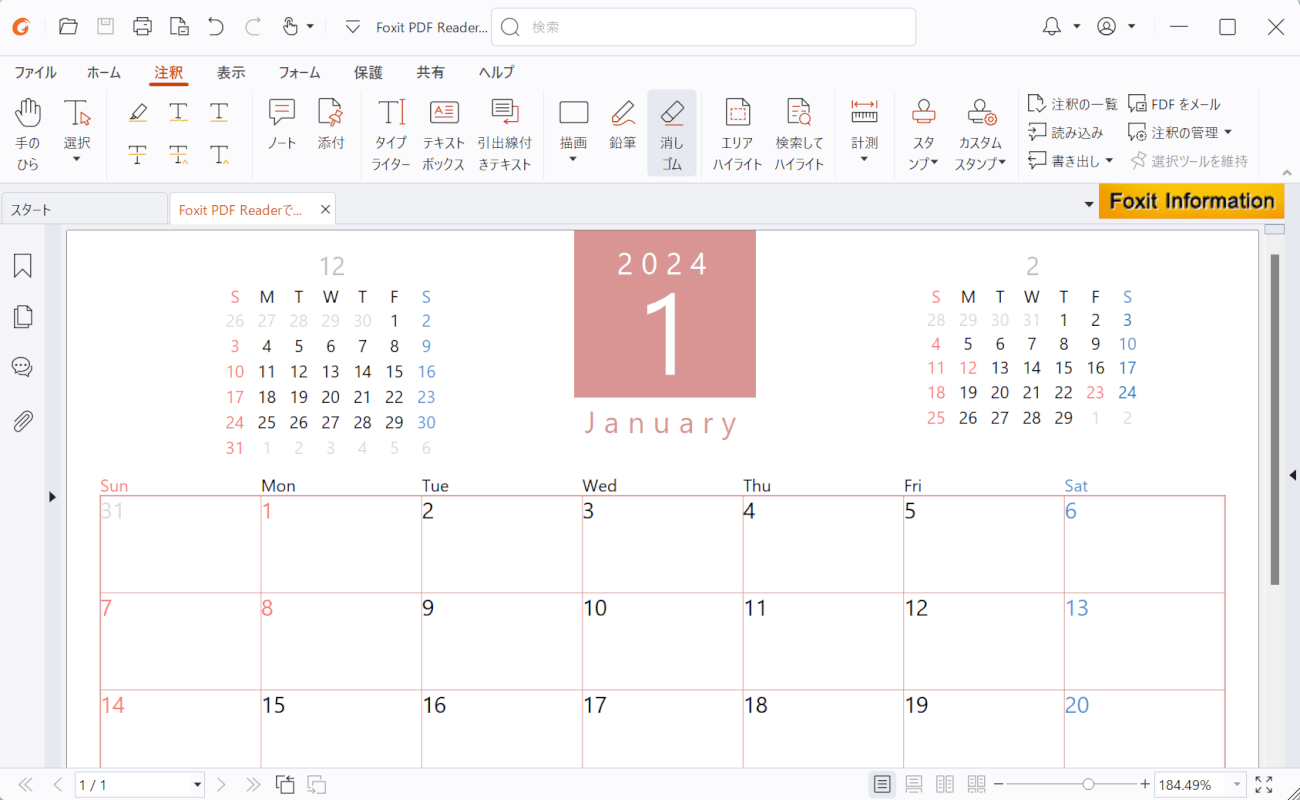
PDFを保存できました。次に、不要な書き込みが正しく削除されているか確認します。
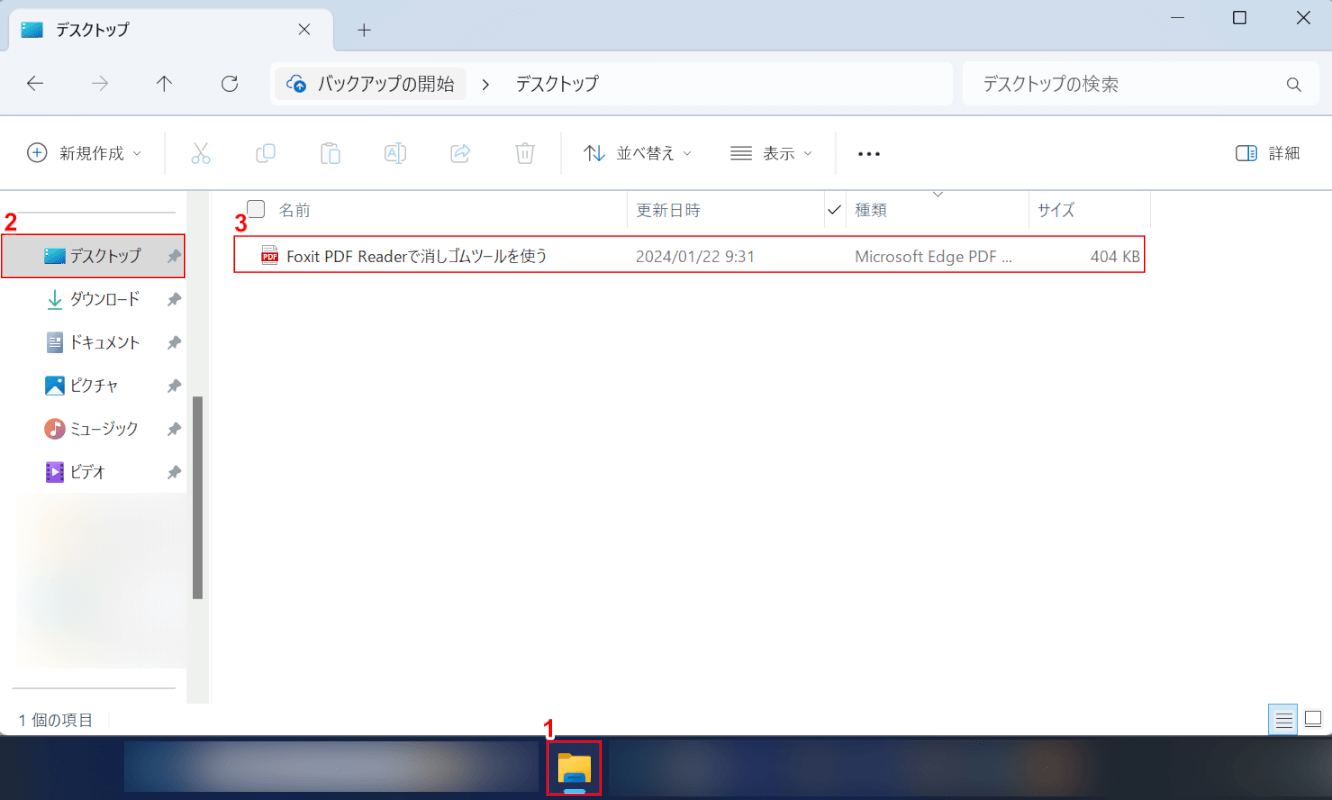
①「エクスプローラー」、②指定した保存先(例:デスクトップ)の順に開きます。
③先ほど保存したPDF(例:Foxit PDF Readerで消しゴムツールを使う)をダブルクリックします。
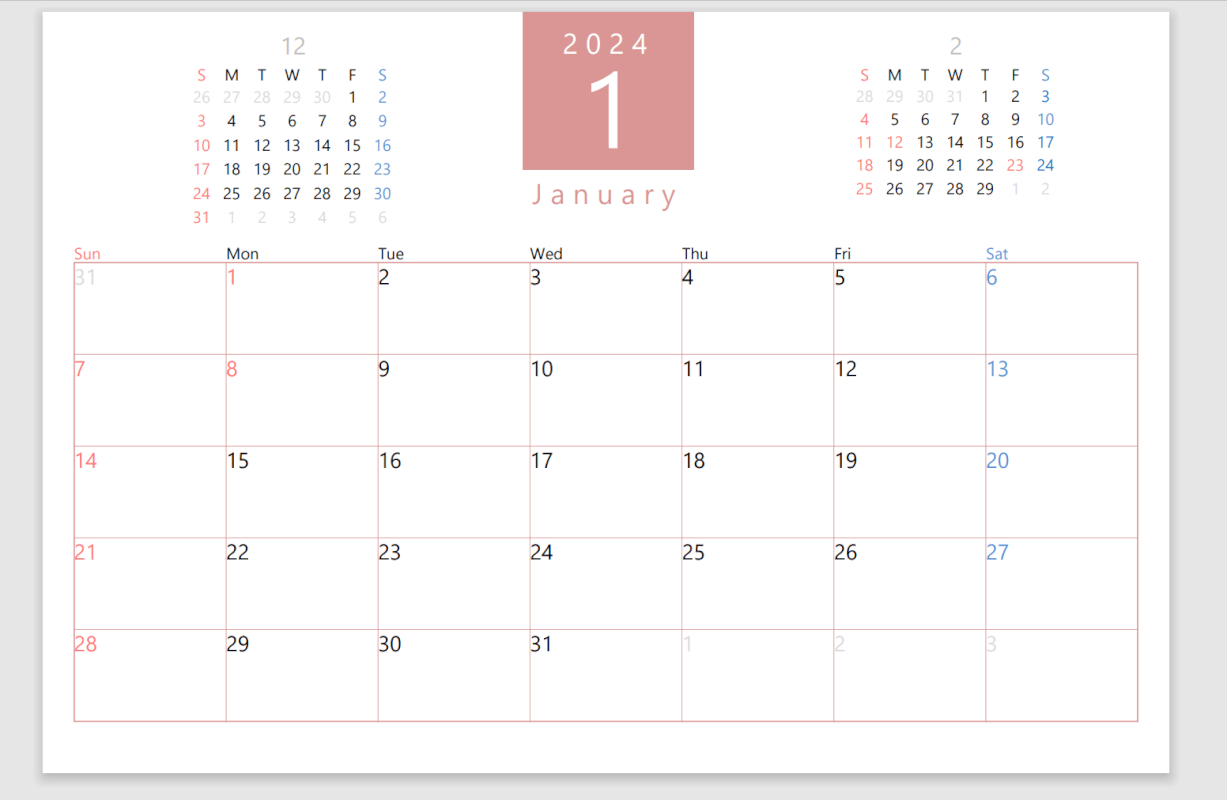
PDFが表示され、不要な書き込みが正しく削除されていることを確認できました。
問題は解決できましたか?
記事を読んでも問題が解決できなかった場合は、無料でAIに質問することができます。回答の精度は高めなので試してみましょう。
- 質問例1
- PDFを結合する方法を教えて
- 質問例2
- iLovePDFでできることを教えて

コメント
この記事へのコメントをお寄せ下さい。