- 公開日:
PDFのしおりを削除するフリーソフト2選
PDFで「しおり」を設定すると特定のページへ飛べるため、特にページ数の多いPDFファイルには大変有効な機能です。
しかし、不要になった場合や、一旦削除して設定し直す必要のある場合は、PDFのしおりを削除できるフリーソフトが便利です。
無料でPDFのしおりを削除でき、透かしなしで保存できるソフトをご紹介しています。
AvePDFの基本情報

AvePDF
- 会員登録なしでPDFのメタデータを消すために使用。 改定する際、制限が少しきついが、このようなオンラインサービスは他にはないので高評価。 制限も、一回きりであればお得
日本語: 〇
オンライン(インストール不要): 〇
オフライン(インストール型): ×
AvePDFでPDFのしおりを削除する方法
AvePDFでPDFのしおりを削除する方法をご紹介します。
オンライン版のみのリリースのため、WindowsやMacなどさまざまなOSやブラウザに対応しており、無料版と有料版があります。
無料版はファイルサイズやファイル数に制限はありますが、アカウント登録などが不要で、有料版のすべての機能をすぐ使用できます。
今回はWindows 11を使って、AvePDFのオンライン版でPDFのしおりを削除する方法をご紹介します。
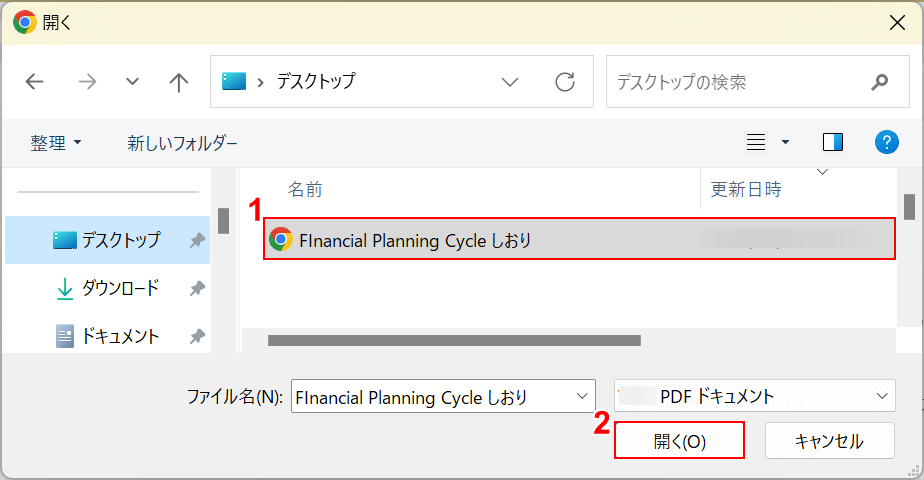
「開く」ダイアログボックスが表示されます。
①しおりを削除したいPDFファイル(例:Financial Planning Cycle しおり)を選択し、②「開く」ボタンを押します。
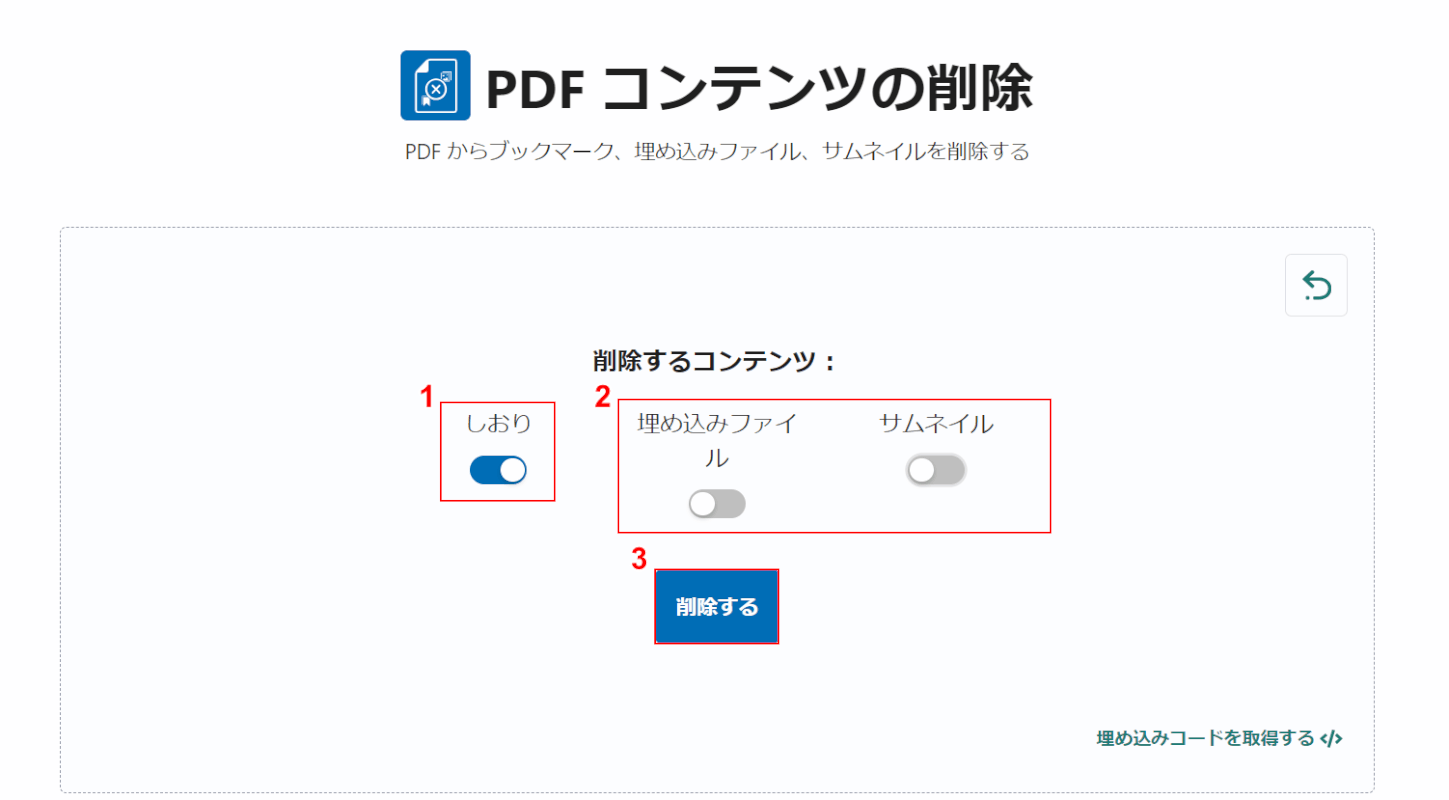
選択したファイルがアップロードされると、上記の画面が表示されます。
①「しおり」にチェックを入れ、②「埋め込みファイル」や「サムネイル」を削除したくない場合はチェックを外します。
③「削除する」ボタンを押します。
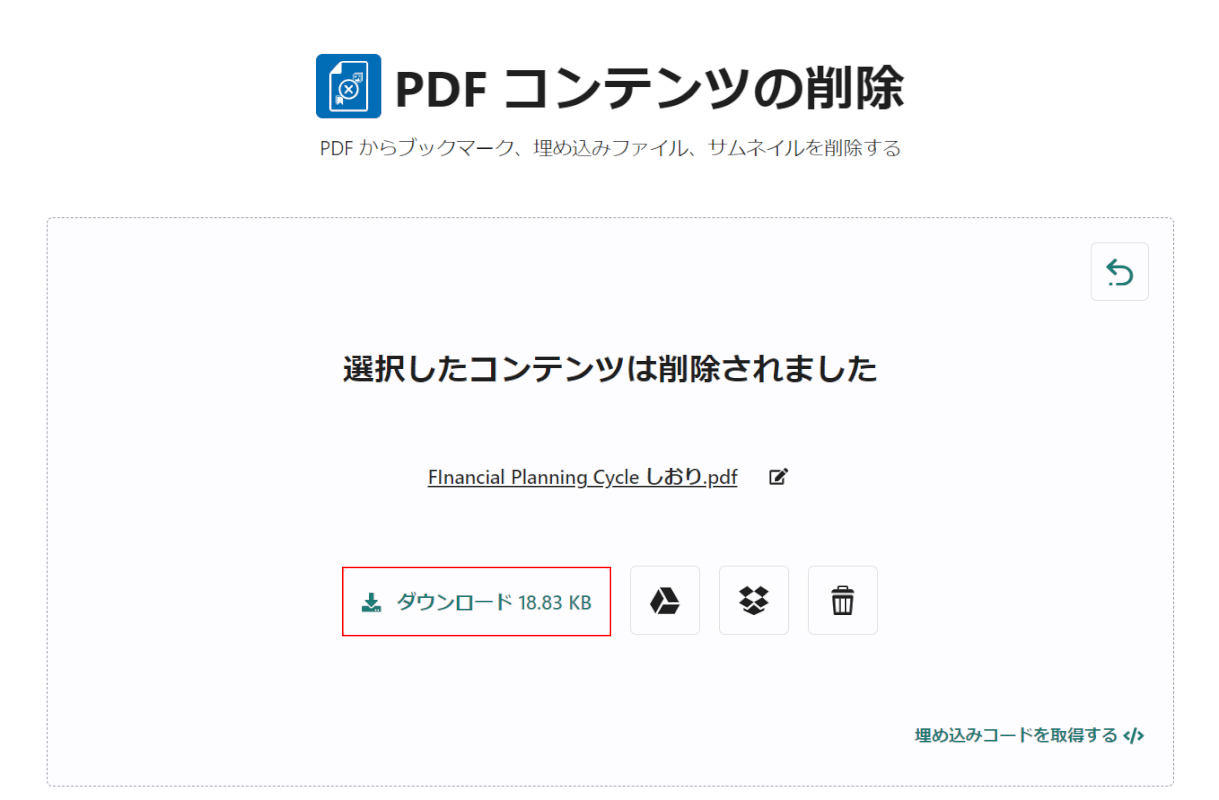
変換が完了すると上記の画面が表示されるので、「ダウンロード」ボタンを押します。
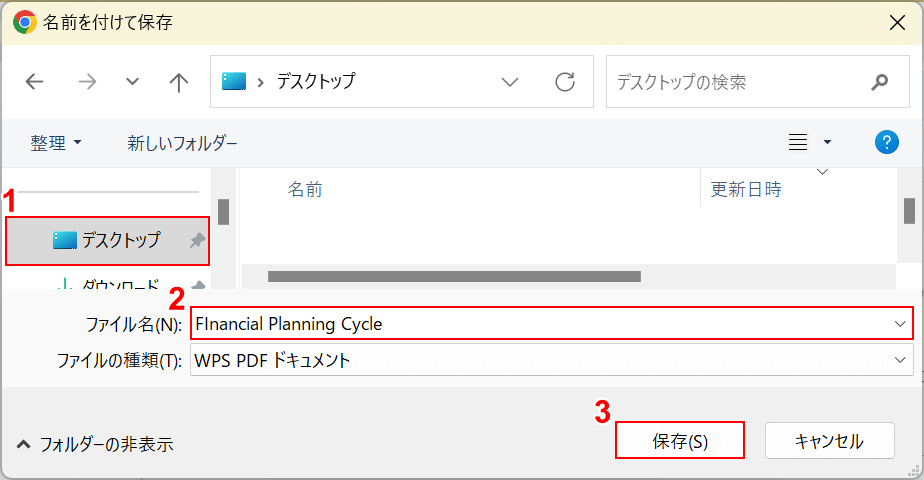
「名前を付けて保存」ダイアログボックスが表示されます。
①任意の格納場所(例:デスクトップ)を選択し、②任意のファイル名(例:Financial Planning Cycle)を入力します。
③「保存」ボタンを押します。
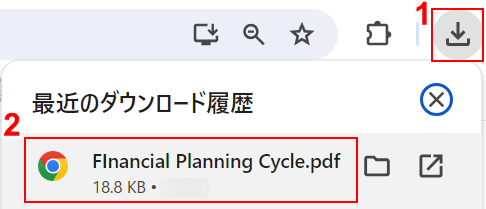
①ブラウザの「ダウンロード」ボタンを押し、②保存したファイル(例:Financial Planning Cycle.pdf)を選択します。
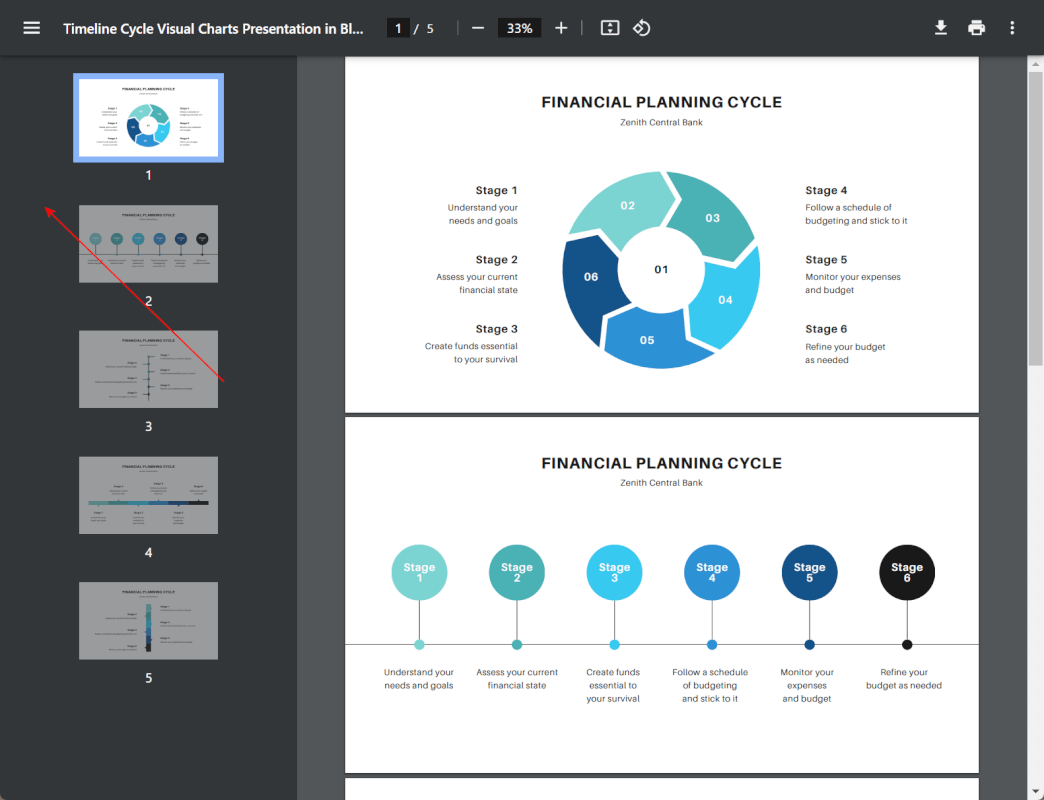
保存したファイルを開いて確認します。上の画像はChromeで開いたものです。
サムネイルの左横にしおりが表示されていないため、PDFのしおりを削除できたことが確認できました。
PDF-XChange Editorの基本情報

PDF-XChange Editor
日本語: 〇
オンライン(インストール不要): ×
オフライン(インストール型): 〇
PDF-XChange EditorでPDFのしおりを削除する方法
PDF-XChange EditorでPDFのしおりを削除する方法をご紹介します。
デスクトップ版はWindowsのみに対応しており、簡単な無料トライアルの申し込みをするとすべての機能を無料で使用できます。
一部機能を除き無料版でPDFファイルを保存すると透かしが入りますが、しおりを削除する機能は透かしなしで利用可能です。
今回はWindows 11を使って、PDF-XChange Editorのデスクトップ版でPDFのしおりを削除する方法をご紹介します。
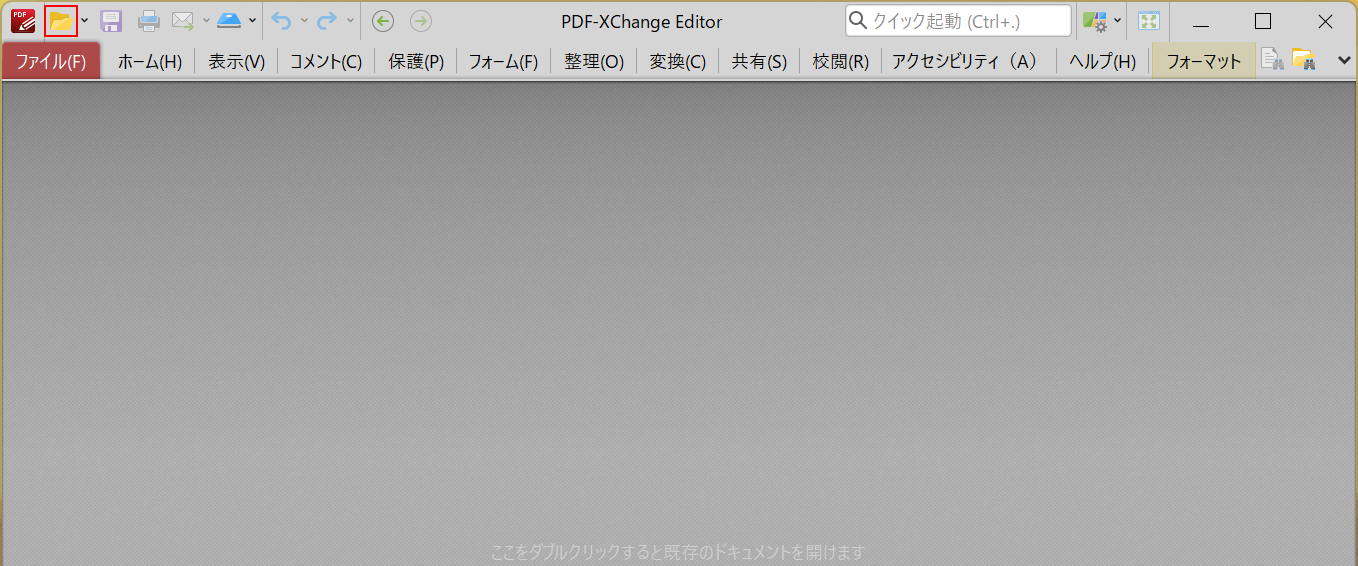
PDF-XChange Editorを起動します。
画面左上の「開く」を選択します。
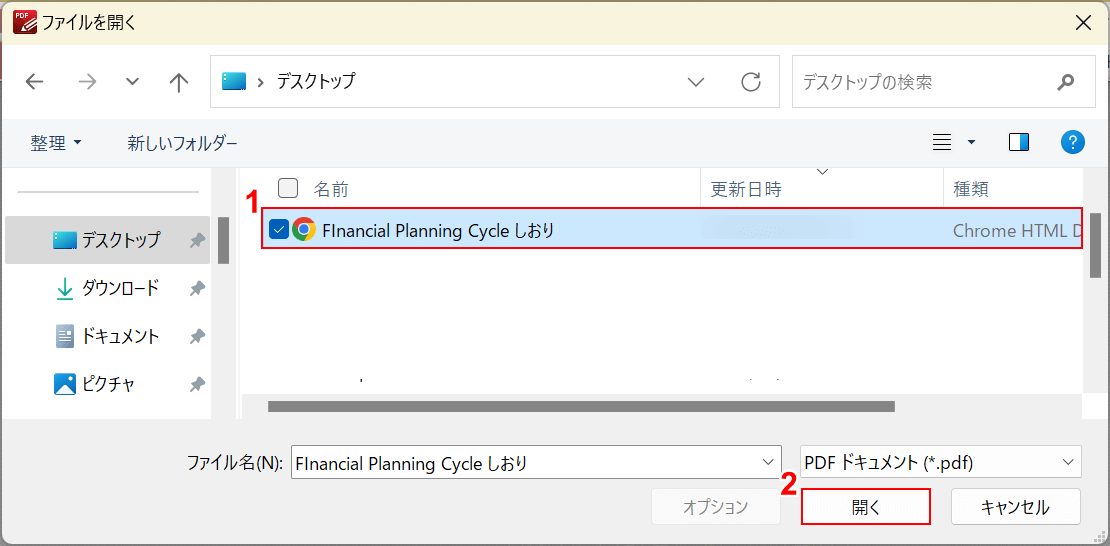
「ファイルを開く」ダイアログボックスが表示されます。
①しおりを削除したいPDFファイル(例:Financial Planning Cycle しおり)を選択し、②「開く」ボタンを押します。
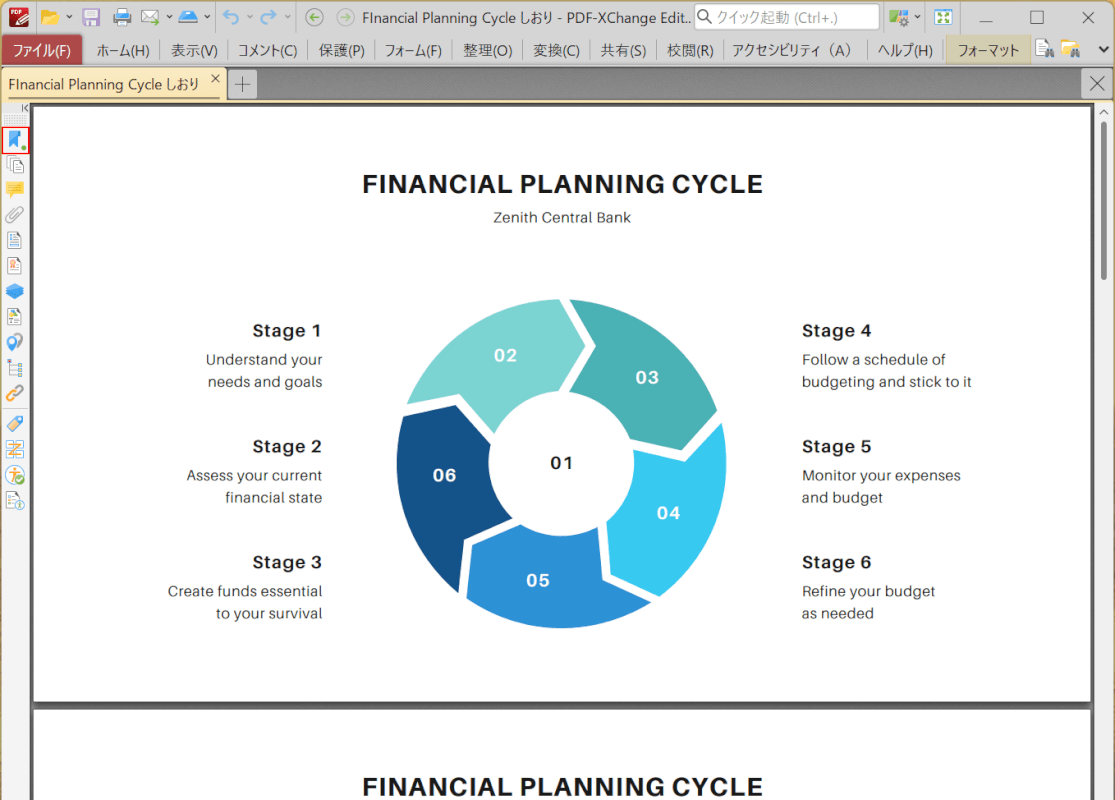
選択したファイルが表示されます。
画面左側の「ブックマーク」を選択します。
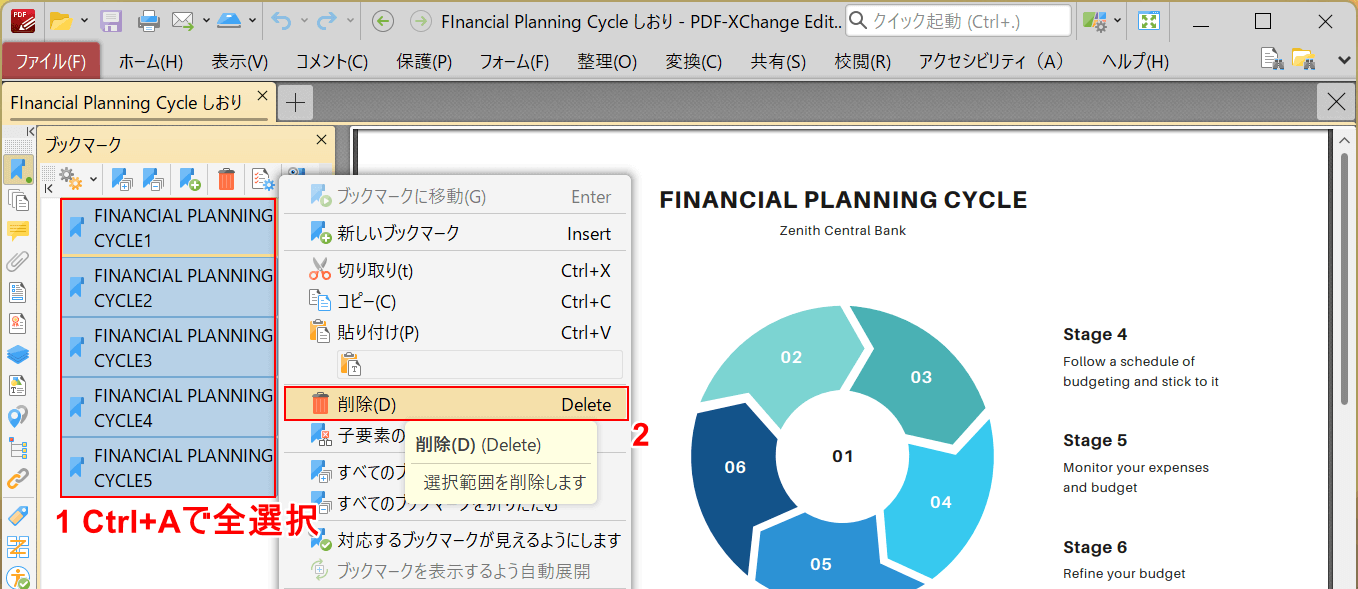
PDFファイルに設定されているブックマーク(しおり)が表示されます。
①Ctrl+Aでブックマーク(しおり)を全選択し、右クリックします。
②「削除」を選択します。
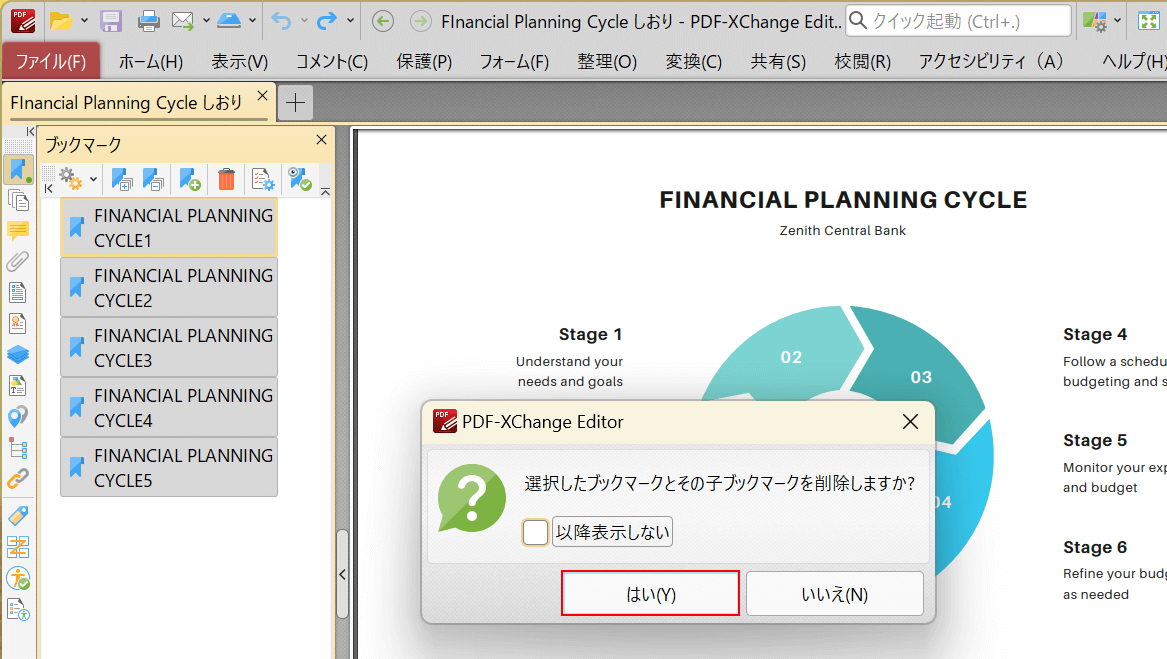
「選択したブックマークとその子ブックマークを削除しますか?」ダイアログボックスが表示されます。
「はい」ボタンを押します。
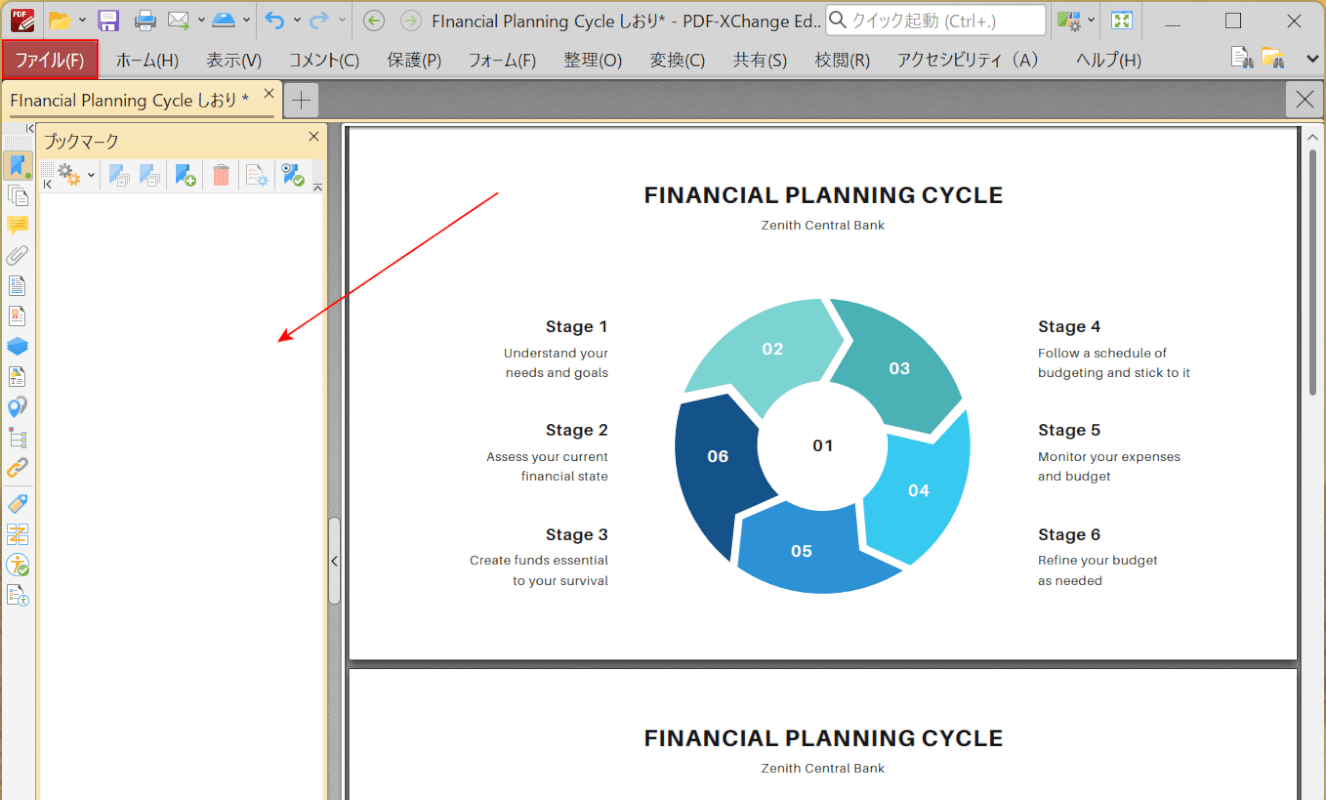
画面左側のブックマーク表示が空になり、削除されたことが確認できます。
画面左上の「ファイル」タブを選択します。
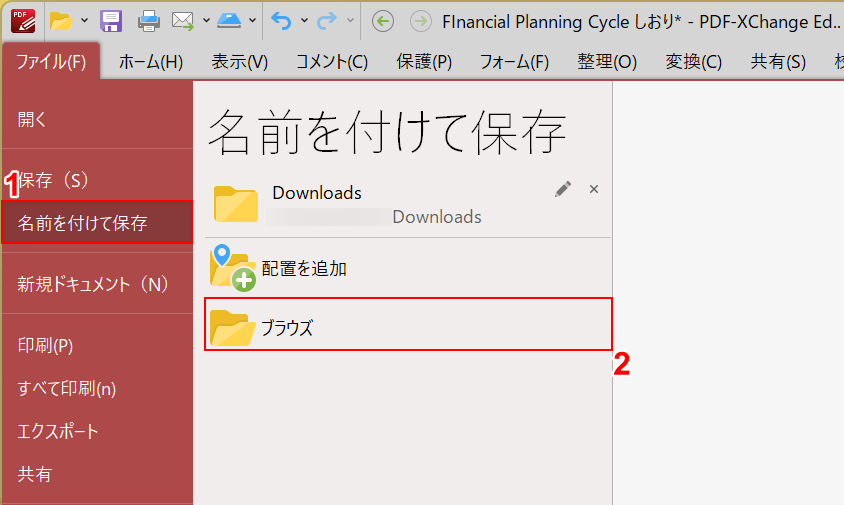
①「名前を付けて保存」、②「ブラウズ」の順に選択します。
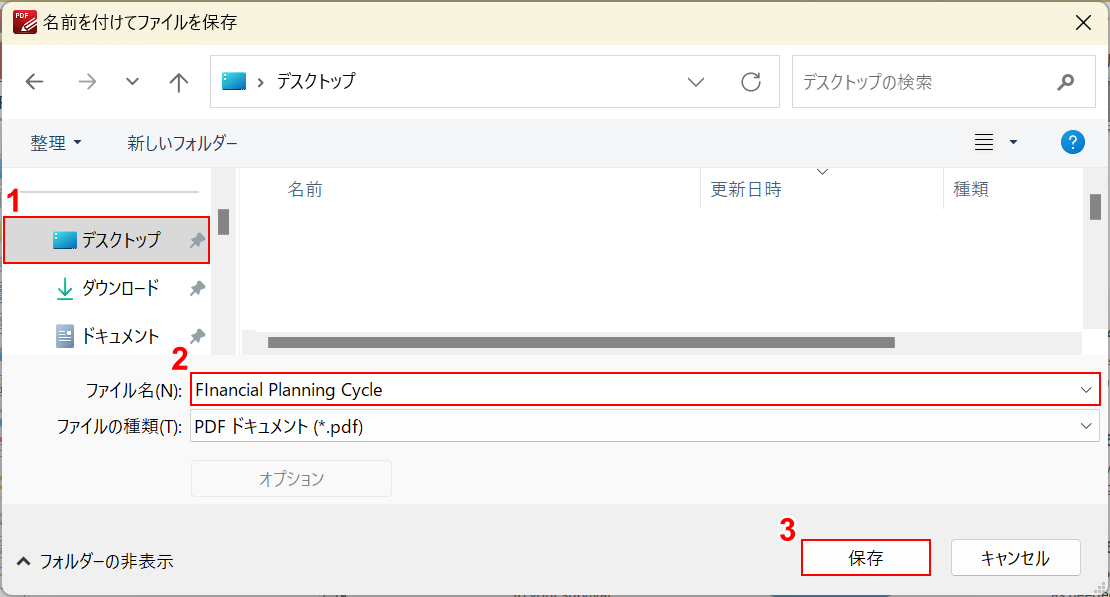
「名前を付けてファイルを保存」ダイアログボックスが表示されます。
①任意の格納場所(例:デスクトップ)を選択し、②任意のファイル名(例:Financial Planning Cycle)を入力します。
③「保存」ボタンを押します。
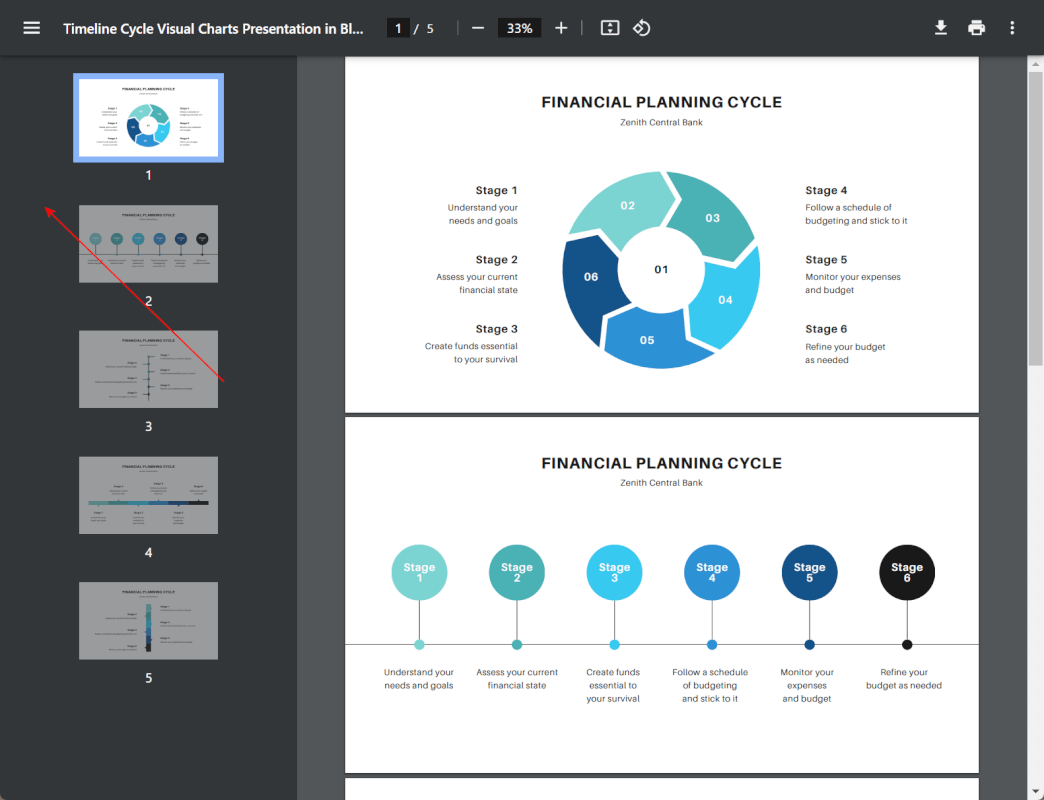
保存したファイルを開いて確認します。上の画像はChromeで開いたものです。
サムネイルの左横にしおりが表示されていないため、PDFのしおりを削除できたことが確認できました。
問題は解決できましたか?
記事を読んでも問題が解決できなかった場合は、無料でAIに質問することができます。回答の精度は高めなので試してみましょう。
- 質問例1
- PDFを結合する方法を教えて
- 質問例2
- iLovePDFでできることを教えて

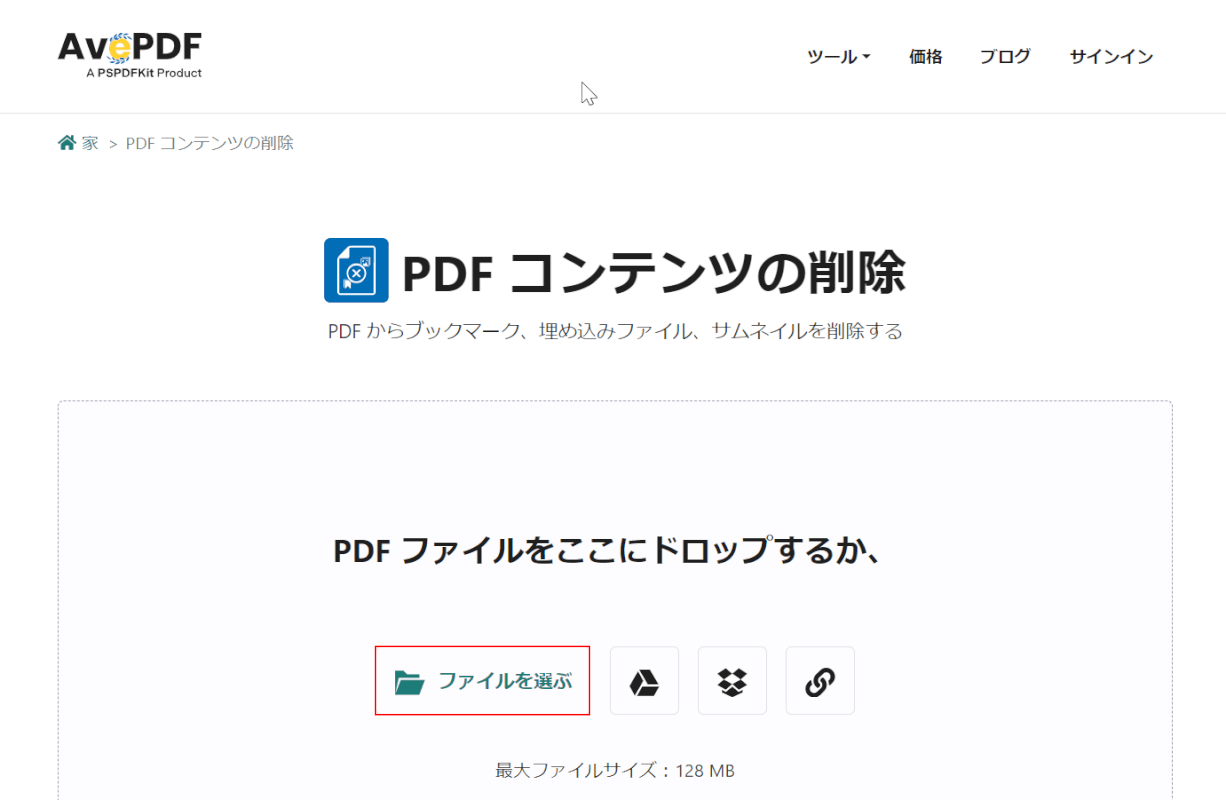
コメント
この記事へのコメントをお寄せ下さい。