- 公開日:
PDFに音声を埋め込みするフリーソフト
PDFに音声を埋め込む機能は、教育資料やマニュアルの質を高めるのに非常に有効です。音声ガイドや詳細な説明を加えることで、より丁寧な情報提供が可能になります。
ここでは、そんなニーズに応える便利なフリーソフトを紹介します。
ご紹介するソフトを使えば、PDFに直接音声ファイルを埋め込み、文書の質を高めることができるでしょう。
Foxit PDF Editorの基本情報

Foxit PDF Editor
日本語: 〇
オンライン(インストール不要): ×
オフライン(インストール型): 〇
Foxit PDF EditorでPDFに音声を埋め込みする方法
Foxit PDF Editorでは、無料で音声ファイルの埋め込みが可能です。
ただ、今回検証してみたところ、埋め込んだ音声は「Foxit PDF Editor」や「Foxit PDF Reader」といった同系列のソフトでしか再生できませんでした。
その他のPDFビューアでは音声を再生できなかったため、音声埋め込み済のPDFを開く際はFoxit PDF系列のソフトを使用してください。
詳しい使い方は以下の通りです。
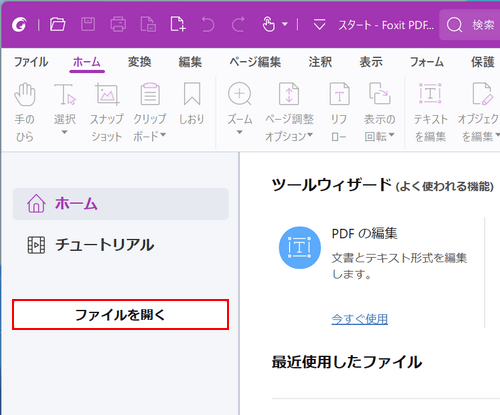
Foxit PDF Editorを起動し、「ファイルを開く」ボタンを押します。
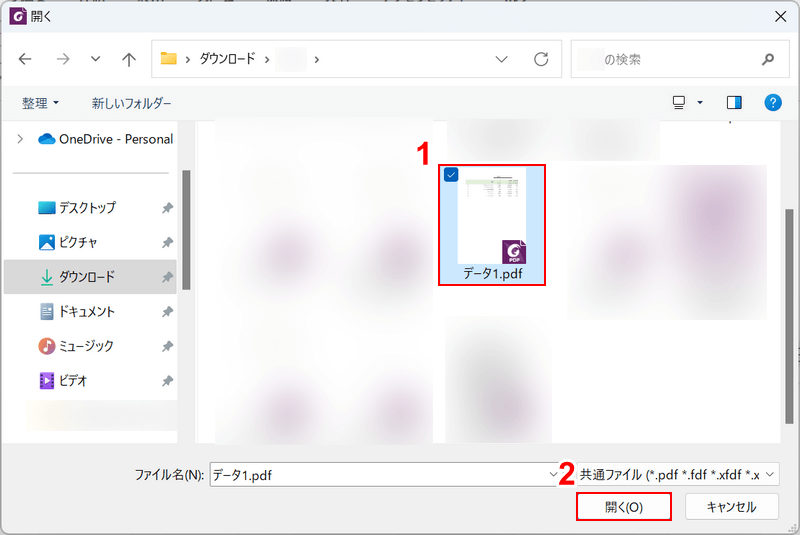
「開く」ダイアログボックスが表示されます。
①音声を埋め込みたいファイル(例:データ1.pdf)を選択し、②「開く」ボタンを押します。
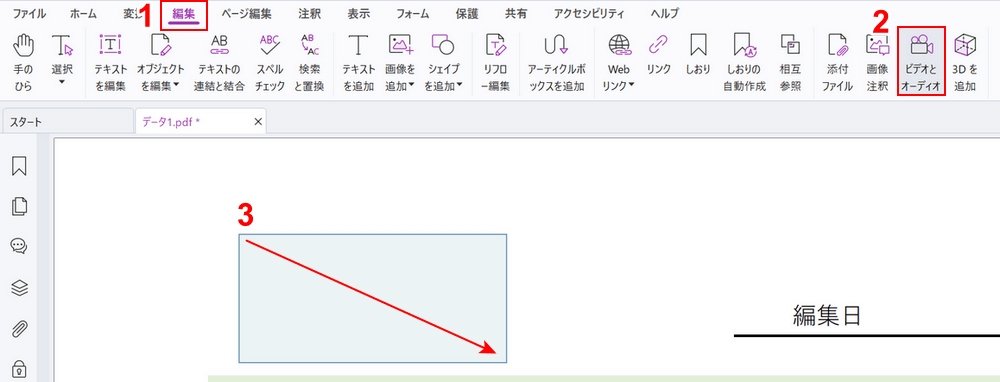
①「編集」タブ、②「ビデオとオーディオ」の順に選択し、③音声を埋め込みたい場所をドラッグで指定します。
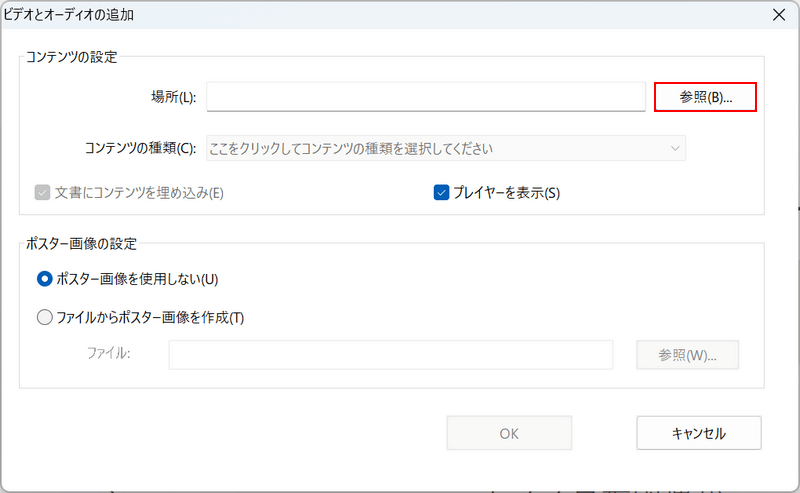
「ビデオとオーディオの追加」ダイアログボックスが表示されます。
「参照」ボタンを押します。
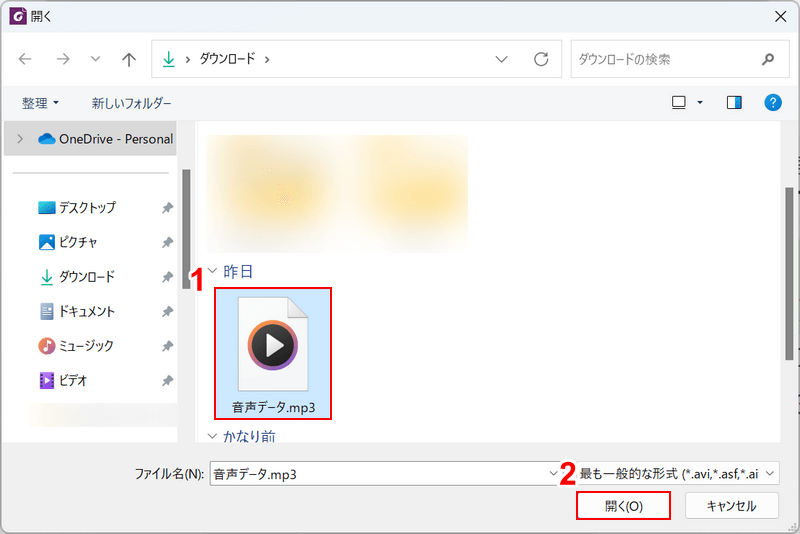
「開く」ダイアログボックスが表示されます。
①埋め込みたい音声ファイル(例:音声データ.mp3)を選択し、②「開く」ボタンを押します。
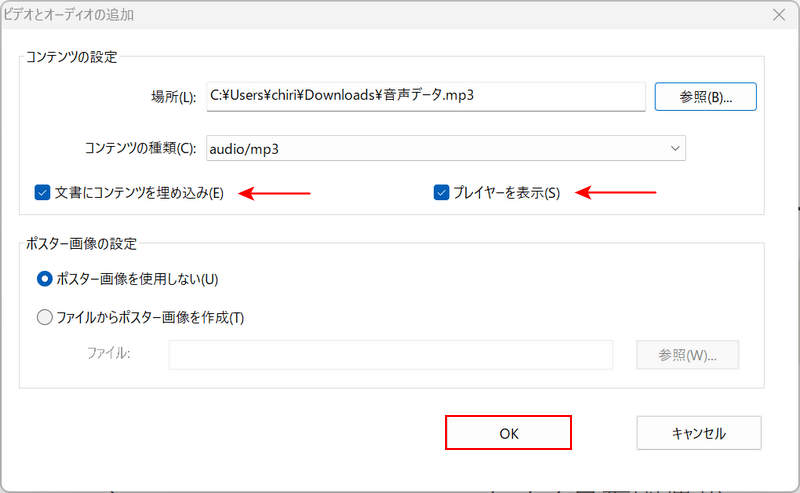
「文書にコンテンツを埋め込み」と「プレイヤーを表示」にチェックが入っていることを確認し「OK」ボタンを押します。
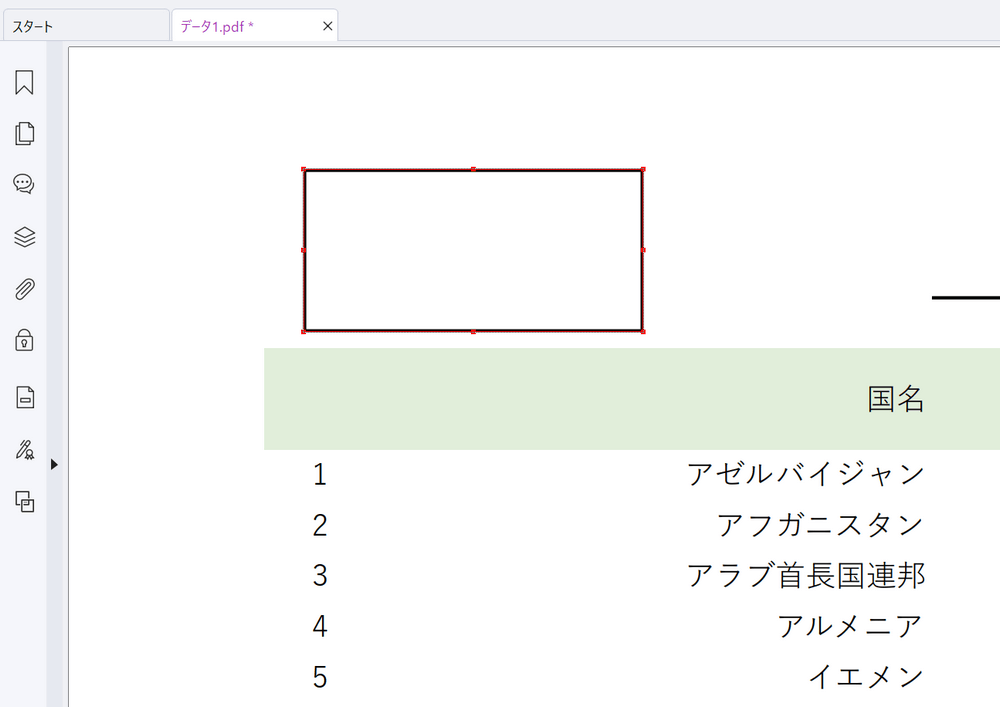
音声ファイルが埋め込まれました。初期設定の状態だと、黒い枠線が表示されます。
ファイルを保存して、実際に音声を再生できるか確認してみましょう。Ctrl + Shift + Sを押します。
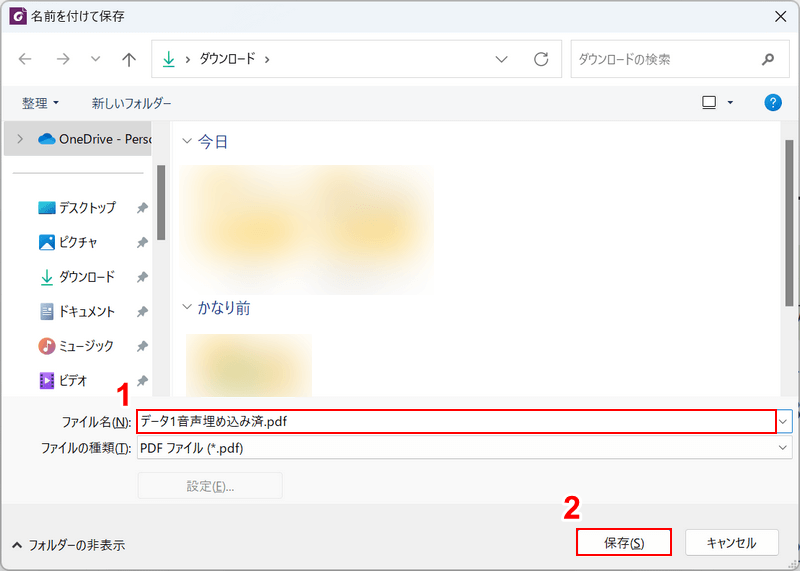
「名前を付けて保存」ダイアログボックスが表示されます。
①任意のファイル名(例:データ1音声埋め込み済)を入力し、②「保存」ボタンを押します。
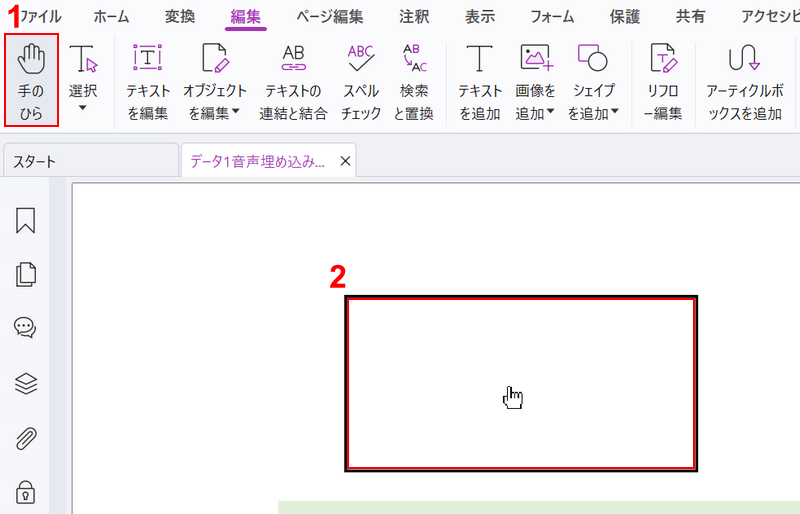
ファイルを保存できたら、①「手のひら」を選択し、②埋め込まれた音声を選択します。
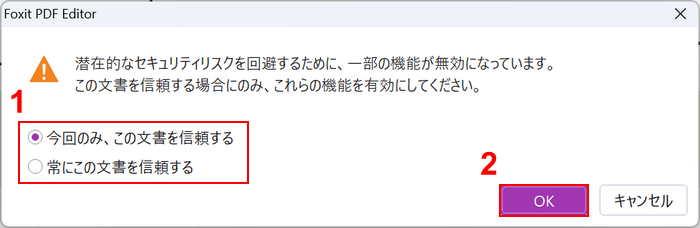
「Foxit PDF Editor」ダイアログボックスが表示されます。
①任意の信頼オプション(例:今回のみ、この文書を信頼する)を選択し、②「OK」ボタンを押します。
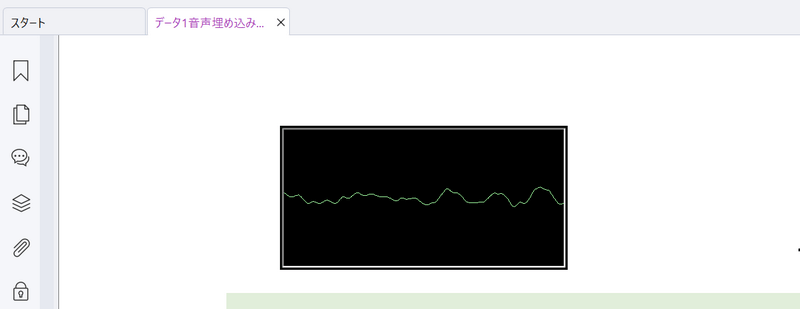
音声が再生されました、以上で、PDFに音声を埋め込む手順は完了です。
問題は解決できましたか?
記事を読んでも問題が解決できなかった場合は、無料でAIに質問することができます。回答の精度は高めなので試してみましょう。
- 質問例1
- PDFを結合する方法を教えて
- 質問例2
- iLovePDFでできることを教えて

コメント
この記事へのコメントをお寄せ下さい。