- 公開日:
PDFを解析するフリーソフト3選
PDFの内部構造を確認、解析することで、メタデータやPDF作成時の日付、使用ソフトなどを始めとした、視覚的には判断できない情報も取得することができます。
そのため、「ファイルの破損やエラー発生時の対応」「セキュリティの分析」など様々な場面で活用されます。
ぜひ、以下でご紹介しているソフトを使用して、ご自身が持つPDFの内部構造を確認してみてください。
PDF Xplorerの基本情報

PDF Xplorer
日本語: ×
オンライン(インストール不要): ×
オフライン(インストール型): 〇
PDF XplorerでPDFを解析する方法
PDF XplorerでPDFの内部構造を確認、解析する方法をご紹介します。
PDF Xplorerは、PDFの解析に特化したWindows専用ソフトです。
また内部構造を編集することもできますので、PDFの作成日時を削除したい際などには、ぜひお役立てください。
以下ではWindows 11を使って、PDF XplorerでPDFの内部構造を確認、解析する方法をご紹介します。
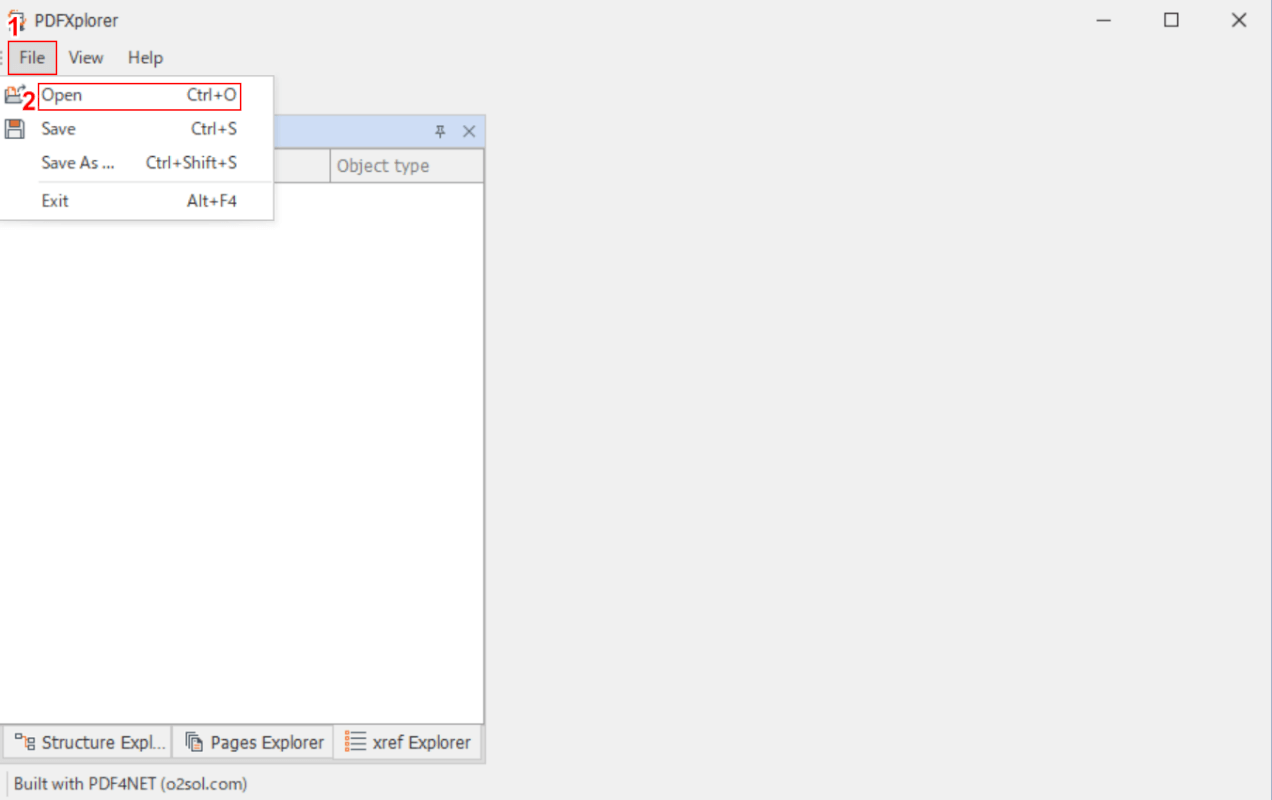
PDF Xplorerを起動します。
①「File」、②「Open」の順に選択します。
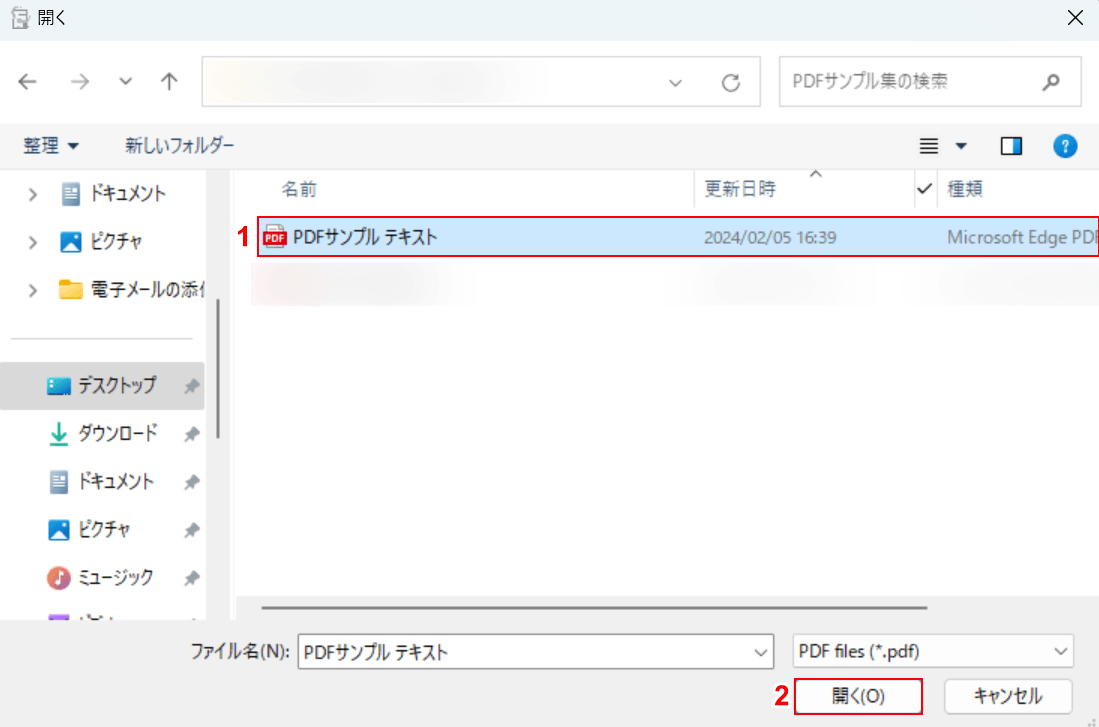
「開く」ダイアログボックスが表示されました。
①内部構造を解析したいPDF(例:PDFサンプル テキスト)を選択し、②「開く」ボタンを押します。
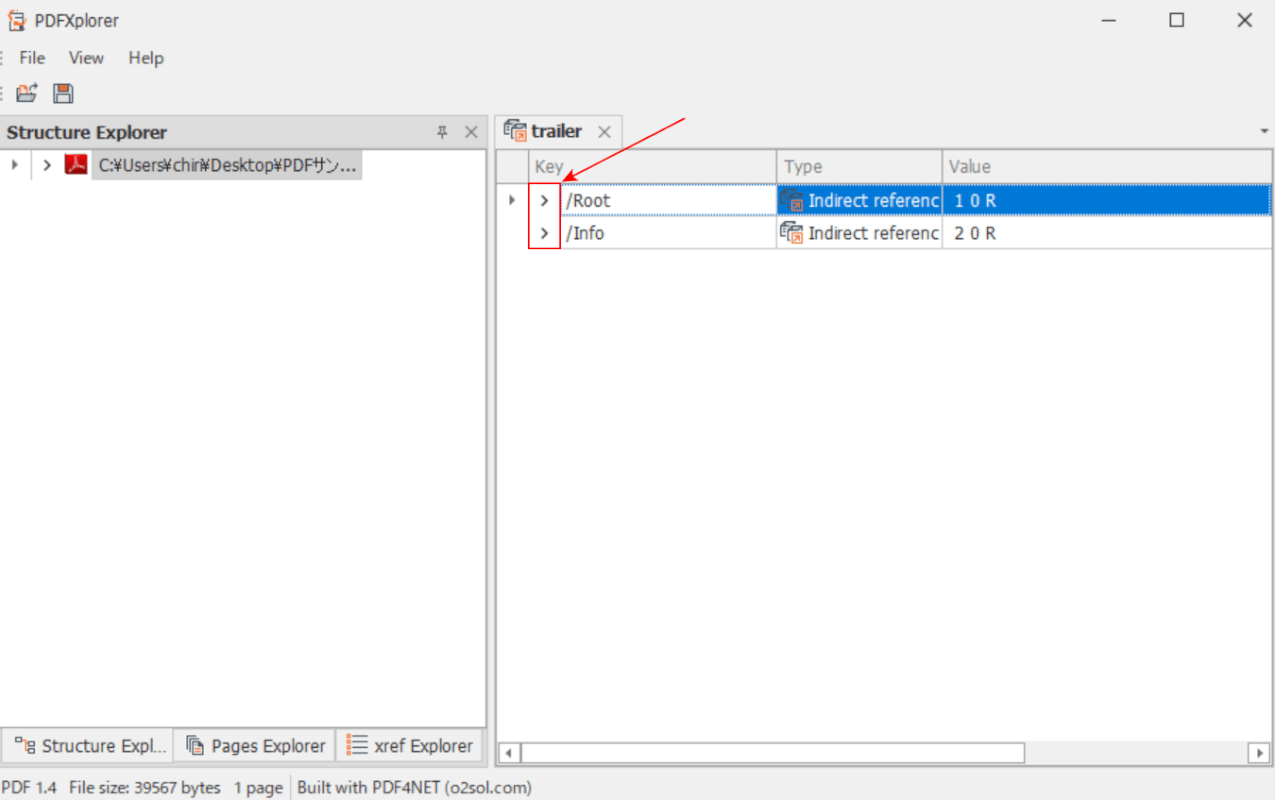
選択したPDFの内部構造が表示されました。
各項目の左側にある「>」ボタンをそれぞれ押します。
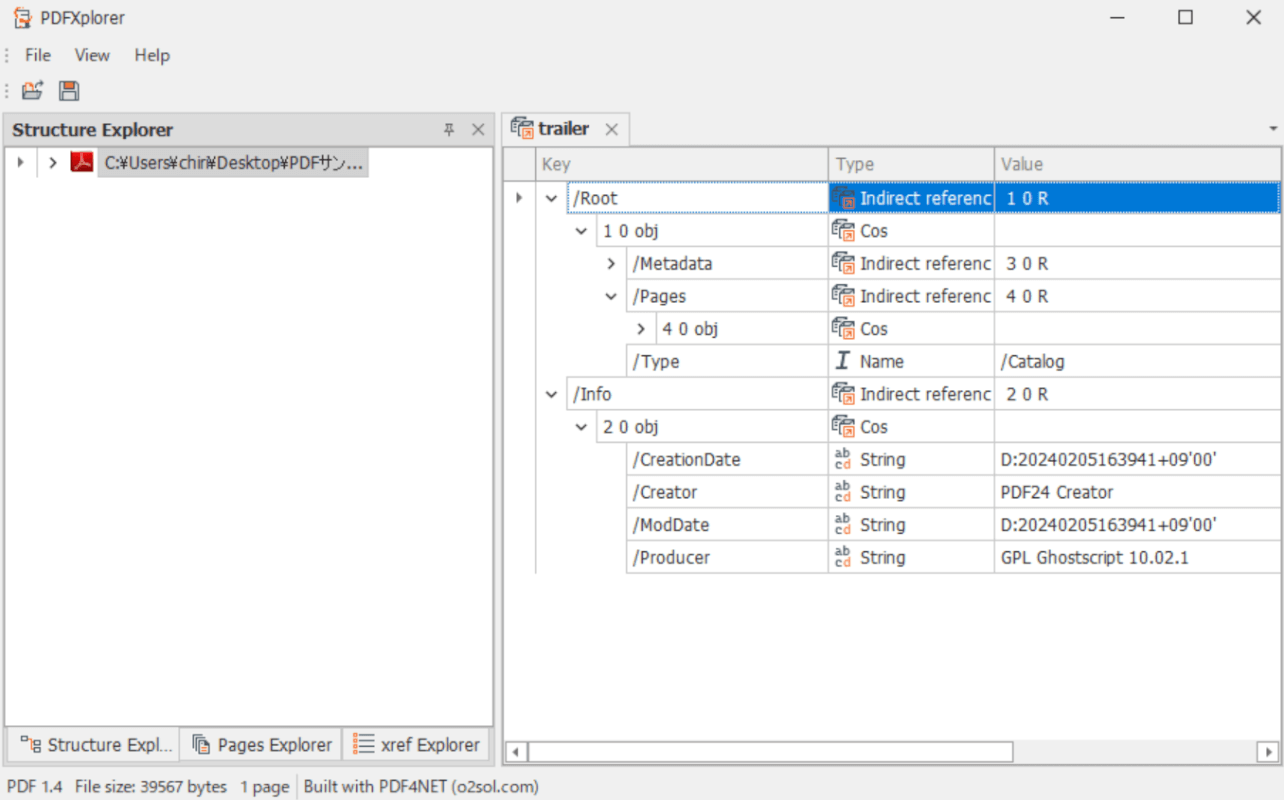
各項目の詳細情報が表示されました。
例えば、「CreationDate」にはPDFの作成日、「Creator」にはPDFを作成する際に使ったソフトが記載されています。
以上の操作でPDFの内部構造を確認、解析することができました。
Adobe Acrobat Readerの基本情報

Adobe Acrobat Reader
日本語: 〇
オンライン(インストール不要): 〇
オフライン(インストール型): 〇
Adobe Acrobat ReaderでPDFを解析する方法
Adobe Acrobat ReaderでPDFの内部構造を確認、解析する方法をご紹介します。
Adobe Acrobat Readerの有料版であるAcrobat Proを利用すれば、PDFの内部構造を確認することが可能となります。
初回7日間の無料期間内に解約手続きを済ませれば、料金の支払いが発生しませんので、ぜひご活用ください。
以下ではWindows 11を使って、Adobe Acrobat ReaderでPDFの内部構造を確認、解析する方法をご説明します。
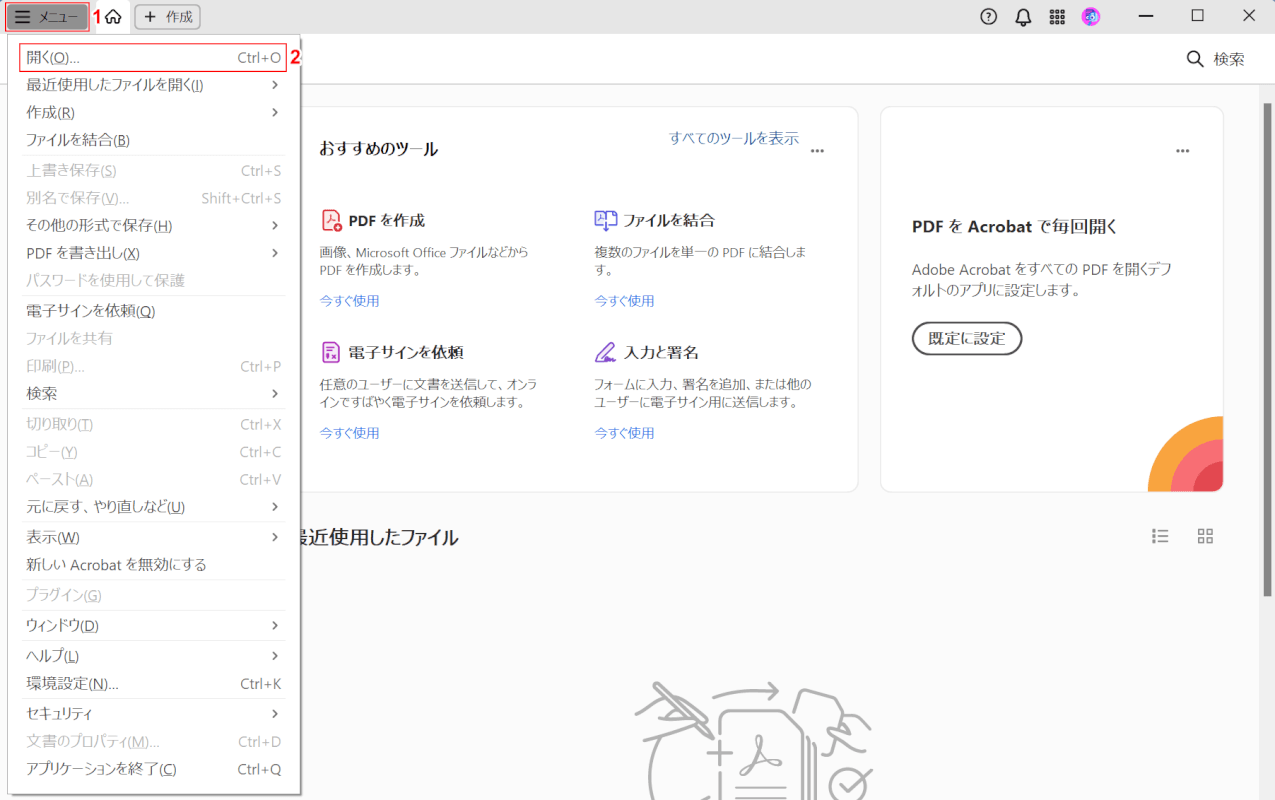
Adobe Acrobat Readerを起動します。
①「メニュー」、②「開く」の順に選択します。
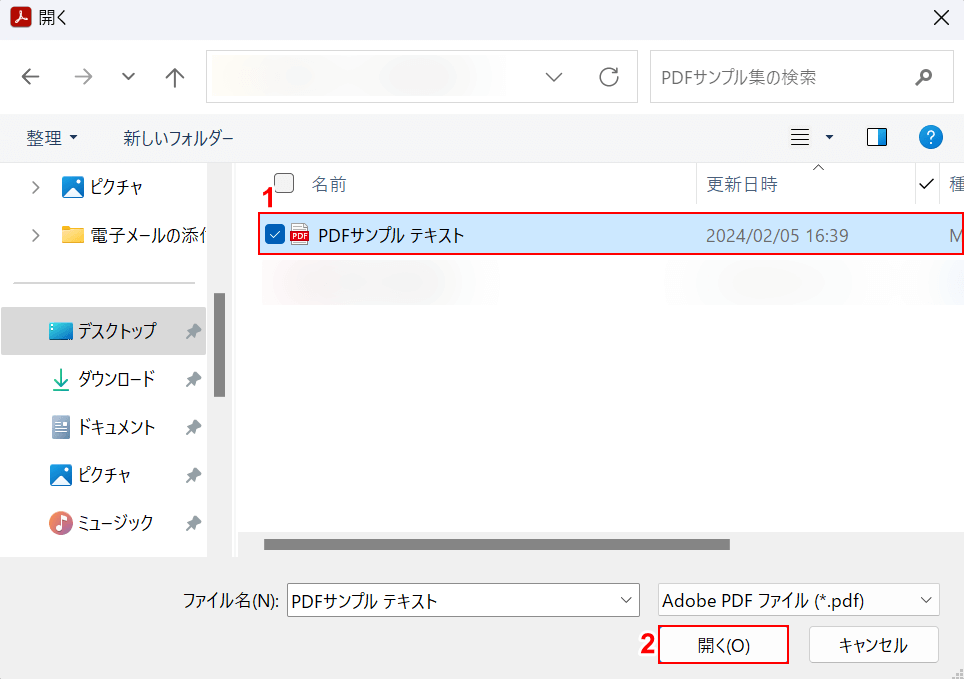
「開く」ダイアログボックスが表示されました。
①内部構造を解析したいPDF(例:PDFサンプル テキスト)を選択し、②「開く」ボタンを押します。
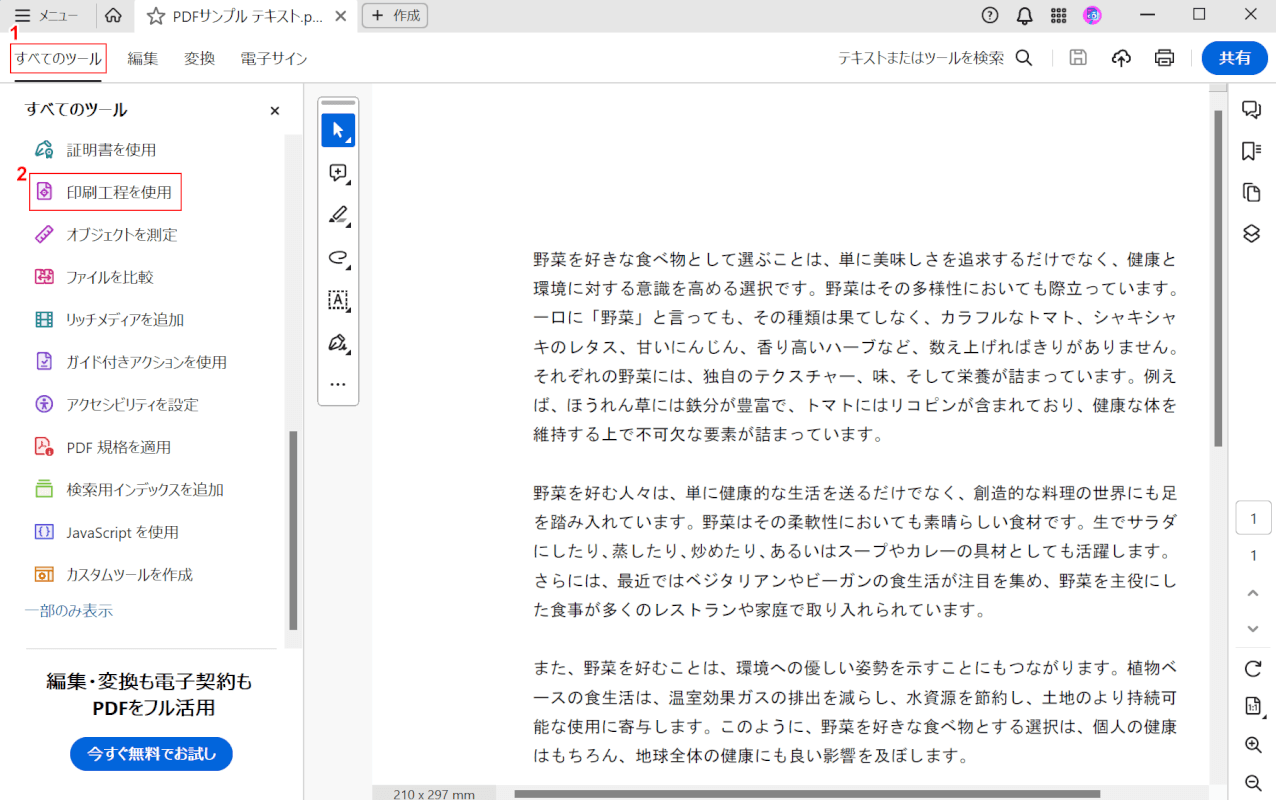
選択したPDFが表示されました。
①「すべてのツール」タブ、②「印刷工程を使用」の順に選択します。
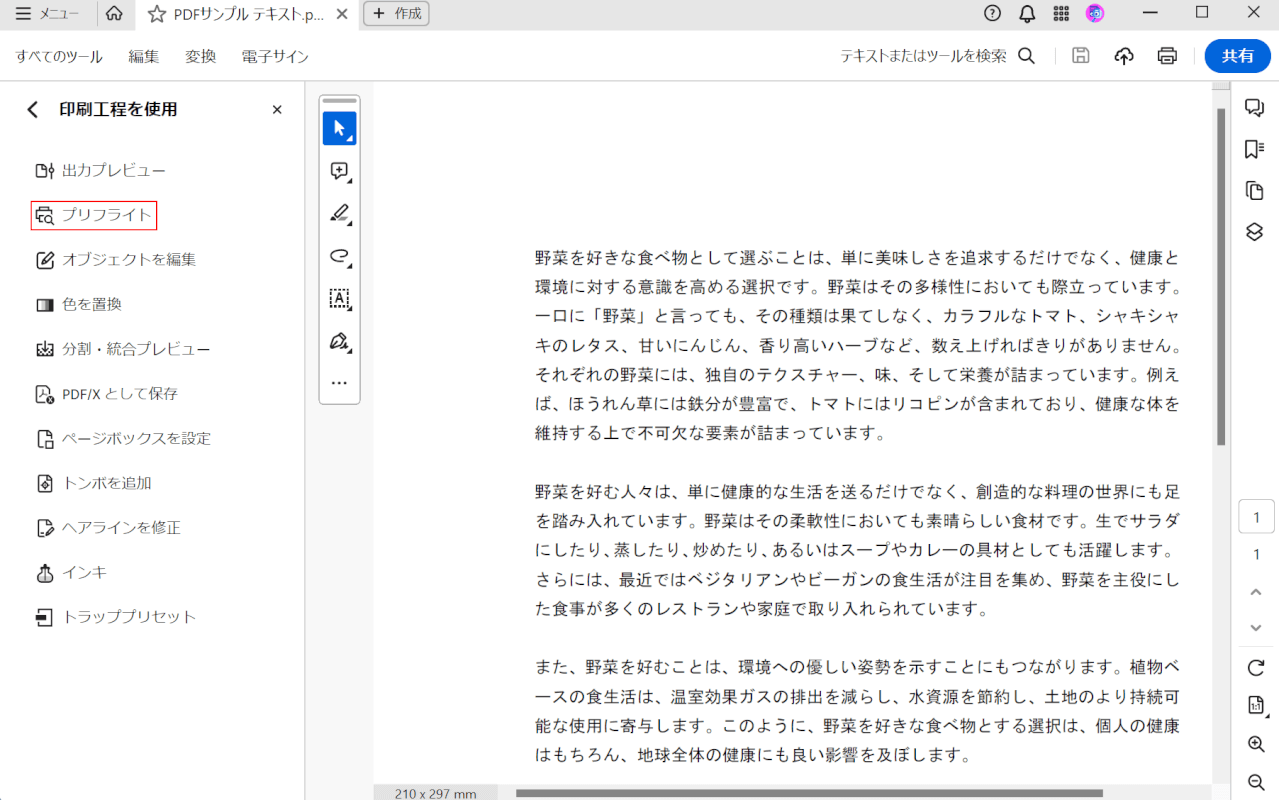
「プリフライト」を選択します。
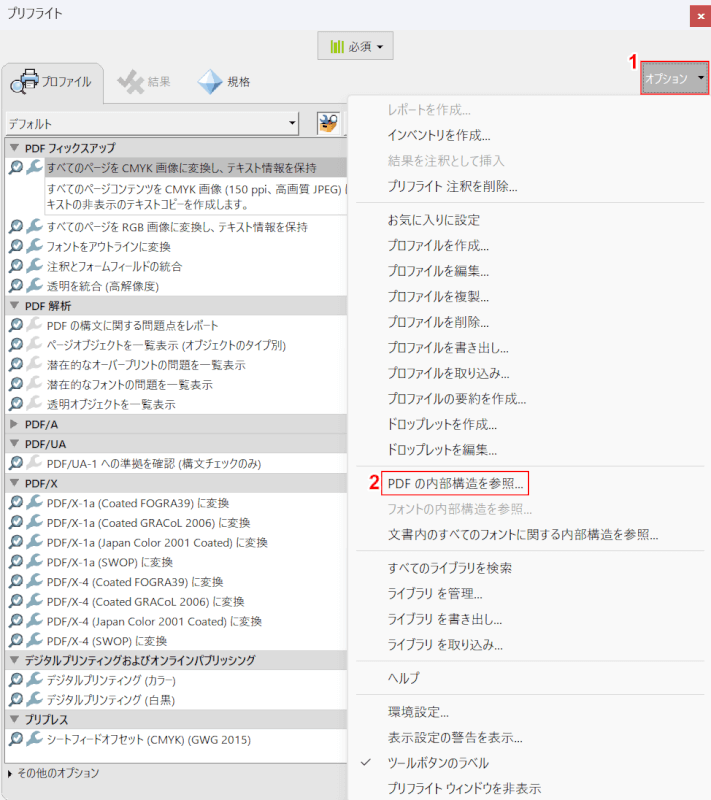
「プリフライト」ダイアログボックスが表示されました。
①「オプション」、②「PDFの内部構造を参照」の順に選択します。
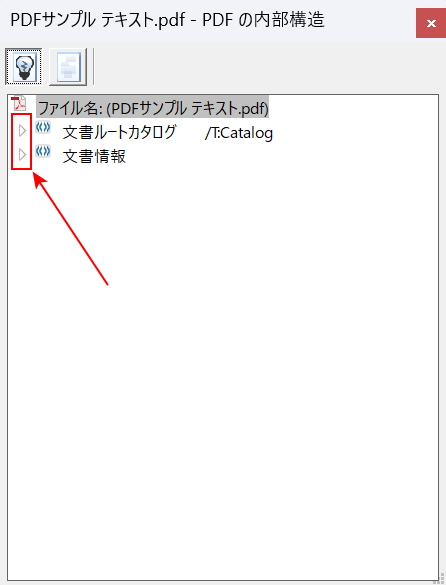
「PDFの内部構造」ダイアログボックスが表示されました。
各項目の左側にある「▷」ボタンをそれぞれ押します。
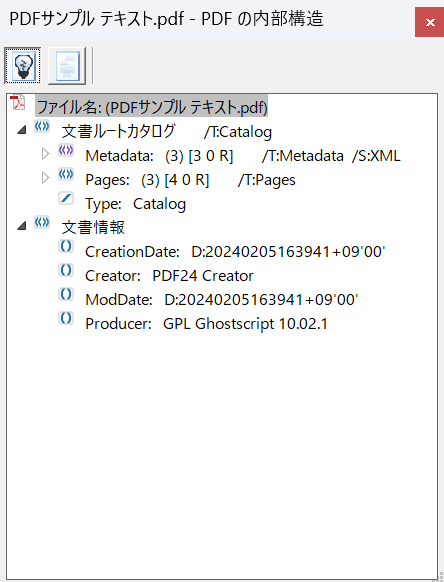
各項目の詳細情報が表示されました。
例えば、「CreationDate」にはPDFの作成日、「Creator」にはPDFを作成する際に使ったソフトが記載されています。
以上の操作でPDFの内部構造を確認、解析することができました。
PDF Analyzerの基本情報

PDF Analyzer
日本語: ×
オンライン(インストール不要): ×
オフライン(インストール型): 〇
PDF AnalyzerでPDFを解析する方法
PDF AnalyzerでPDFの内部構造を確認、解析する方法をご紹介します。
PDF Analyzerは、Windows向けに無料提供されているPDF閲覧/分析ソフトです。
編集するなどしてPDFに手を加えることはできませんが、内部構造を確認するだけであれば、簡単で使いやすいソフトとなっていますので、ぜひお試しください。
以下ではWindows 11を使って、PDF AnalyzerでPDFの内部構造を確認、解析する方法をご説明します。
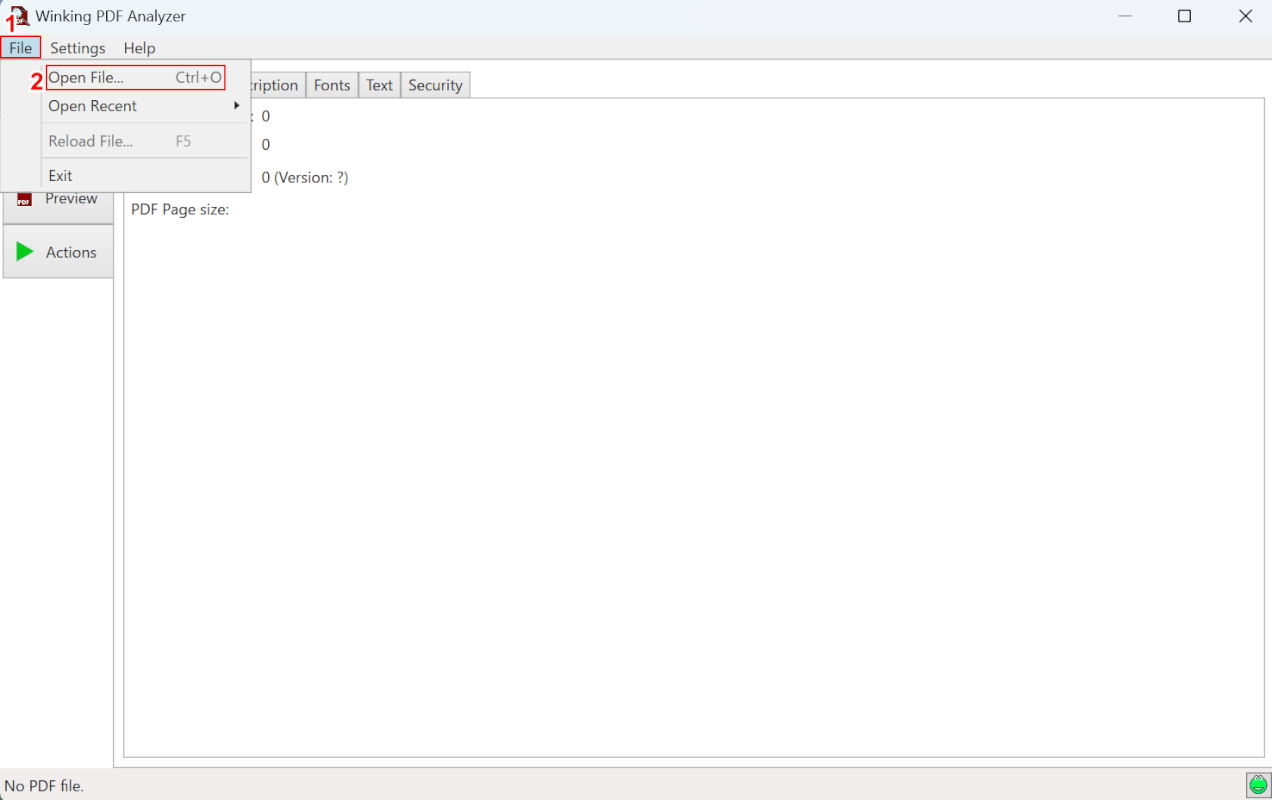
PDF Analyzerを起動します。
①「File」、②「Open File」の順に選択します。
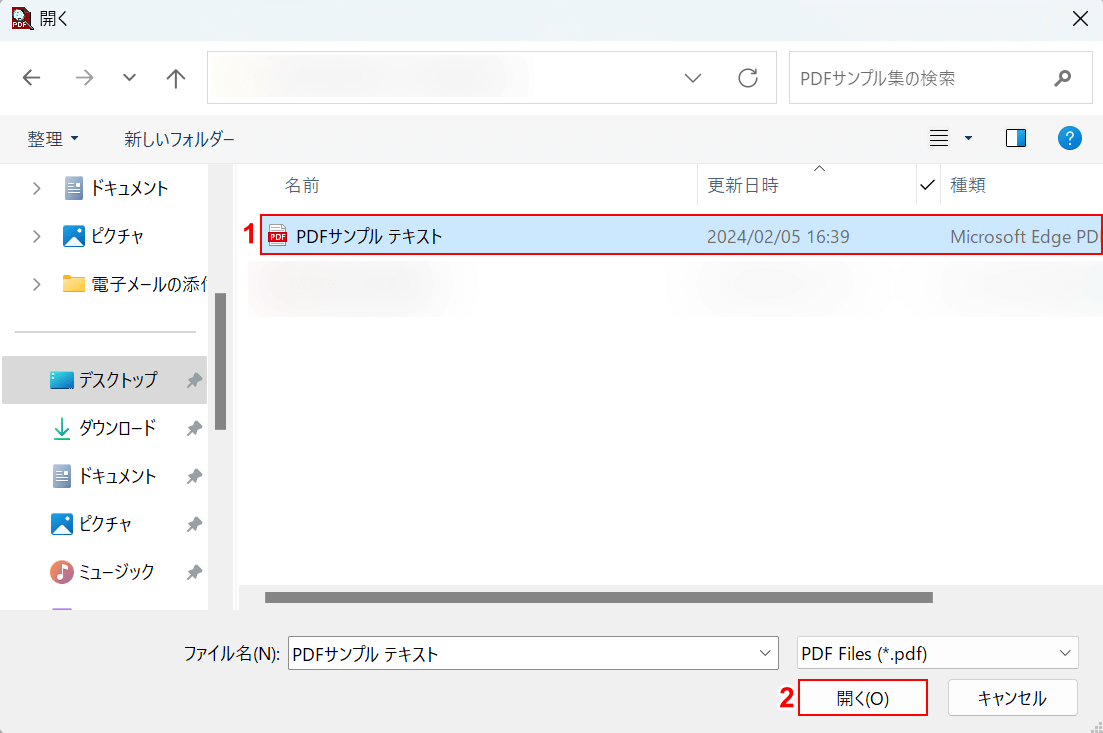
「開く」ダイアログボックスが表示されました。
①内部構造を解析したいPDF(例:PDFサンプル テキスト)を選択し、②「開く」ボタンを押します。
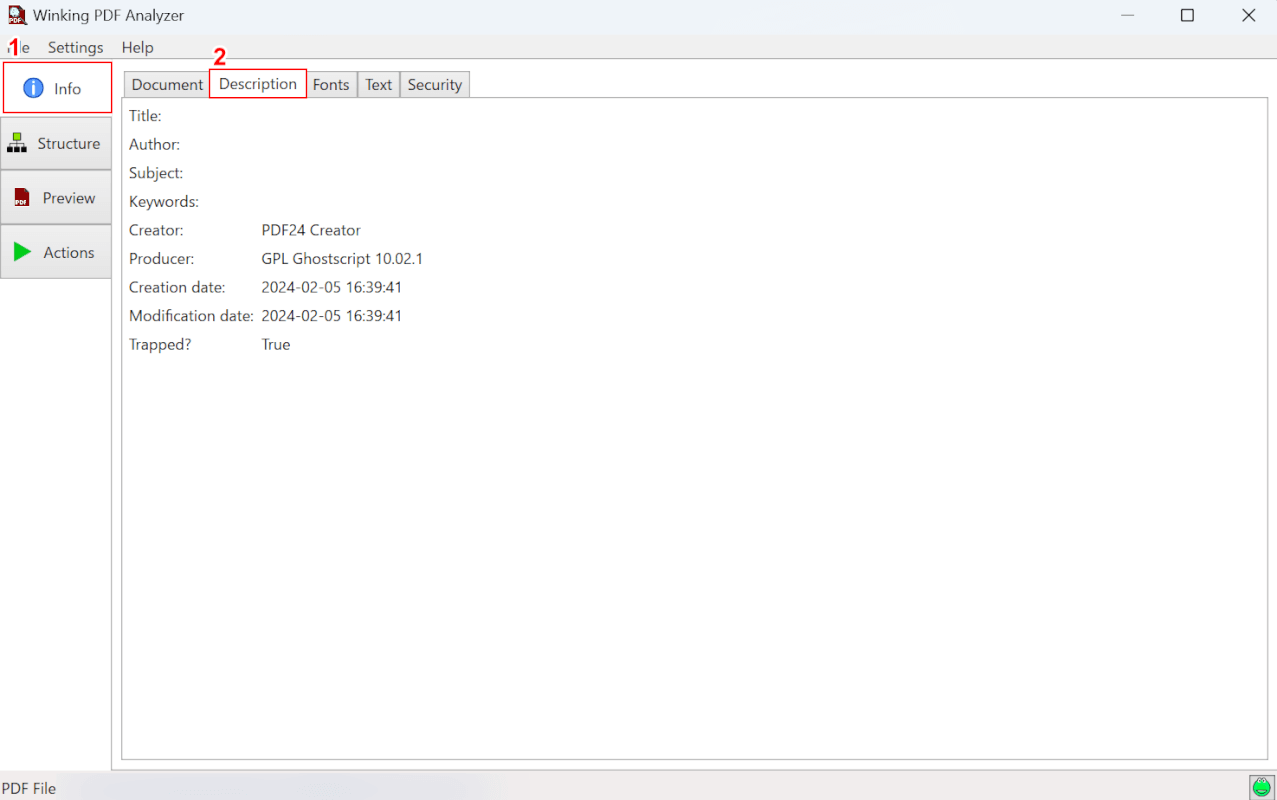
選択したPDFが追加されました。
①画面左側の「Info」ボタンを押すと、PDFの内部構造が表示されます。
また、上部にあるタブを選択して各項目の情報を表示させましょう。
例えば、②「Description」タブを選択すると、「Creation Date」にてPDFの作成日、「Creator」にてPDFを作成する際に使ったソフトなどを確認できます。
以上の操作でPDFの内部構造を確認、解析することができました。
問題は解決できましたか?
記事を読んでも問題が解決できなかった場合は、無料でAIに質問することができます。回答の精度は高めなので試してみましょう。
- 質問例1
- PDFを結合する方法を教えて
- 質問例2
- iLovePDFでできることを教えて

コメント
この記事へのコメントをお寄せ下さい。