- 公開日:
MOBIからPDFに変換するフリーソフト3選
電子書籍の普及により、MOBIファイルの利用が増えています。MOBIファイルは、Amazon KindleやKoboなどの電子書籍リーダーで利用できるファイル形式です。
一方、PDFファイルはあらゆるデバイスで閲覧できる汎用性の高いファイル形式です。そのため、MOBIファイルをPDFファイルに変換することで、より多くのデバイスで閲覧したり、活用したりできるようになります。
MOBIからPDFに変換するフリーソフトを3選ご紹介します。
PDF Candyの基本情報

PDF Candy
日本語: 〇
オンライン(インストール不要): 〇
オフライン(インストール型): 〇
PDF CandyでMOBIからPDFに変換する方法
PDF CandyでMOBIからPDFに変換する方法をご紹介します。
PDF CandyはIcecream Apps社が提供しているPDF変換サービスで、オンライン版とデスクトップ版があります。
デスクトップ版だと「トータルで2回」まで無料ですべての機能が利用できます。
今回はWindows 11を使って、デスクトップ版のPDF CandyでMOBIからPDFに変換する方法をご紹介します。
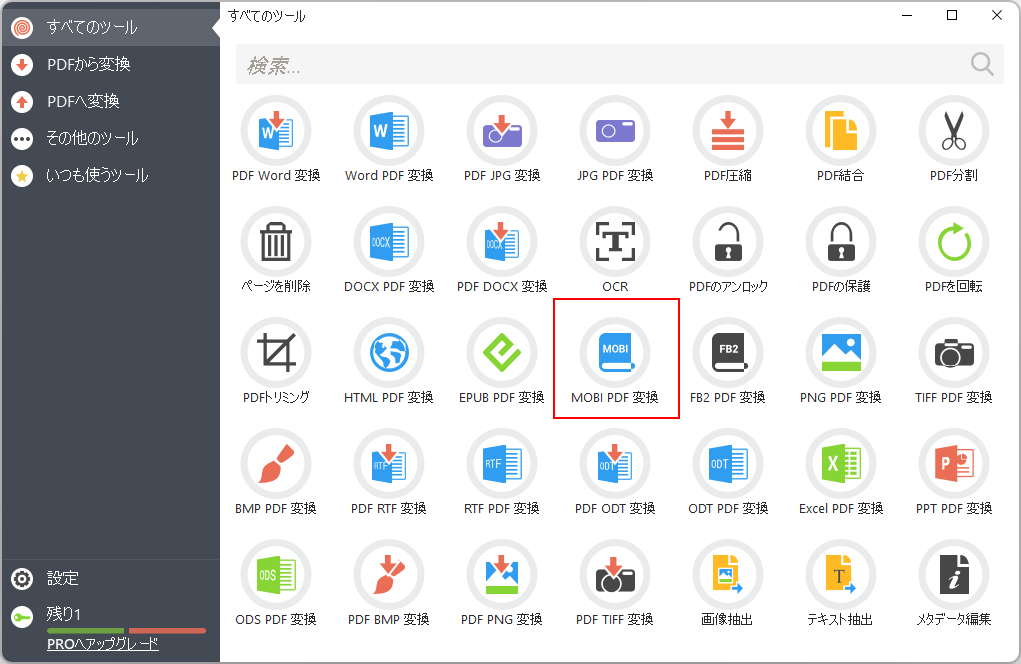
PDF Candyを起動します。
「MOBI PDF 変換」を選択します。
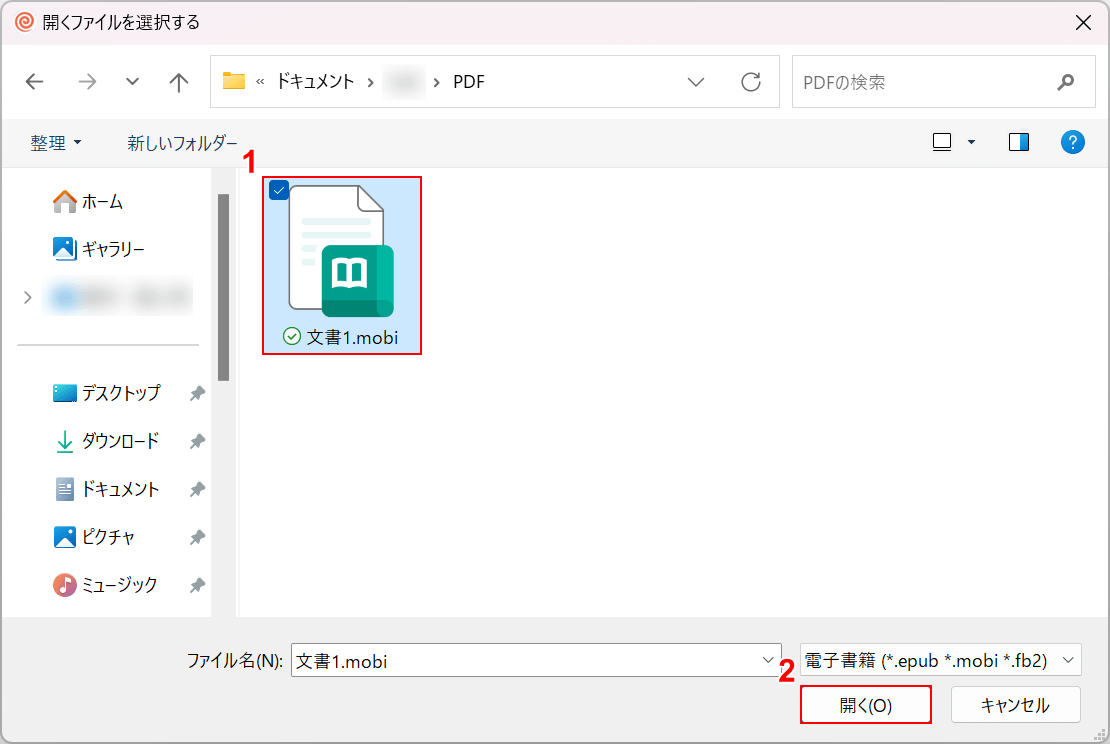
「開くファイルを選択する」ダイアログボックスが表示されます。
①変換したいファイル(例:文書1.mobi)を選択し、②「開く」ボタンを押します。
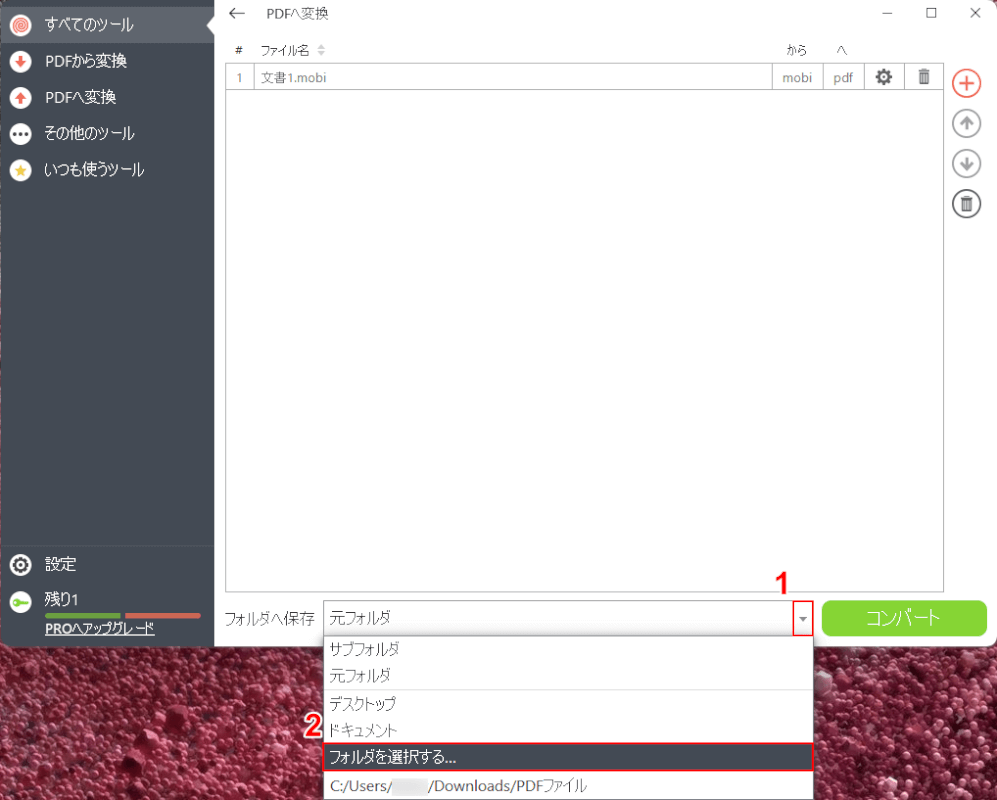
選択したファイルがPDF Candyに読み込まれます。
保存先を指定するために、①フォルダへ保存のところの「v」、②「フォルダを選択する…」の順に選択します。
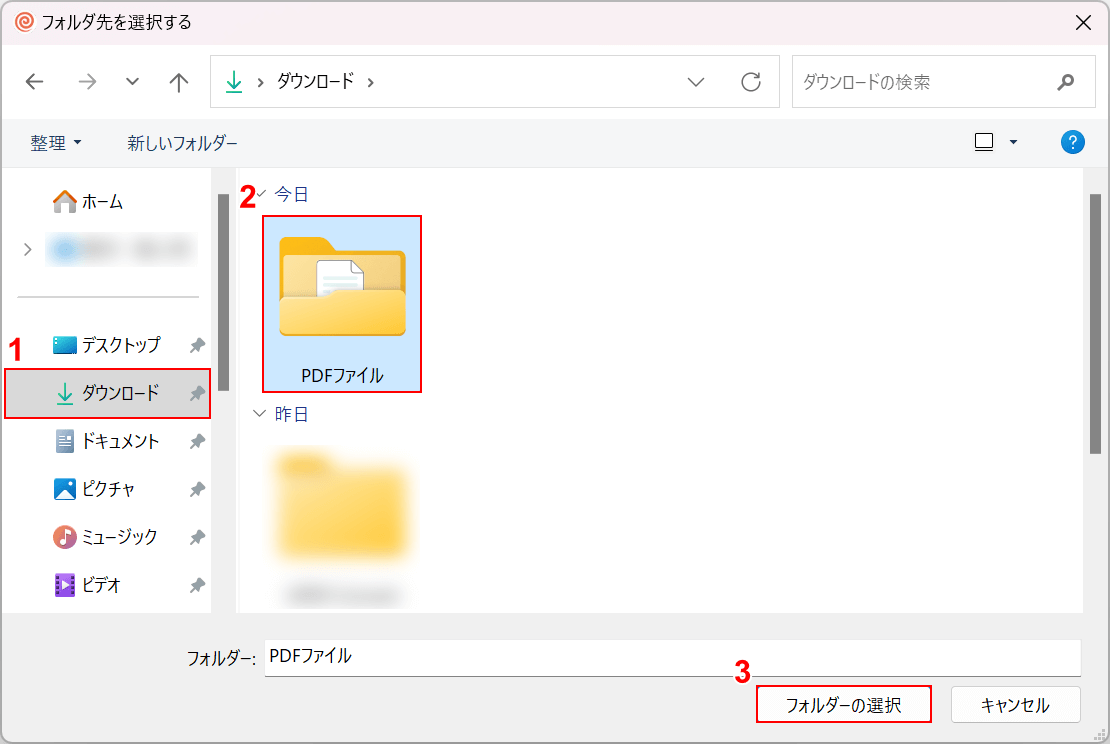
「フォルダ先を選択する」ダイアログボックスが表示されます。
①任意の保存先(例:ダウンロード)、②保存先のフォルダ(例:PDFファイル)の順に選択し、③「フォルダーの選択」ボタンを押します。
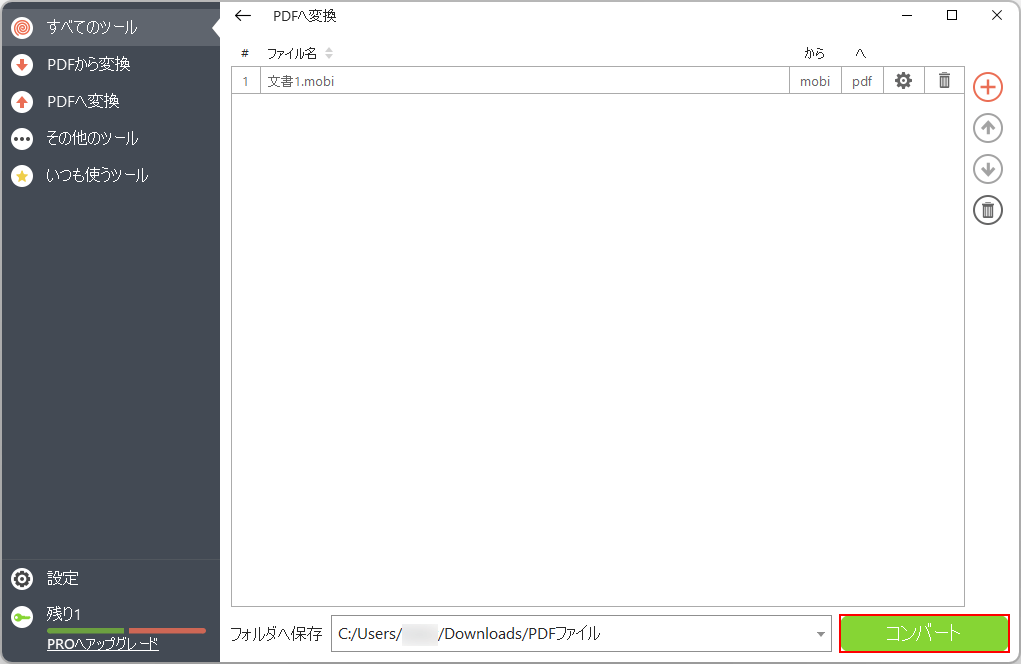
保存先を指定できたので、「コンバート」ボタンを押します。
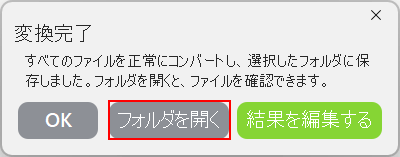
変換が完了したので、ファイルの種類を確認していきます。
「フォルダを開く」ボタンを押します。
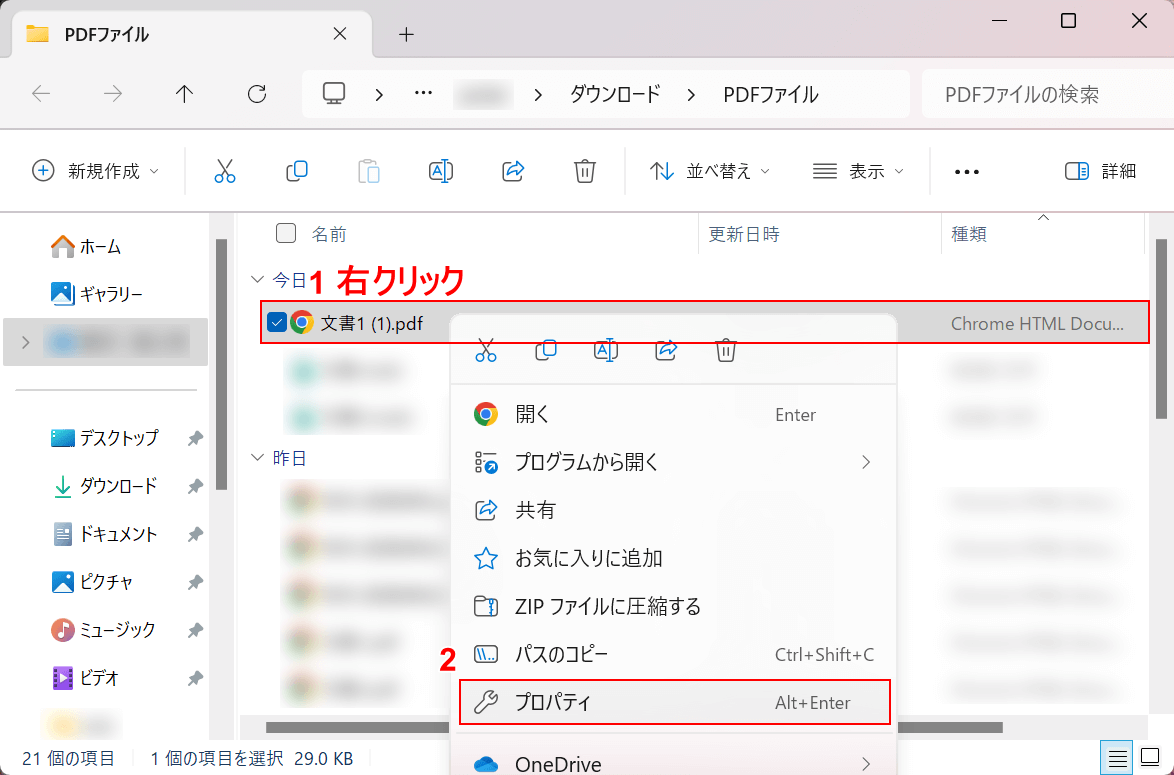
保存先のフォルダが開きます。
ファイルが保存されているので、①ファイル上で右クリックし、②「プロパティ」を選択します。
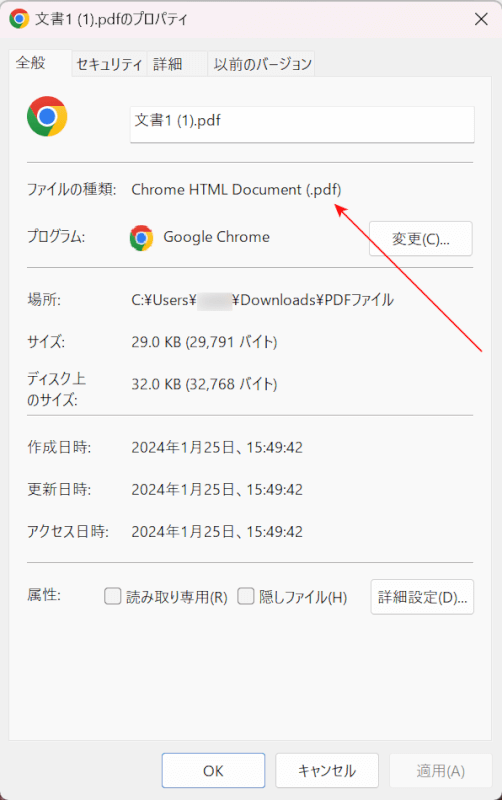
プロパティが開きます。
ファイルの種類に「(.pdf)」と記載されていれば、正しくPDFに変換できています。
2pdf.comの基本情報

2pdf.com
日本語: 〇
オンライン(インストール不要): 〇
オフライン(インストール型): ×
2pdf.comでMOBIからPDFに変換する方法
2pdf.comでMOBIからPDFに変換する方法をご紹介します。
2pdf.comは、カザフスタンの「DITOOLS Co., Ltd.」が運営しているオンラインのPDF変換ツールです。オンライン版のみのリリースになっております。
アカウント登録などが一切不要で、誰でも簡単にMOBIファイルをPDF形式に変換できます。
今回はWindows 11を使って、MOBIからPDFに変換する方法をご紹介します。
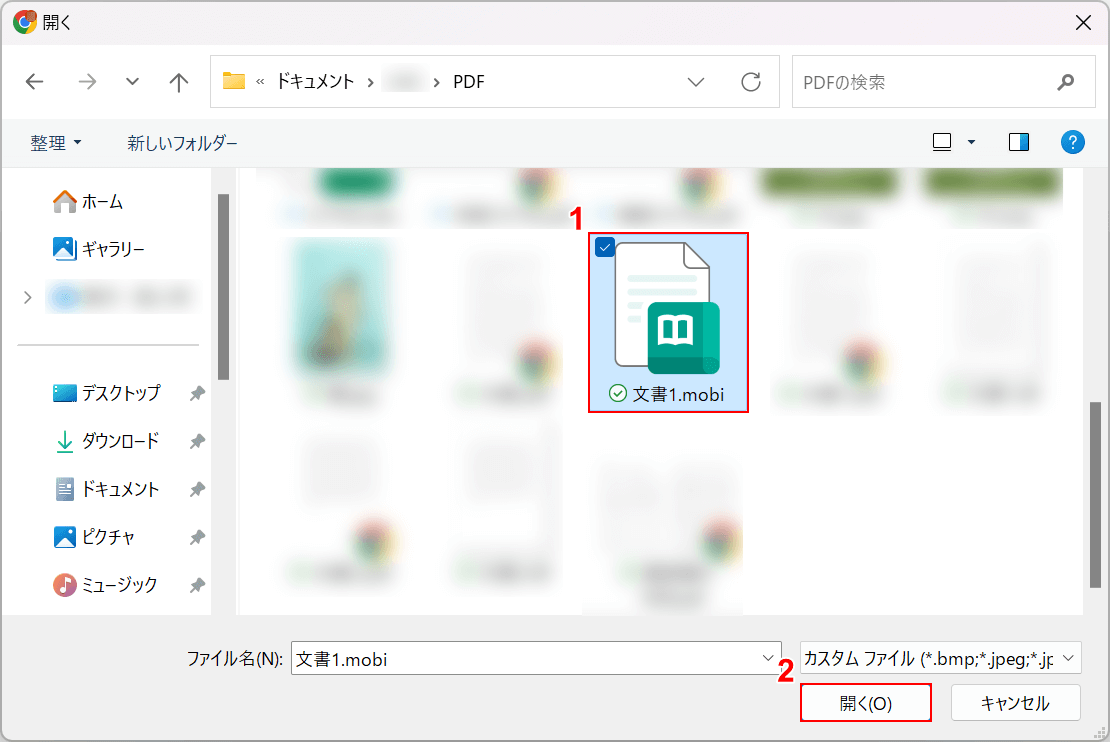
「開く」ダイアログボックスが表示されます。
①変換したいファイル(例:文書1.mobi)を選択し、②「開く」ボタンを押します。
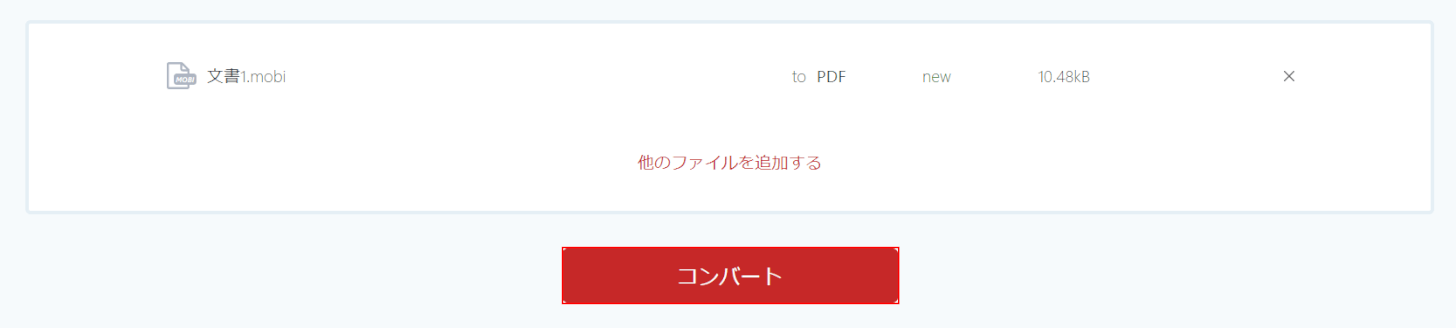
選択したファイルが2pdf.comに読み込まれます。
「コンバート」ボタンを押します。
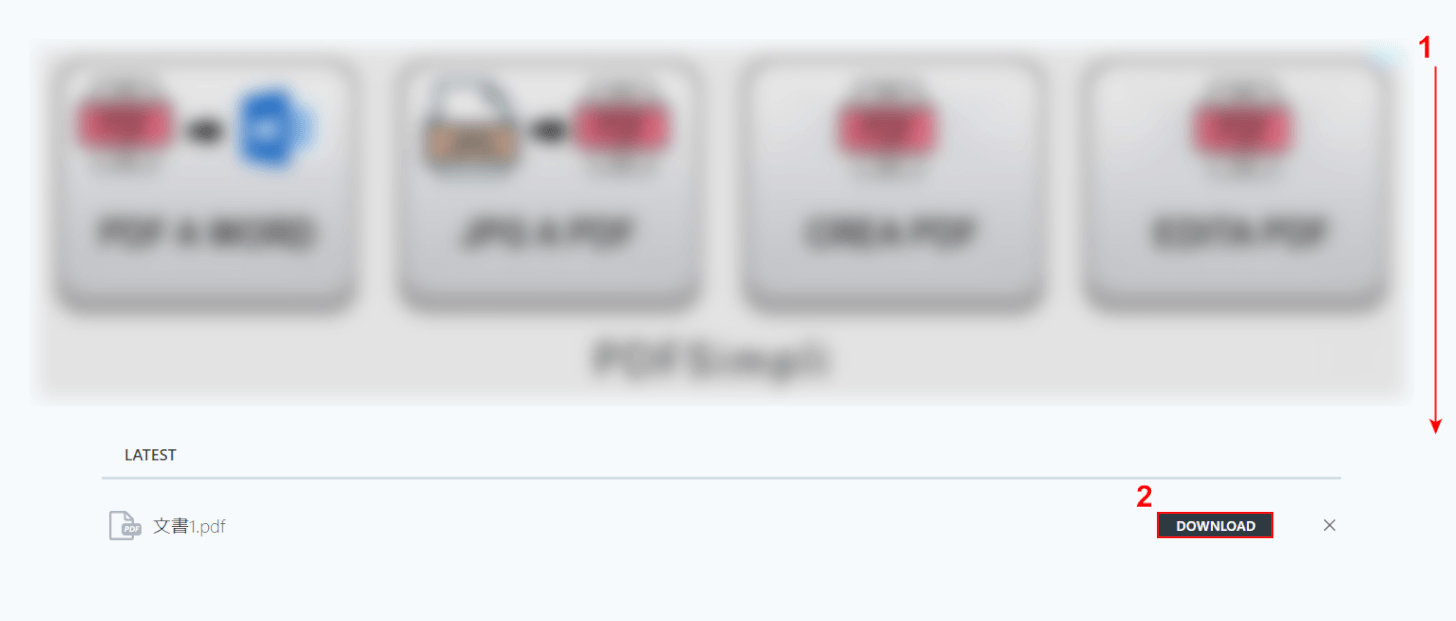
変換が完了しました。
①画面を下にスクロールし、②「DOWNLOAD」ボタンを押します。
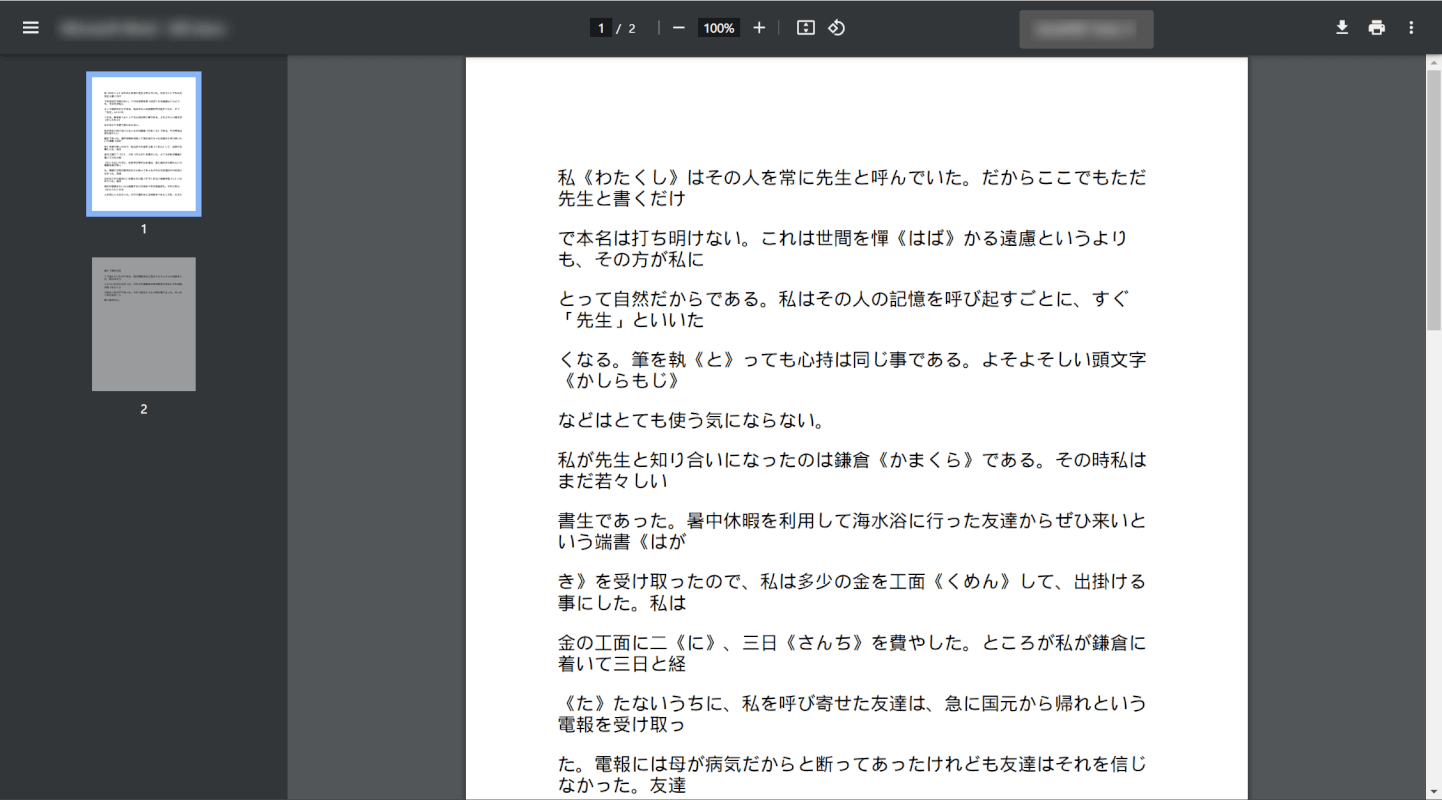
PDFとして表示されているので、正しくPDFに変換できています。
CleverPDFの基本情報

CleverPDF
日本語: 〇
オンライン(インストール不要): 〇
オフライン(インストール型): 〇
CleverPDFでMOBIからPDFに変換する方法
CleverPDFでMOBIからPDFに変換する方法をご紹介します。
CleverPDFは、「CleverPDF.com」が運営しているPDF変換ツールです。デスクトップ版とオンライン版があります。
デスクトップ版では、MOBIファイルをPDF形式に変換できません。しかし、オンライン版でなら可能になります。
今回はWindows 11を使って、オンライン版のCleverPDFでMOBIからPDFに変換する方法をご紹介します。
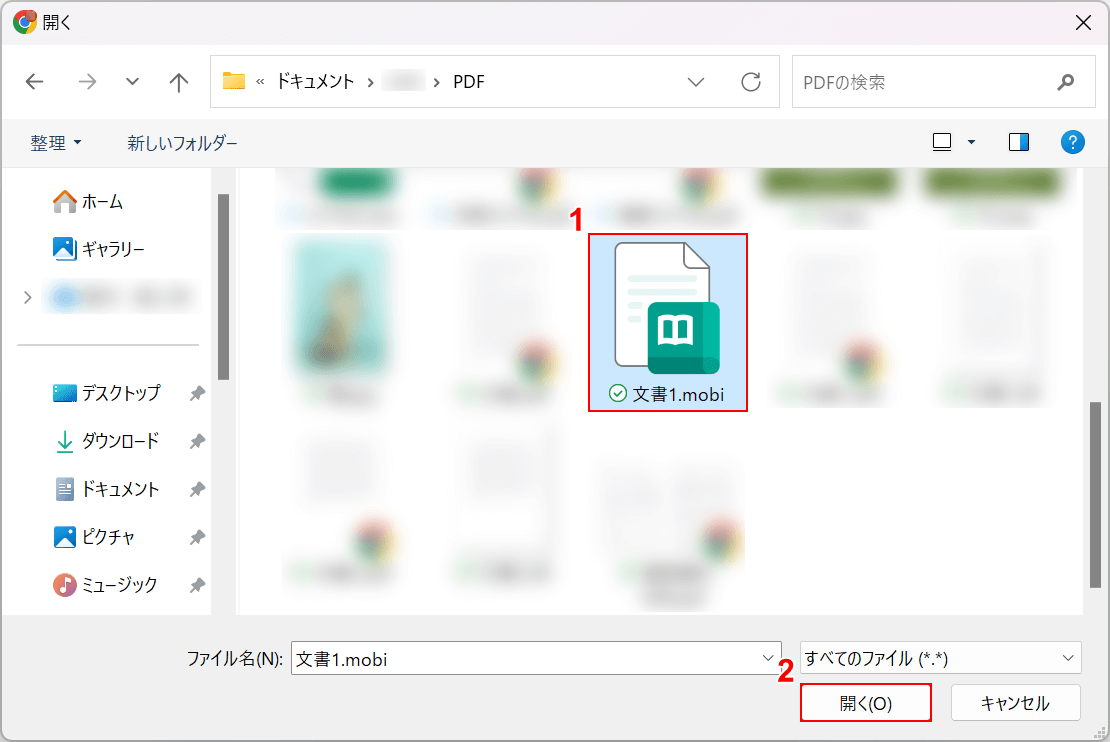
「開く」ダイアログボックスが表示されます。
①変換したいファイル(例:文書1.mobi)を選択し、②「開く」ボタンを押します。
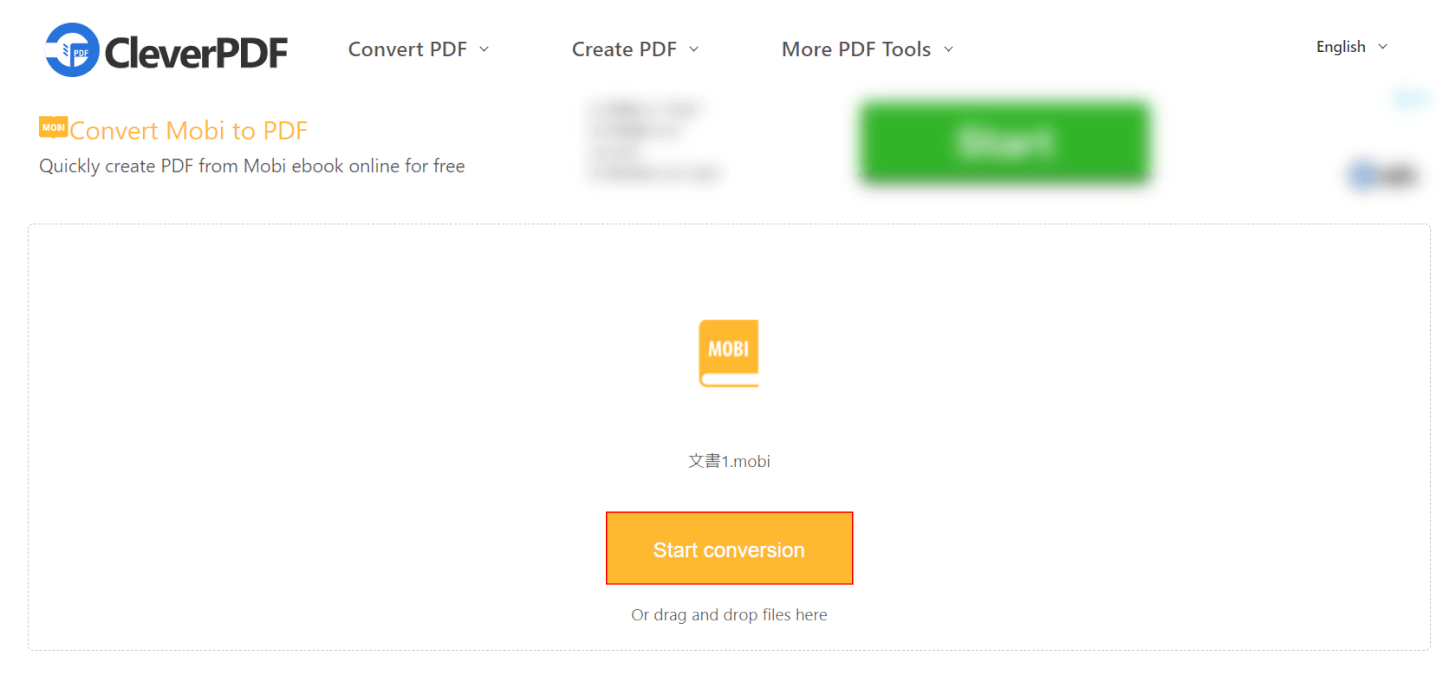
選択したファイルがCleverPDFに読み込まれます。
「Start conversion」ボタンを押します。
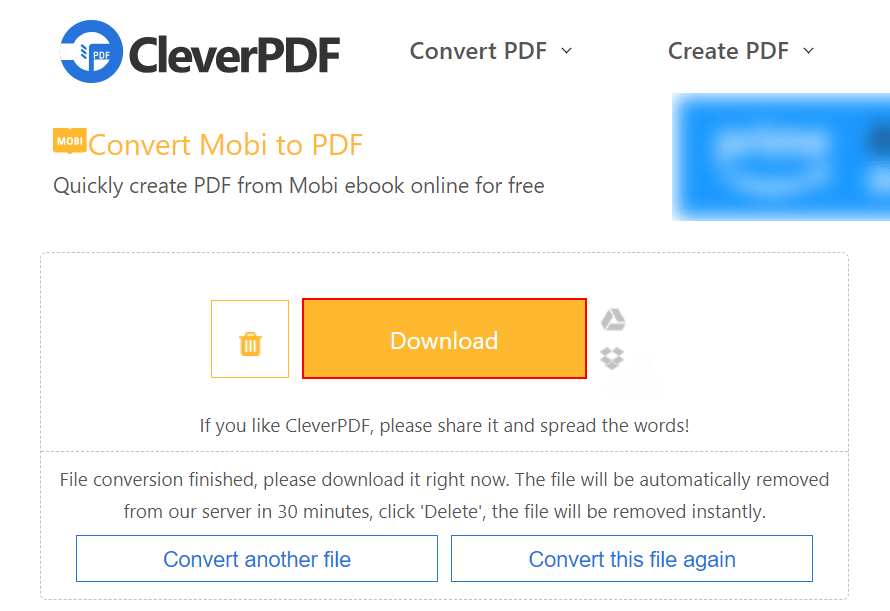
変換が完了しました。
「Download」ボタンを押します。
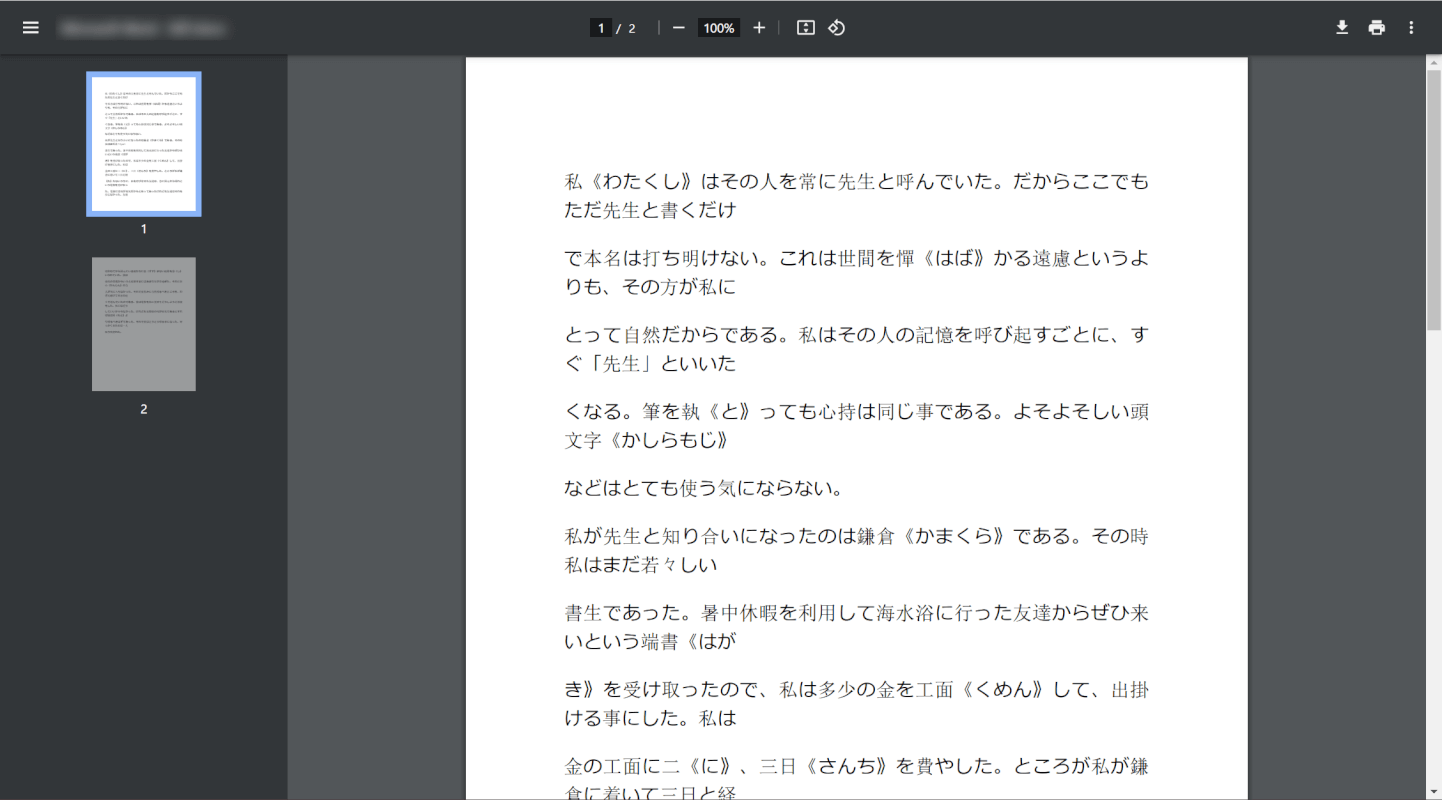
PDFとして表示されているので、正しくPDFに変換できています。
問題は解決できましたか?
記事を読んでも問題が解決できなかった場合は、無料でAIに質問することができます。回答の精度は高めなので試してみましょう。
- 質問例1
- PDFを結合する方法を教えて
- 質問例2
- iLovePDFでできることを教えて

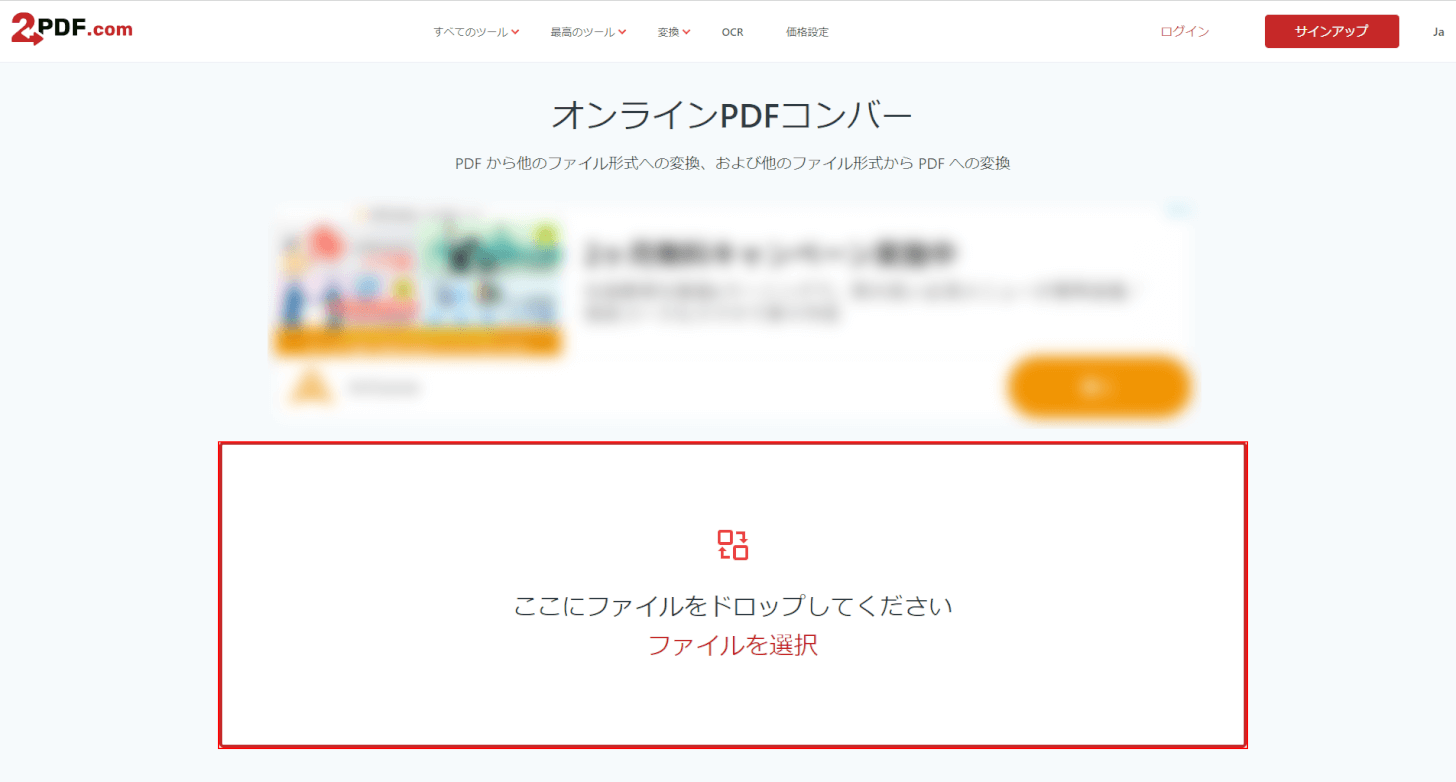
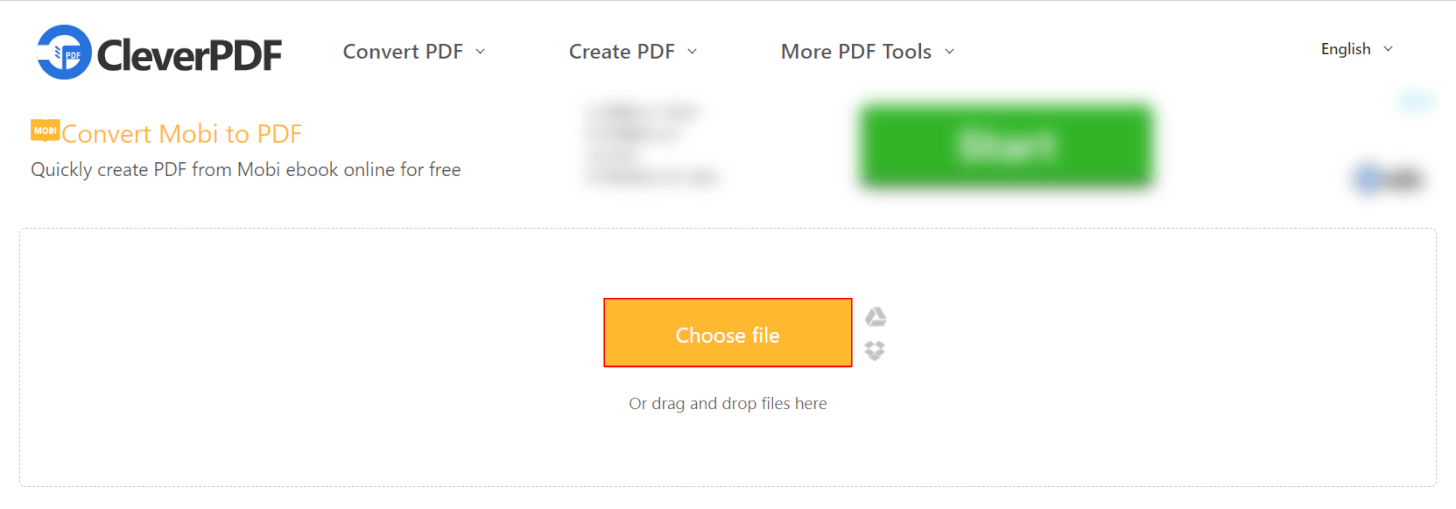
コメント
この記事へのコメントをお寄せ下さい。