- 公開日:
AI(イラストレーター)からPDFに変換するフリーソフト2選
Adobe Illustratorで作成したイラストやロゴ、アイコン…せっかく丁寧に作った作品も、クライアントや印刷会社に送るとレイアウトが崩れたり、フォントが違って見えたり…そんな経験があるかと思います。
IllustratorデータをPDFに変換すれば、レイアウト崩れを防ぎ、意図したデザインをそのまま共有することができます。
AI(イラストレーター)からPDFに変換するフリーソフトを2つご紹介します。
AnyPDFの基本情報
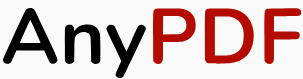
AnyPDF
- エラーで実行できず
日本語: 〇
オンライン(インストール不要): 〇
オフライン(インストール型): ×
AnyPDFでAIからPDFに変換する方法
AnyPDFは、オンラインのPDF変換ツールです。オンライン版のみのリリースで、さまざまなデバイスやブラウザに対応しています。
アカウント登録などが一切不要で、誰でも簡単にAIファイルをPDF形式に変換できます。
今回はWindows 11を使って、AIからPDFに変換する方法をご紹介します。
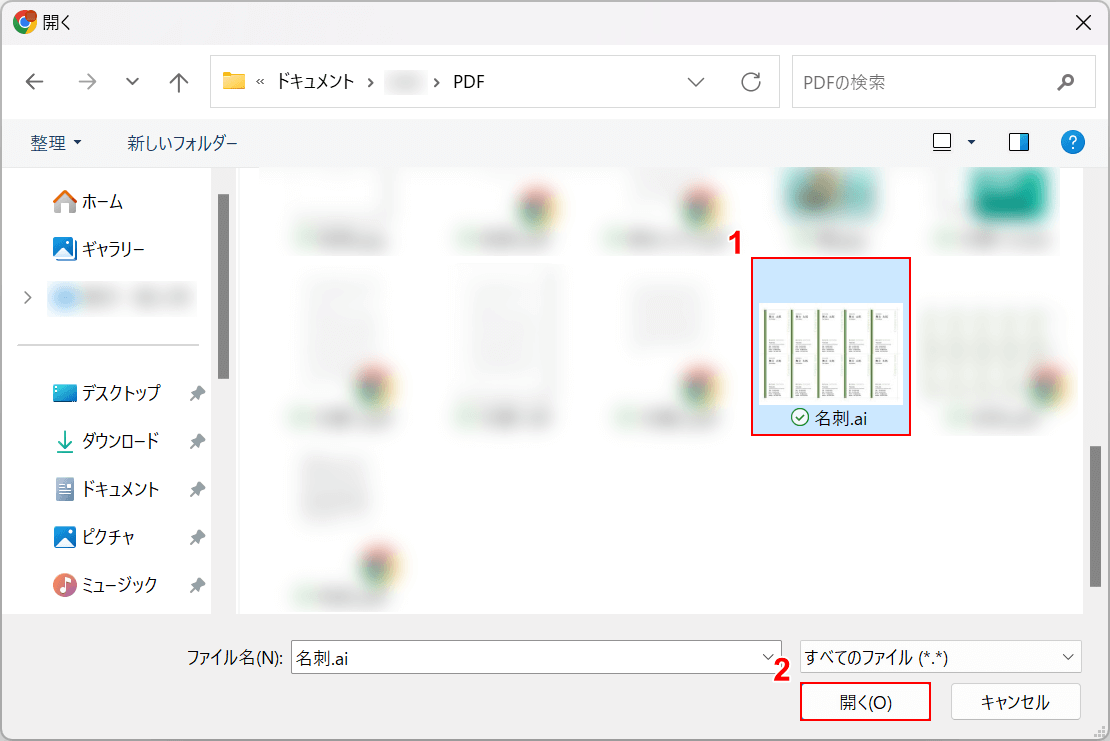
「開く」ダイアログボックスが表示されます。
①変換したいファイル(例:名刺.ai)を選択し、②「開く」ボタンを押します。
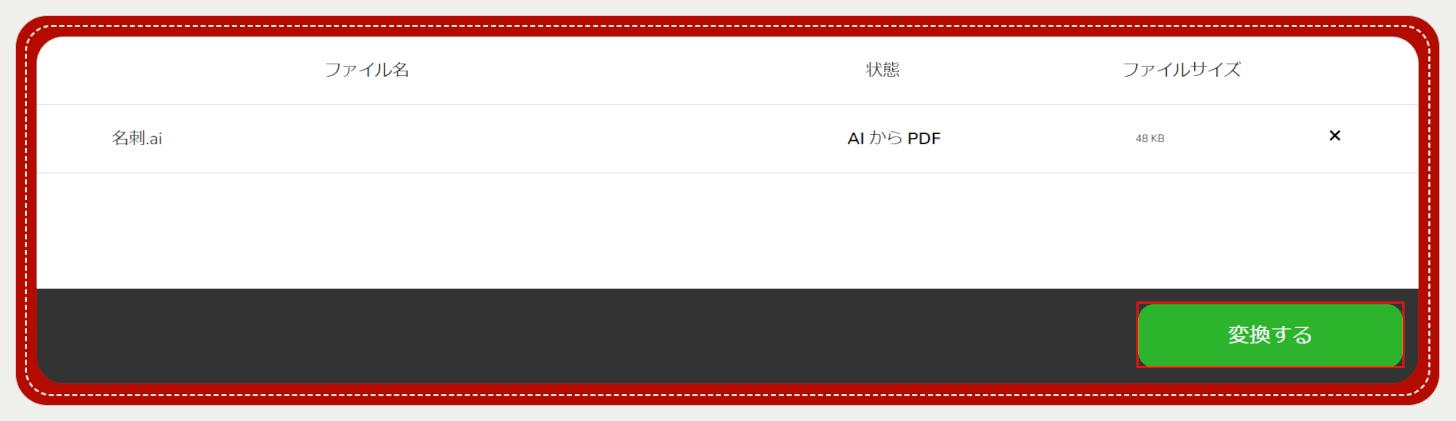
選択したファイルがAnyPDFに読み込まれます。
「変換する」ボタンを押します。
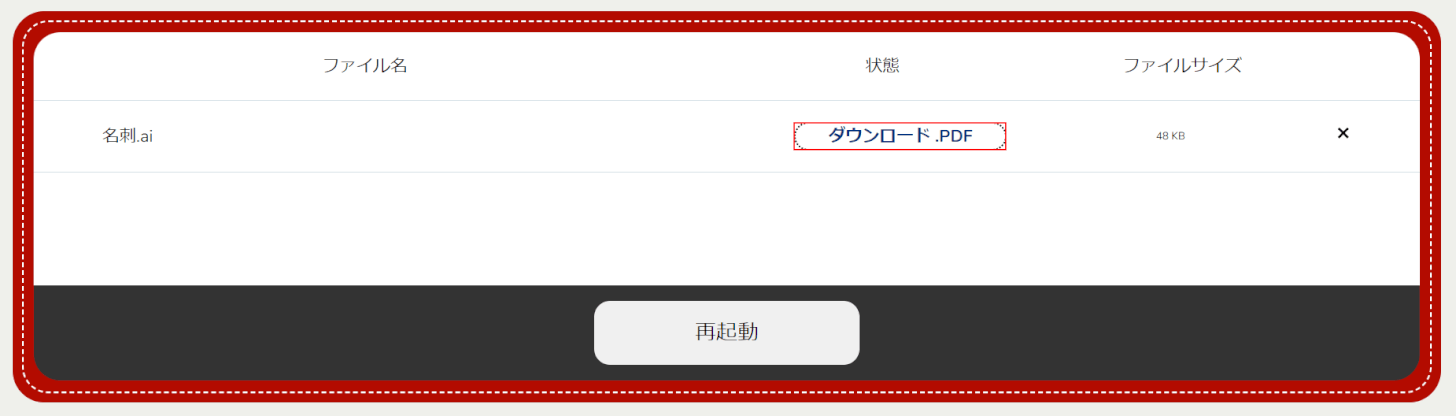
変換が完了したので、次にファイルをダウンロードします。
「ダウンロード.PDF」ボタンを押します。
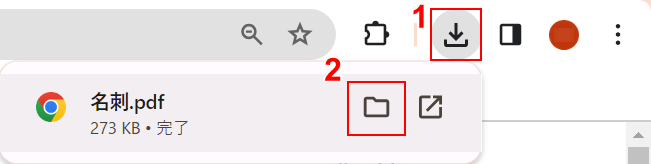
ダウンロードができました。
①ブラウザの「ダウンロード」、②「フォルダを開く」の順に選択します。
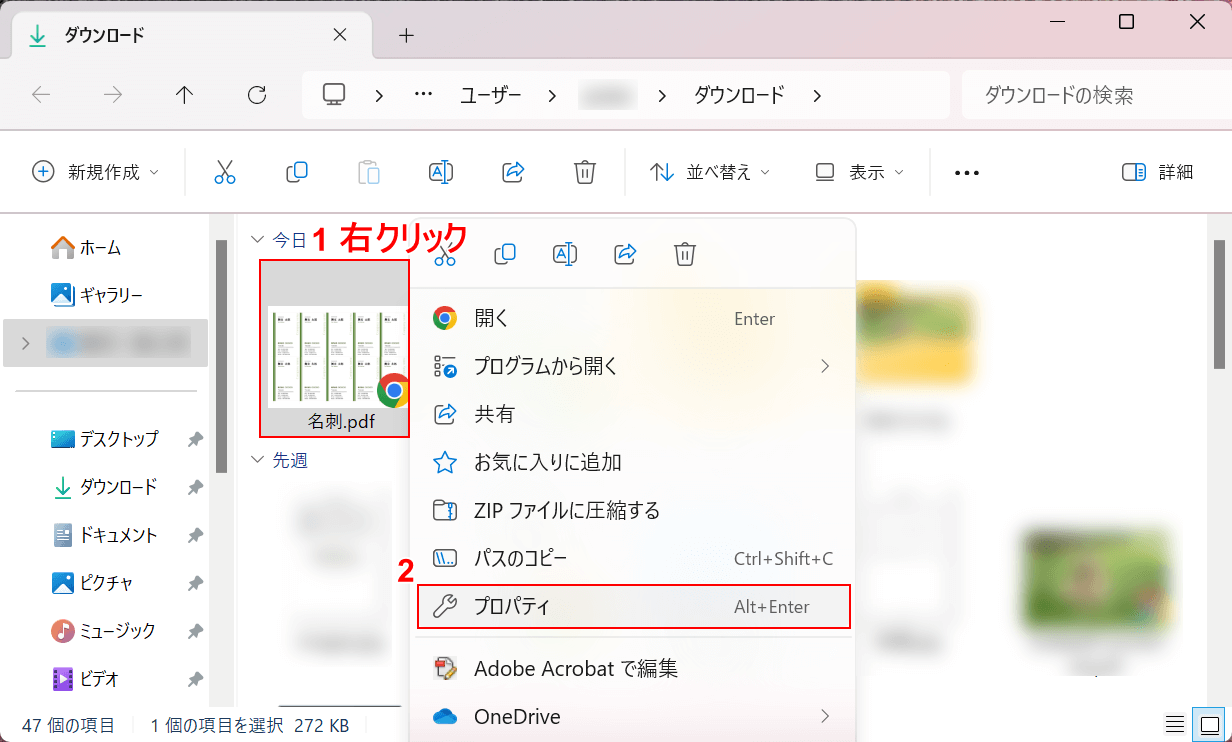
保存先のフォルダが開きます。
ファイルの種類を確認するために、①ファイル上で右クリックし、②「プロパティ」を選択します。
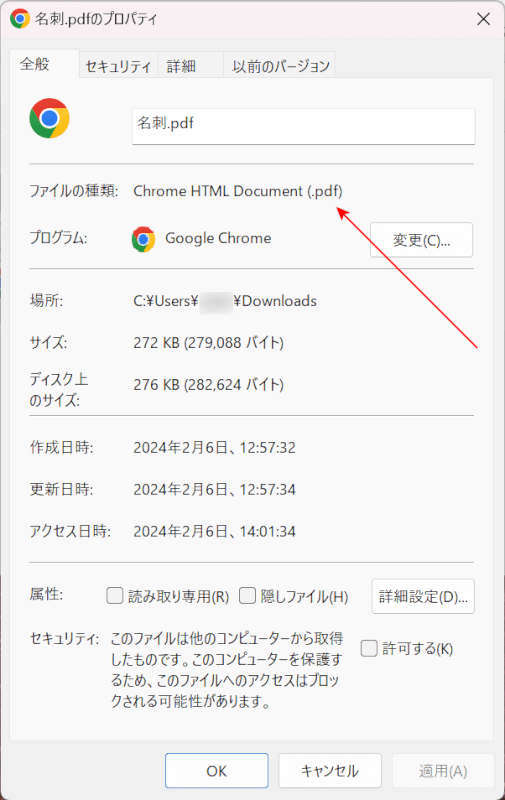
プロパティが開きます。
ファイルの種類に「(.pdf)」と記載されていれば、正しくPDFに変換できています。
allinpdfの基本情報
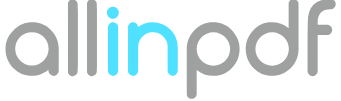
allinpdf
日本語: 〇
オンライン(インストール不要): 〇
オフライン(インストール型): ×
allinpdfでAIからPDFに変換する方法
allinpdfは、「Allinpdf.com」が運営する無料のPDF変換ツールです。オンライン版のみのリリースで、さまざまなデバイスやブラウザに対応しています。
アカウント登録などが不要ですべての機能を無料で利用できますが、1時間あたり最大60回までの利用制限があります。
今回はWindows 11を使って、AIからPDFに変換する方法をご紹介します。
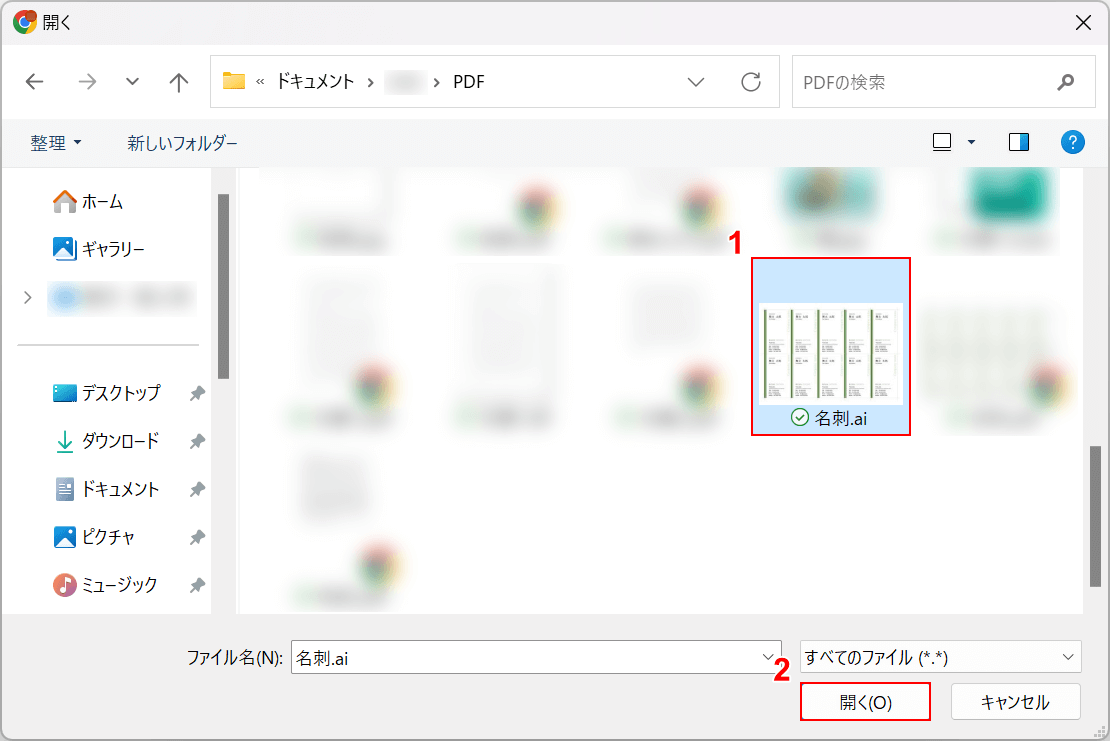
「開く」ダイアログボックスが表示されます。
①変換したいファイル(例:名刺.ai)を選択し、②「開く」ボタンを押します。
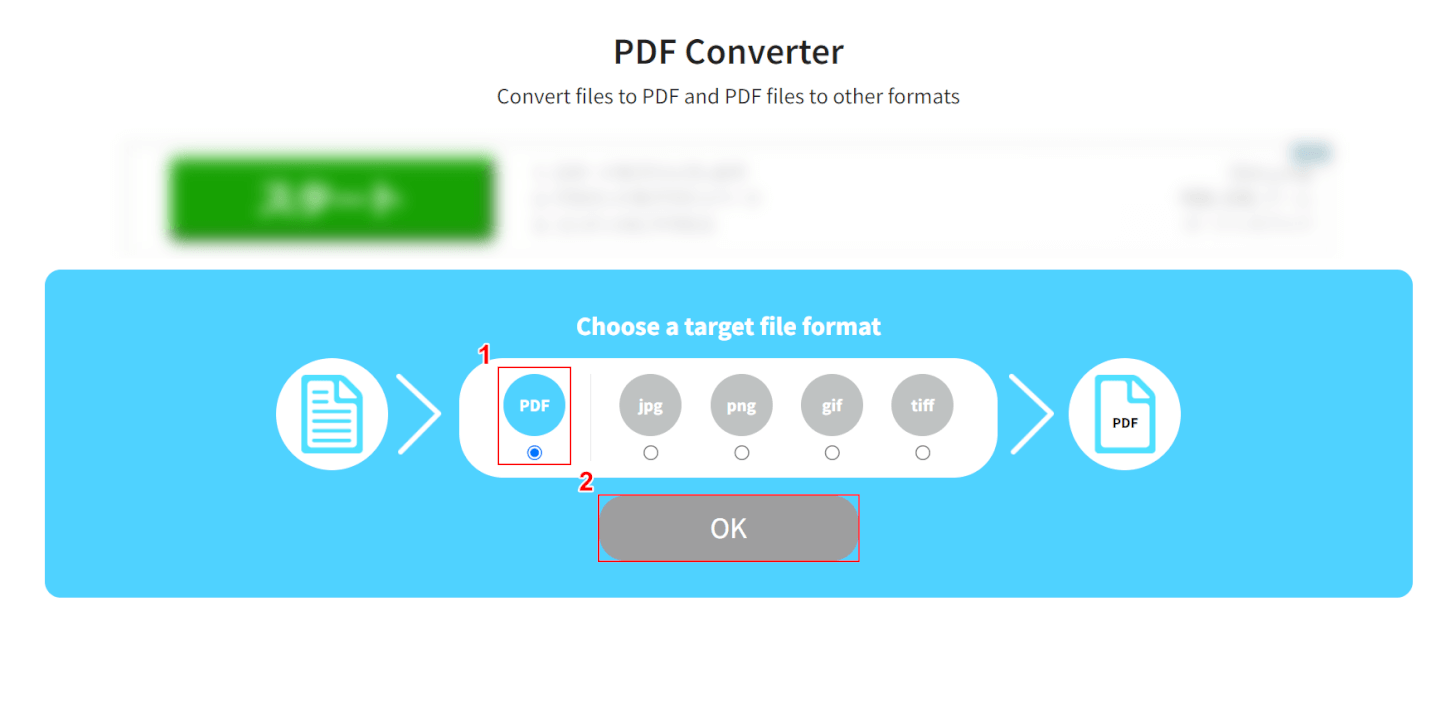
選択したファイルがallinpdfに読み込まれます。
①「PDF」を選択し、②「OK」ボタンを押します。
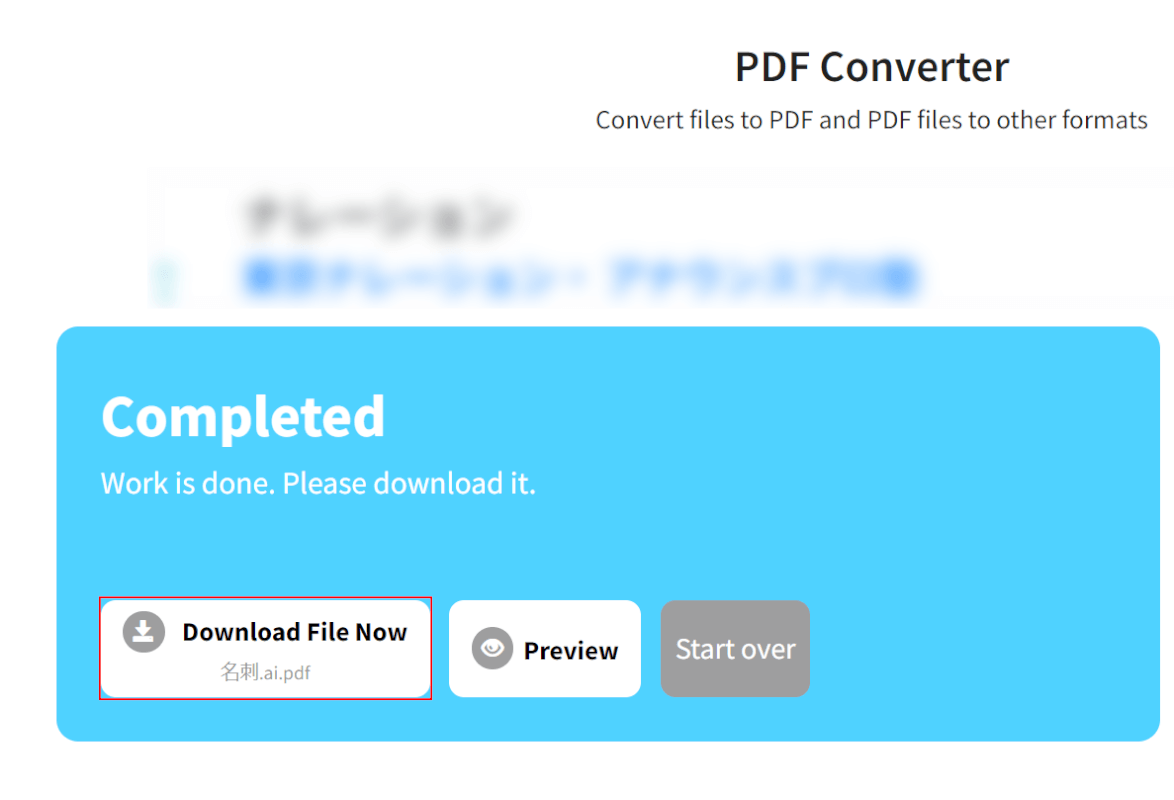
変換が完了したので、次にファイルをダウンロードします。
「Download File Now」ボタンを押します。
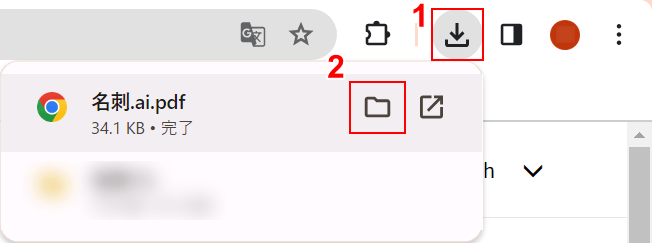
ダウンロードができました。
①ブラウザの「ダウンロード」、②「フォルダを開く」の順に選択します。
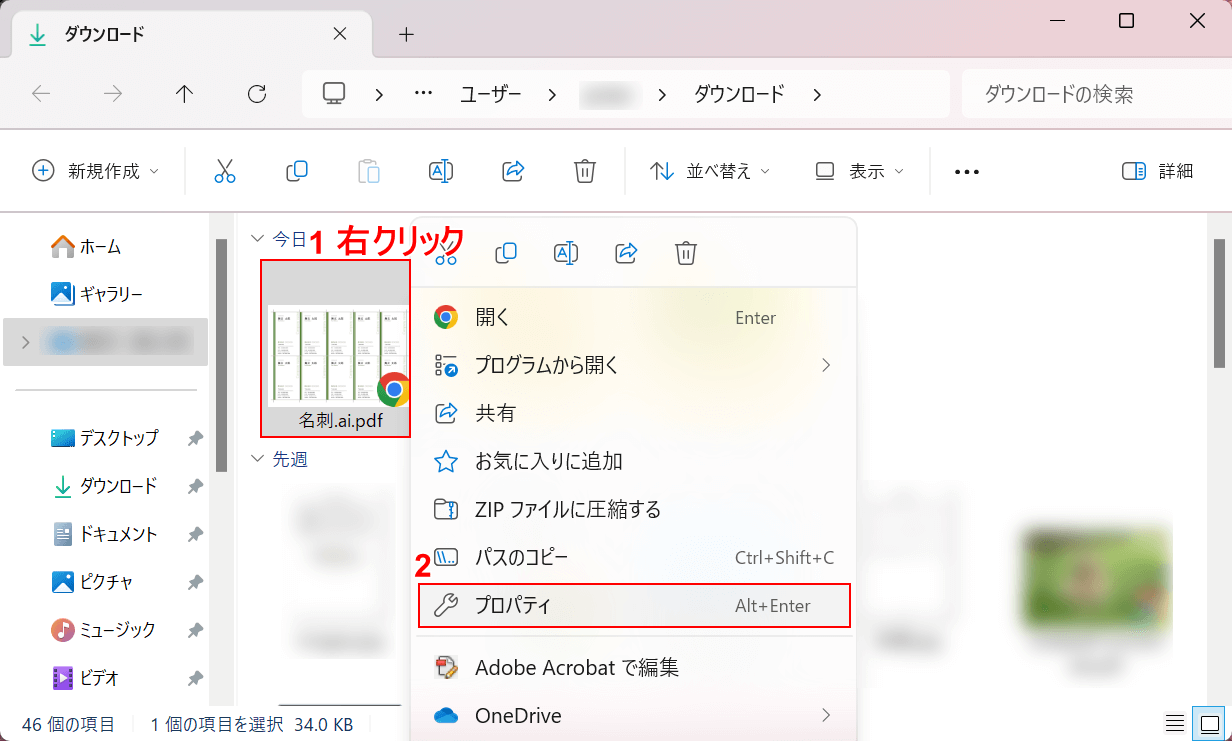
保存先のフォルダが開きます。
ファイルの種類を確認するために、①ファイル上で右クリックし、②「プロパティ」を選択します。
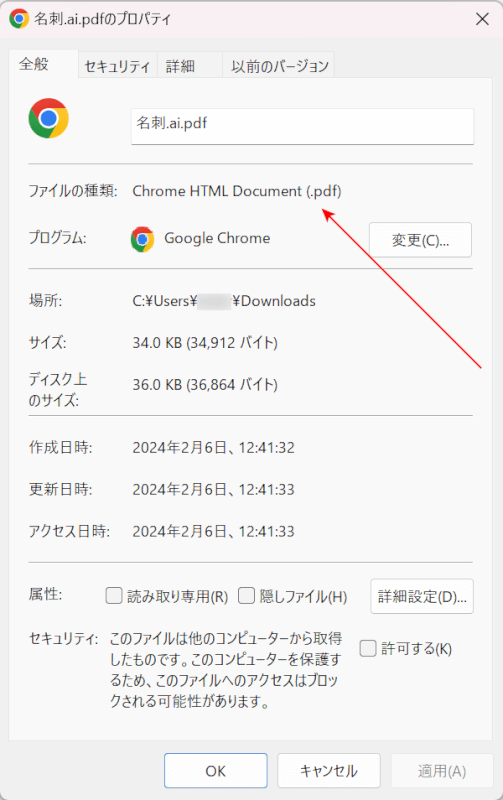
プロパティが開きます。
ファイルの種類に「(.pdf)」と記載されていれば、正しくPDFに変換できています。
問題は解決できましたか?
記事を読んでも問題が解決できなかった場合は、無料でAIに質問することができます。回答の精度は高めなので試してみましょう。
- 質問例1
- PDFを結合する方法を教えて
- 質問例2
- iLovePDFでできることを教えて

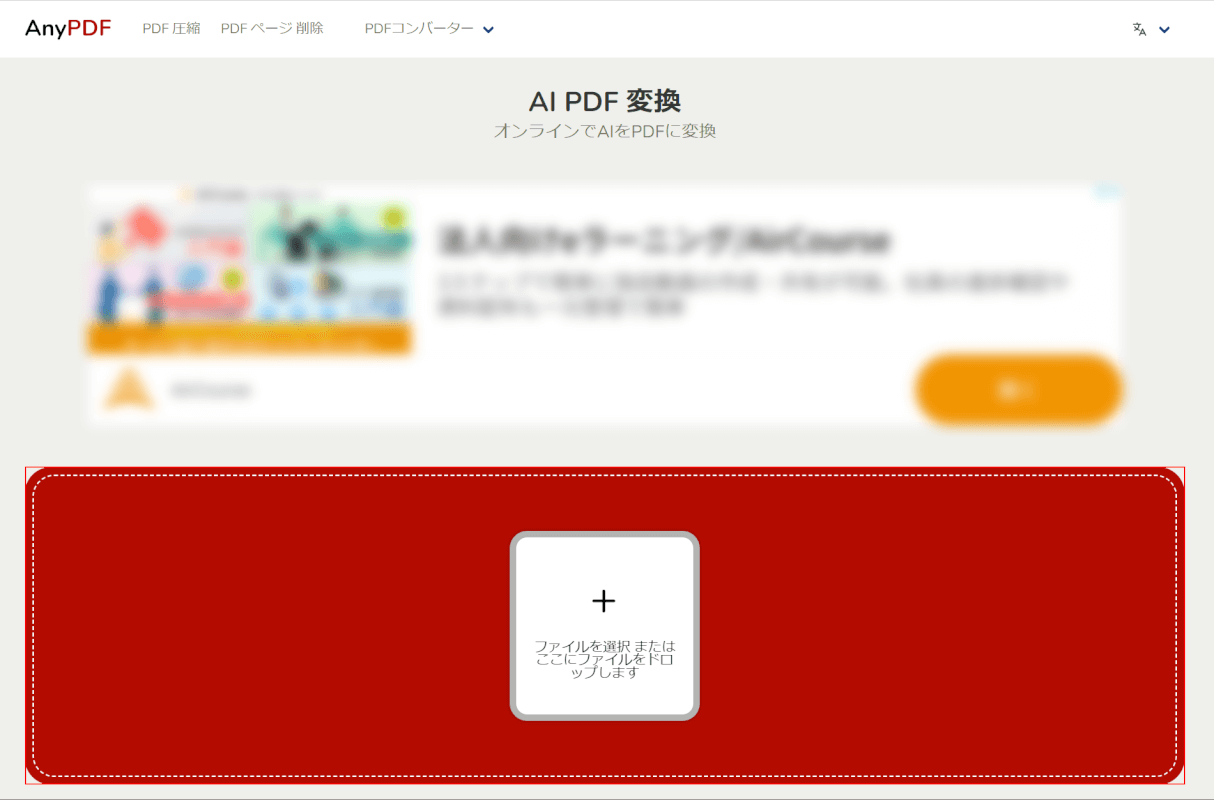
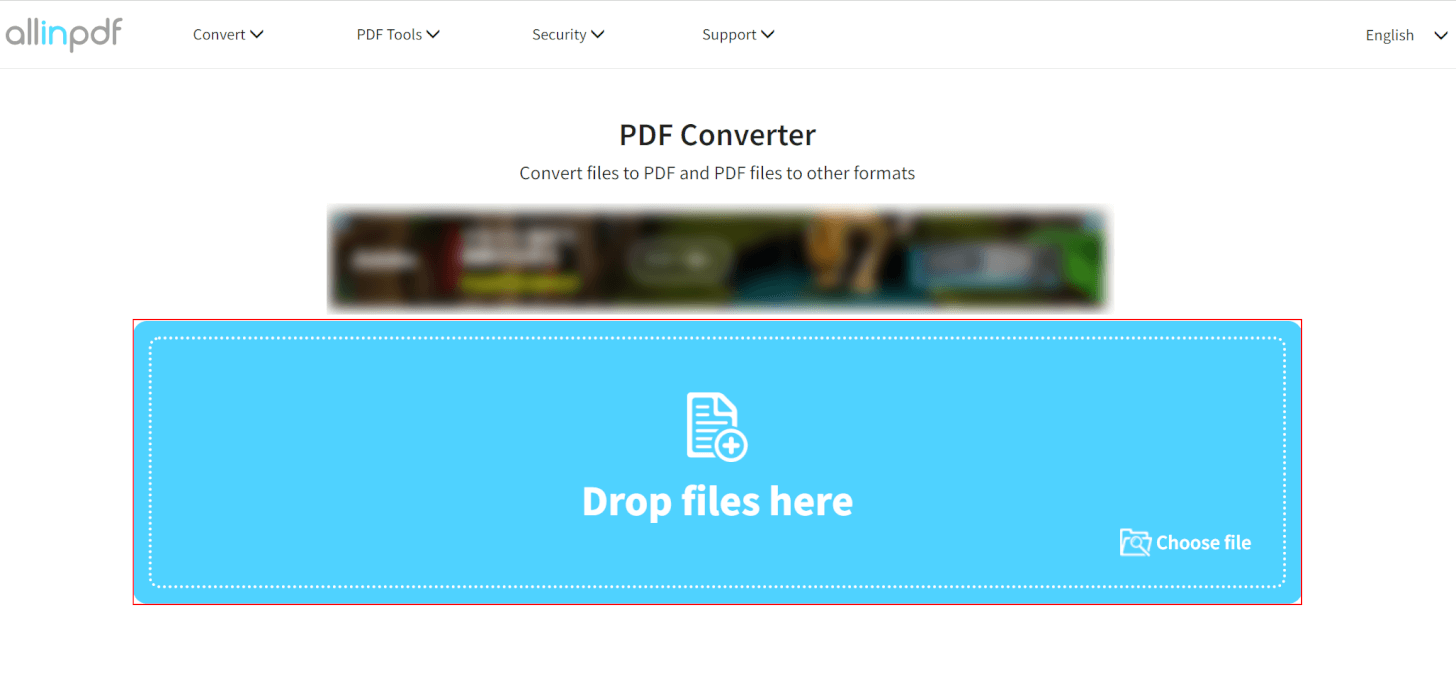
コメント
この記事へのコメントをお寄せ下さい。