- 公開日:
音楽ライブラリからiPhoneに着信音を設定する方法
iPhoneに音楽ライブラリの曲を着信音として設定するには、「GarageBand」アプリを使用します。
なぜなら、iOSは直接音楽ライブラリから着信音を設定する機能を提供していないからです。
以下に、「GarageBand」を使用した方法をご紹介します。
GarageBandを使用してiPhoneで着信音を作成する
事前準備
最新バージョンの「GarageBand」がiPhoneにインストールされていることを確認します。インストールされていない場合、App Storeから無料でインストールすることができます。
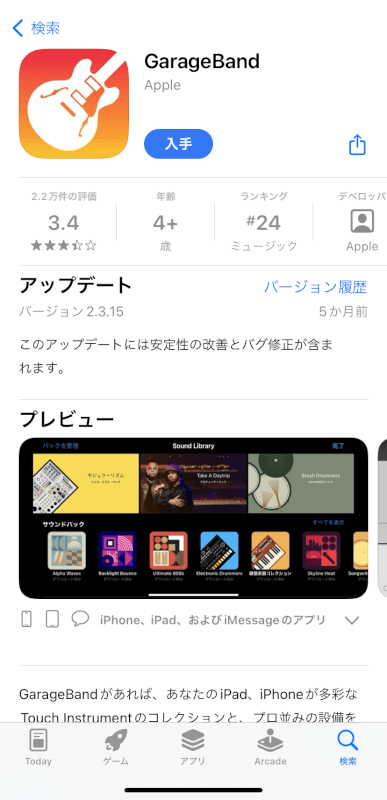
着信音として使用したい曲が、iPhoneの「ミュージック」アプリ内のライブラリにあることを確認します。
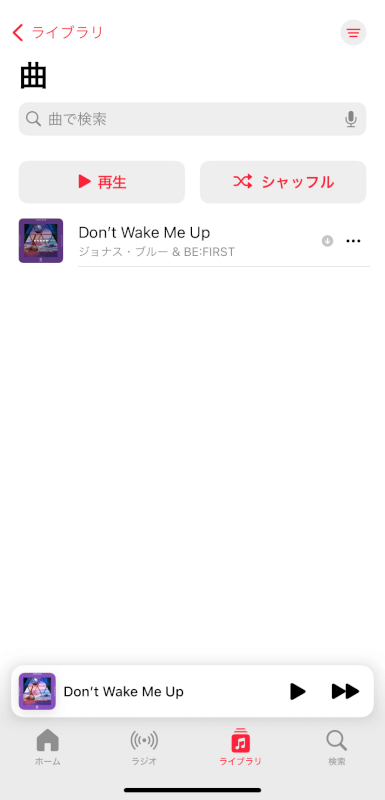
GarageBandを開く
iPhoneで「GarageBand」アプリを開きます。
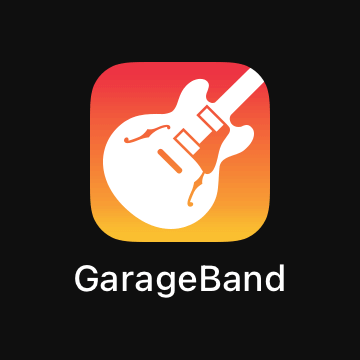
新しいプロジェクトを開始する
「+」アイコンをタップして新しいプロジェクトを開始します。
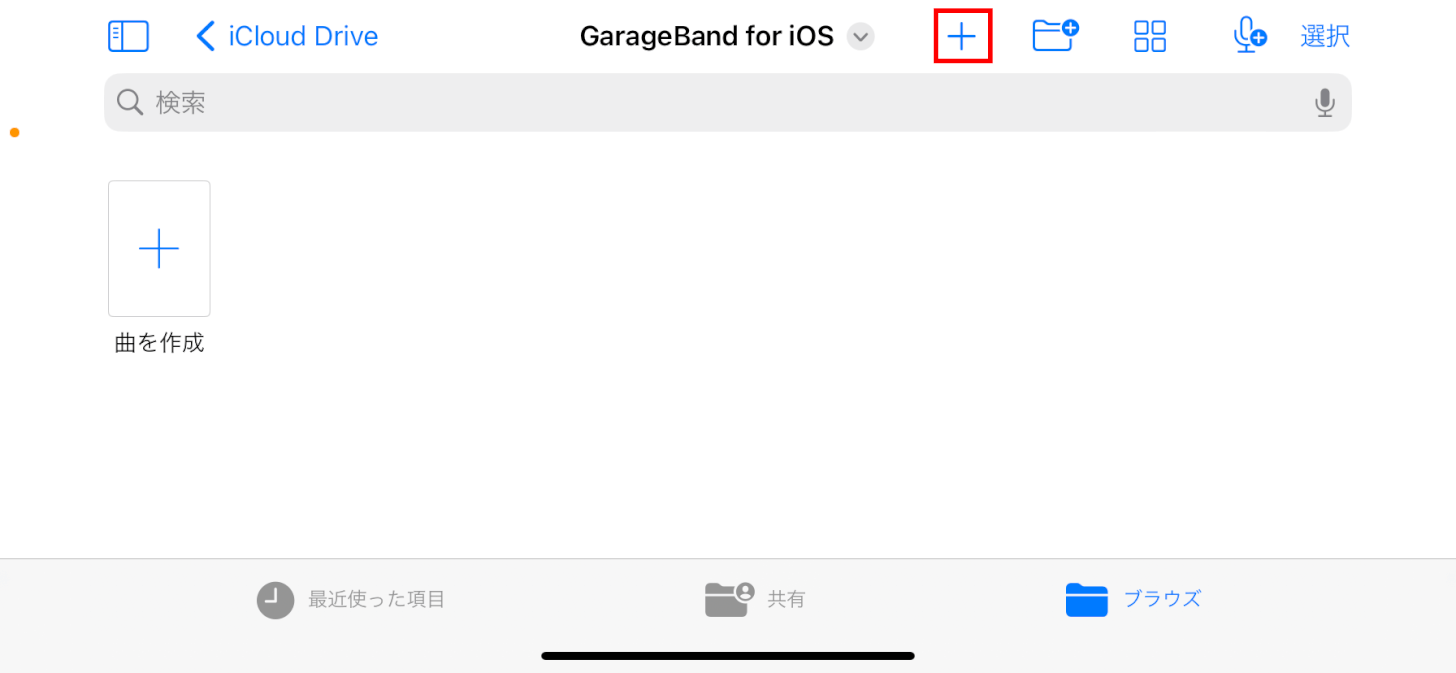
AUDIO RECORDERを選択
「AUDIO RECORDER」を選択します。
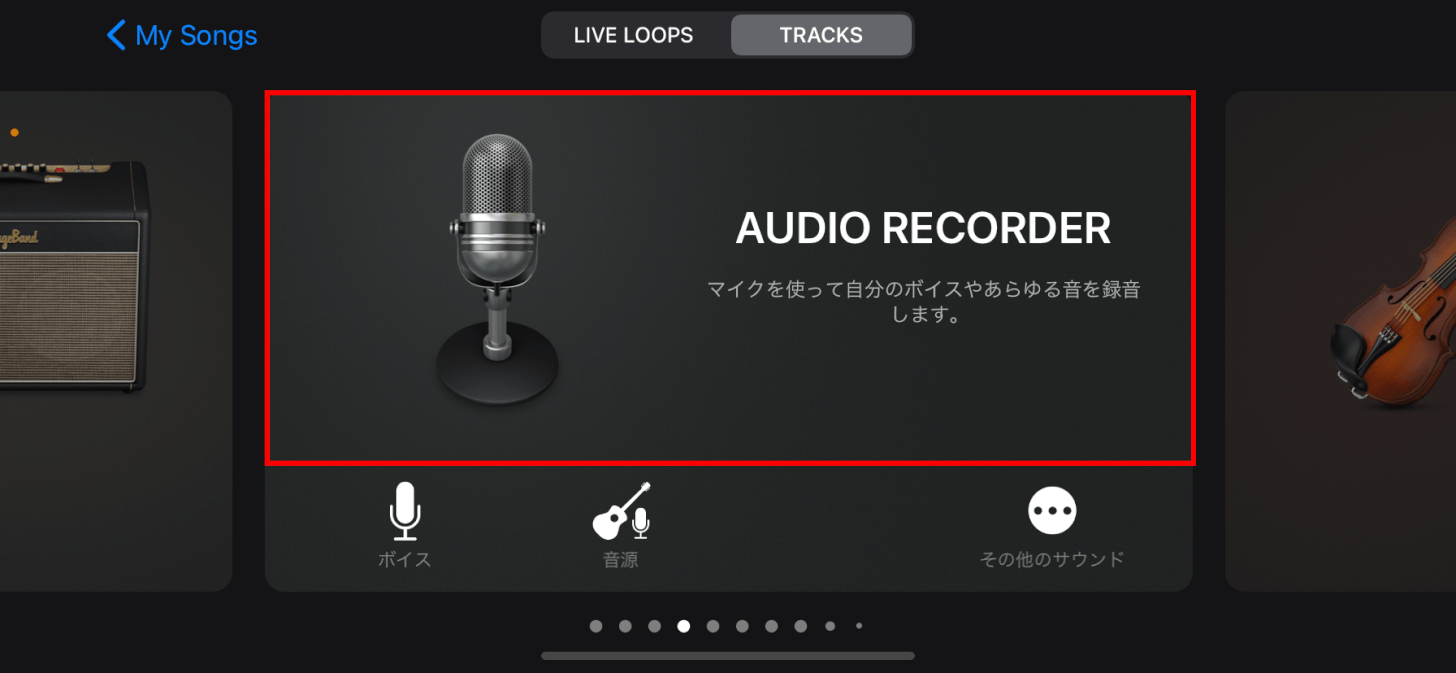
トラックビューに切り替える
画面上部のバーにある「トラックビュー(格子状のアイコン)」をタップして、トラックビューに切り替えます。
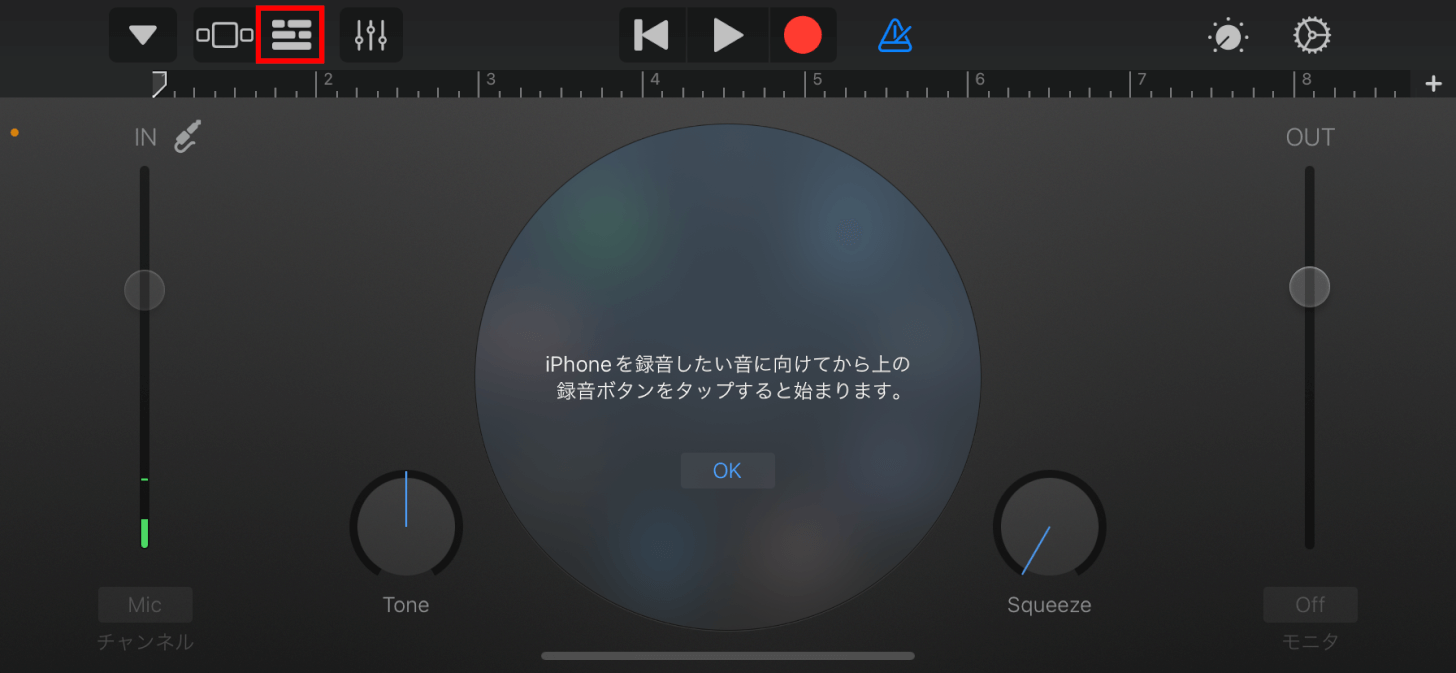
ループブラウザを開く
画面の右上にある「ループブラウザ(ループ形のアイコン)」をタップします。
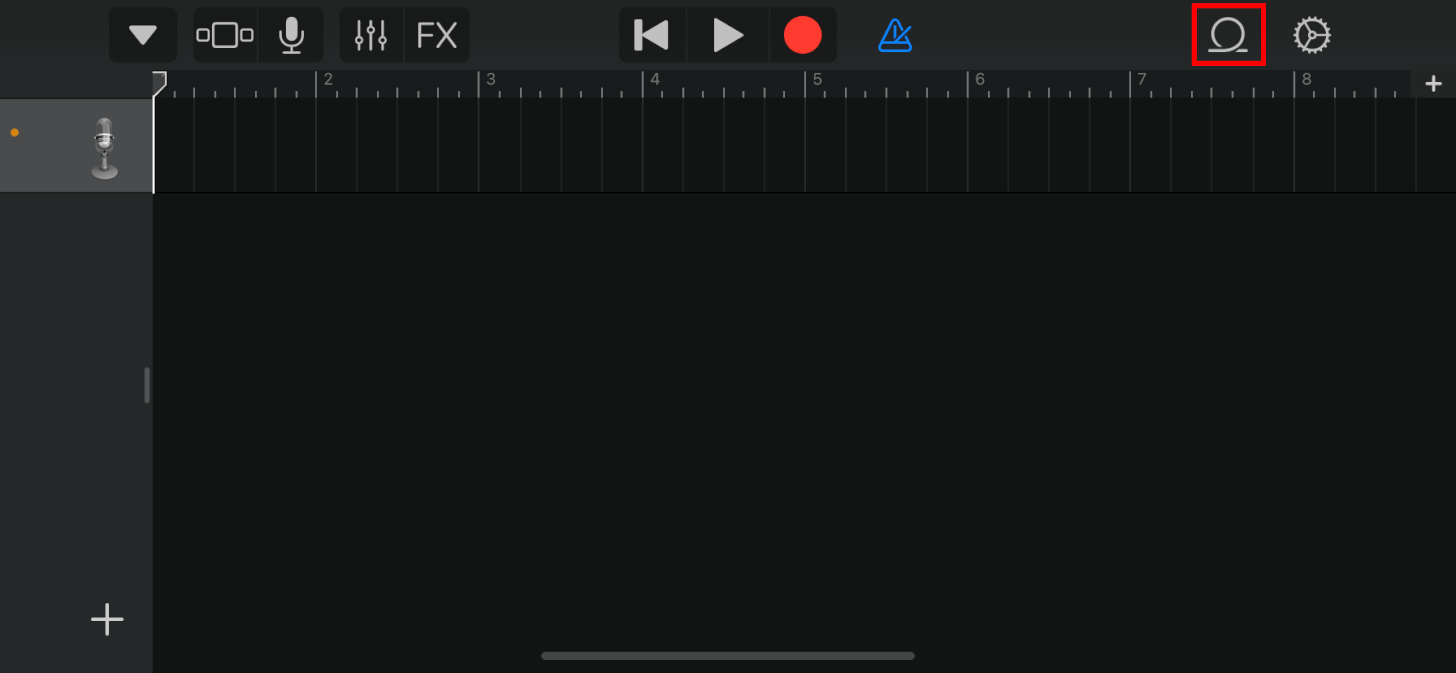
音楽ライブラリから曲を選択
「ミュージック」タブを選択し、着信音にしたい曲を見つけてタップします。
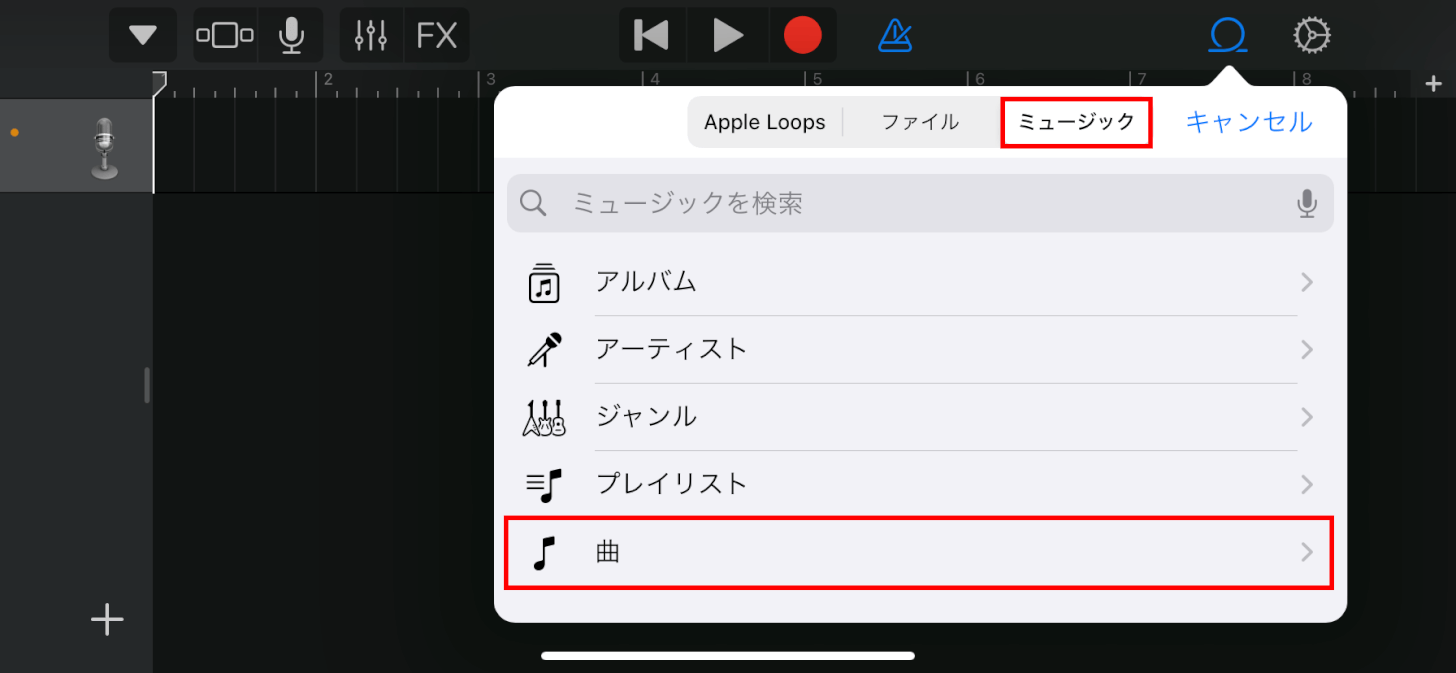
プロジェクトに曲を追加
曲を長押しして、開いているプロジェクトのトラックビューにドラッグ&ドロップします。
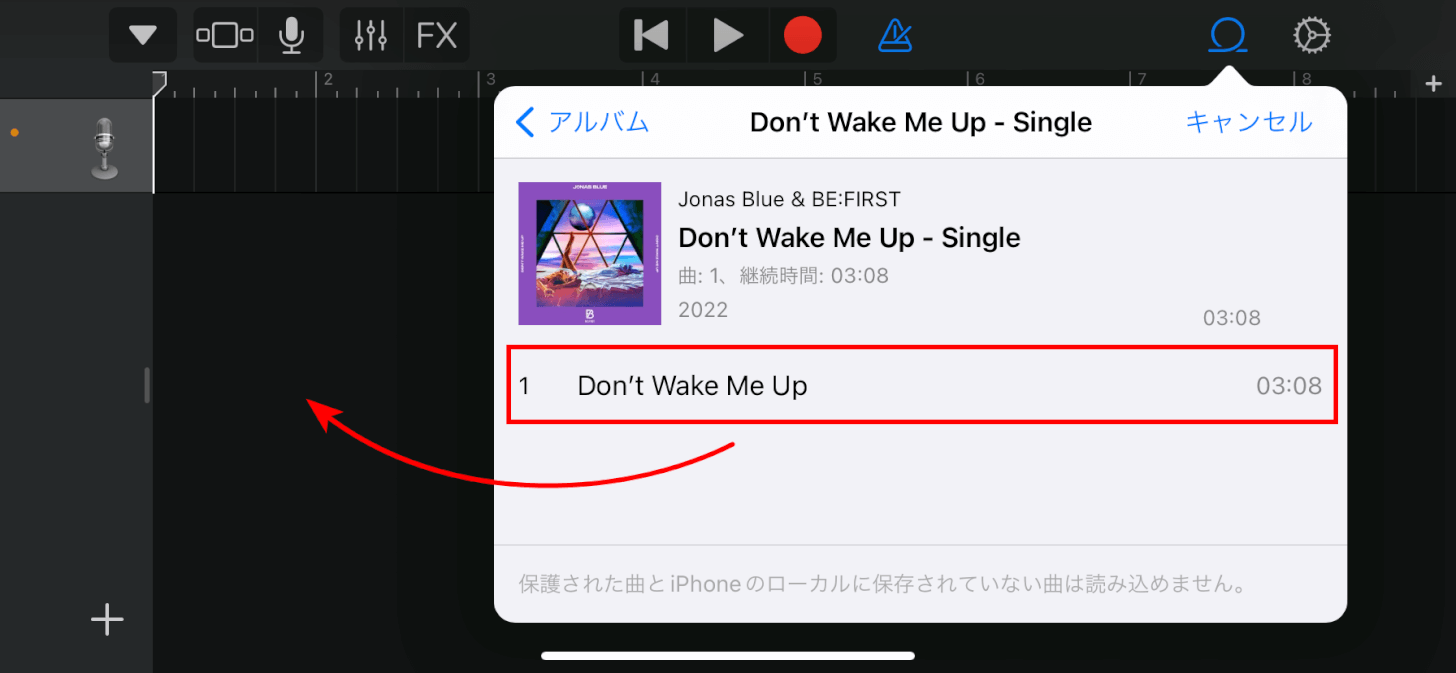
曲を編集
着信音として使用する部分を選択してトリミングします。着信音は最大40秒までです。
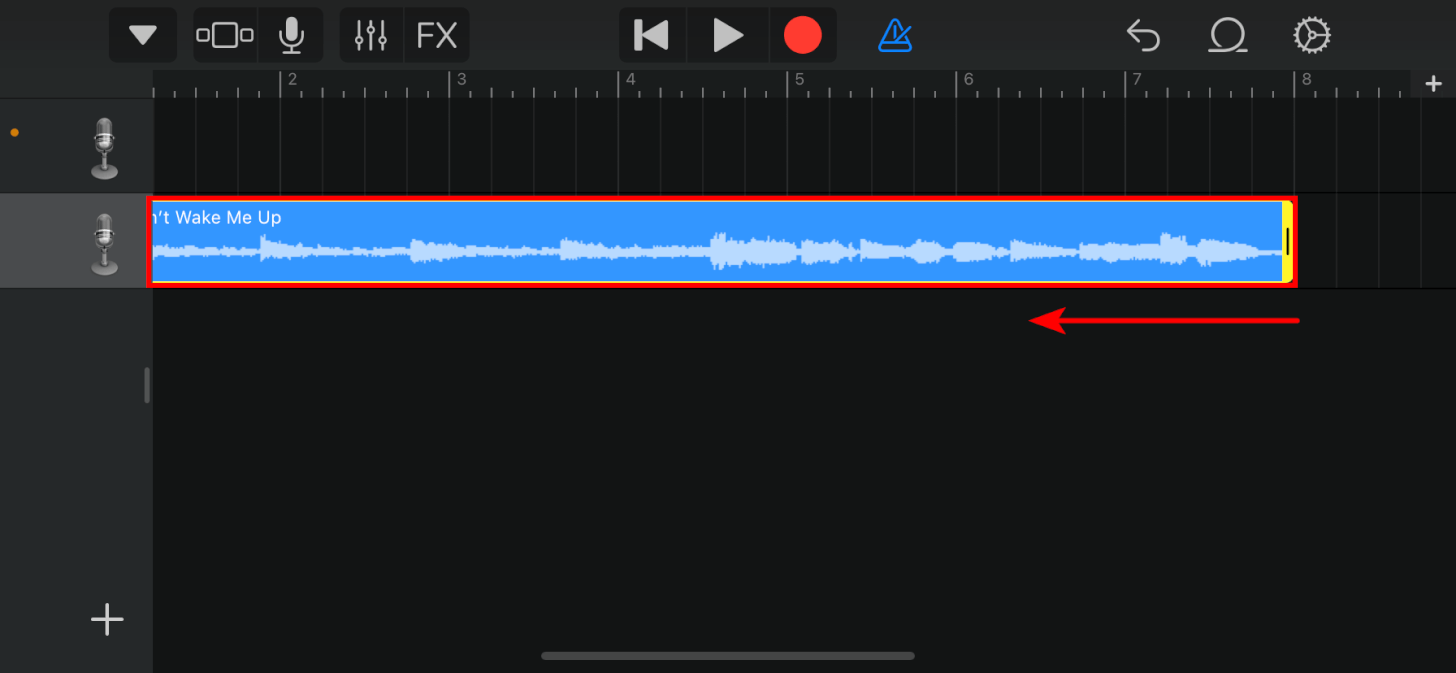
共有して着信音として保存
画面上部の矢印アイコンをタップし、「My Songs」を選択してプロジェクトを保存します。
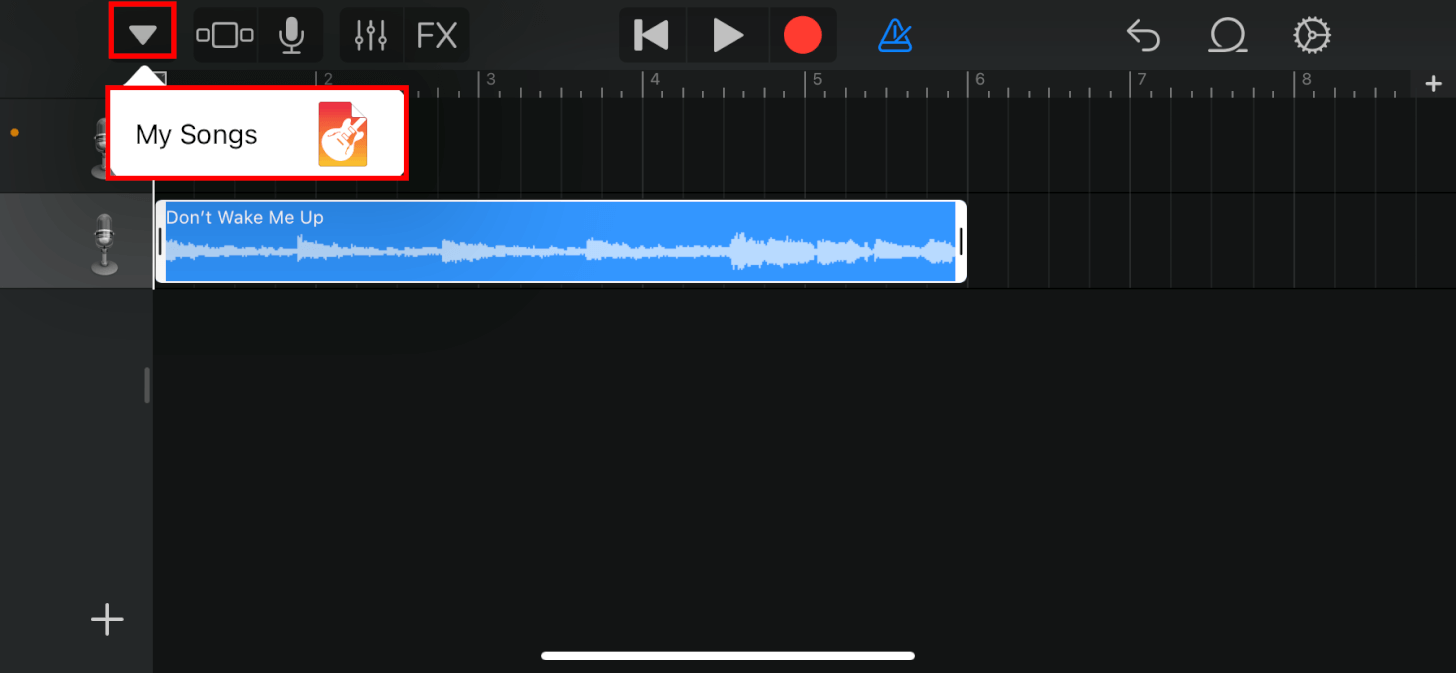
プロジェクトを長押しして「共有」を選択します。
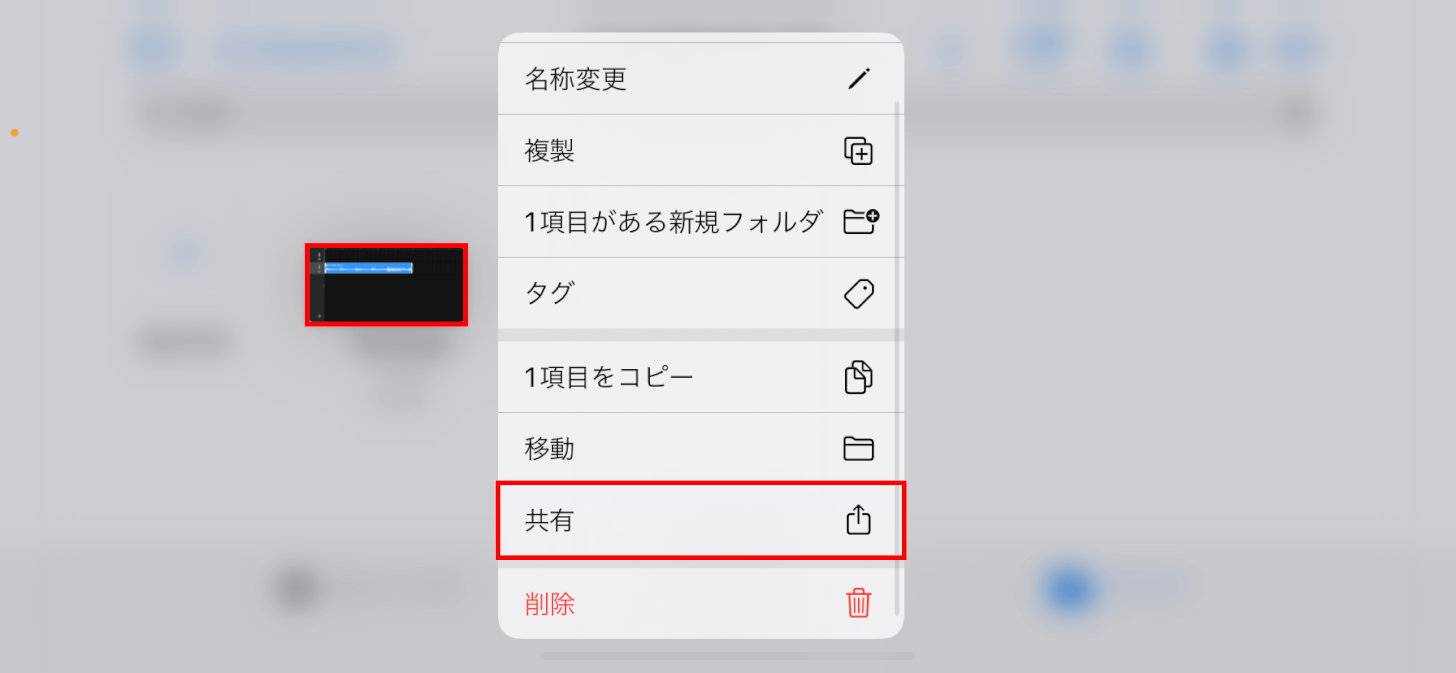
「着信音」を選択します。
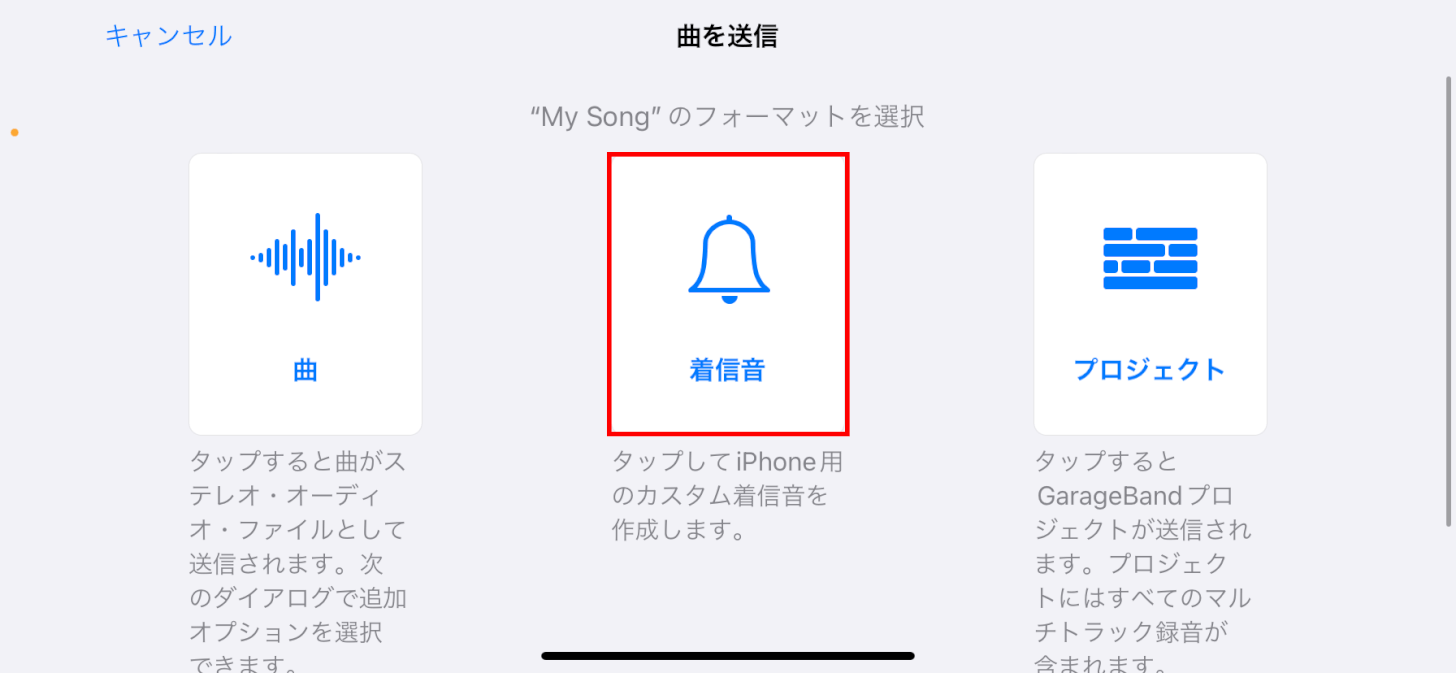
「着信音の名前」で名前を付け、「書き出す」をタップします。
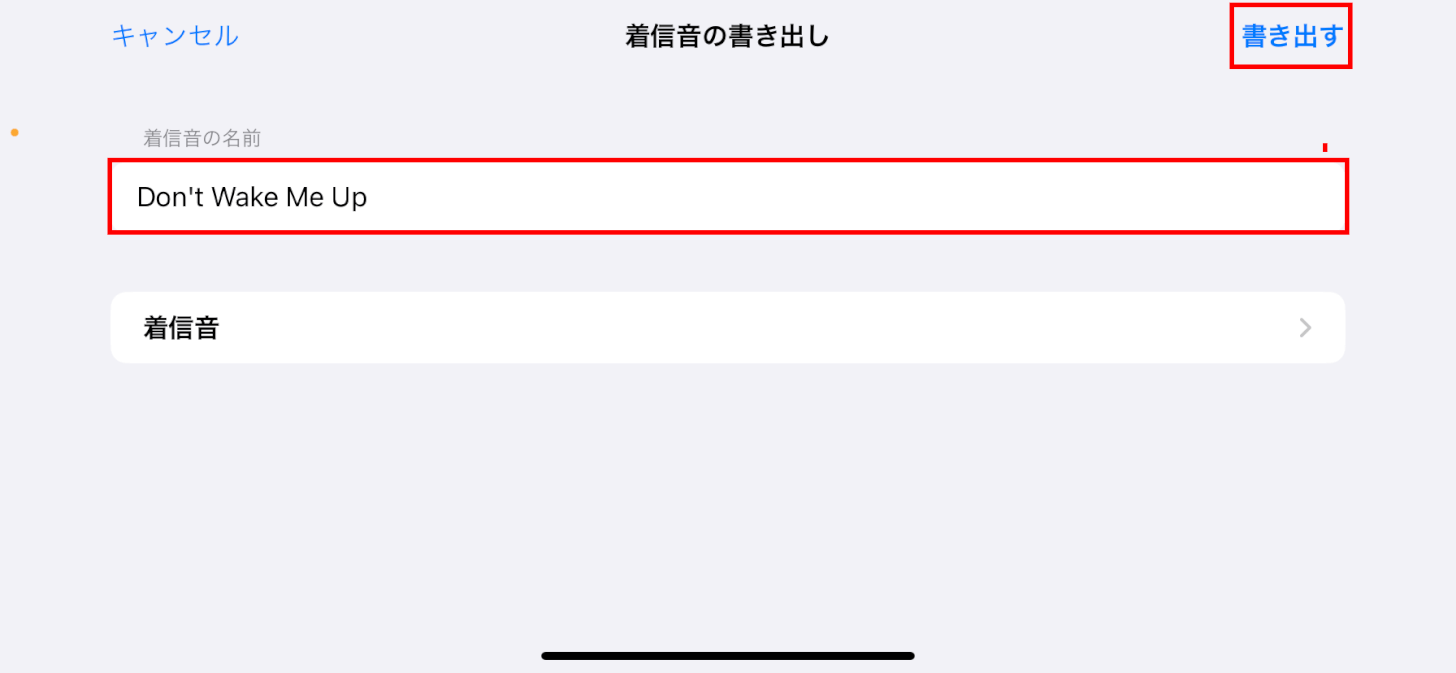
書き出しが完了すると下記の画面が表示されるので、「着信音の用途…」を選択します。
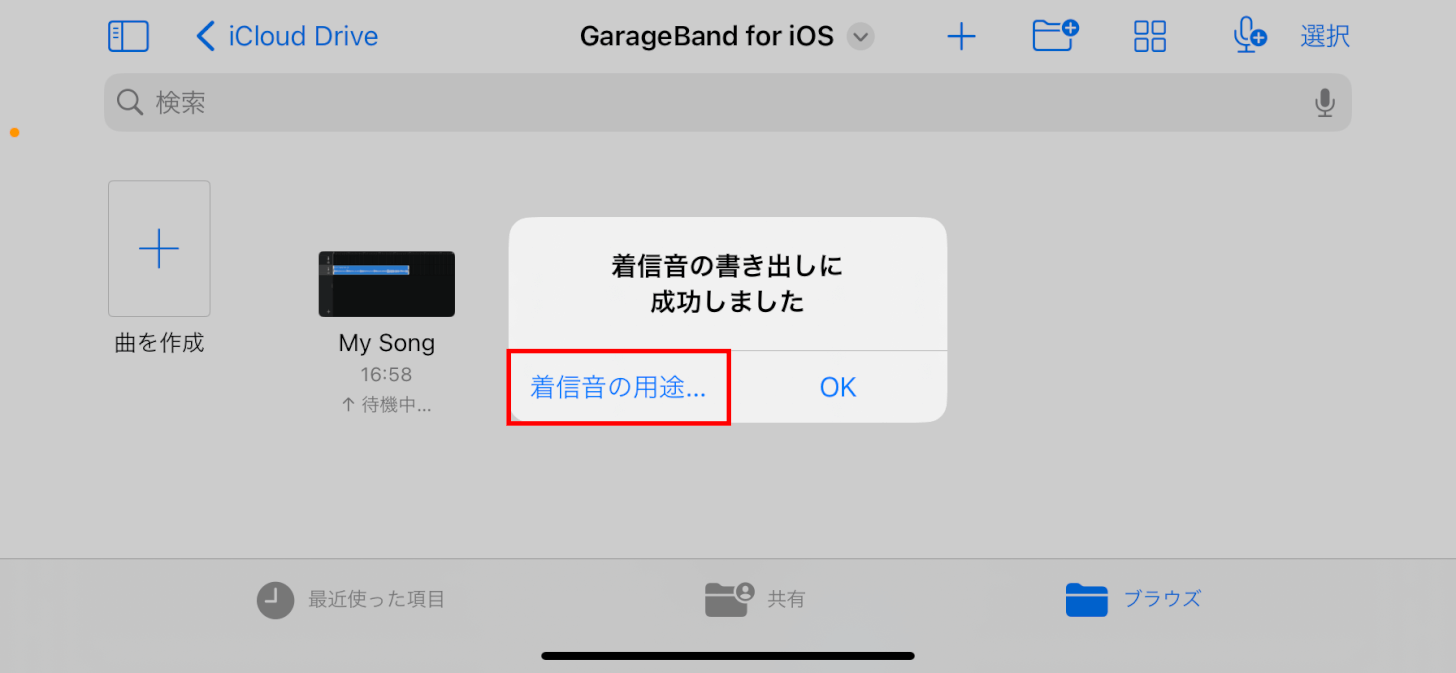
「標準着信音」を選択し、「完了」をタップします。
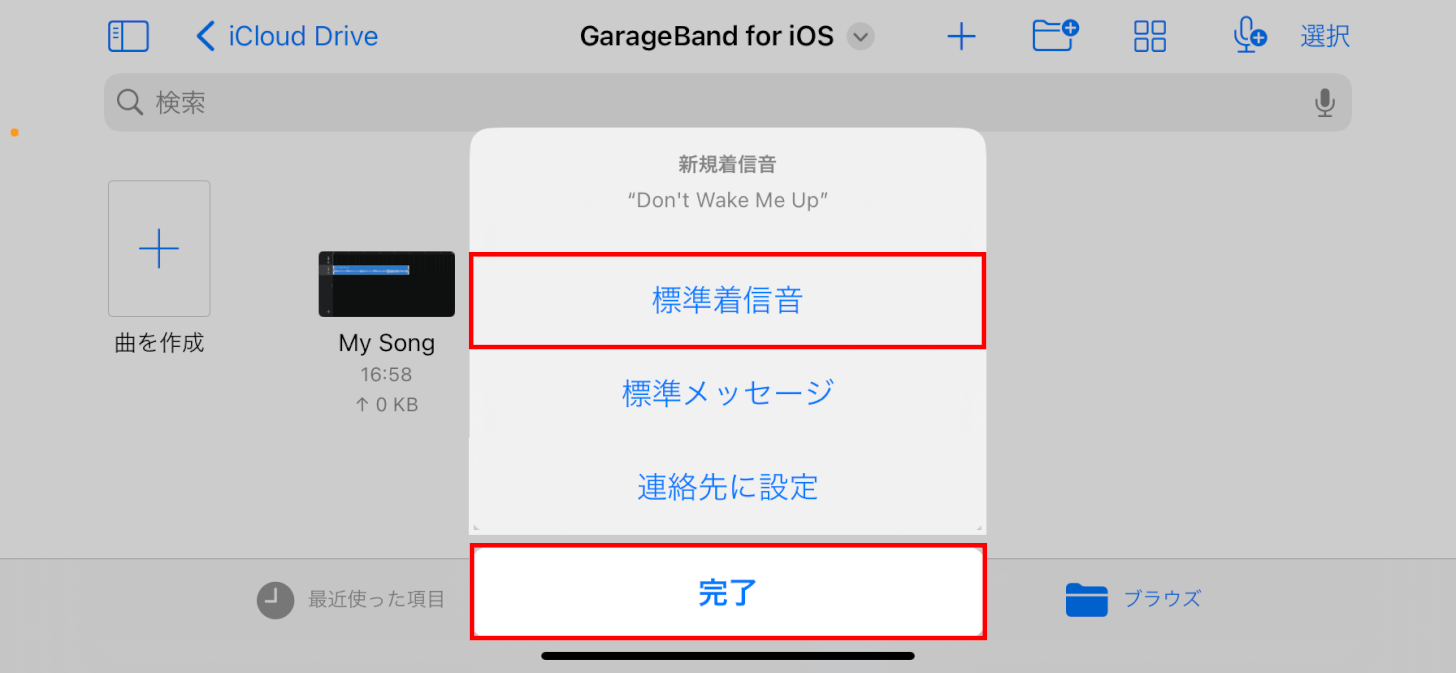
さいごに
以上の操作で、音楽ライブラリの曲を着信音としてiPhoneに設定することができます。「GarageBand」は直感的な操作で多彩な編集が可能なため、お好みの部分を着信音としてカスタマイズできます。
問題は解決できましたか?
記事を読んでも問題が解決できなかった場合は、無料でAIに質問することができます。回答の精度は高めなので試してみましょう。
- 質問例1
- PDFを結合する方法を教えて
- 質問例2
- iLovePDFでできることを教えて

コメント
この記事へのコメントをお寄せ下さい。