- 公開日:
iPhoneからテキストメッセージを印刷する方法
iPhoneからテキストメッセージを印刷することは、法的文書や思い出の保存、バックアップの保持など、さまざまな理由で重要になる場合があります。
iOSはテキストメッセージを直接印刷する方法を提供していないため、代替策を使用する必要があります。以下がその方法です。
スクリーンショットを使用する
スクリーンショットを撮る
印刷したいテキストメッセージに移動し、スクリーンショットを撮ります。
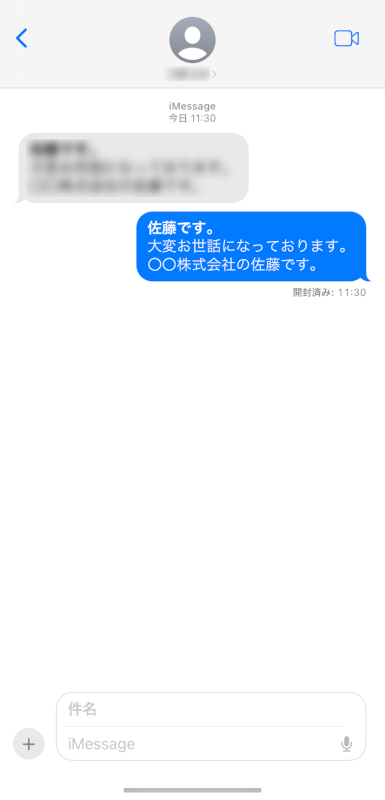
Face IDを搭載したiPhoneでは、サイドボタンと音量アップボタンを同時に押します。

ホームボタンがあるiPhoneでは、ホームボタンとサイド/トップボタンを同時に押します。
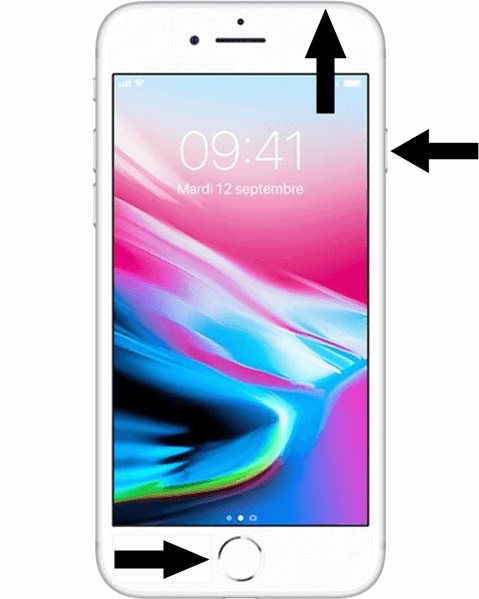
スクリーンショットを編集する(オプション)
必要に応じてスクリーンショットをトリミングして、印刷したいテキストメッセージの特定の部分に焦点を当てます。
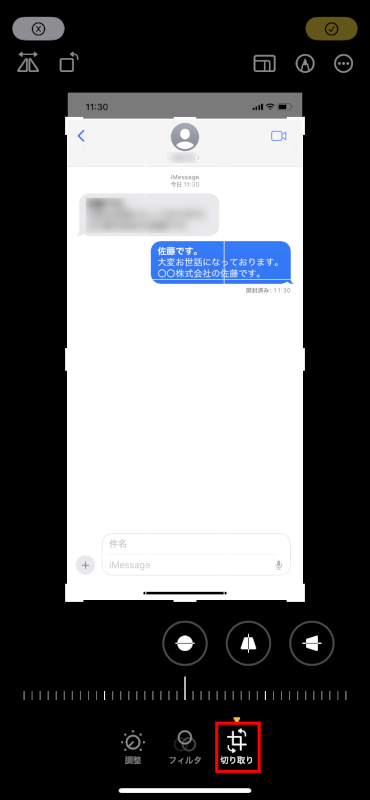
スクリーンショットを印刷する
「写真」アプリを開きます。

スクリーンショットを選択して、「共有」アイコンをタップします。
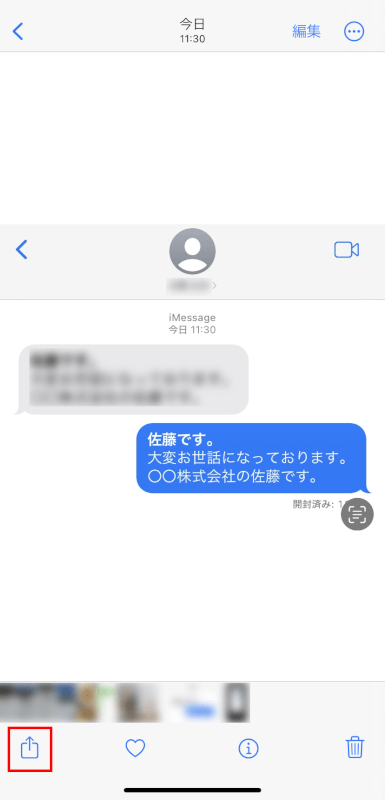
「プリント」を選択します。
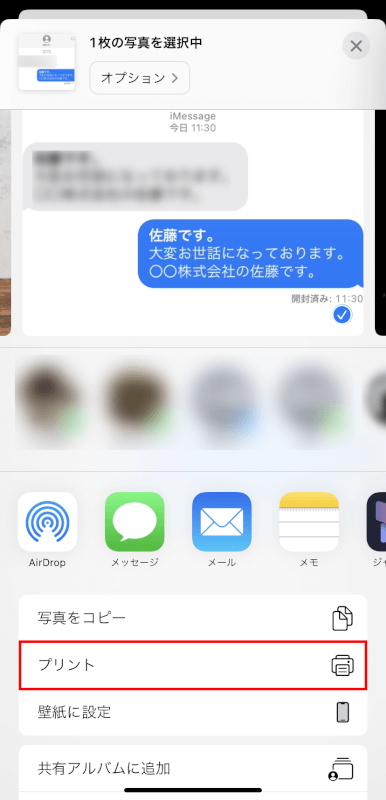
「プリンタ」をタップし、ここでAirPrint対応プリンターを選択します。
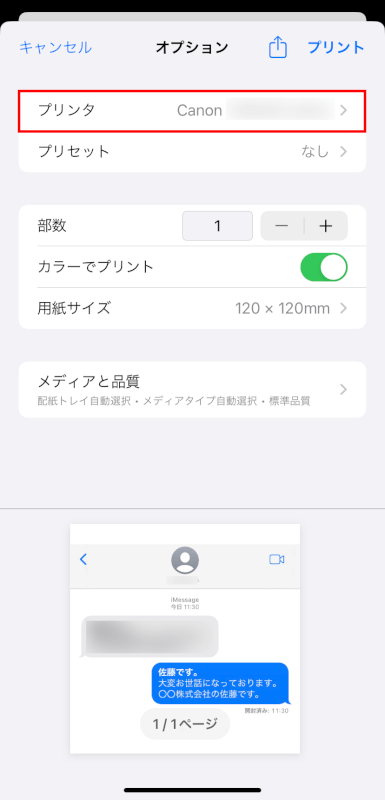
必要に応じて、部数や用紙サイズなどの設定をして「プリント」をタップして印刷します。
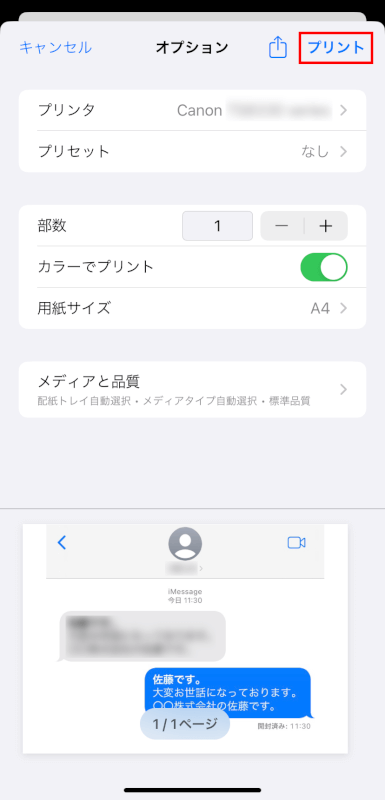
コピー&ペーストとメール送信
テキストメッセージをコピーする
iPhoneで「メッセージ」アプリを開きます。

印刷したいテキストメッセージを開き、メッセージの1つを長押しして「コピー」を選択します。
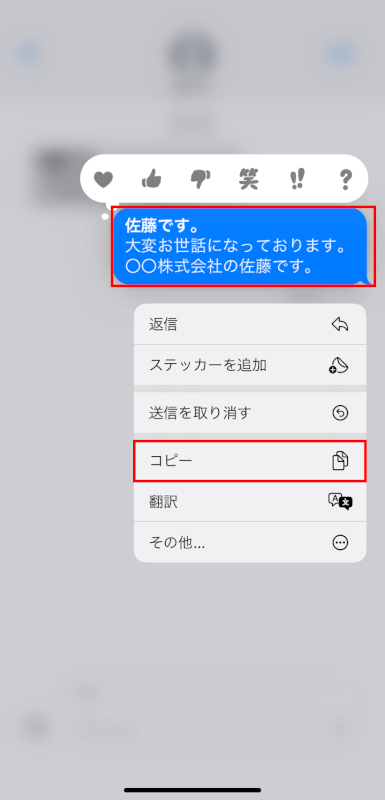
メールにペーストする
「メール」アプリを開きます。
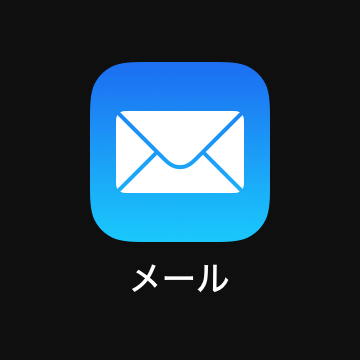
新しいメールを作成します。
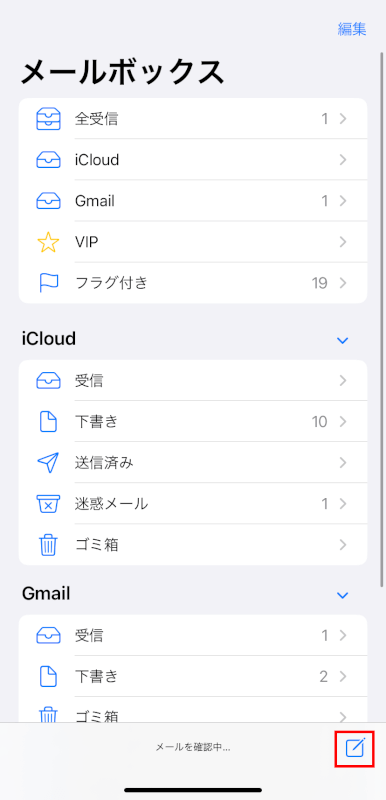
コピーしたテキストメッセージをメール本文にペーストします。
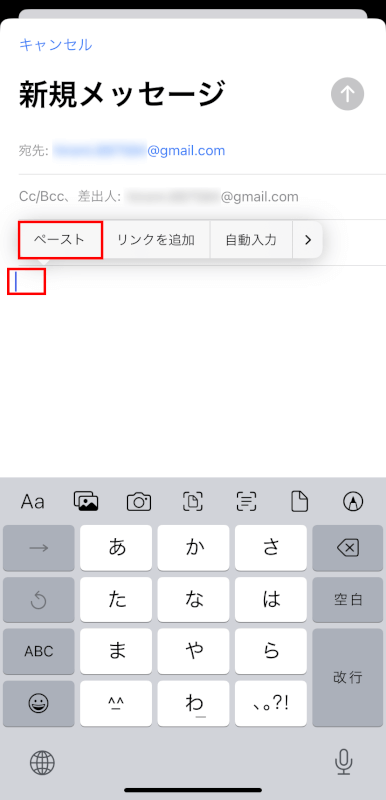
自分宛にメールを送信する
メールを自分のメールアドレスへ送信します。
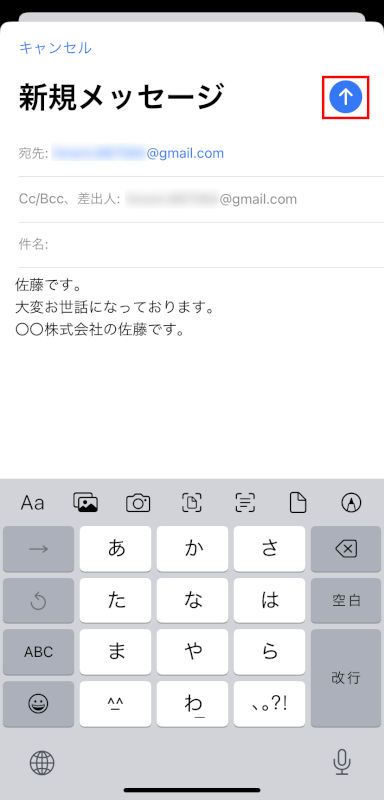
コンピューターから印刷する
コンピューターでメールを開き、「印刷」アイコンをタップしてテキストメッセージを印刷します。
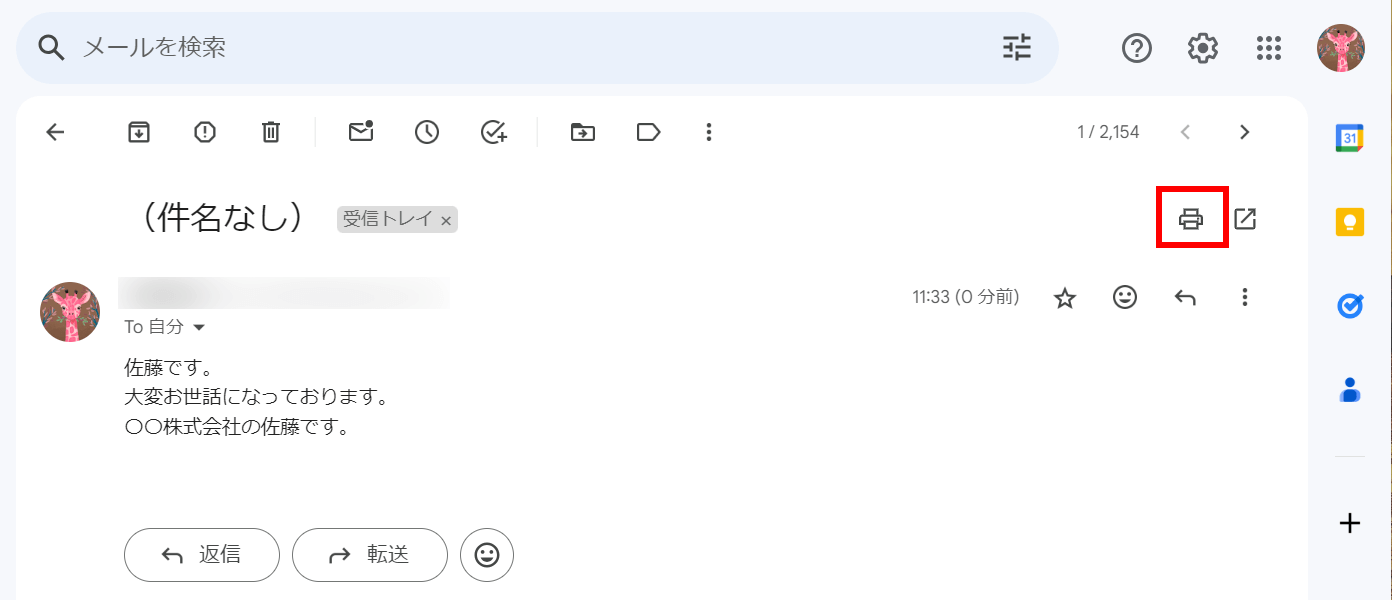
印刷成功のヒント
他の人が関与するテキストメッセージの場合は、プライバシーや相手の同意に準拠していることを確認してください。
スクリーンショットを使用する場合は、印刷前に機密情報や個人情報をトリミングまたはぼかしてください。
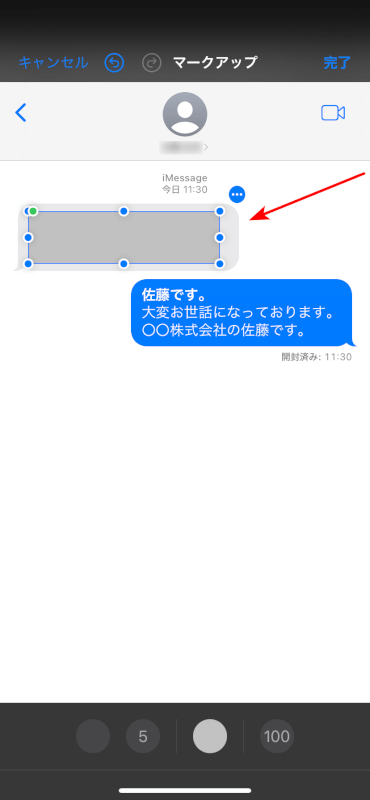
さいごに
以上の方法を使用することで、iPhoneからテキストメッセージを印刷することができます。
スクリーンショットを使用した迅速な印刷方法でも、重要な会話のコピーを保持することができます。
問題は解決できましたか?
記事を読んでも問題が解決できなかった場合は、無料でAIに質問することができます。回答の精度は高めなので試してみましょう。
- 質問例1
- PDFを結合する方法を教えて
- 質問例2
- iLovePDFでできることを教えて

コメント
この記事へのコメントをお寄せ下さい。