- 公開日:
iPhoneのAmazonアプリから領収書を印刷する方法
iPhoneでAmazonアプリからレシートを印刷する方法は少し間接的です。なぜなら、Amazonアプリ自体に注文の印刷オプションが提供されていないからです。
しかし、Amazonのウェブサイトを利用する方法や、スクリーンショットを撮る方法で、Amazonのレシートを印刷することができます。以下がその方法です。
Amazonのウェブサイトを使用する
ウェブブラウザでAmazonにアクセスする
iPhoneの「Safari」または他のウェブブラウザを開きます。
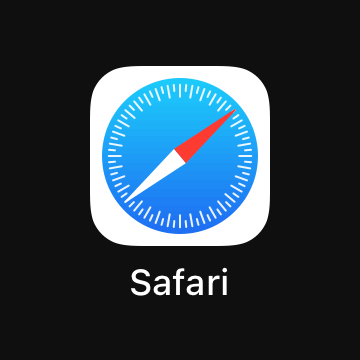
Amazonのウェブサイトにアクセスします。ログインしていない場合は、アカウントにログインしてください。
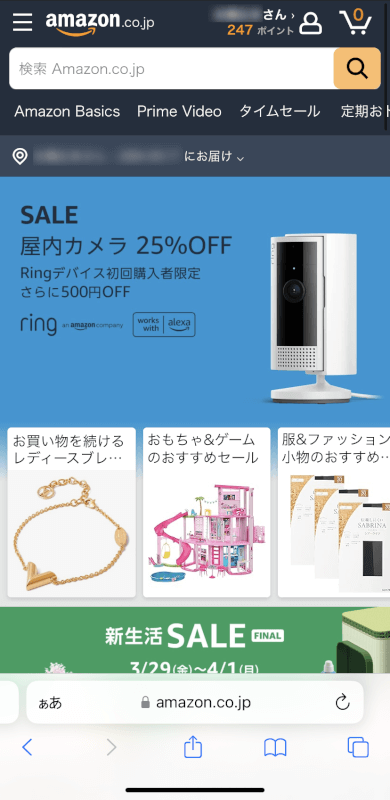
注文を探す
ページ上部にある「アカウント」マークをタップします。
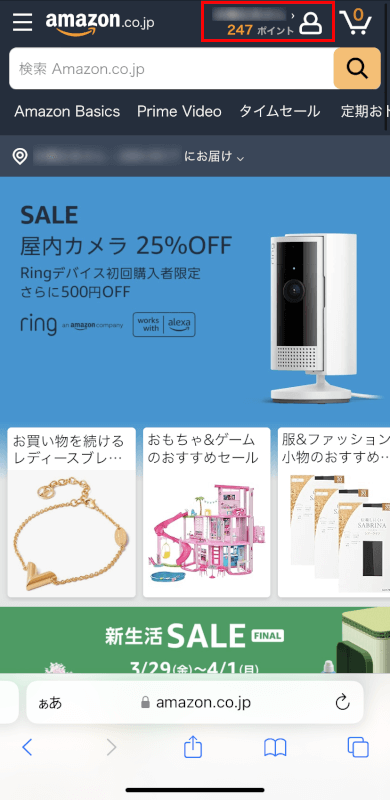
「注文の追跡と管理」を選択します。
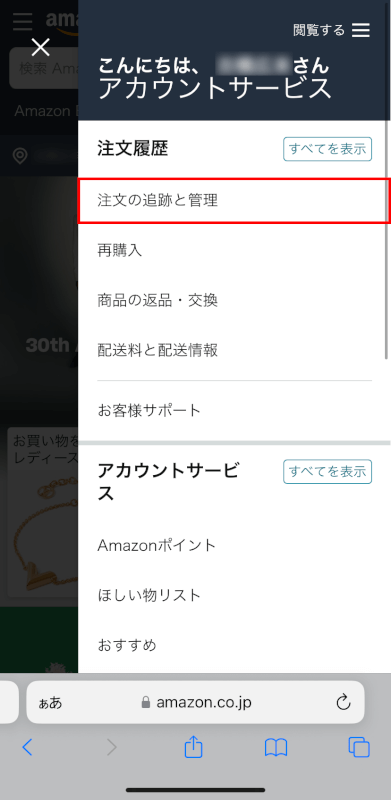
レシートが必要な注文を探して選択します。

請求書を表示する
「請求書のダウンロード」をタップします。
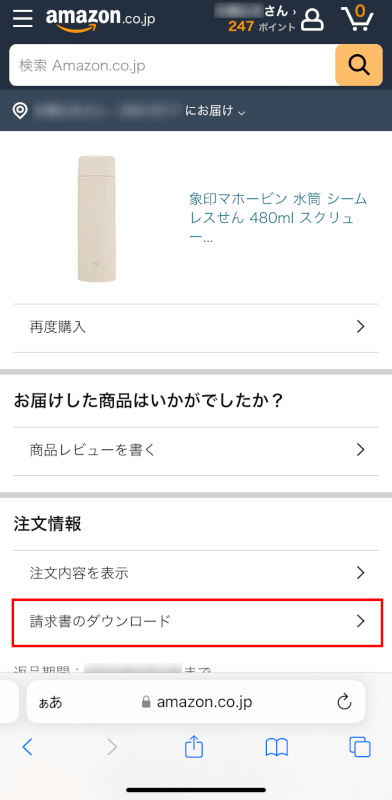
請求書を印刷する
請求書が表示されたら、ブラウザの「共有」オプションをタップします。
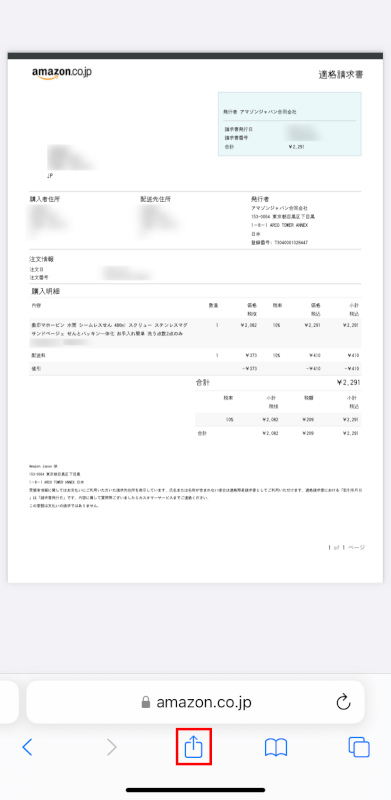
スクロールダウンして「プリント」をタップします。
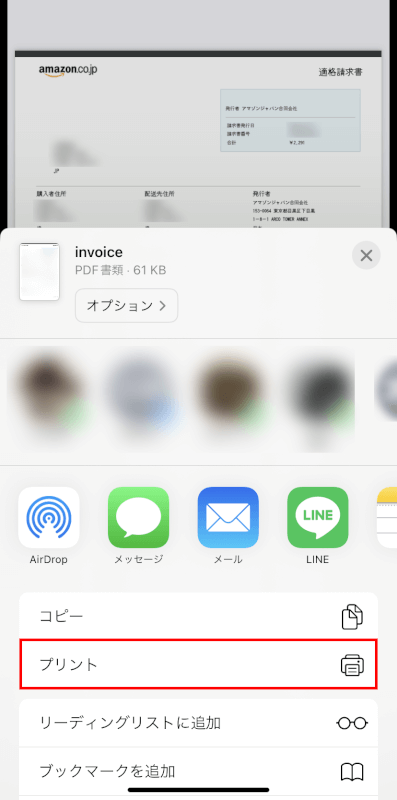
「プリンタ」をタップし、AirPrint対応プリンターを選択します。
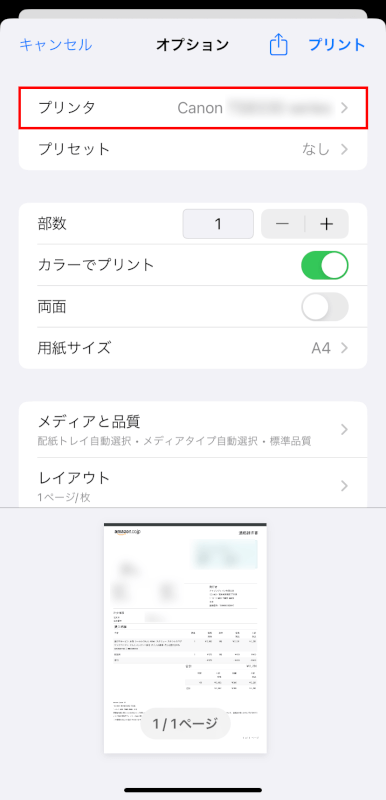
必要に応じて、印刷部数や用紙サイズなど設定をしてから、「プリント」をタップして印刷します。
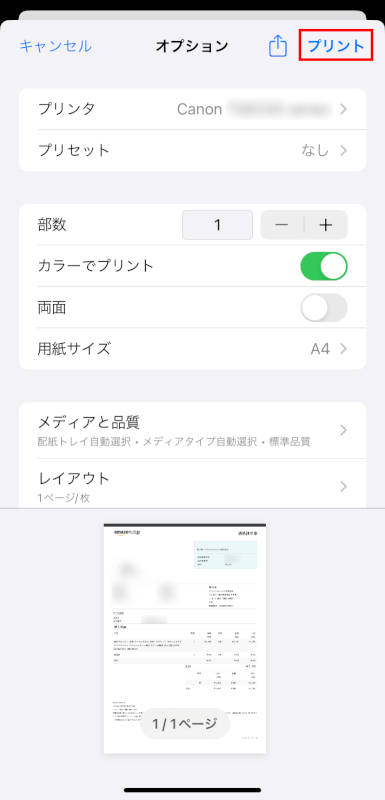
スクリーンショットを撮る
以下の方法は、Amazonアプリからでも印刷することができます。
画面にレシートを表示する
上記のようにウェブブラウザまたはAmazonアプリ使用し、注文の請求書にアクセスします。
関連情報が画面に表示されていることを確認します。
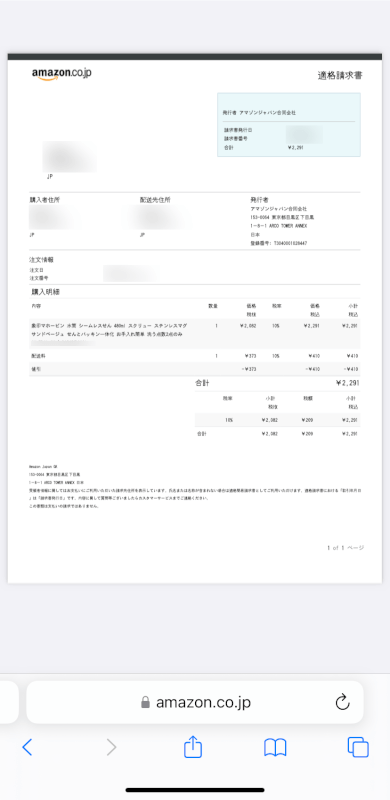
スクリーンショットを撮る
iPhoneでスクリーンショットを撮ります。
Face IDを搭載したiPhoneでは、サイドボタンと音量アップボタンを同時に押します。

ホームボタンがあるiPhoneでは、ホームボタンとサイド/トップボタンを同時に押します。
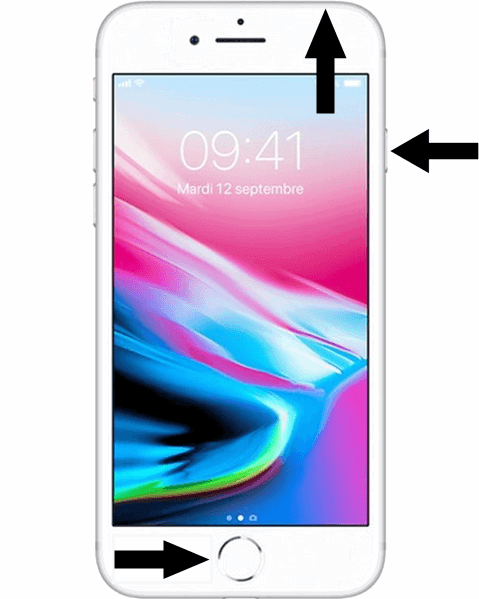
スクリーンショットを印刷する
「写真」アプリを開きます。

撮ったばかりのスクリーンショットを選択し、必要に応じて切り取り(トリミング)します。
画面の不要な部分をトリミングし、レシートがはっきりと印刷されるように調整しましょう。
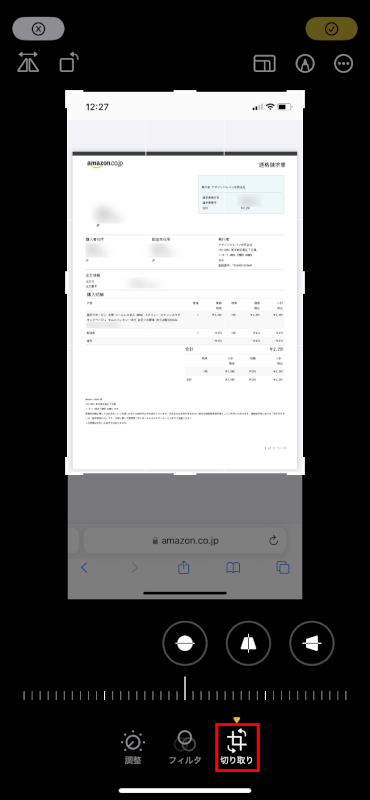
「共有」アイコンをタップします。
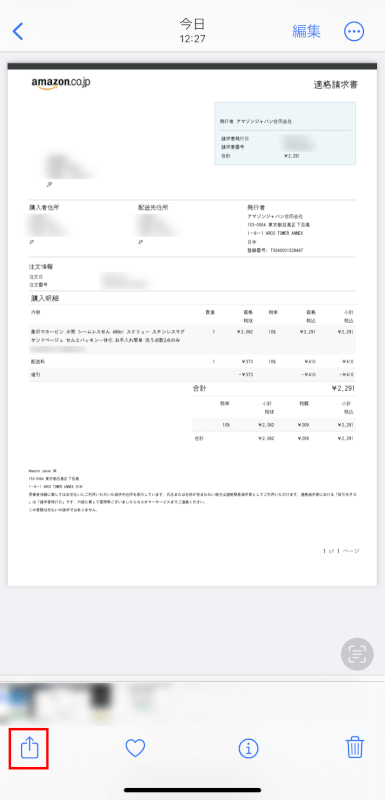
スクロールダウンして「プリント」を選択します。
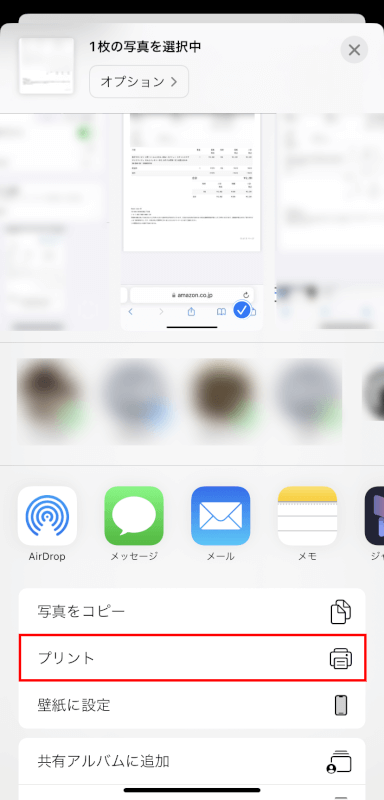
先ほどと同様の手順でAirPrint対応プリンターを選択し、必要に応じて印刷設定を調整してから「プリント」をタップします。
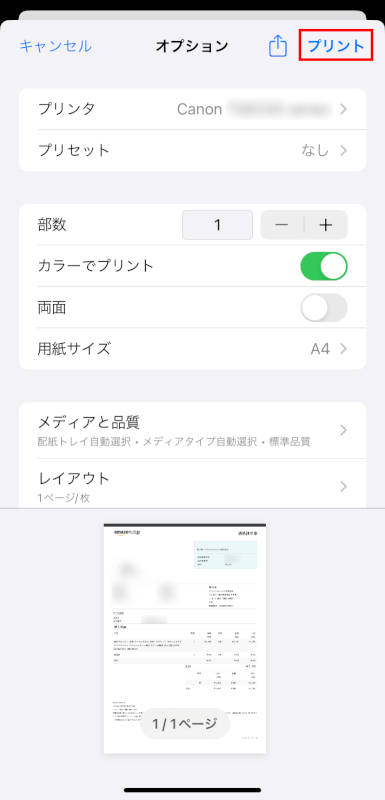
印刷成功のヒント
プリンターの互換性を確認する
iPhoneから直接印刷する場合は、プリンターがAirPrintに対応していることを確認してください。
プリンターの接続を確認する
iPhoneとプリンターが同じWi-Fiネットワークに接続されていることを確認してください。
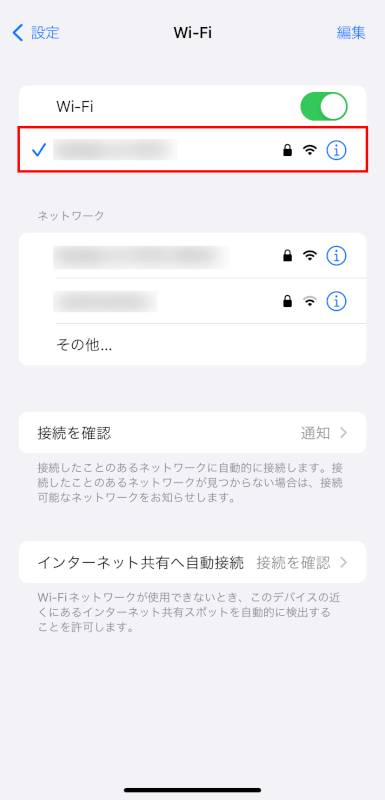
PDFを検討する
Amazonのウェブサイトを使用する方法では、直接印刷する代わりに請求書をPDFとして保存することができます。
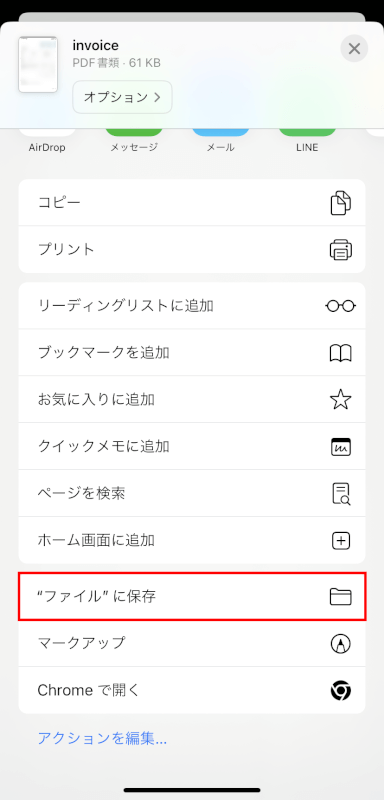
これは、レシートを別のデバイスから印刷する必要がある場合や、デジタルコピーとして保持したい場合に便利です。
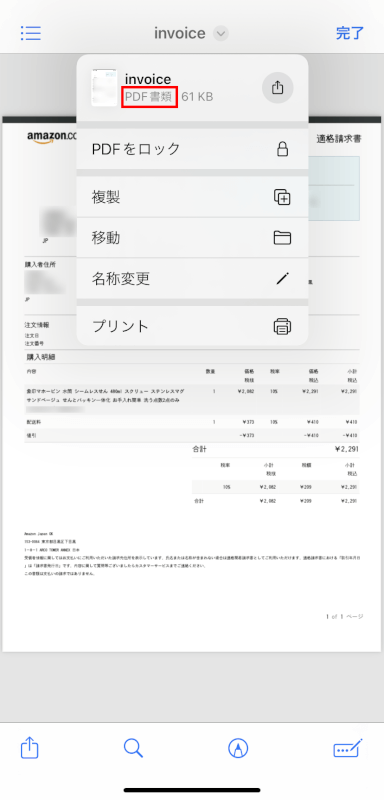
さいごに
これらの方法を使用すれば、Amazonアプリまたはウェブサイトいずれの方法からでも、iPhoneからAmazonアプリのレシートを簡単に印刷することができます。
問題は解決できましたか?
記事を読んでも問題が解決できなかった場合は、無料でAIに質問することができます。回答の精度は高めなので試してみましょう。
- 質問例1
- PDFを結合する方法を教えて
- 質問例2
- iLovePDFでできることを教えて

コメント
この記事へのコメントをお寄せ下さい。