- 公開日:
iPhoneのリマインダーアプリの使い方
iPhoneのリマインダーアプリは、日常のタスクや予定を管理するのに便利なツールです。
基本的な使い方から便利な機能まで簡単に説明します。
リマインダーアプリを開く
iPhoneで「リマインダー」アプリを開きます。
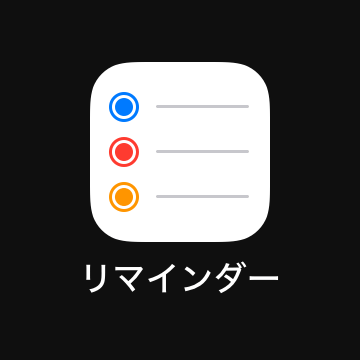
新しいリマインダーを作成する
アプリを開いたら、画面の左下にある「新規」をタップします。または、既存のリストを開いて「新規」をタップします。
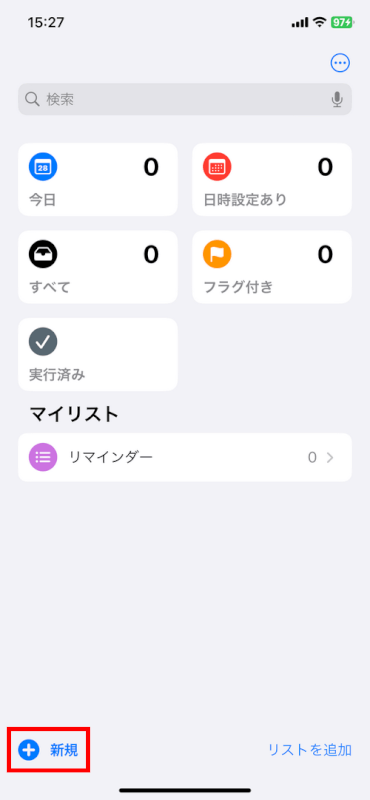
リマインダーに用事を入力します。例えば、「病院に電話する」「牛乳を買う」など。
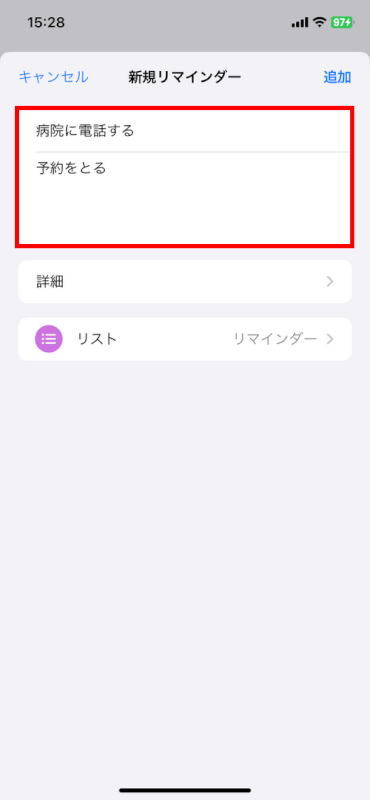
「詳細」をタップして、リマインダーの詳細を設定します。
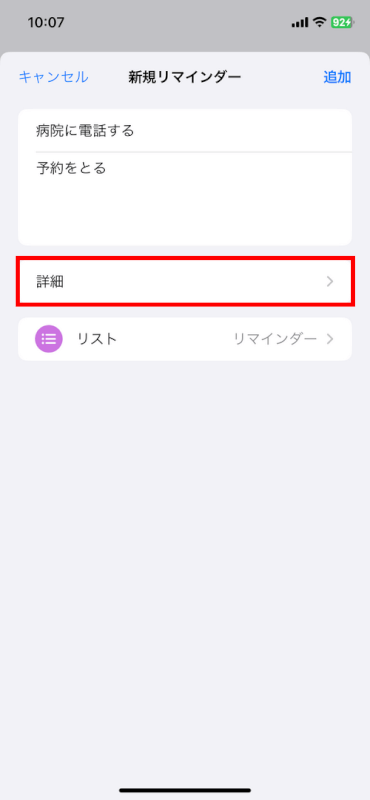
日時を設定
「日付」「時刻」をオンにして、リマインダーを受け取りたい日付と時間を指定します。
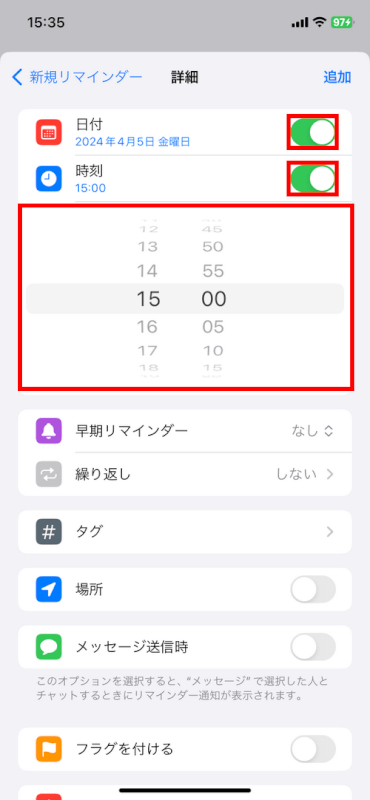
場所を設定
「場所」をオンにして、特定の場所に到着またはその場所を離れるときにリマインダーを受け取るように設定できます。
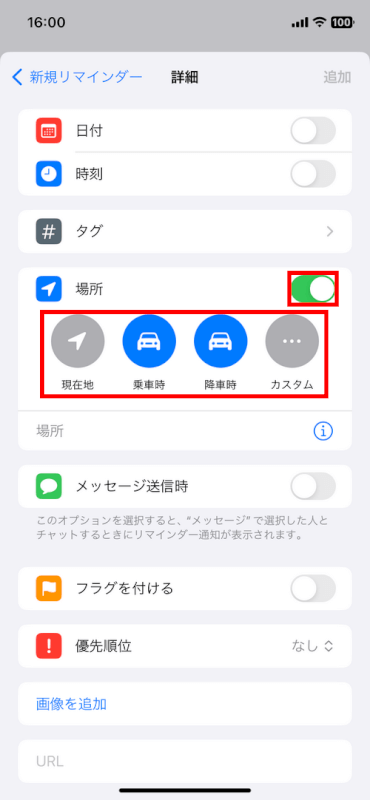
優先度を設定
優先度(なし、低、中、高)を選択すると、タスクの重要度を指定できます。
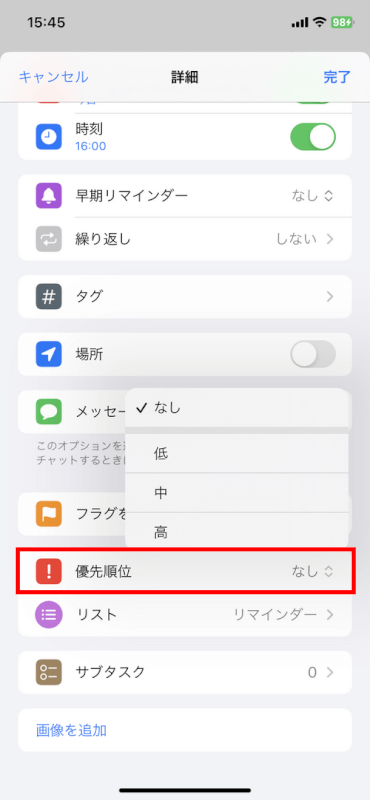
メモを追加
必要に応じて、リマインダーの追加情報をメモとして追加できます。
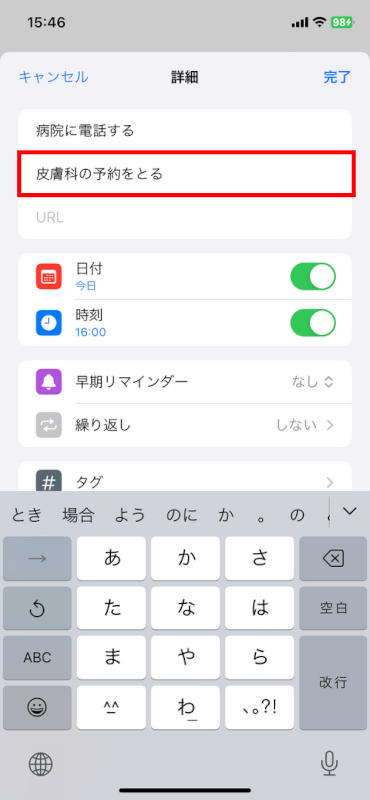
リマインダーをカスタマイズする
リストを作成する
リマインダーをカテゴリ別に整理するために、リストを作成できます。
画面の右下にある「リストを追加」を選択して新しいリストを作成します。
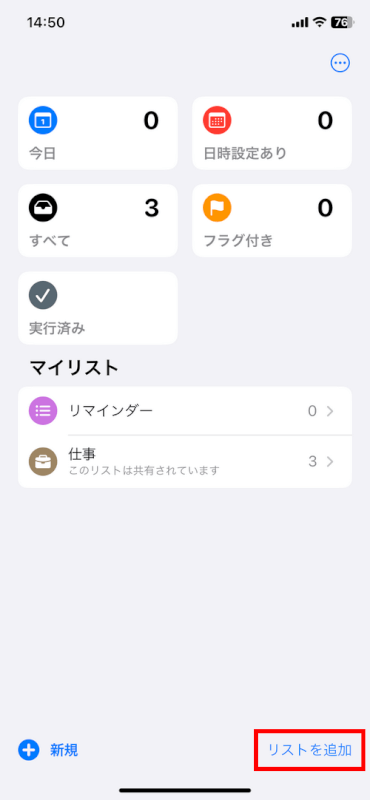
アイコンや色の変更ができ、自由に名前を付けられます。アイコンの種類は豊富なので、一目でリスト名と一致するようなアイコンを選択しましょう。
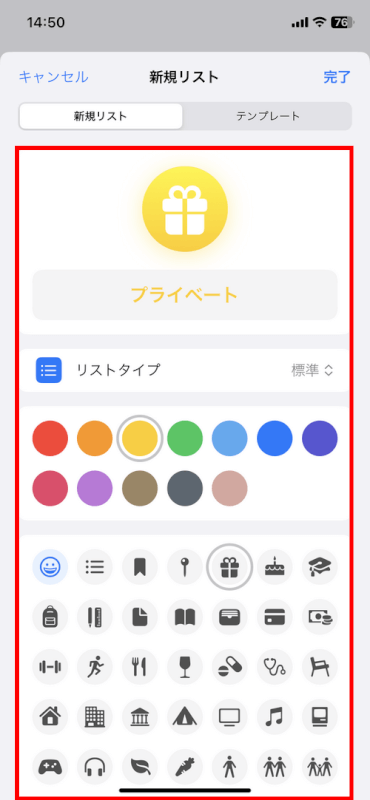
リマインダーをリストに追加する
新しいリマインダーを作成する際に、どのリストに追加するか選択できます。
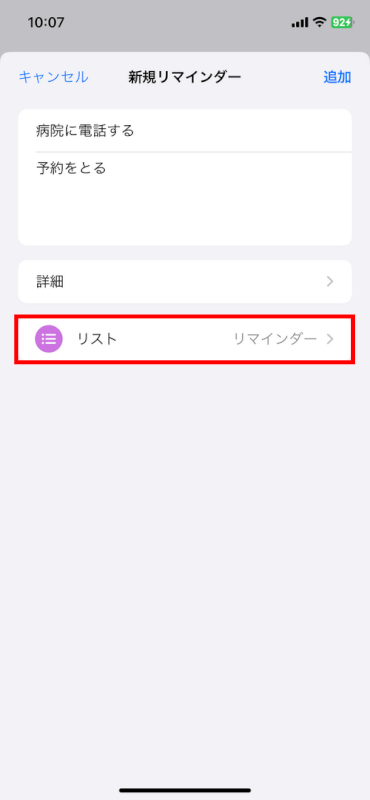
リマインダーを管理する
リマインダーを完了としてマークする
タスクを完了したら、リマインダーの左側にある円をタップして、完了としてマークします。
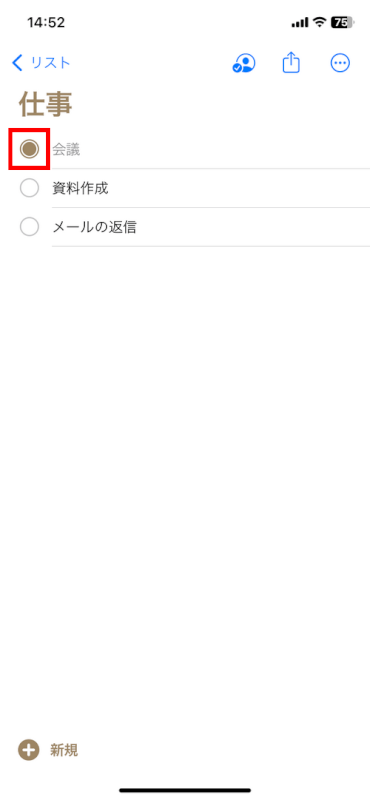
完了済のリマインダーはすぐに非表示になります。表示させたい場合は、画面右上の「…」、「実行済みを表示」を順に選択します。
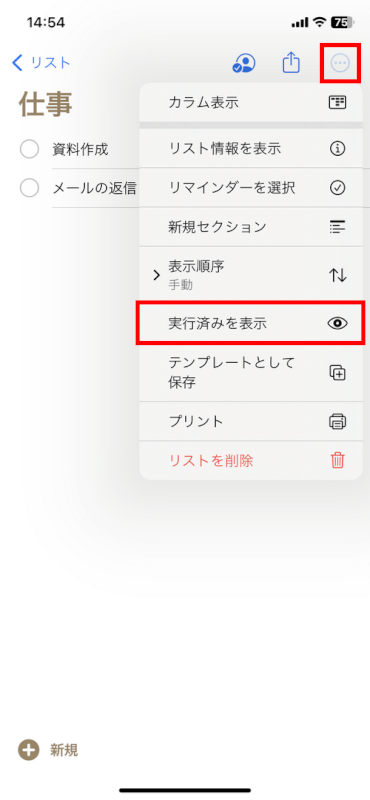
リマインダーを編集する
リマインダーをタップして開き、「i」を選択すると、リマインダーの詳細を編集できます。
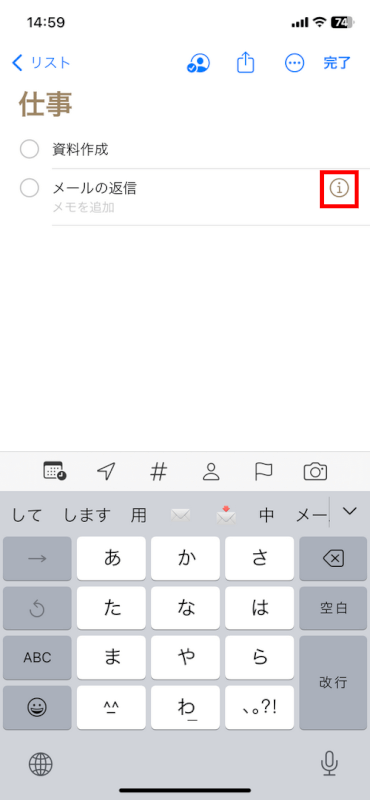
リマインダーを削除する
リマインダーを左にスワイプして、「削除」をタップします。
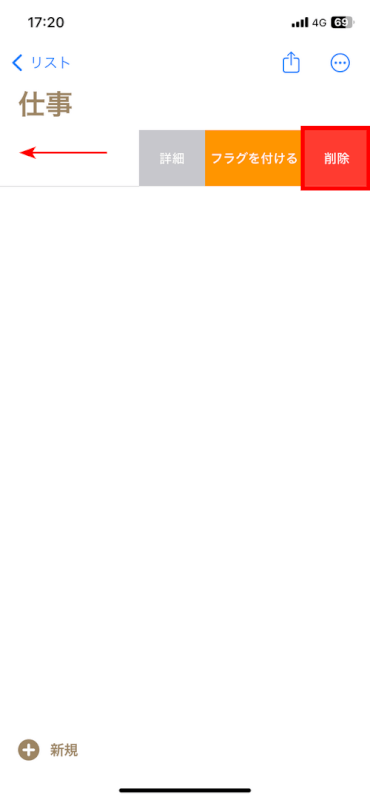
これらの基本的な機能を使いこなすことで、日々のタスクや予定を効果的に管理できます。
また、Siriを使って音声でリマインダーを追加することも可能です。
「Hey Siri、今日の10時に会議をリマインドして」のように言うだけで、簡単にリマインダーを追加できます。
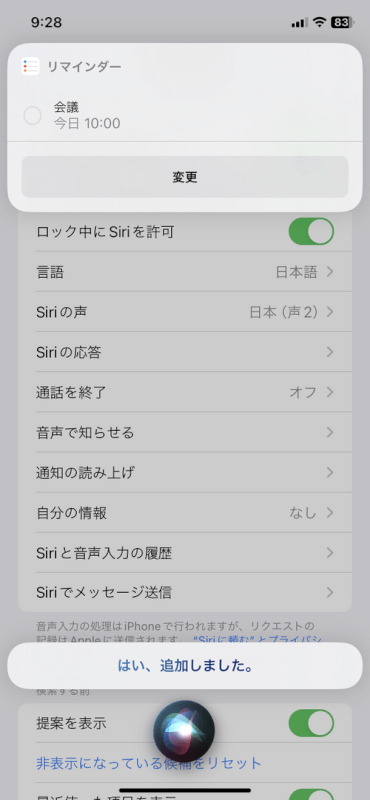
さいごに
iOSのアップデートによっては、リマインダーアプリの新機能や改善点が追加されることがありますので、最新の情報を得るためにもAppleのユーザーガイドを参照することをお勧めします。
問題は解決できましたか?
記事を読んでも問題が解決できなかった場合は、無料でAIに質問することができます。回答の精度は高めなので試してみましょう。
- 質問例1
- PDFを結合する方法を教えて
- 質問例2
- iLovePDFでできることを教えて

コメント
この記事へのコメントをお寄せ下さい。