- 公開日:
iPhoneでiMovieでクリップをカットする方法
iPhoneでiMovieを使用してクリップをカットすると、必要のない部分をトリミングできます。
以下がその方法です。
プロジェクトを開く
iPhoneでiMovieを起動します。
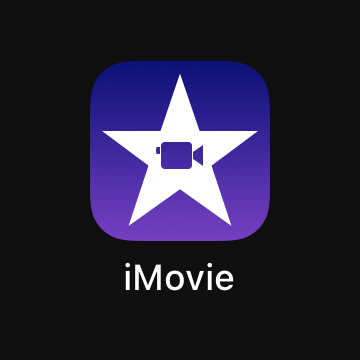
編集したいプロジェクトを開きます。
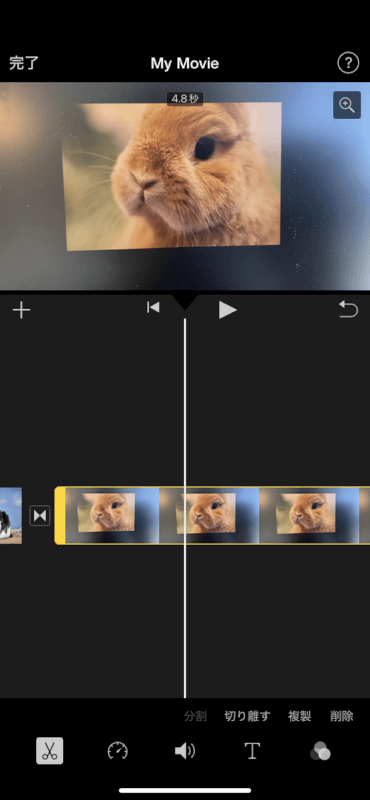
クリップを選択
画面下部のタイムラインで、カットしたいクリップをスクロールして探し、タップして選択します。
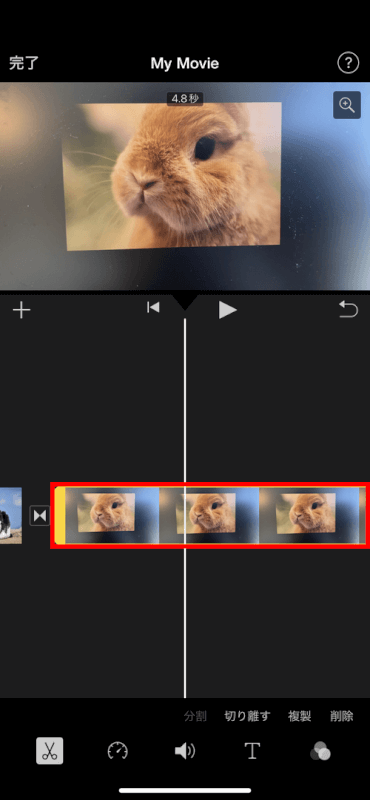
クリップを分割(必要な場合)
クリップを分割したい場合は、分割したいポイントまでプレイヘッド(白い線)を移動します。
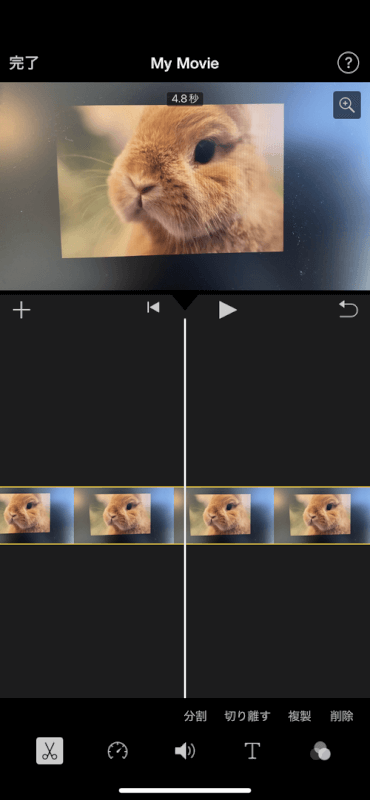
次に、プレイヘッド上で指を下方向にスワイプして、クリップを2つに分割します。
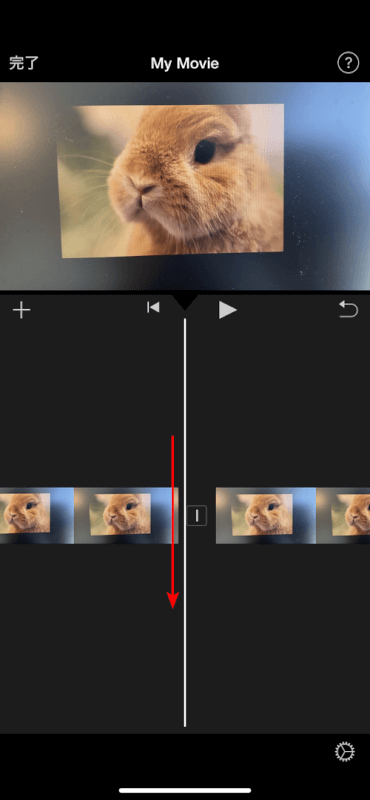
クリップをトリミング
クリップの始まりまたは終わりをトリミングするには、タイムラインでクリップを選択します。すると、クリップの始まりと終わりにハンドル(黄色いバー)が表示されます。
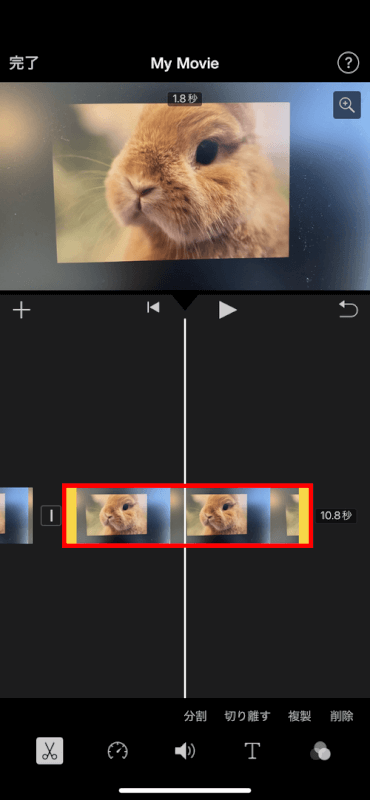
ハンドルを動かして、クリップをトリミングします。
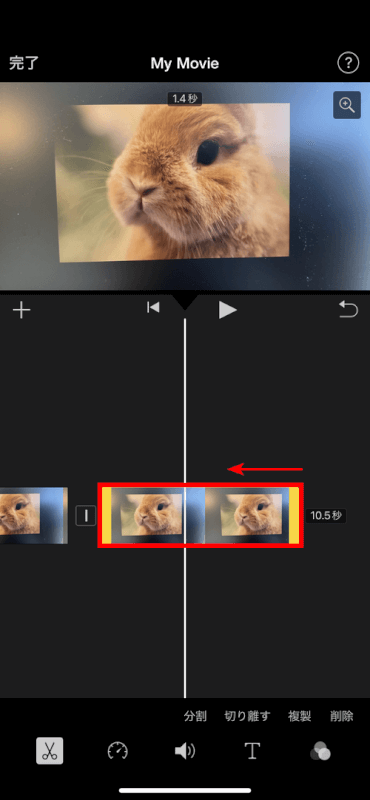
不要な部分を削除
クリップを分割して中間部分を削除したい場合は、不要なクリップをタップし、「削除」をタップします。
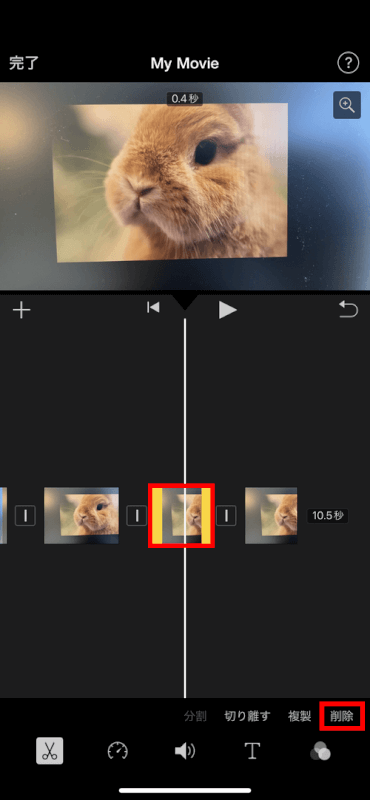
編集内容をプレビュー
編集したクリップをプレビューするには、再生ボタンをタップします。見た目と音が希望通りであることを確認してください。
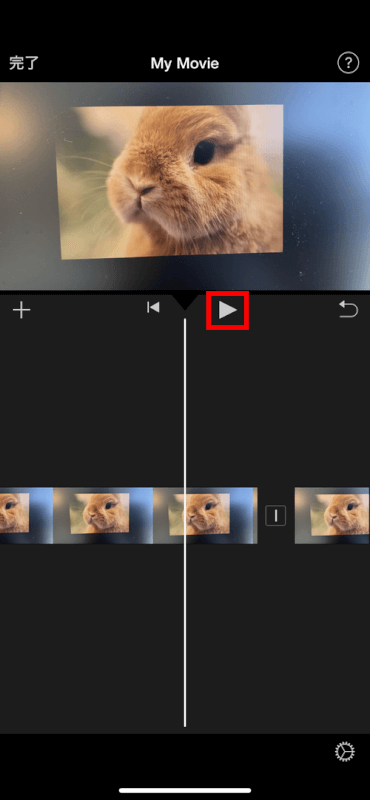
プロジェクトを完成
編集に満足したら、「完了」をタップして変更を保存してください。
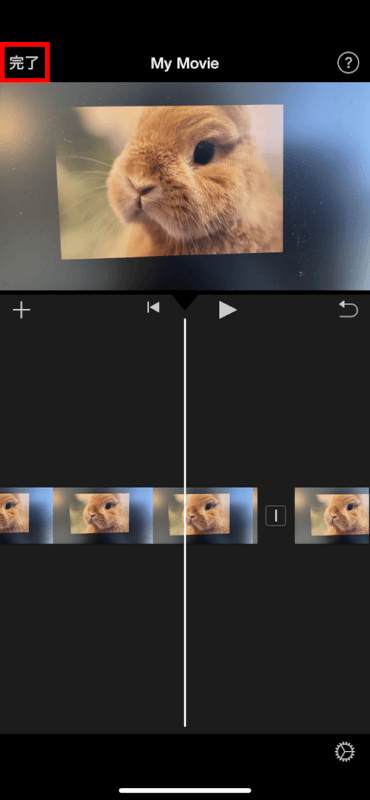
さいごに
iMovieでは、このように分割やトリミングをしても、元の映像は失われません。
さまざまな編集を自由に試してみて、自分にとって最適だと思うムービーを作成してみてください。
問題は解決できましたか?
記事を読んでも問題が解決できなかった場合は、無料でAIに質問することができます。回答の精度は高めなので試してみましょう。
- 質問例1
- PDFを結合する方法を教えて
- 質問例2
- iLovePDFでできることを教えて

コメント
この記事へのコメントをお寄せ下さい。