- 公開日:
iPhoneからiMovieに音楽を追加する方法
iPhoneのiMovieで、ムービーに音楽を追加する方法は以下の通りです。
iMovieを起動する
iMovieを起動します。
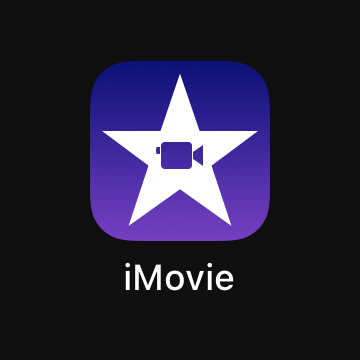
音楽を追加したいムービーを開き、「+」をタップします。
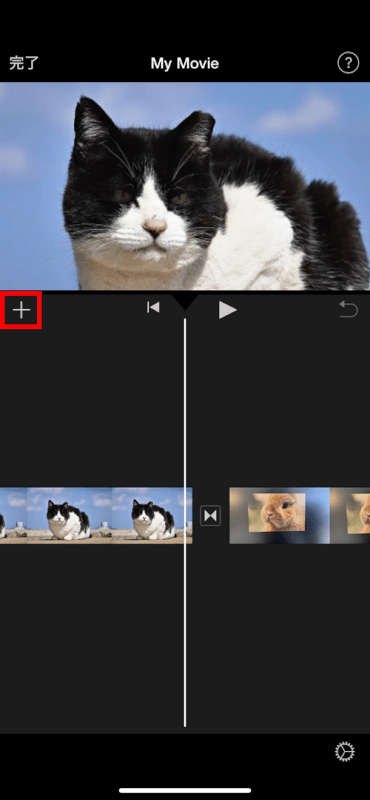
音楽の種類を選択する
「オーディオ」をタップします。
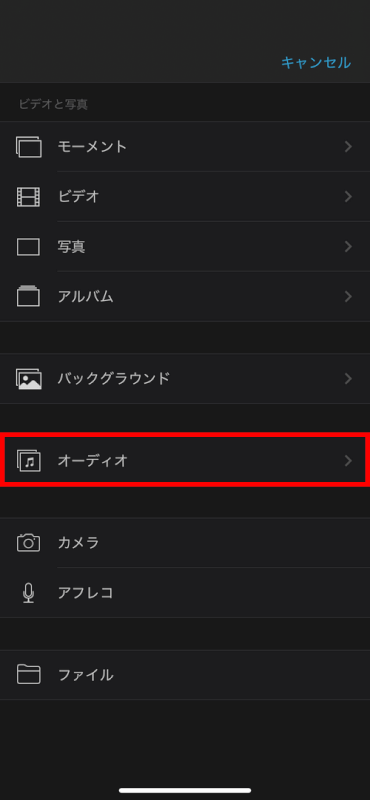
「サウンドトラック」では、iMovieに標準で用意されている音楽の中から好きなものを選ぶことができます。
「マイミュージック」では、iTunes Storeなどで購入した音楽を選ぶことができます。
「サウンドエフェクト」では、10秒前後の短い効果音を選ぶことができます。
ここでは例として「サウンドエフェクト」を選択してみます。
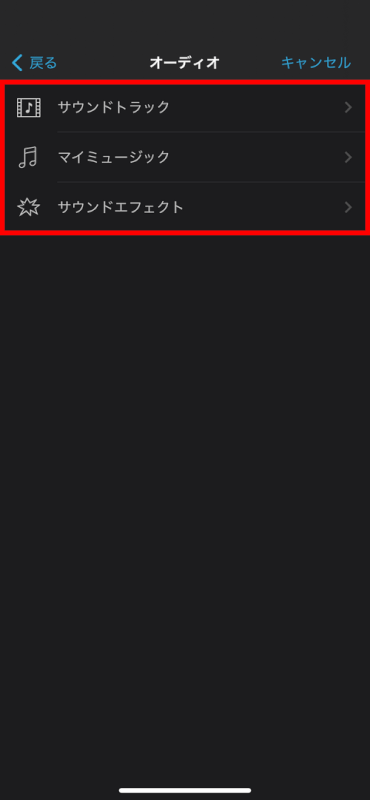
追加したい音楽を選択する
追加したい音楽を選択します。
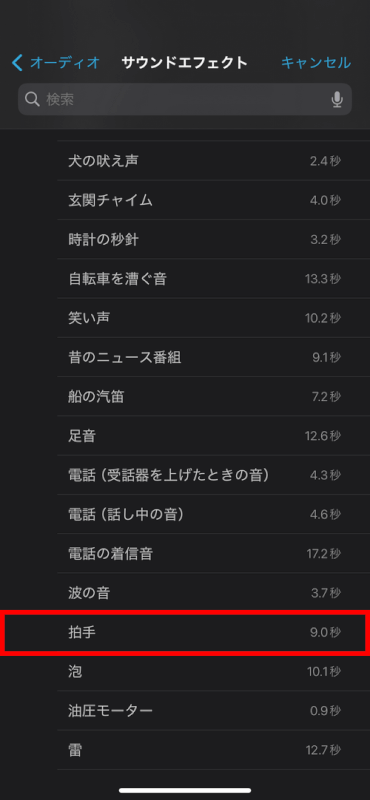
音楽を編集する
追加した音楽は、自由に位置を移動できます。
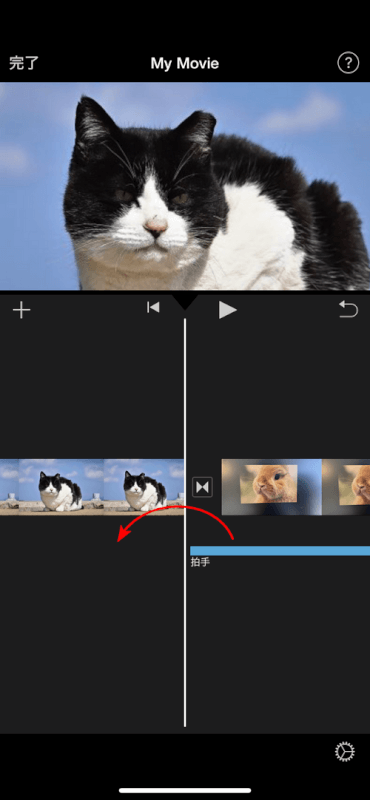
また、長さを変更することも可能です。変更するには、音楽をタップして、開始と終了地点にある黄色いハンドルをドラッグします。
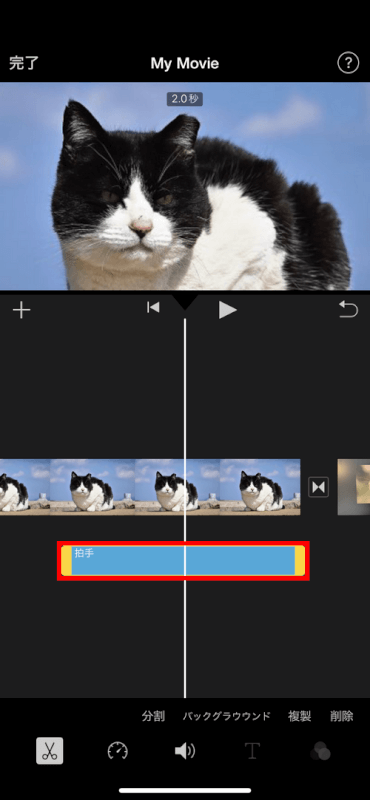
ムービーを確認する
編集できたら、再生ボタンをタップしてムービーを確認します。
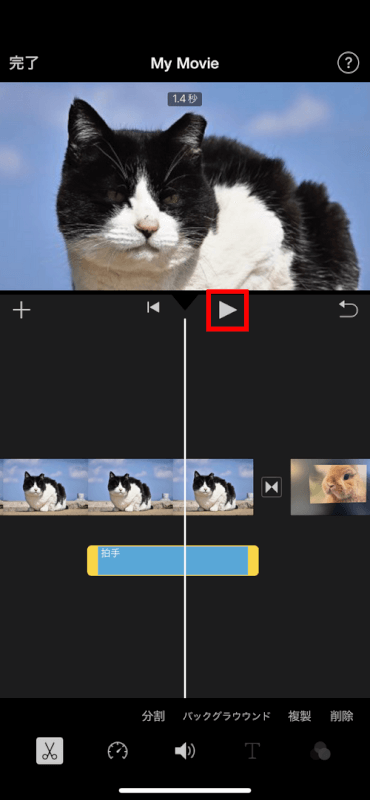
編集を完了する
問題なければ、「完了」をタップして編集を保存してください。
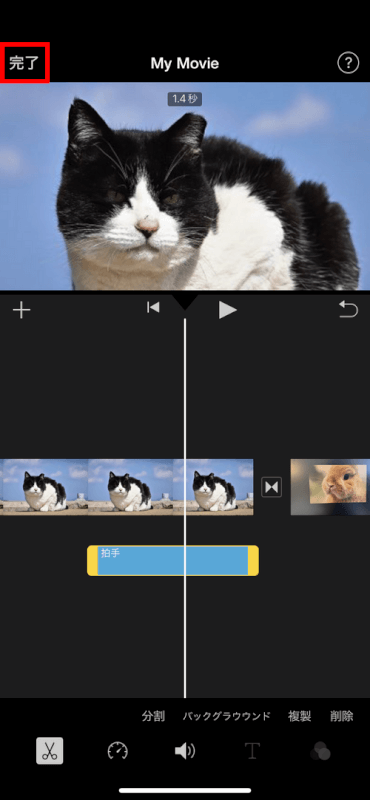
さいごに
ムービーに音楽を追加するのは非常に簡単です。iMovieには標準で用意されている音楽も多いため、うまく活用して魅力的なムービーを作成しましょう。
問題は解決できましたか?
記事を読んでも問題が解決できなかった場合は、無料でAIに質問することができます。回答の精度は高めなので試してみましょう。
- 質問例1
- PDFを結合する方法を教えて
- 質問例2
- iLovePDFでできることを教えて

コメント
この記事へのコメントをお寄せ下さい。