- 公開日:
iPhoneからテキストメッセージをPDFにエクスポートする方法
iPhone(iOS)では、メッセージを直接PDF形式でエクスポートするサポートを提供していません。
以下では、テキストメッセージをスクリーンショット化し、PDFにエクスポートする方法を紹介します。
テキストメッセージをPDFにエクスポートする方法
メッセージアプリを開く
メッセージアプリを開きます。

スクリーンショットを撮る
メッセージを開き、PDF化したい部分に位置を合わせ、スクリーンショットを撮ります。
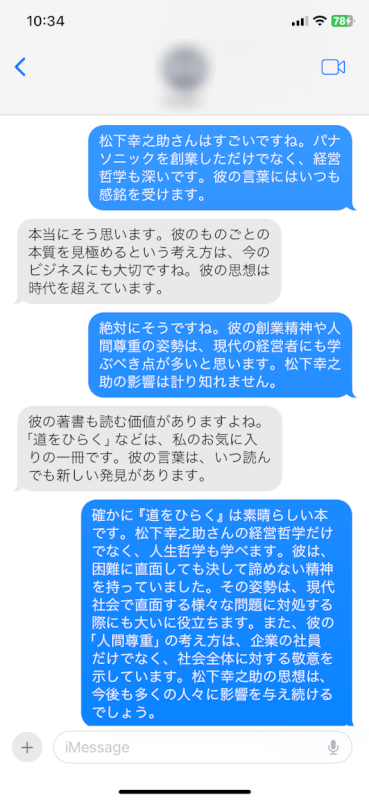
Face IDを搭載したiPhoneの場合、サイドボタンと音量アップボタンを同時に押して、すぐに両方のボタンを放します。
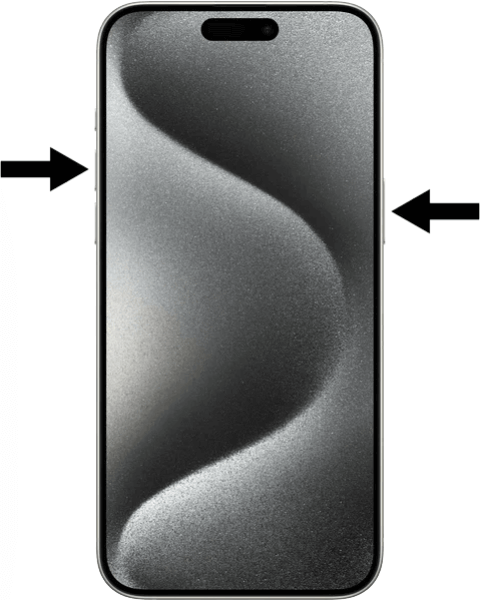
Touch IDを搭載したiPhoneの場合、ホームボタンとサイド(またはトップ)ボタンを同時に押して、すぐに両方のボタンを放します。
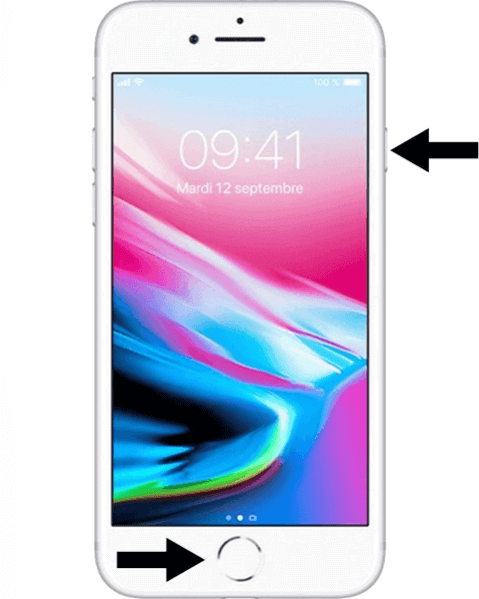
完了をタップする
スクリーンショットのプレビューを確認し、「完了」をタップします。
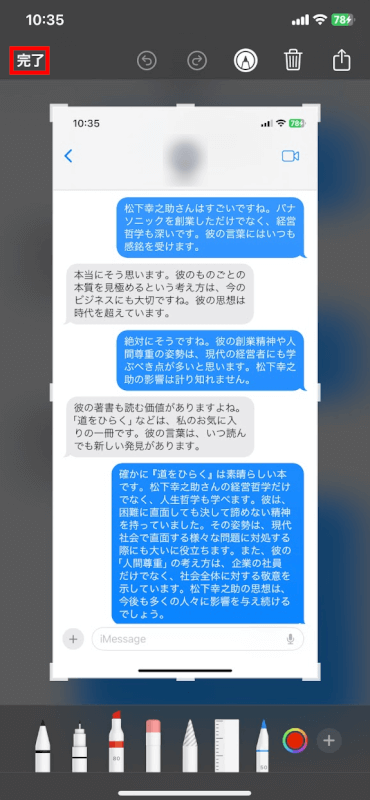
写真アプリを開く
写真アプリをタップします。

アルバムを選択する
タブ(例: アルバム)、「最近の項目」の順に選択します。
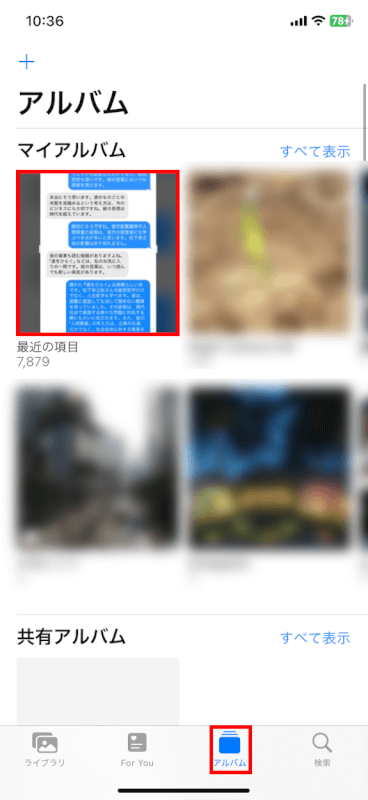
写真を選択する
先ほどのスクリーンショットを選択します。
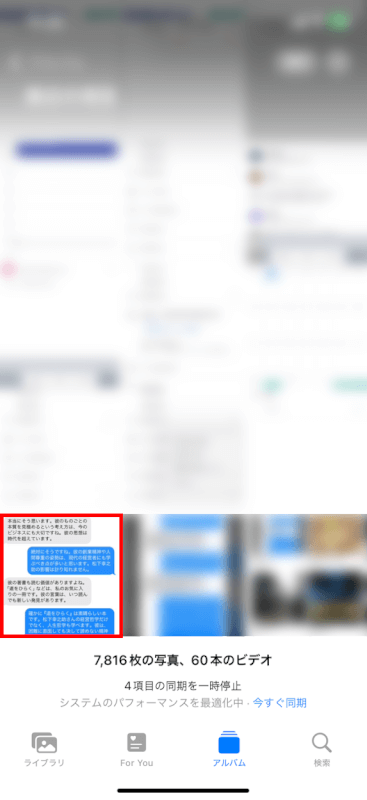
共有をタップする
「共有」のアイコンをタップします。
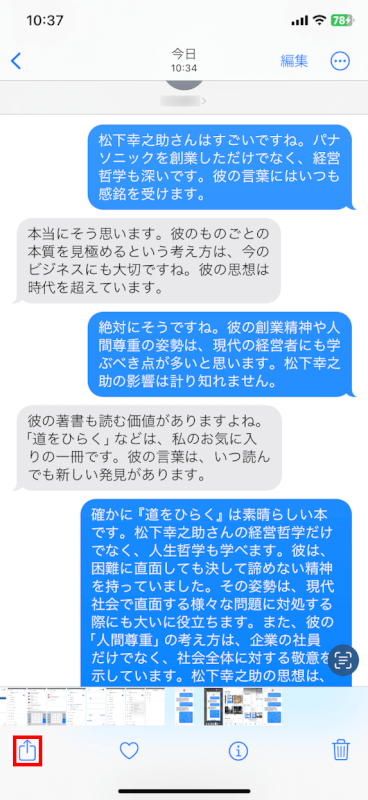
プリントを選択する
「プリント」を選択します。
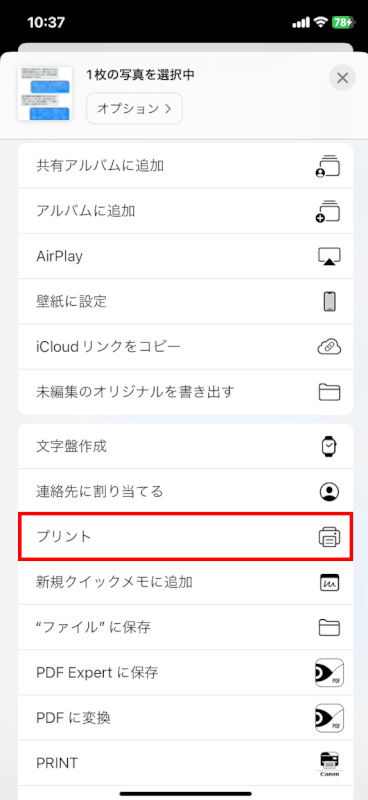
プレビューをピンチアウトする
プレニューをピンチアウト(2本指で開く)します。
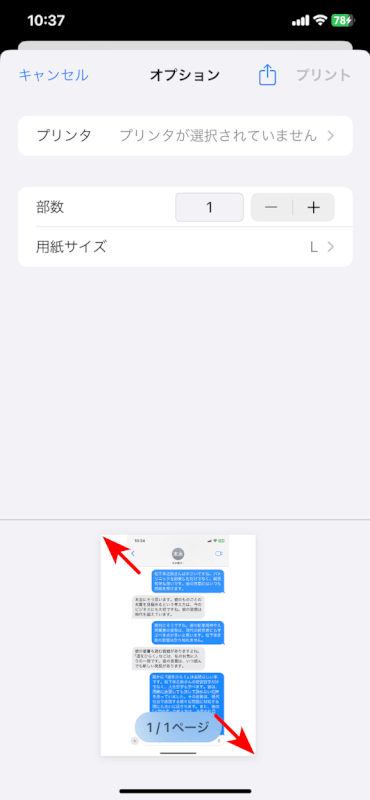
プレビューで共有をタップする
共有をタップします。
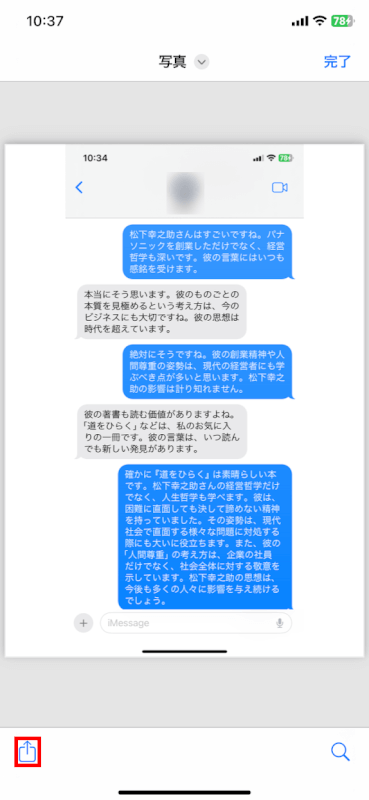
ファイルに保存を選択する
ここではファイルアプリに保存したいので、「”ファイルに保存”」を選択します。
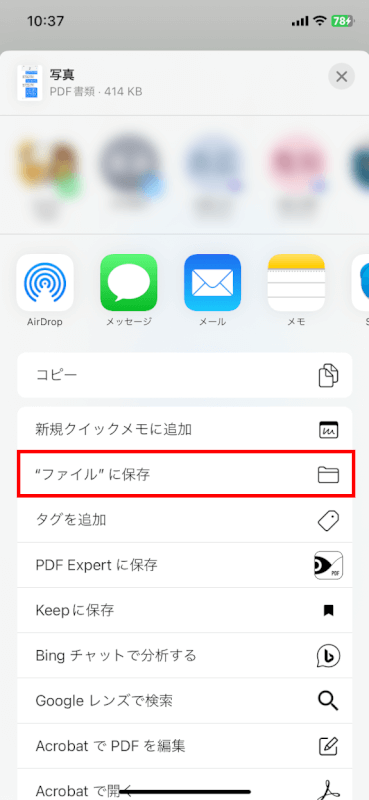
名前を付けて保存する
名前を入力して「保存」をタップすると、PDFの保存が完了します。
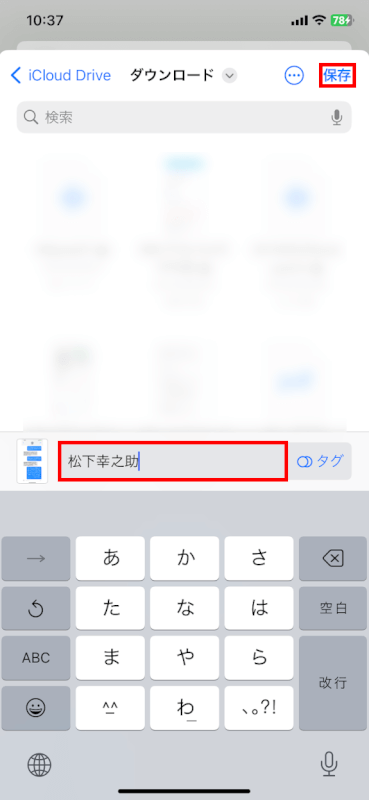
さいごに
スクリーンショットを利用する手順は少々手間がかかりますが、必要なメッセージを効果的に保存することができます。
重要な会話を保管したい場合は、この方法を試してみてください。
問題は解決できましたか?
記事を読んでも問題が解決できなかった場合は、無料でAIに質問することができます。回答の精度は高めなので試してみましょう。
- 質問例1
- PDFを結合する方法を教えて
- 質問例2
- iLovePDFでできることを教えて

コメント
この記事へのコメントをお寄せ下さい。