- 公開日:
Apple IDでiPhoneの名前を変更する方法
Apple ID(およびAppleサービス全体)に表示されるiPhoneの名前を変更することで、複数のApple製品を所有している場合に、デバイスごとにそれぞれ異なる名前を設定でき簡単に識別できるようになります。
以下は、iPhoneの名前を変更する方法です。
iPhoneで行う
設定を開く
ホーム画面で設定アプリをタップします。

「一般」をタップする
設定メニュー内で「一般」オプションを見つけてタップします。
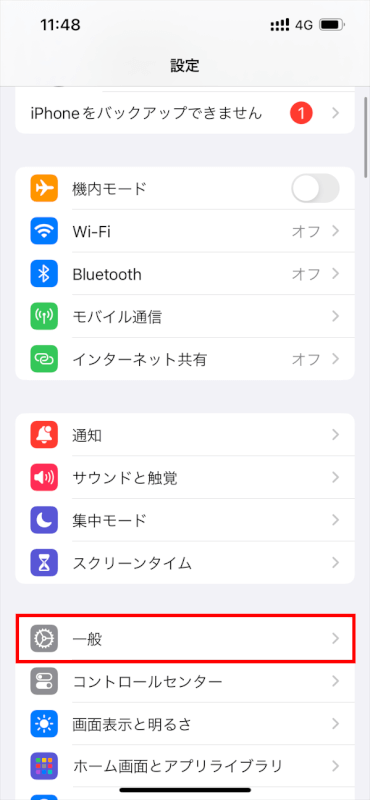
「情報」をタップする
ページの上部にある「情報」をタップします。
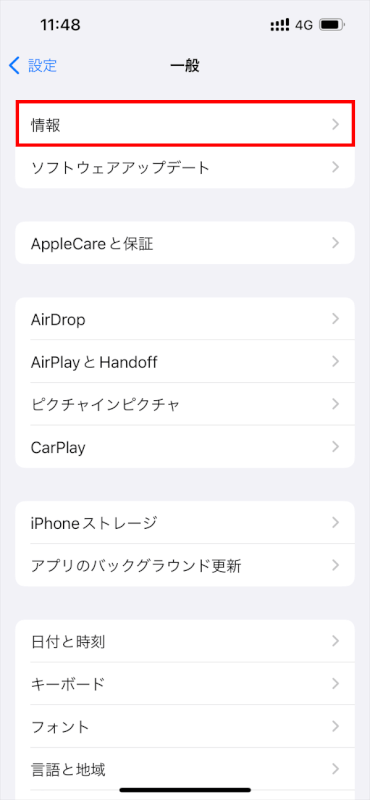
名前をタップする
最初の行にデバイスの名前が表示されます。それをタップします。
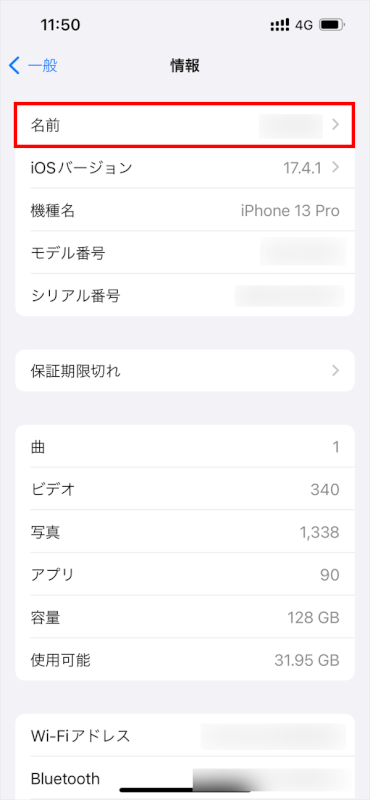
新しい名前を入力する
画面のキーボードを使用して現在の名前を削除し、iPhoneの新しい名前を入力します。
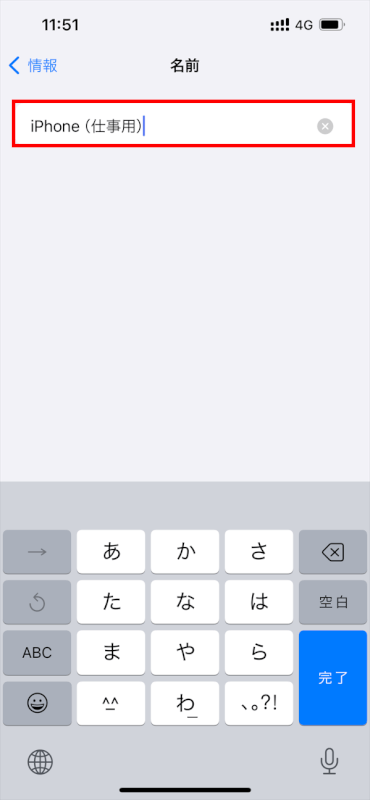
完了
キーボードで「完了」をタップするだけで、変更が保存されます。
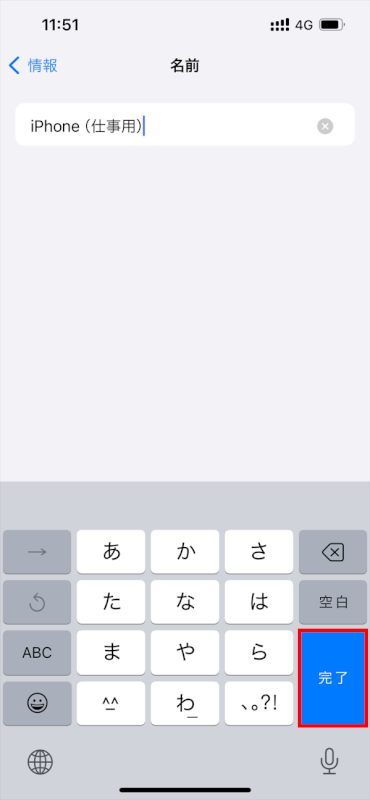
これで、あなたのiPhoneは新しい名前でApple IDアカウントやiCloud、探すなどのAppleサービス全体で認識されるようになります。
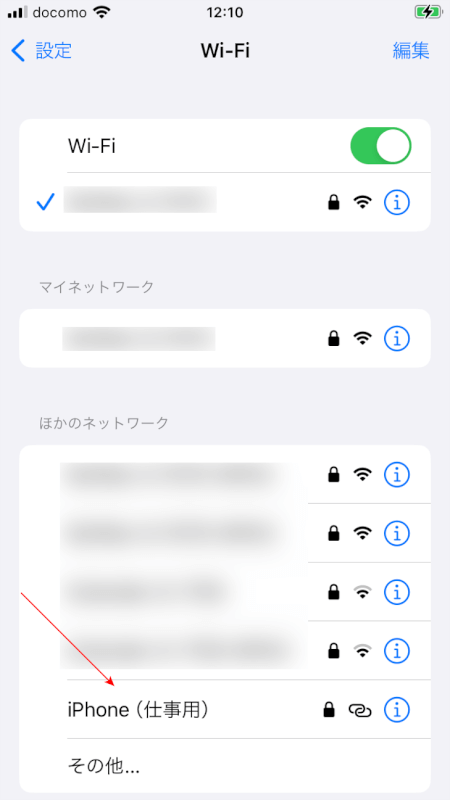
iTunesで行う(古いmacOSまたはWindows PCの場合)
iPhoneをPCに接続する
USBケーブルを使用してiPhoneをPCに接続します。
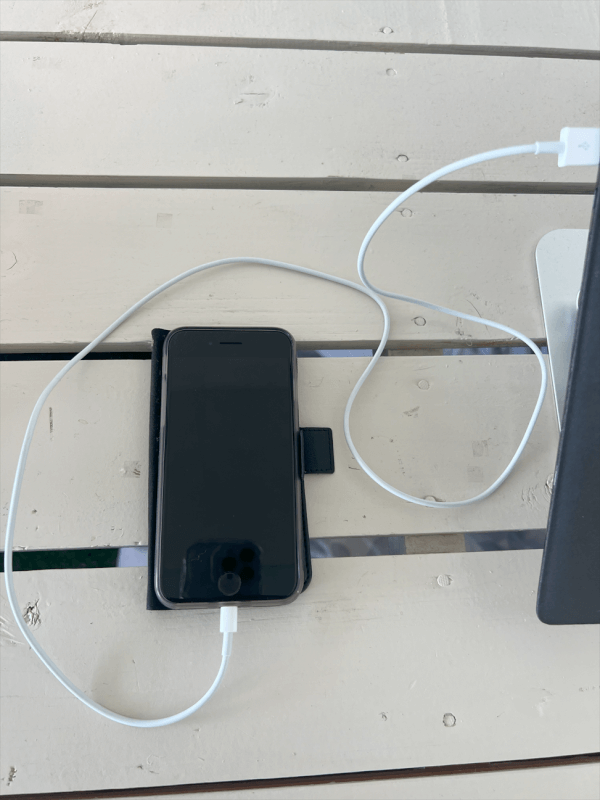
iTunesを開く
自動的に開かない場合は、手動でiTunesを起動します。
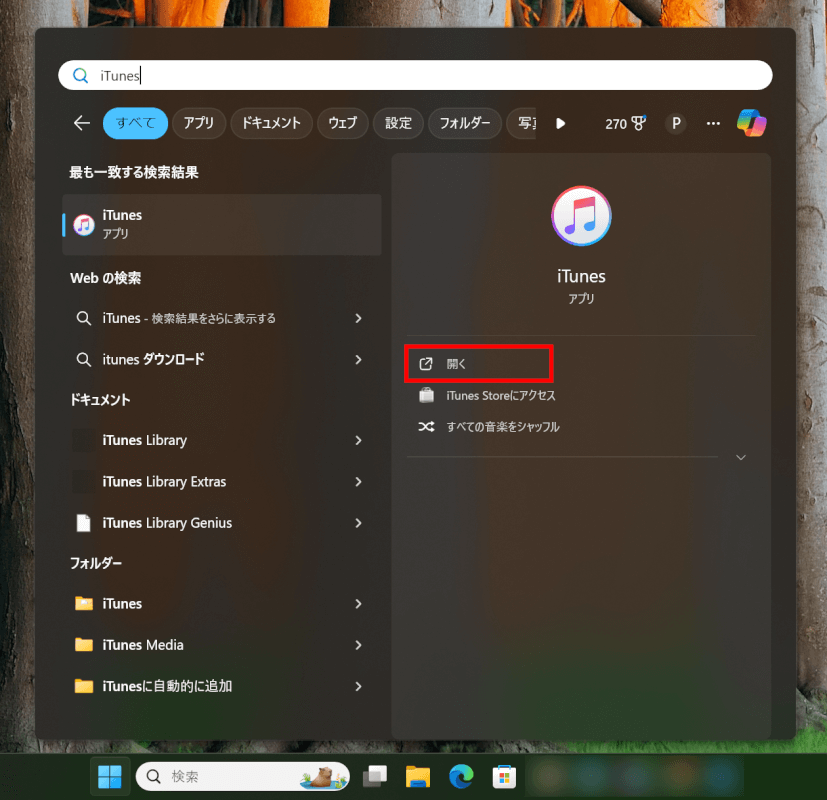
デバイスを選択する
iTunesウィンドウの左上隅に表示される小さなiPhoneアイコンをクリックして、iPhoneの概要ページにアクセスします。
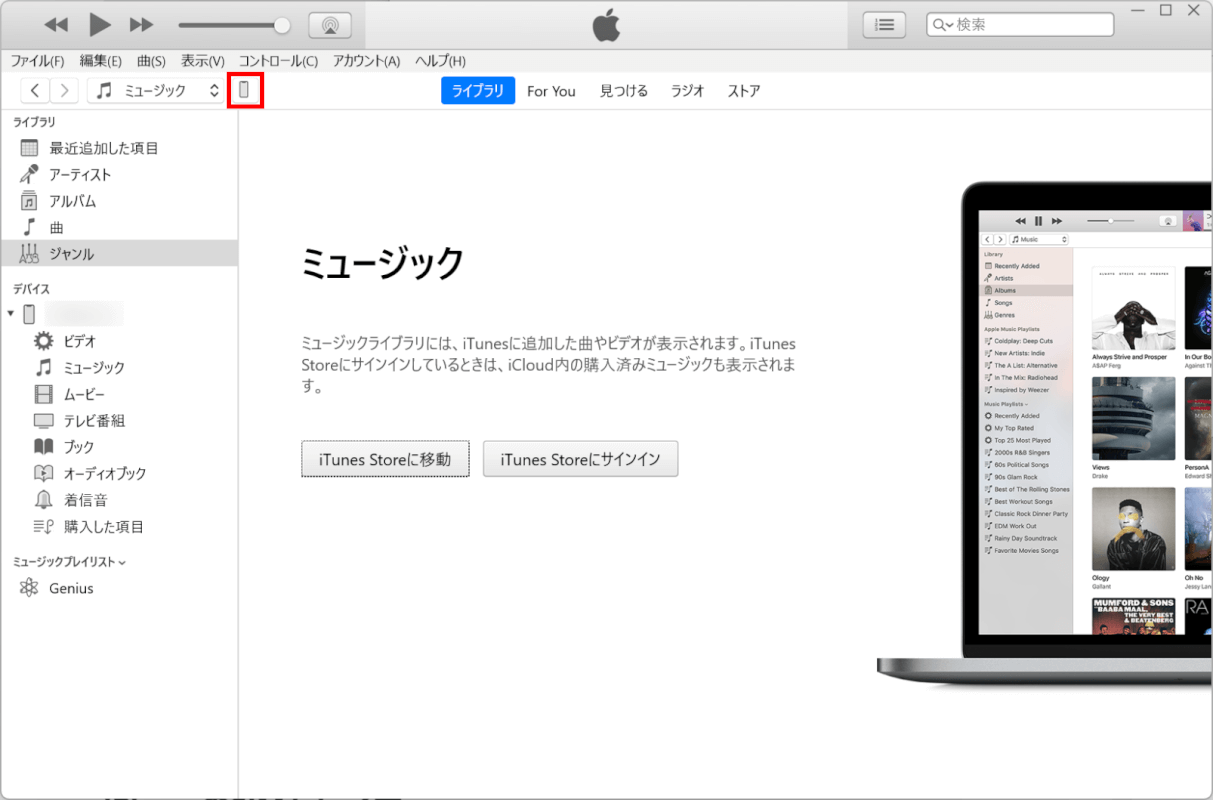
名前を変更する
左サイドバーの上部またはiTunesのウィンドウの上部にあるiPhoneの名前をクリックすると、編集可能になります。
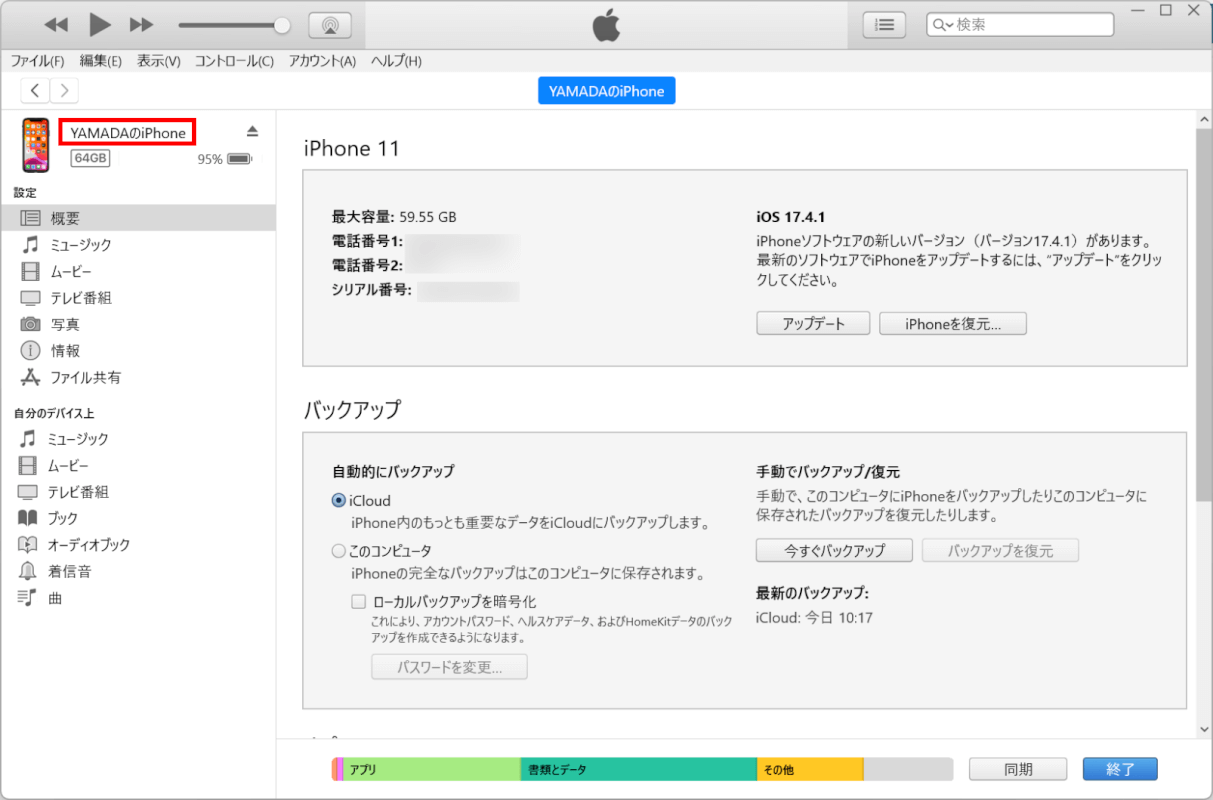
新しい名前を入力する
iPhoneの新しい名前を入力し、Enterキー(またはMacの場合はReturnキー)を押します。
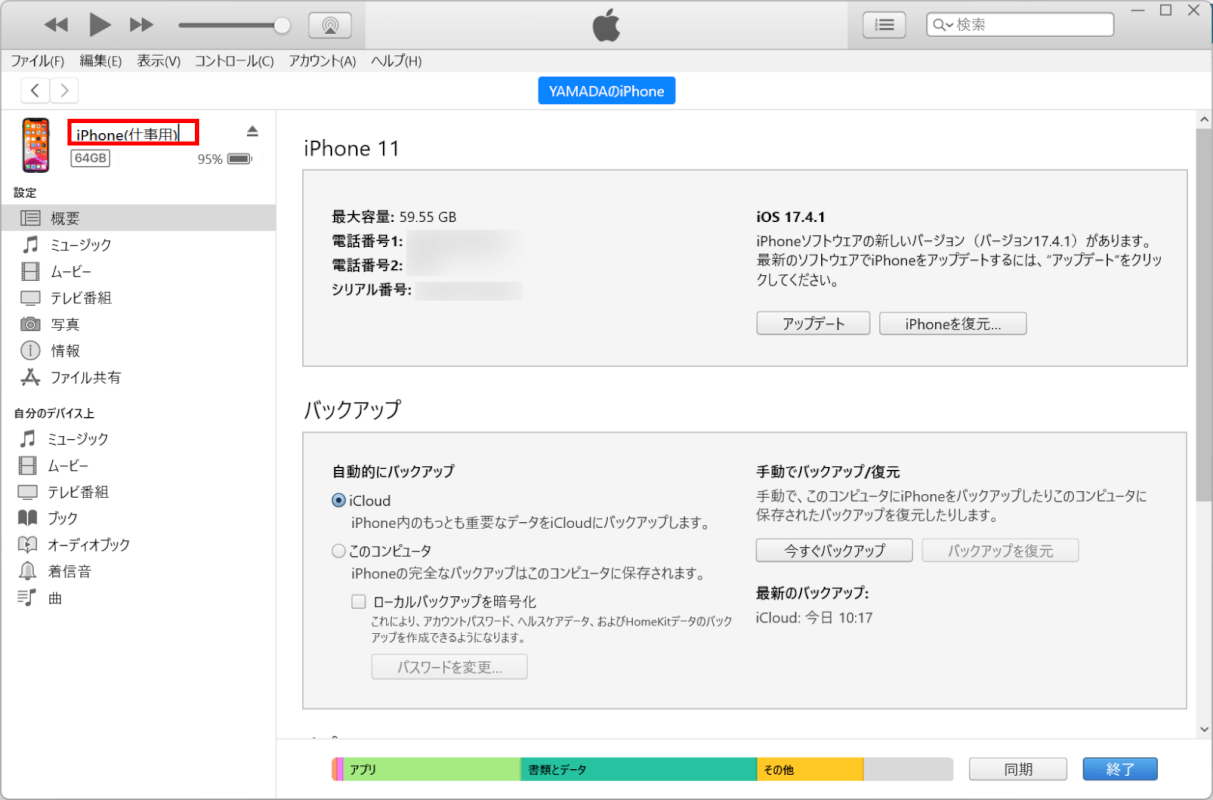
同期する(オプション)
すぐに変更を適用して保存したい場合は、「同期」ボタンをクリックしてiPhoneをiTunesと同期させます。
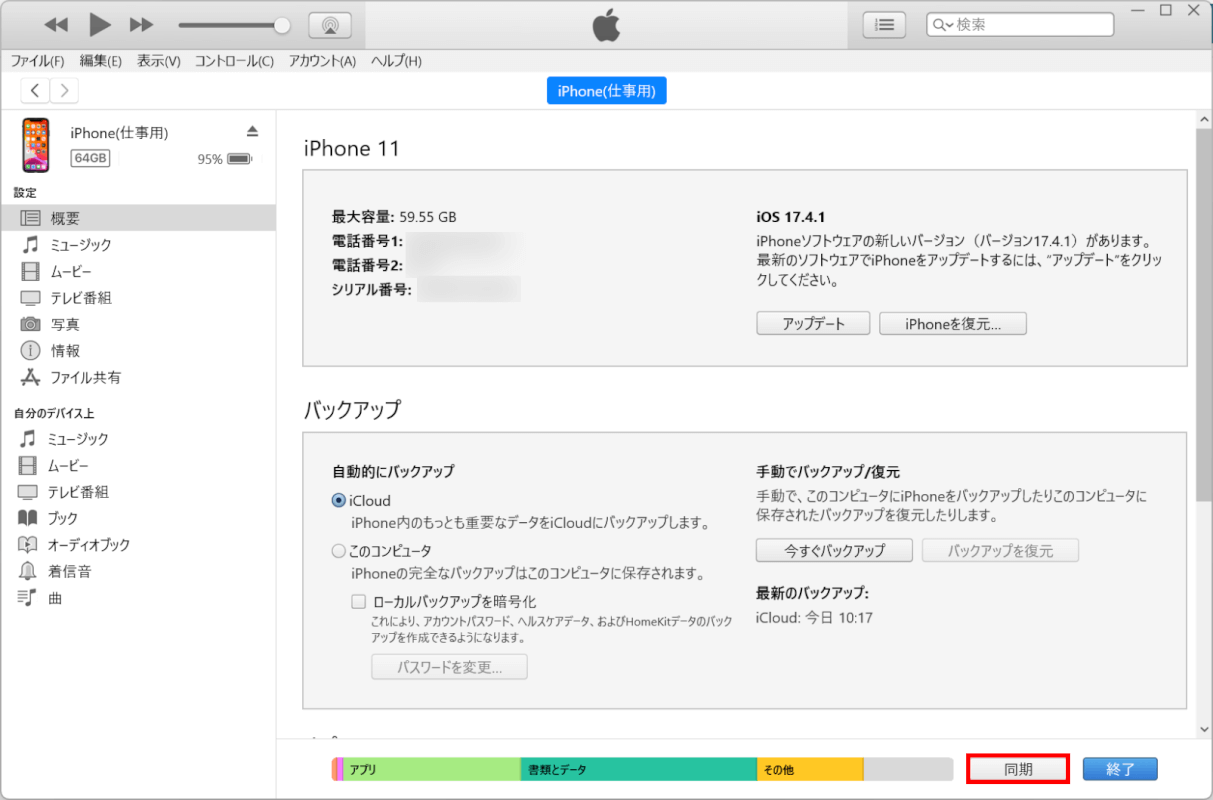
注意
iPhoneの名前を変更しても、Apple ID、Apple IDに関連付けられたメールアドレス、またはApple IDのパスワードは変更されません。単にデバイスの名前を識別しやすくするだけです。
さいごに
iPhoneの名前はAppleサービス全体で使用され、Wi-Fiネットワークの共有、AirDropの使用、他の人のデバイスに表示されるなどの状況で他の人に見られることがあります。
したがって、他の人に見られても問題ない名前を選んでください。
問題は解決できましたか?
記事を読んでも問題が解決できなかった場合は、無料でAIに質問することができます。回答の精度は高めなので試してみましょう。
- 質問例1
- PDFを結合する方法を教えて
- 質問例2
- iLovePDFでできることを教えて

コメント
この記事へのコメントをお寄せ下さい。