- 公開日:
iPhoneカレンダーで色を変更する方法
iPhoneでカレンダーの色を変更することで、仕事やプライベート、家族のイベントなど、異なるカテゴリーの予定を視覚的に区別しやすくなります。
以下は、iPhoneのカレンダーアプリでカレンダーの色を変更する方法です。
iPhoneでカレンダーの色を変更する
カレンダーアプリを開く
iPhoneで「カレンダー」アプリを開きます。

カレンダーをタップする
画面下部の「カレンダー」をタップして、すべてのカレンダーを表示します。
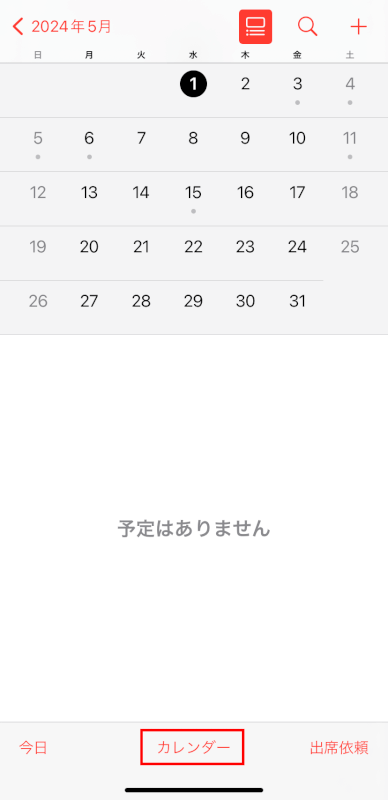
カレンダーを選択
色を変更したいカレンダーを探します。各カレンダーの左横には、現在の色を表す色付きの丸が表示されています。
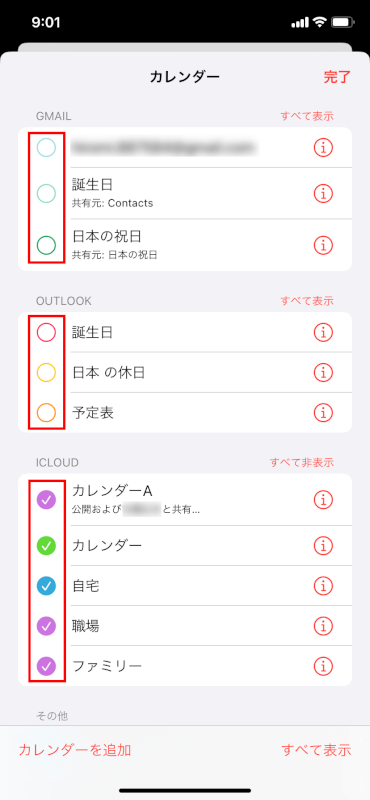
色を変更
編集したいカレンダーの横にある「情報(「i」のボタン)」をタップします。
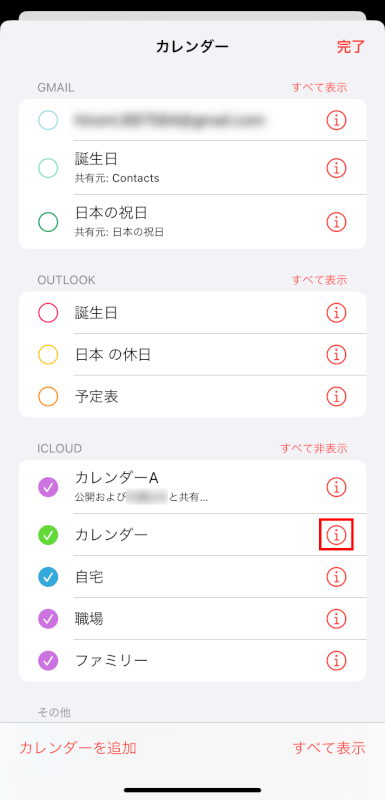
「カラー」をタップします。
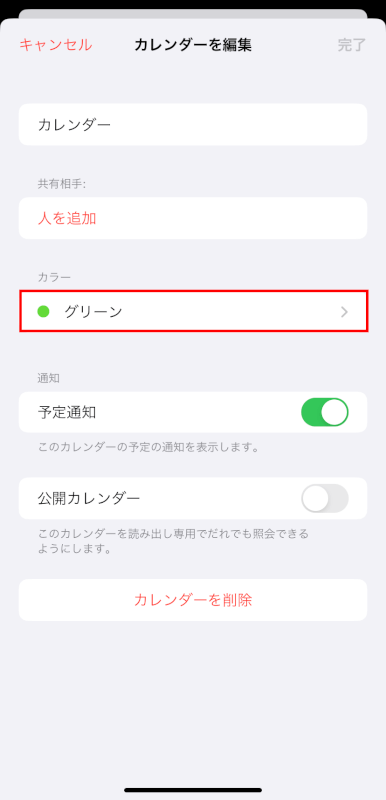
このカレンダーに使用したい色を選択し、左上の「戻る」をタップします。
利用可能な色は、カレンダーを提供するアカウント(iCloud/Google/Outlookなど)によって異なる場合があります。
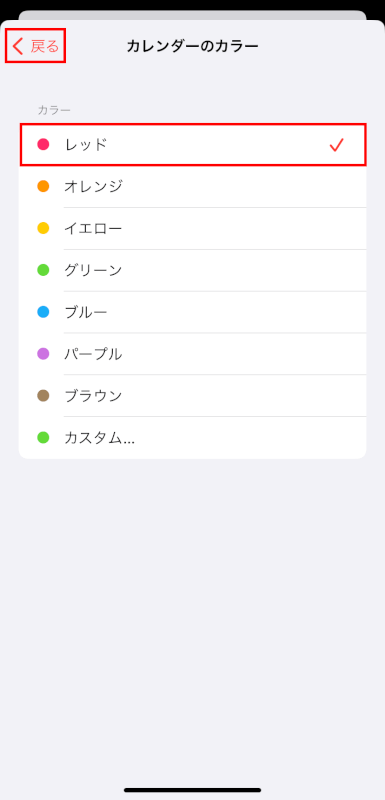
確認
新しい色を選択したら、画面右上の「完了」をタップして変更を保存します。
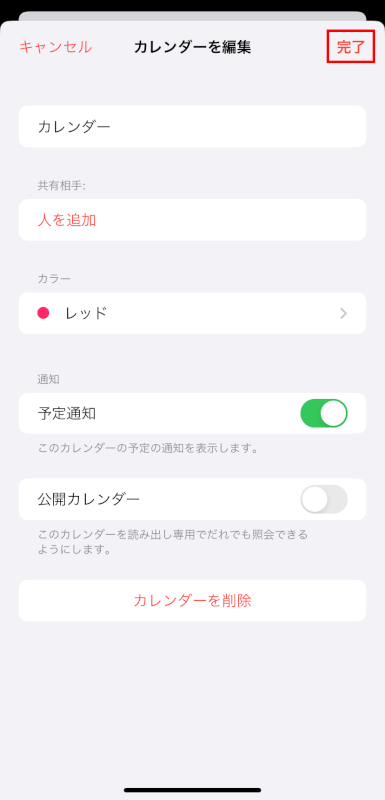
カレンダーの色を管理するためのヒント
一貫性
すべてのデバイスで統一した色分けをすると、より分かりやすくなります。
例えば、iPhoneやiPad、Macで仕事関連のカレンダーには同じ色を使用するなどです。
色分け
自分にとってそのカテゴリーのイメージに近い色を割り当てると区別しやすくなります。
例えば、個人のイベントには鮮やかな色や自分の好きな色、仕事関連のイベントには抑えた色などです。
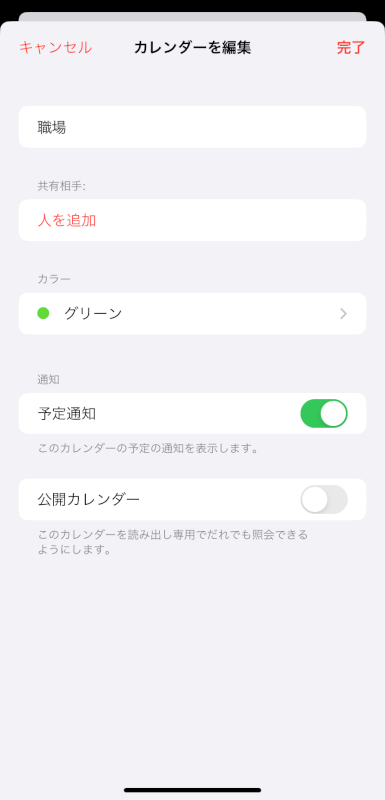
共有カレンダー
家族や友人とカレンダーを共有する場合、デバイス上でカレンダーの色を変更しても、共有相手の色は変わらないことを覚えておいてください。
色の設定は、各ユーザーのデバイスごとになります。
さいごに
カレンダーの色をカスタマイズすることで、カレンダーアプリをより整理することができます。
また、視覚的に魅力的にし、スケジュールを一目で理解しやすくすることができます。
問題は解決できましたか?
記事を読んでも問題が解決できなかった場合は、無料でAIに質問することができます。回答の精度は高めなので試してみましょう。
- 質問例1
- PDFを結合する方法を教えて
- 質問例2
- iLovePDFでできることを教えて

コメント
この記事へのコメントをお寄せ下さい。