- 公開日:
iPhoneでApple ID名を変更する方法
iPhoneでApple IDに関連付けられた名前を変更するのは簡単で、デバイスの設定を通じて直接行うことができます。
この名前は、コンテンツを共有したり、メールを送信したりするときに表示されるもので、Appleサービス内であなたを識別されるものです。以下の手順で行います。
iPhoneでApple IDの名前を変更する手順
設定を開く
iPhoneのホーム画面にある設定アプリのアイコンをタップします。

上部にあるあなたの名前をタップする
上部にあるあなたの名前をタップしてApple IDの設定にアクセスします。
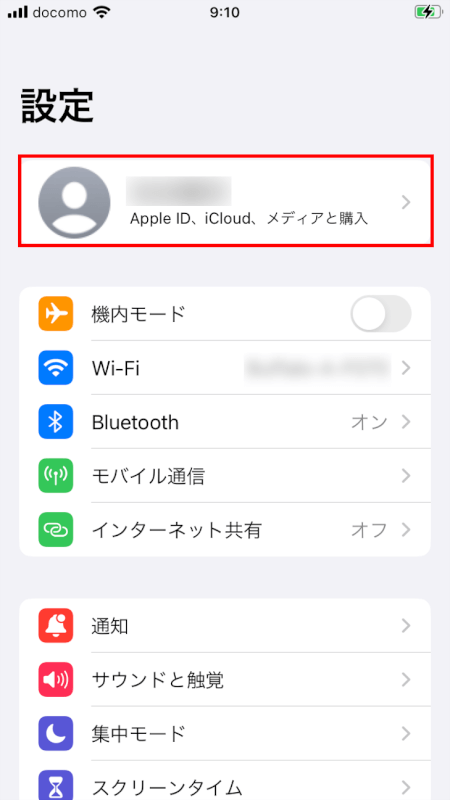
個人情報に進む
「個人情報」をタップします。ここで、Apple IDに関連付けられた個人情報を更新できます。
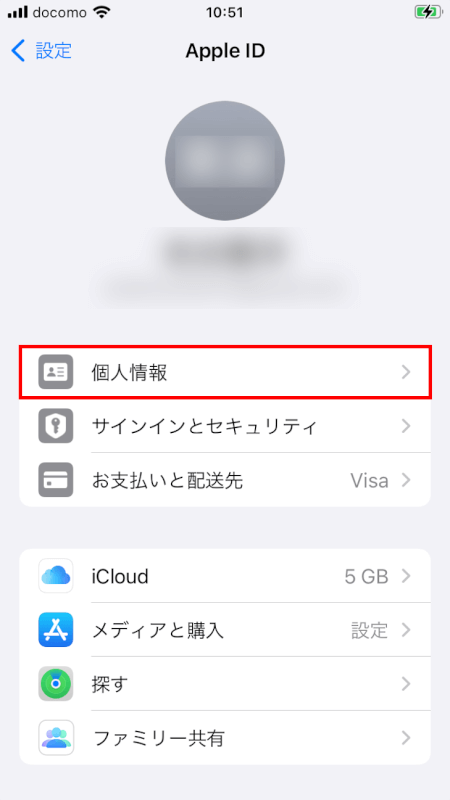
「氏名」をタップする
「氏名」をタップします。
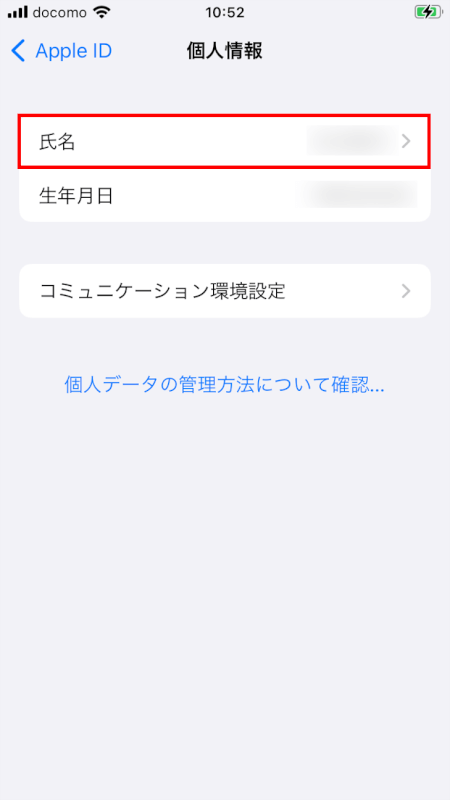
名前を編集する
現在設定されている名前と姓が表示されます。このエリアをタップして編集します。
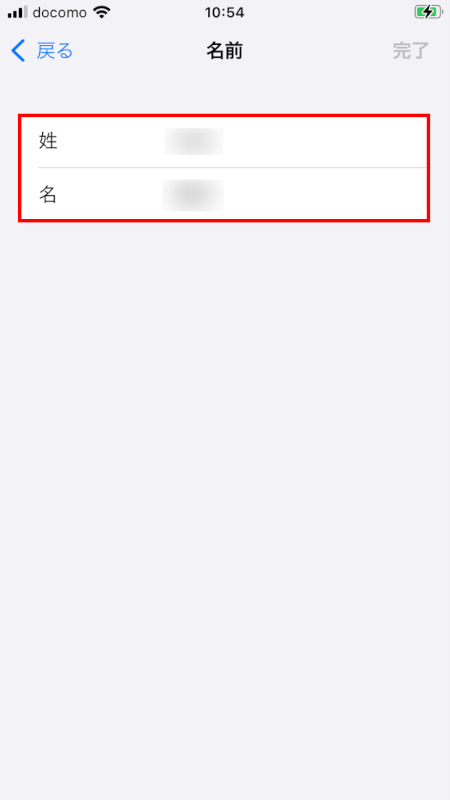
キーボードを使用して、希望の名前と姓に変更します。
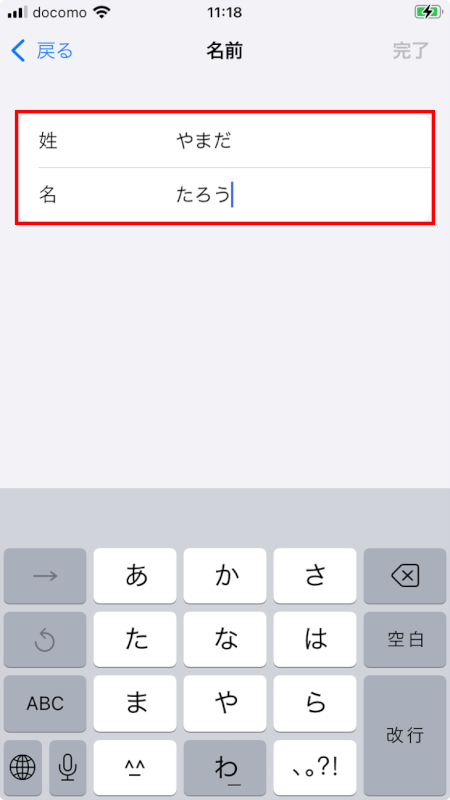
「完了」をタップする
新しい名前を入力したら、画面右上の「完了」をタップして変更を保存します。
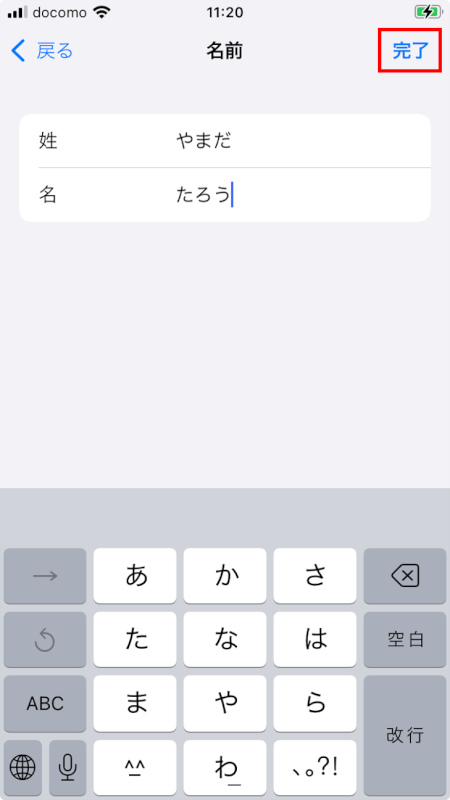
これで、Apple IDの名前が更新され、Appleサービス全体で変更が反映されます。
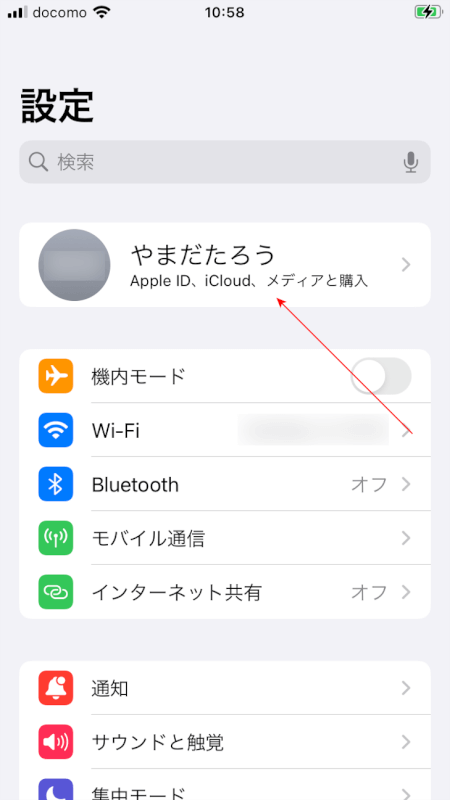
重要な注意点
他のデバイスをチェックする
同じApple IDでサインインしている他のデバイスがある場合は、名前の変更が反映されているかを確認してください。
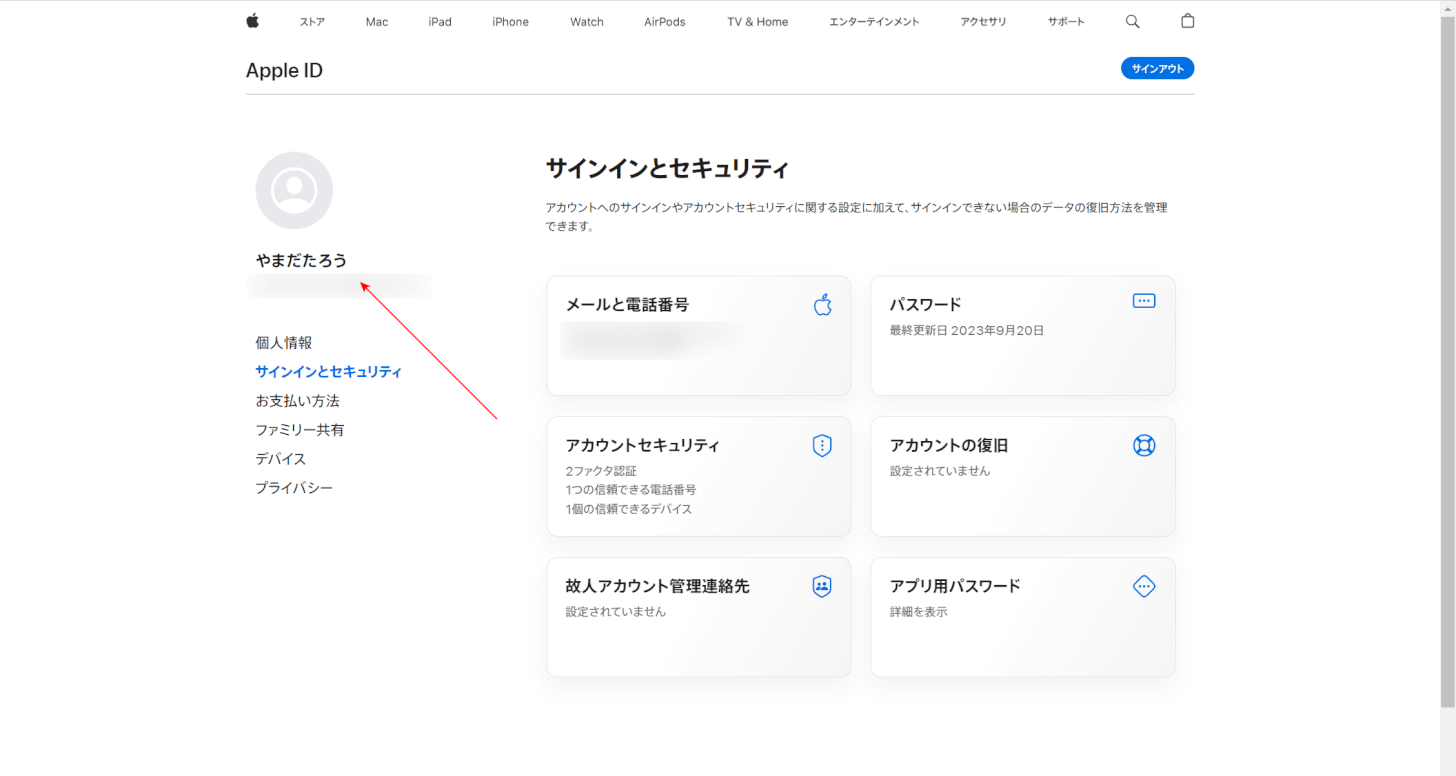
自動的に更新されるはずですが、変更が表示されない場合は、サインアウトして再度サインインしてください。
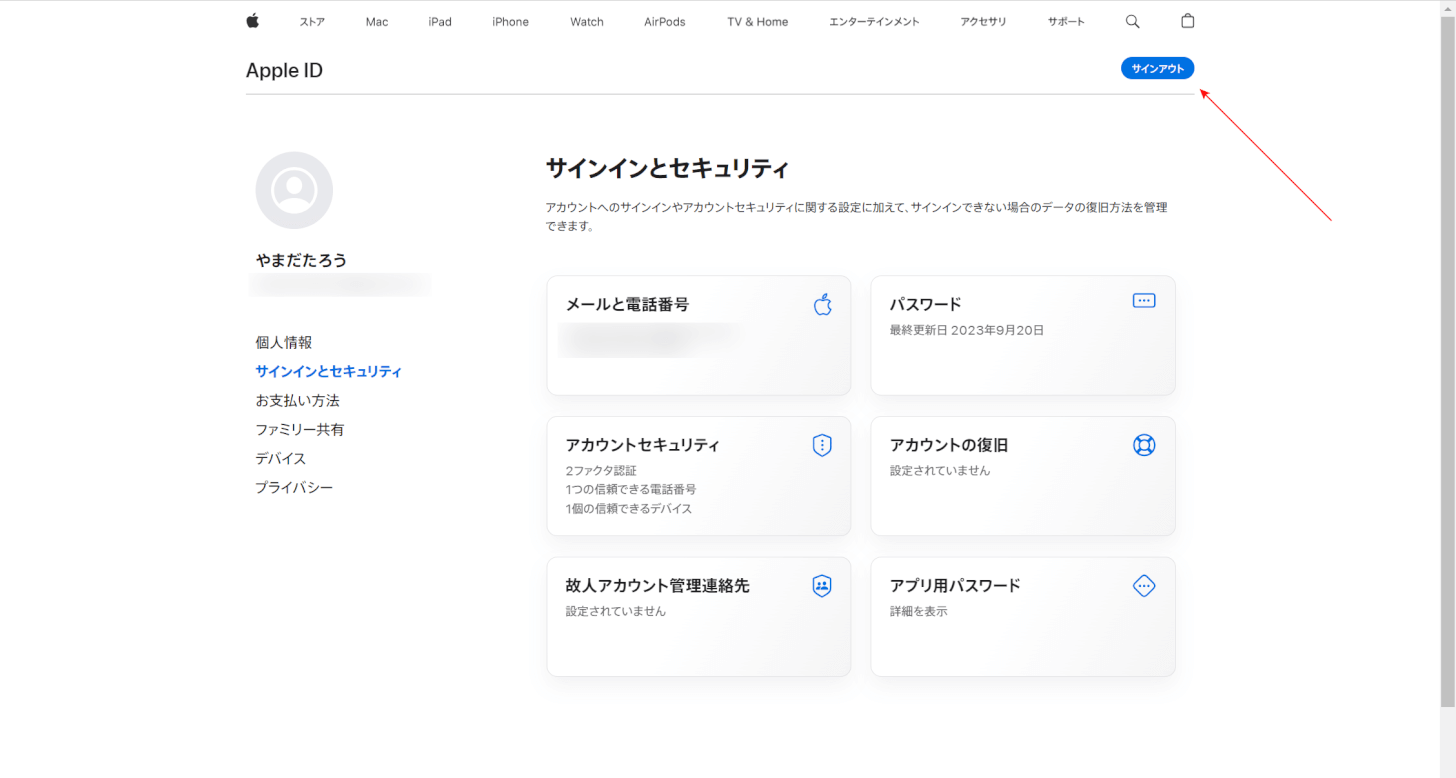
iCloudおよびその他のサービス
Apple IDの名前を変更すると、iCloud、iMessage、FaceTime、および名前が表示されるその他のAppleサービスでの名前の表示も変更されることを覚えておいてください。
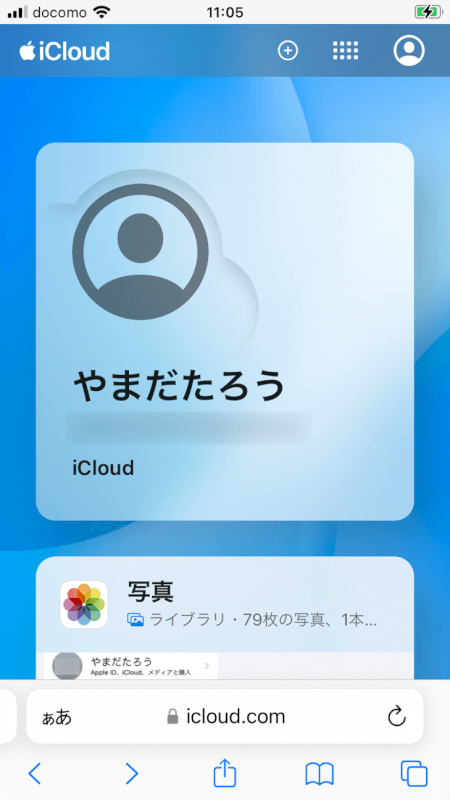
Apple Payの法的名前
Apple Payを使用している場合は、支払いに問題が発生しないように、名前がクレジットカード/デビットカードに表示される法的名と一致することが重要です。
さいごに
Apple IDの名前を変更しても、Apple IDのメールアドレス、パスワード、またはアカウントへのサインイン方法には影響しません。単に、Appleのサービス全体でアカウントに関連付けられた名前を更新するだけです。
問題は解決できましたか?
記事を読んでも問題が解決できなかった場合は、無料でAIに質問することができます。回答の精度は高めなので試してみましょう。
- 質問例1
- PDFを結合する方法を教えて
- 質問例2
- iLovePDFでできることを教えて

コメント
この記事へのコメントをお寄せ下さい。