- 公開日:
iPhoneのカレンダーにイベントを追加する方法
iPhoneのカレンダーアプリにイベントを追加するのは簡単です。以下の手順で行います。
カレンダーアプリを開く
iPhoneで「カレンダー」アプリのアイコンをタップして開きます。

日付を選択
イベントを追加したい日付を選択します。
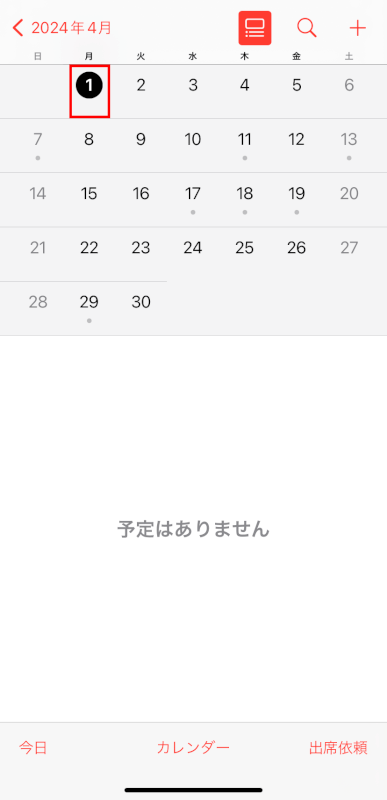
スクロールしたり、今日のイベントを追加したい場合は左下の「今日」をタップしたりして行います。
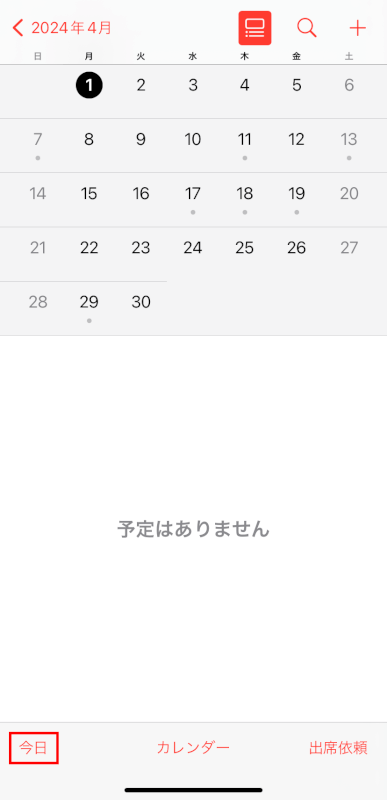
イベントを追加
画面右上にある「+」マークをタップして新しいイベントを作成します。
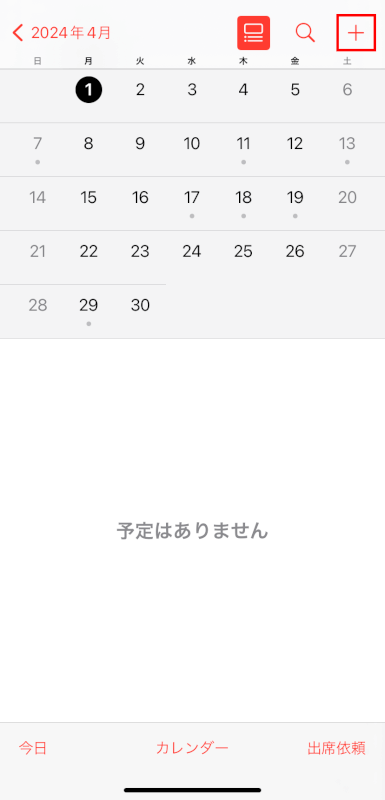
イベントの詳細を入力
タイトル
イベントの名前を入力します。
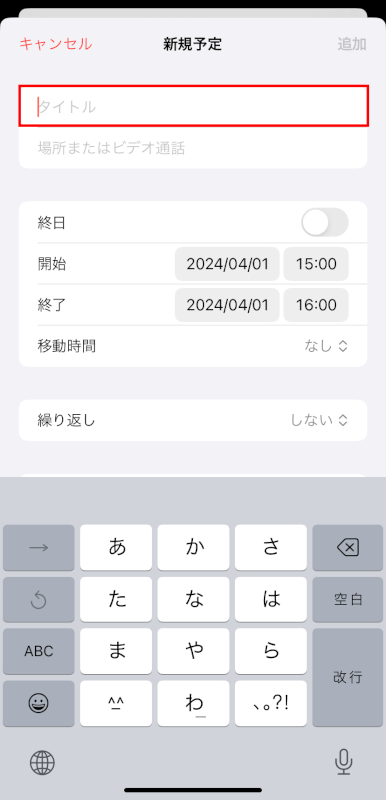
場所
必要な場合は場所を追加します。
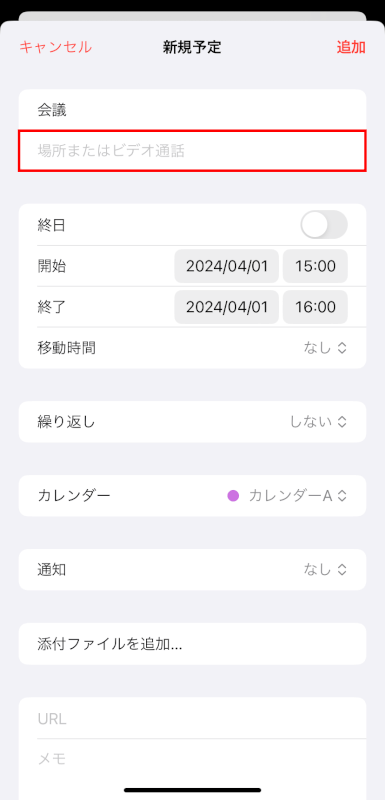
開始と終了の時間
イベントの「開始」時間と「終了」時間を選択します。
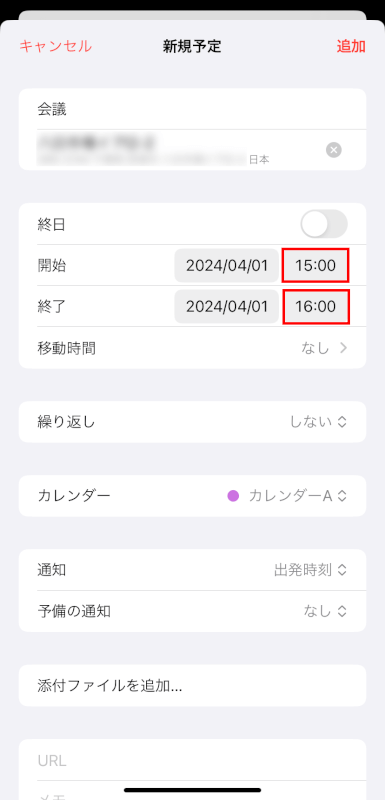
「終日」スイッチをオンに切り替えることで、終日のイベントにすることもできます。
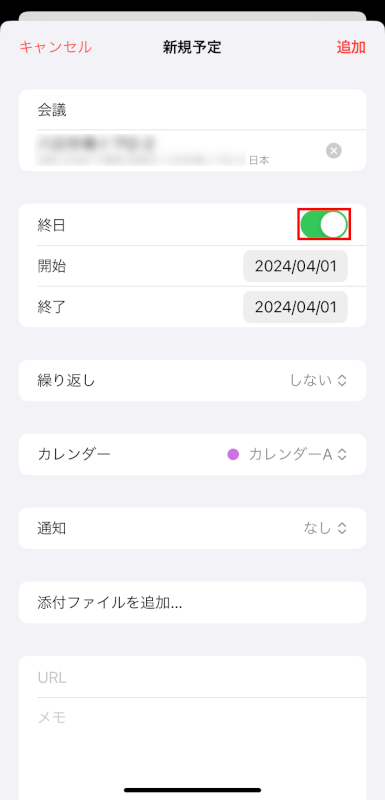
移動時間
イベントの開始時間と終了時間を設定した場合、「移動時間」をタップして出発時間の通知を受け取ることができます。
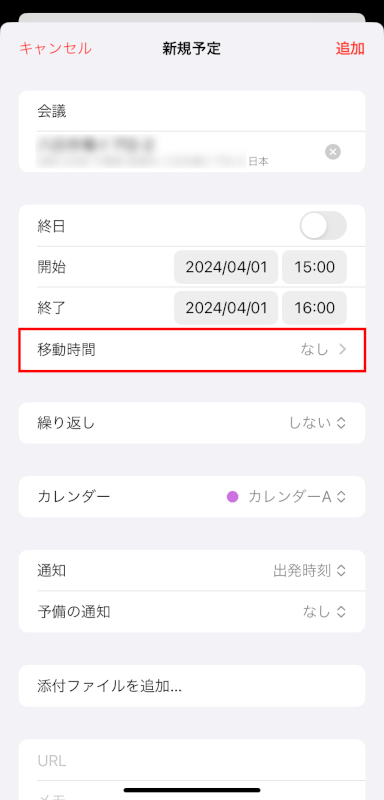
「移動時間」のスイッチをオンにし、「出発地」を設定するか、下に表示されている移動時間から選択します。
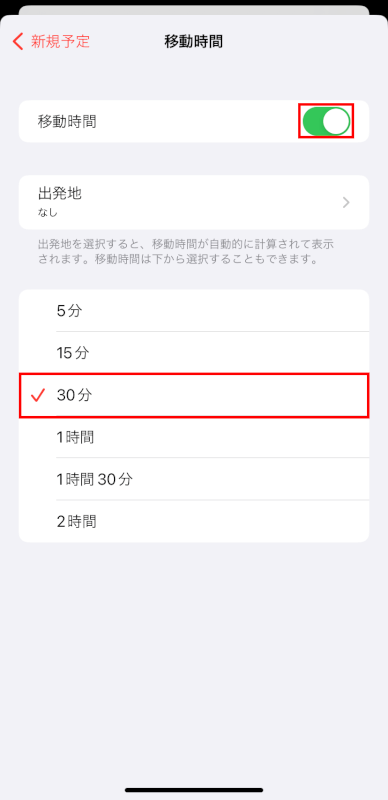
繰り返し
イベントが定期的に発生する場合、「繰り返し」をタップして毎日/毎週/毎月などで繰り返すように設定できます。
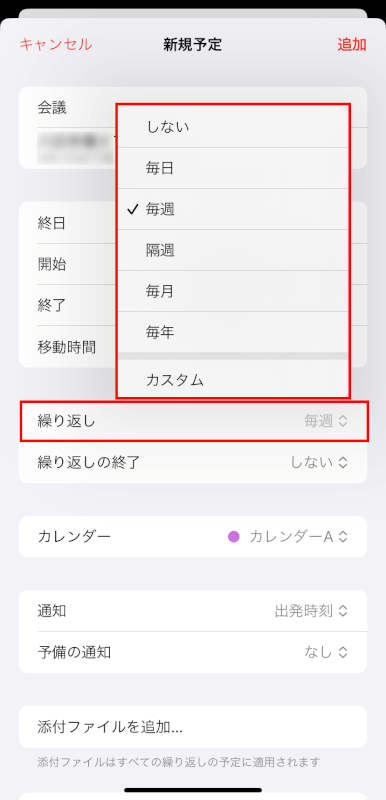
予定参加者
iCloudのカレンダーの場合、「予定参加者」をタップしてイベントに招待/共有することができます。
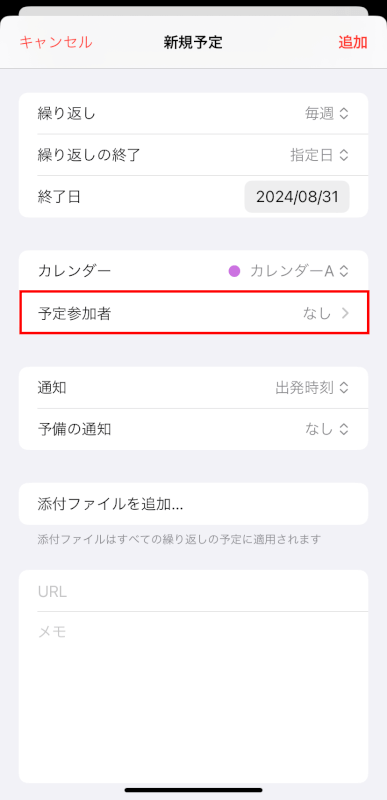
宛先に直接入力するか、「+」マークをタップして連絡先から追加できます。
受信者はメールで招待や予定の詳細を受け取ります。
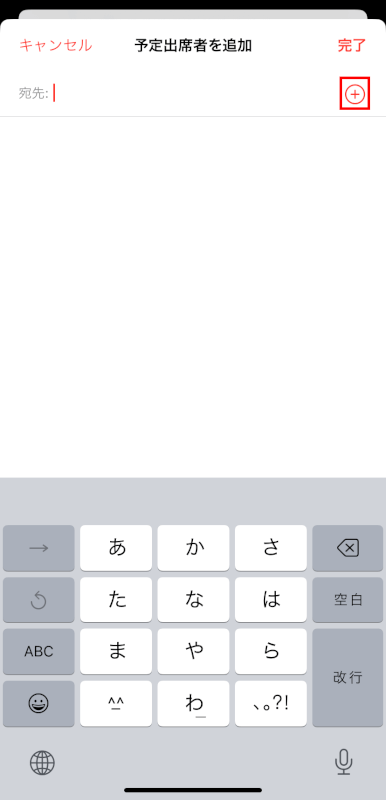
通知
イベントが始まる前の通知を受け取るために、「通知」をタップしてアラートを設定できます。
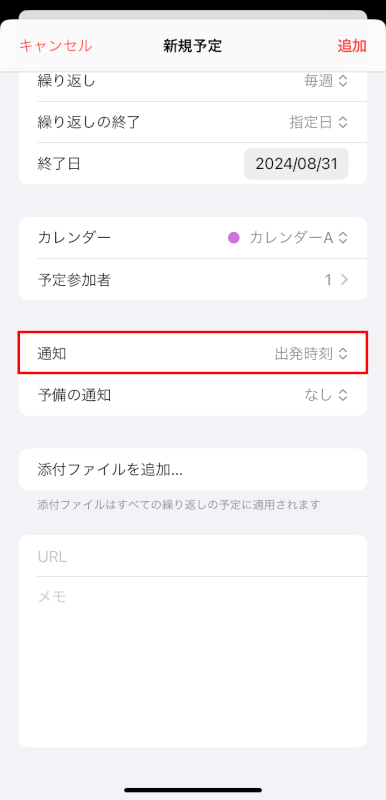
メモ
イベントに関する添付ファイルやURL、メモを追加することができます。
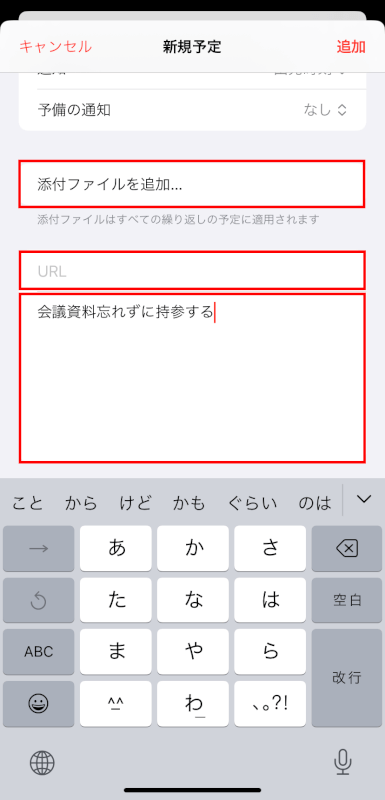
イベントを保存
すべての設定が完了したら、右上の「追加」をタップしてイベントをカレンダーに保存します。
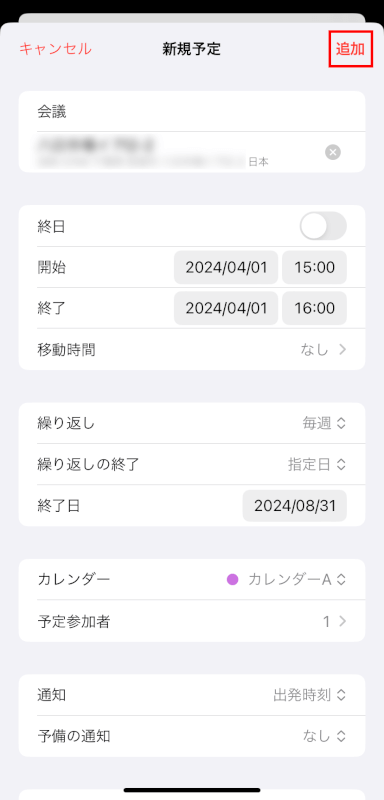
追加のヒント
正しいカレンダーを選択
複数のカレンダー(iCloud、Google、Outlookなど)を使用している場合は、イベントを保存する前に正しいものを選択してください。
画面下部の「カレンダー」をタップします。
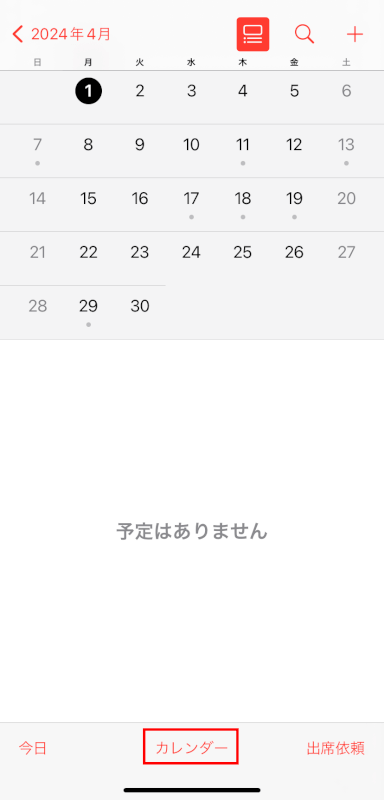
リストから表示させたいカレンダーを選択できます。
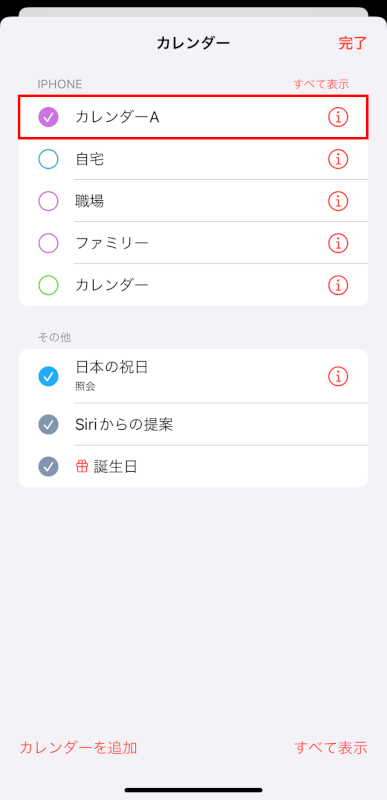
イベントの編集または削除
あとでイベントを編集または削除する必要がある場合は、カレンダーでイベントを見つけてタップします。
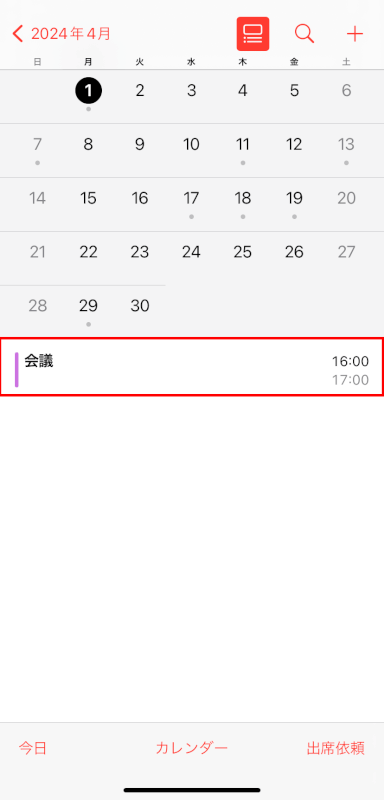
「編集」を選択して変更を行うか、画面下部にある「予定を削除」をタップして削除します。
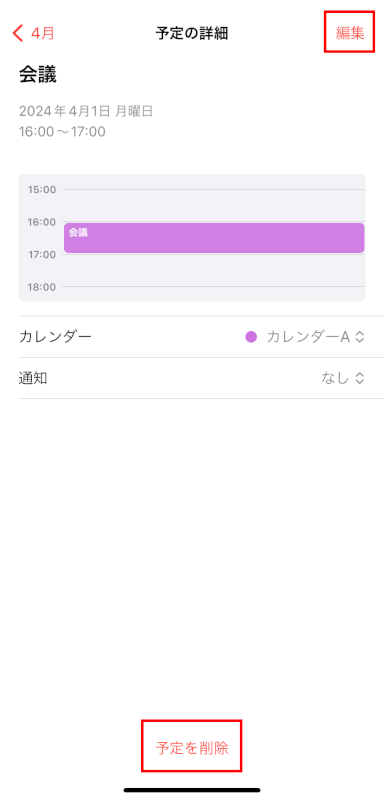
さいごに
iPhoneのカレンダーアプリにイベントを追加することで、スケジュールを効率的に管理し、重要なアポイントメントや会議を見逃さないようにすることができます。
問題は解決できましたか?
記事を読んでも問題が解決できなかった場合は、無料でAIに質問することができます。回答の精度は高めなので試してみましょう。
- 質問例1
- PDFを結合する方法を教えて
- 質問例2
- iLovePDFでできることを教えて

コメント
この記事へのコメントをお寄せ下さい。