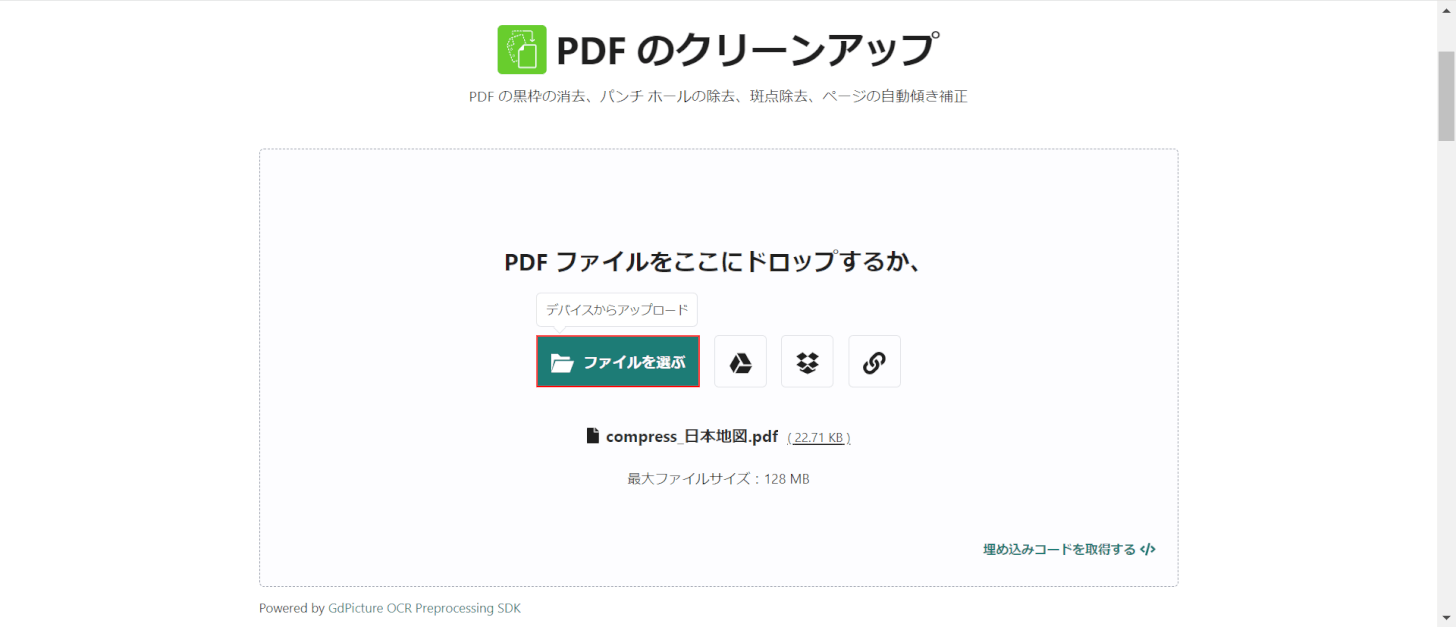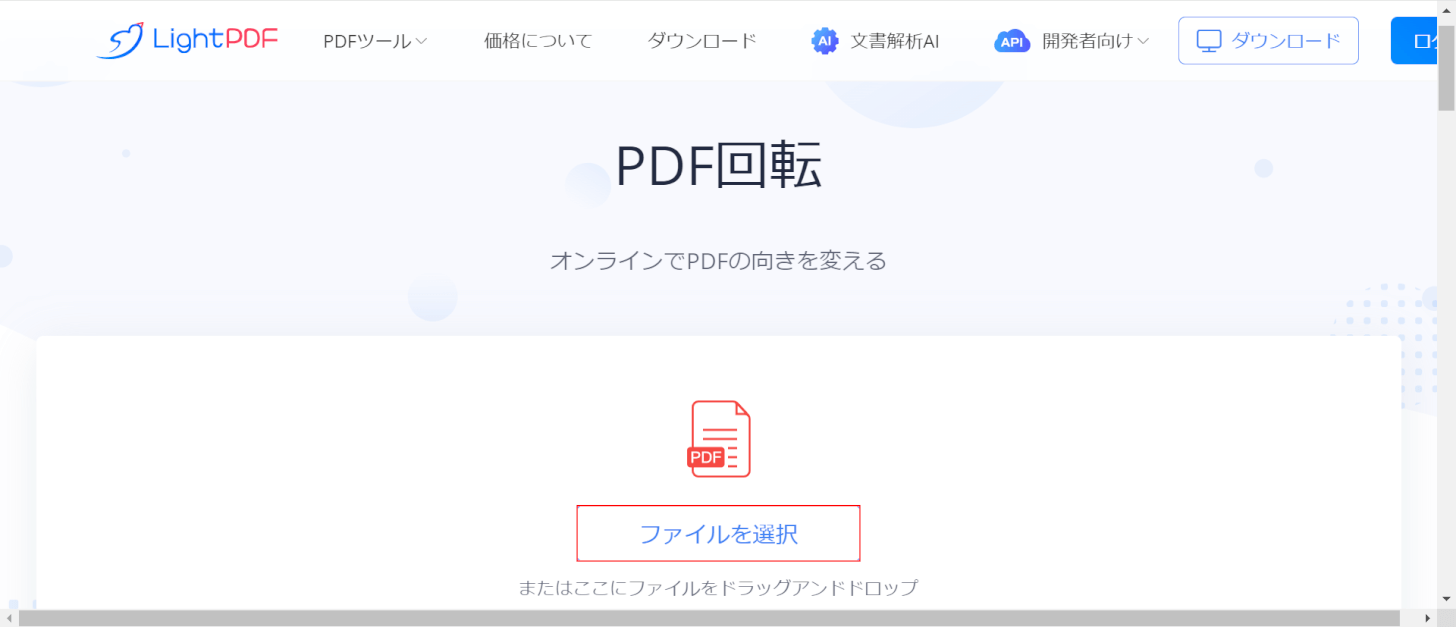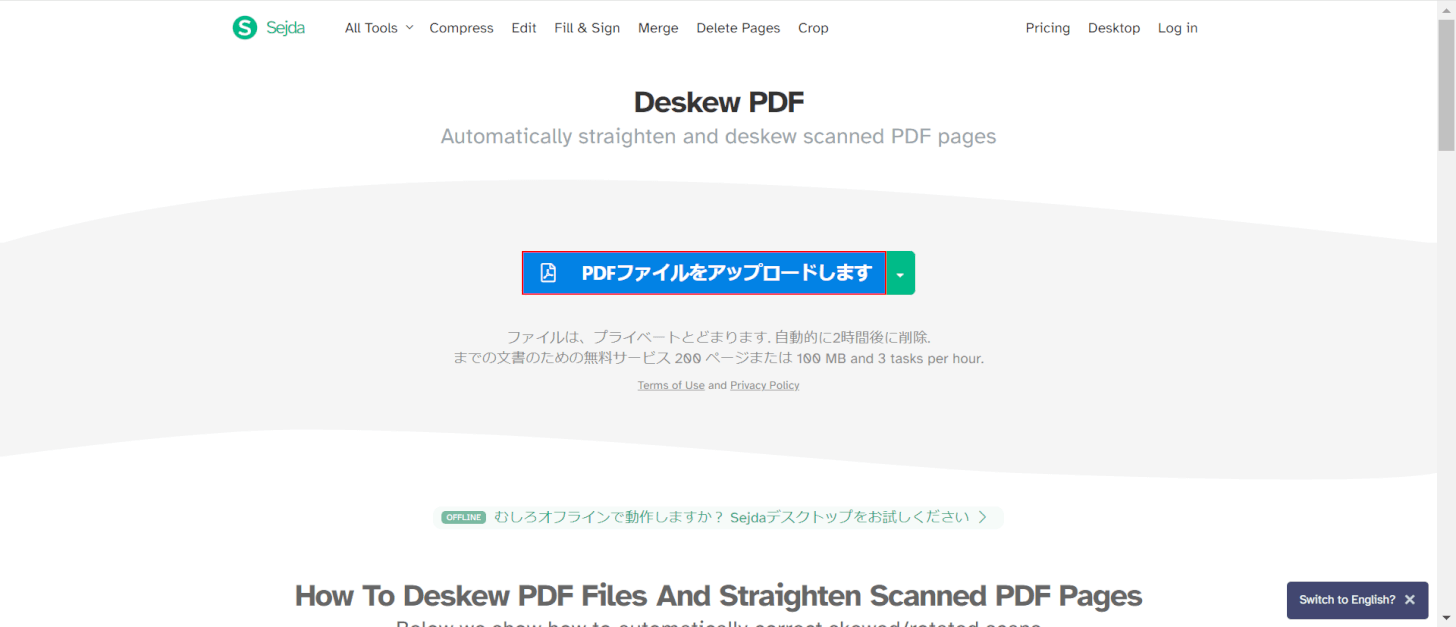- 公開日:
オンラインでPDFの傾きを補正する無料ソフト3選
PDFをスキャンする際に真っすぐ読み取れず、全体が傾いてしまうことがあります。
そもそも、スキャンするデータ自体が傾いている場合は、手動で調整してスキャンするのは手間がかかります。
以下では、オンラインでPDFの傾きを補正するソフトをご紹介します。自動補正してくれるソフトもあるので活用してみてください。
Sejdaの基本情報

Sejda
日本語: 〇
オンライン(インストール不要): 〇
オフライン(インストール型): 〇
Sejdaで傾きを補正する方法
Sejdaは1時間で3回まで編集したPDFをダウンロードすることができます。
自動で傾きの補正ができますが、画像などは読み込まれないことがあります。また、傾きを微調整することはできないのでご注意ください。
今回はWindows 11を使って、オンライン版のSejdaで傾きを補正する方法をご紹介します。
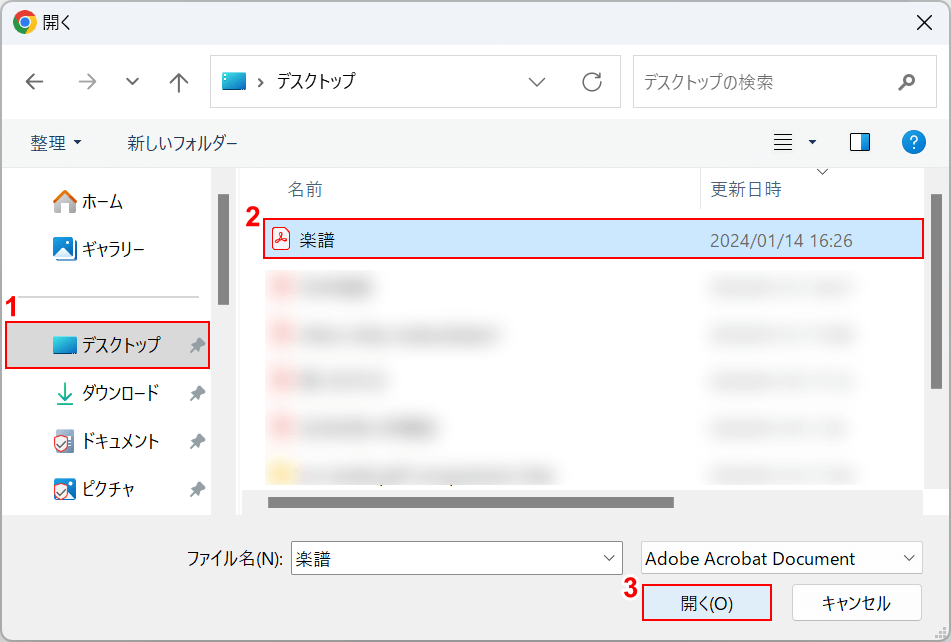
「開く」ダイアログボックスが表示されました。傾きを補正したいPDFを選択します。
①「保存先(例:デスクトップ)」、②「PDF(例:楽譜)」の順に選択して、③「開く」ボタンを押します。
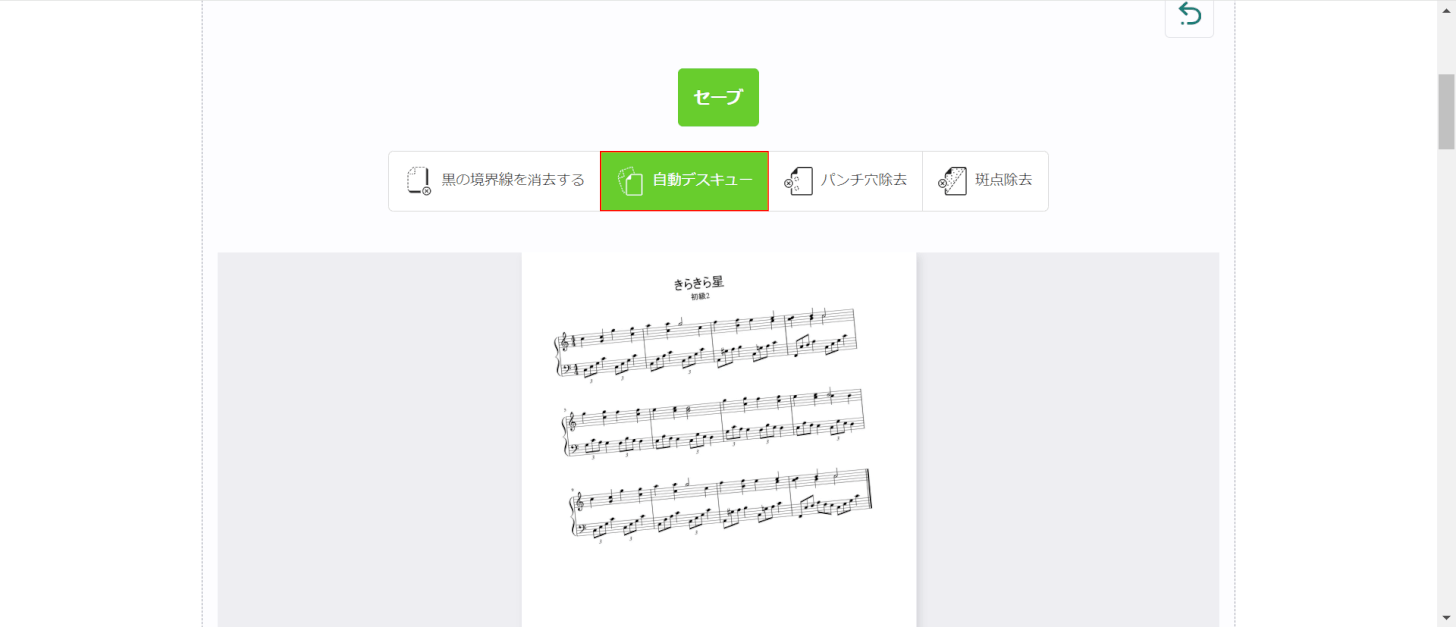
「自動デスキュー」ボタンを押します。
画面下部に傾きを自動補正したプレビューが表示されるので、確認してください。
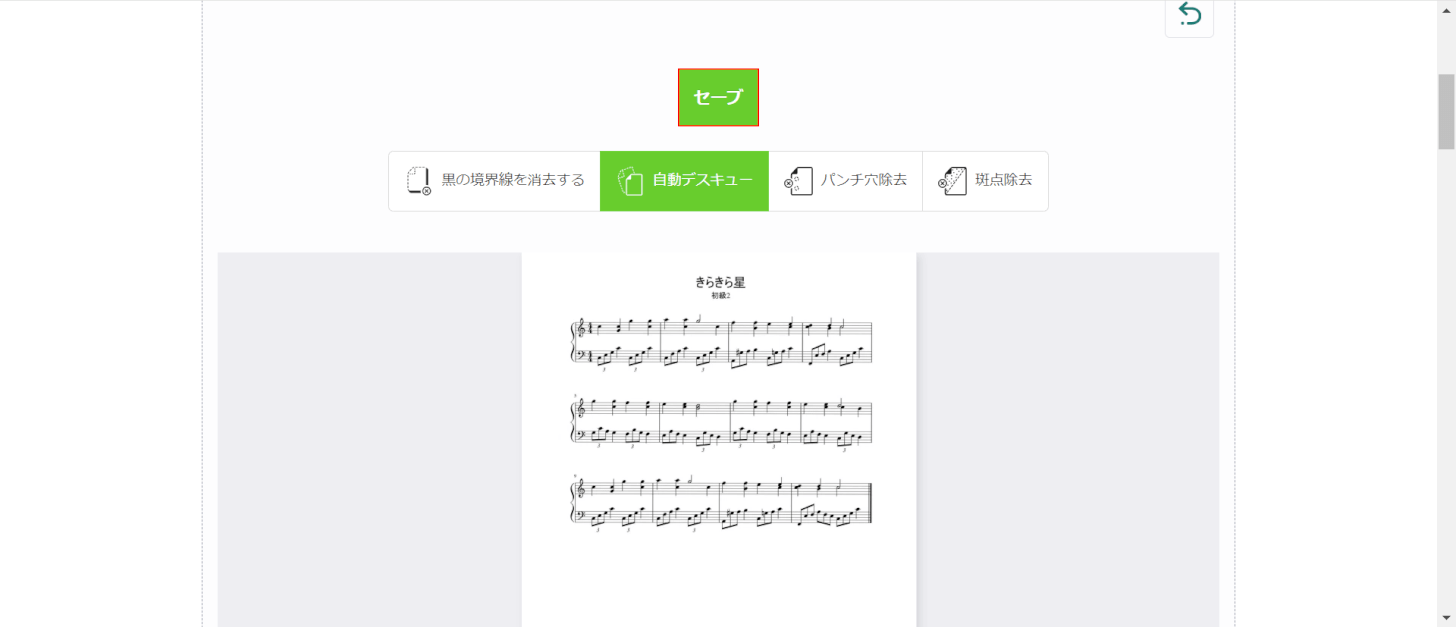
「セーブ」ボタンを押します。
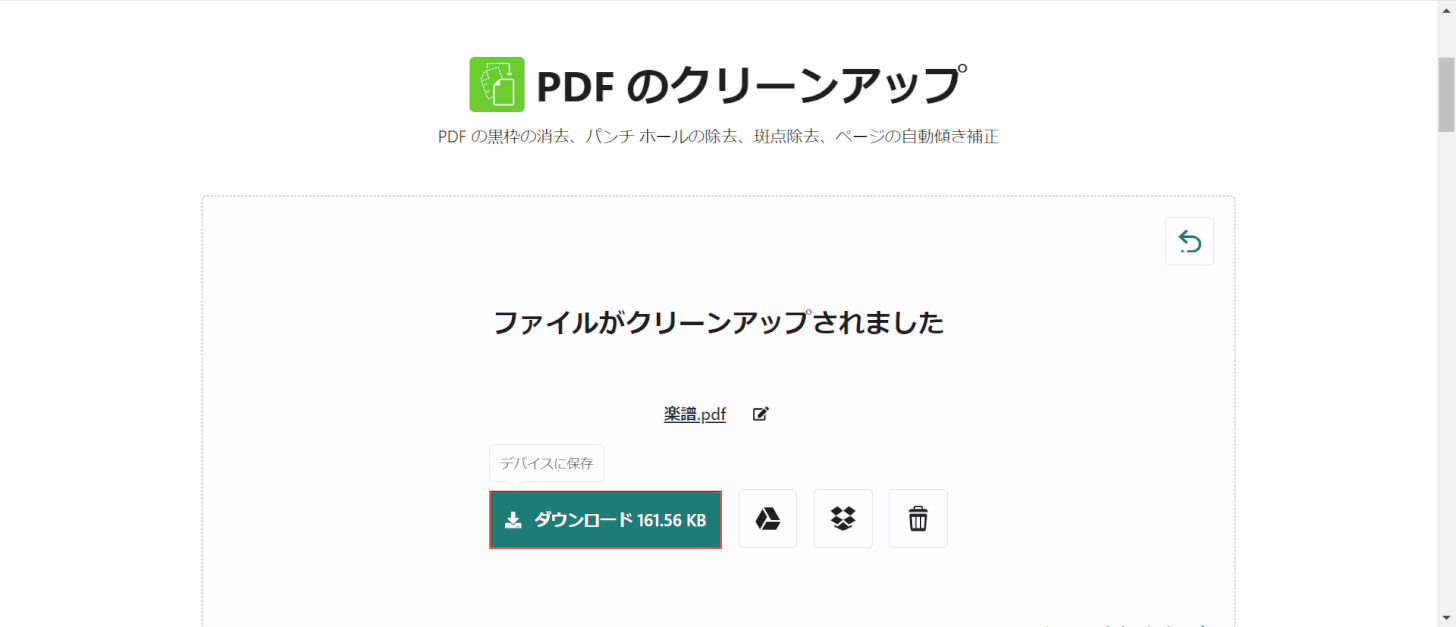
「ダウンロード」ボタンを押します。
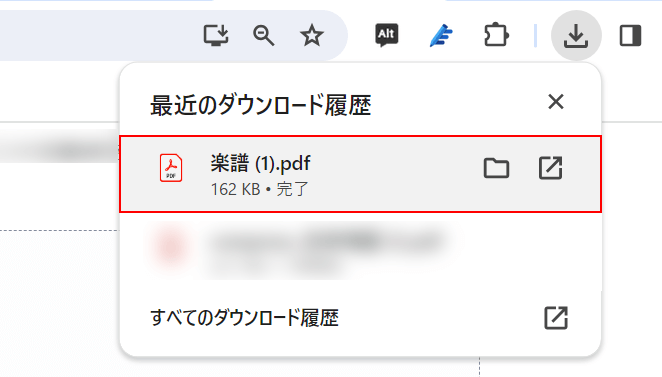
画面右上に「最近のダウンロード履歴」が表示されました。
「ダウンロードしたPDF(例:楽譜(1))」を選択して、傾きが補正されたPDFが表示されれば操作は完了です。
LightPDFの基本情報

LightPDF
日本語: 〇
オンライン(インストール不要): 〇
オフライン(インストール型): 〇
LightPDFで傾きを補正する方法
LightPDFは、1日に1回まで編集したPDFをダウンロードすることができます。
ただし、PDFの向きを変えることはできますが、細かい傾きの補正をすることはできませんのでご注意ください。
今回はWindows 11を使って、オンライン版のLightPDFで傾きを補正する方法をご紹介します。
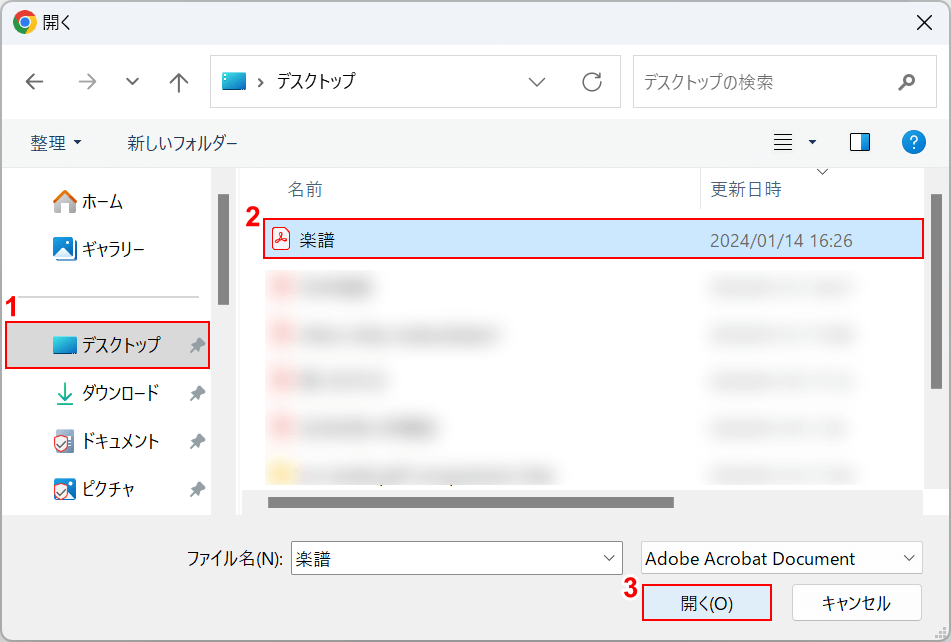
「開く」ダイアログボックスが表示されました。傾きを補正したいPDFを選択します。
①「保存先(例:デスクトップ)」、②「PDF(例:楽譜)」の順に選択して、③「開く」ボタンを押します。
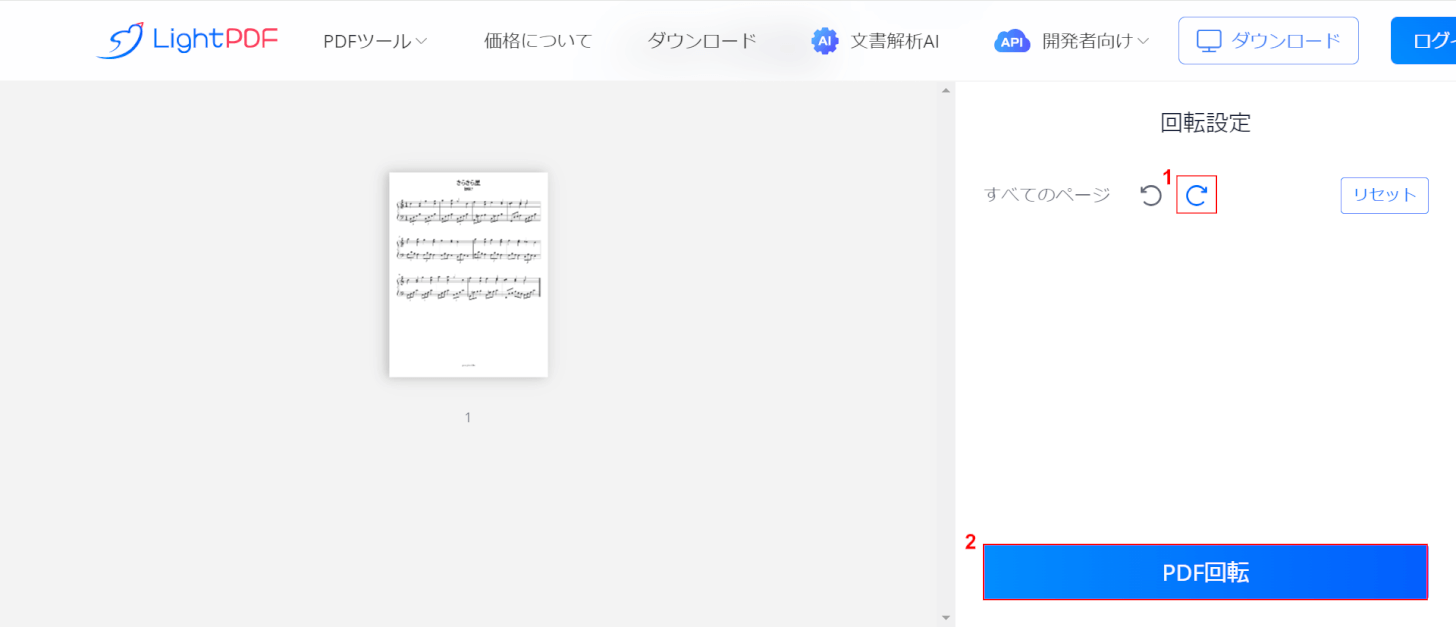
➀「矢印」をクリックして向きを調整し、②「PDF回転」ボタンを押します。
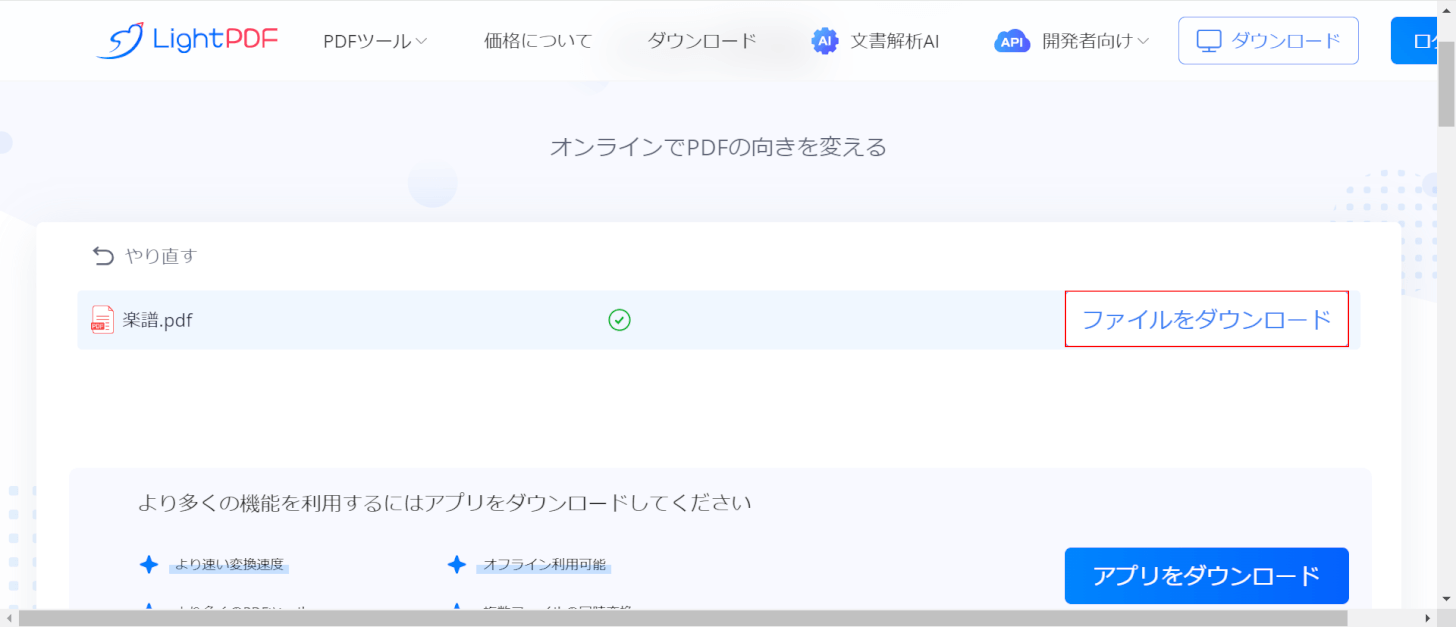
「ファイルをダウンロード」ボタンを押します。
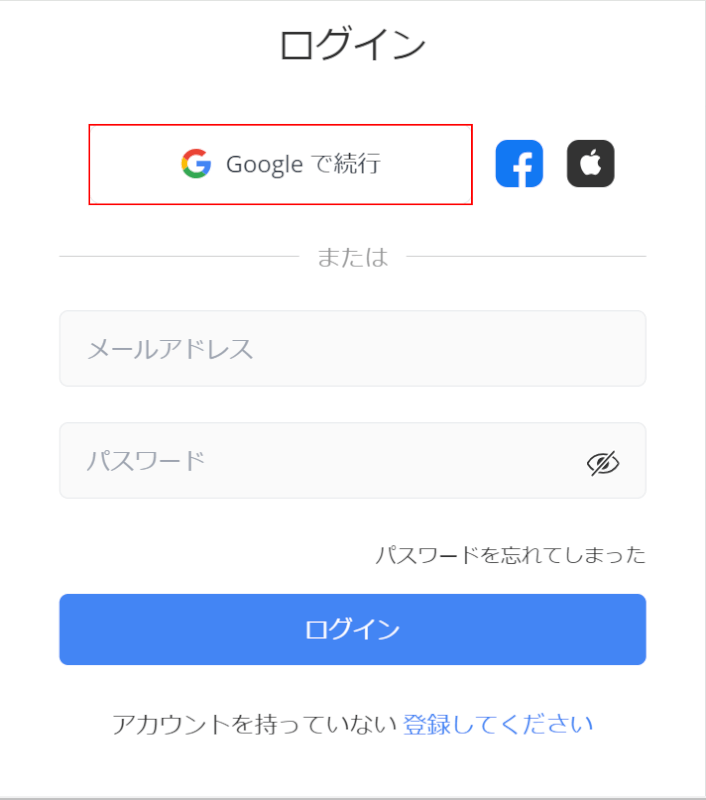
「Google で続行」を選択し、任意のアカウントを選択してログインします。
LightPDFのアカウントをお持ちの場合は、メールアドレスとパスワードを入力して「ログイン」ボタンを押してください。
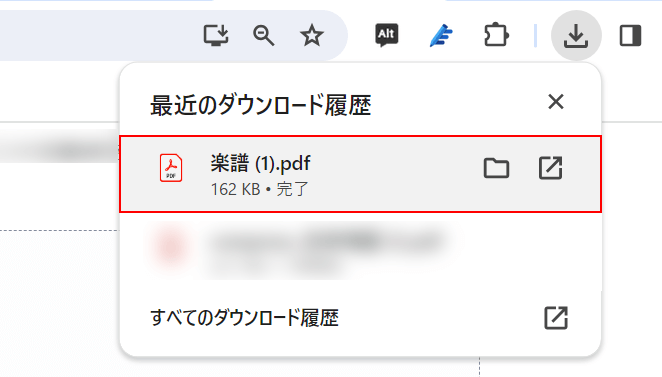
画面右上に「最近のダウンロード履歴」が表示されました。
「ダウンロードしたPDF(例:楽譜(1))」を選択して、PDFの向きが回転した状態で表示されれば操作は完了です。
AvePDFの基本情報

AvePDF
日本語: 〇
オンライン(インストール不要): 〇
オフライン(インストール型): ×
AvePDFで傾きを補正する方法
AvePDFの無料版は、6時間で2ファイルまでダウンロードできます。無制限で操作したい場合は、有料版への移行が必要です。
自動で傾きの補正ができますが、イラストや画像などは読み込まれないことがあります。また、傾きを微調整することはできないのでご注意ください。
今回はWindows 11を使って、オンライン版のAvePDFで傾きを補正する方法をご紹介します。
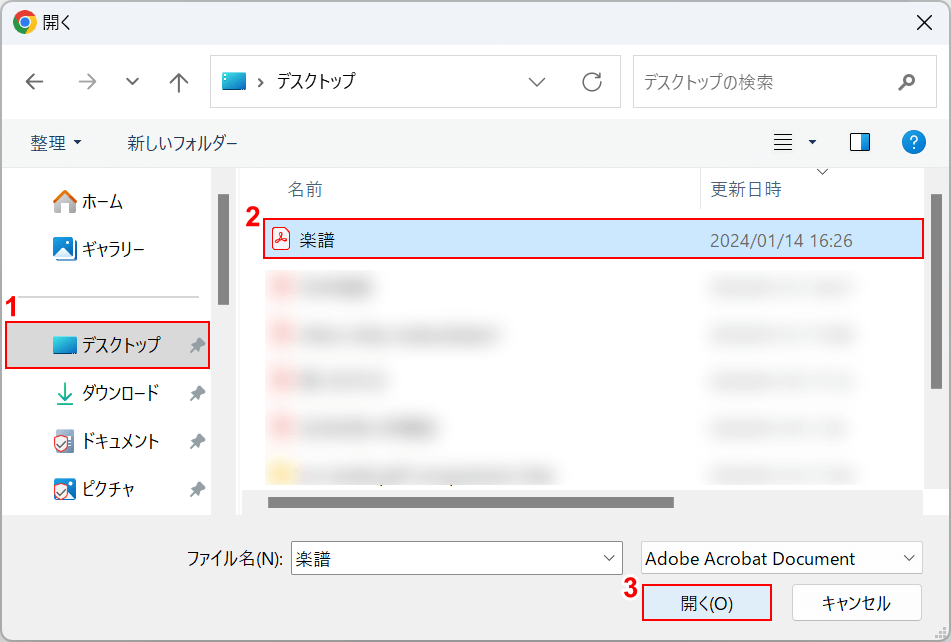
「開く」ダイアログボックスが表示されました。傾きを補正したいPDFを選択します。
①「保存先(例:デスクトップ)」、②「PDF(例:楽譜)」の順に選択して、③「開く」ボタンを押します。
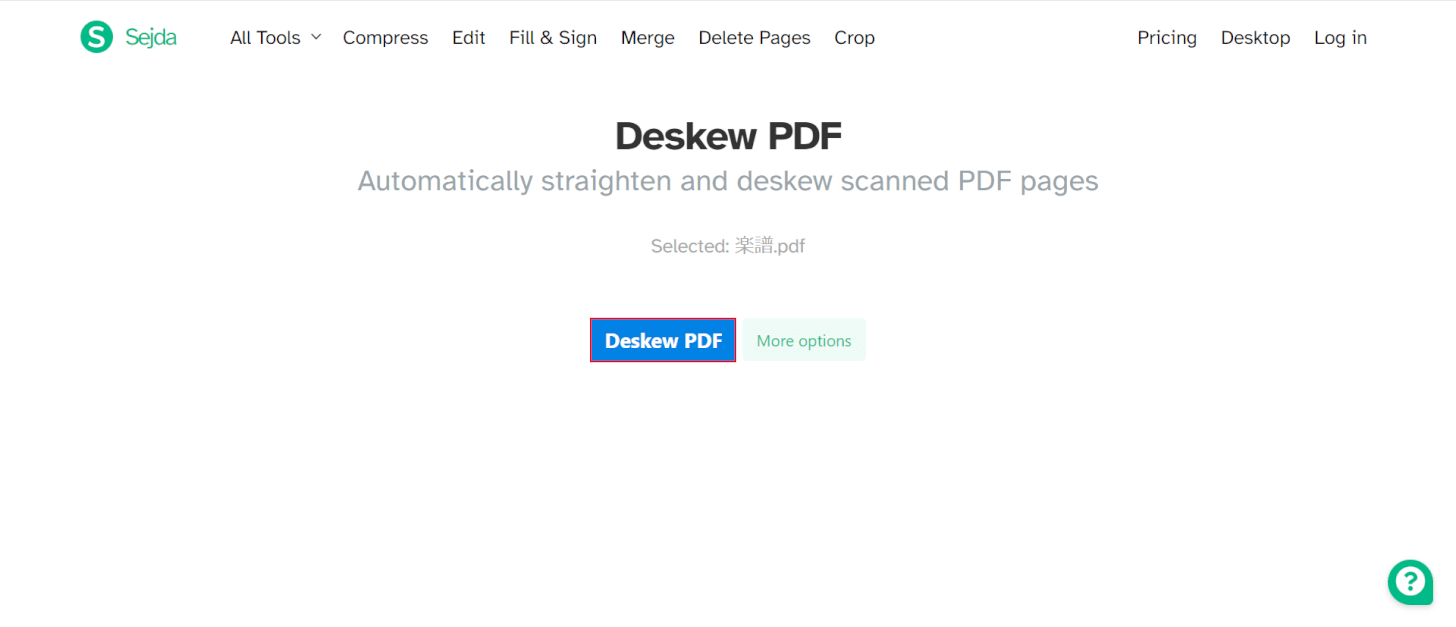
「Deskew PDF」ボタンを押します。
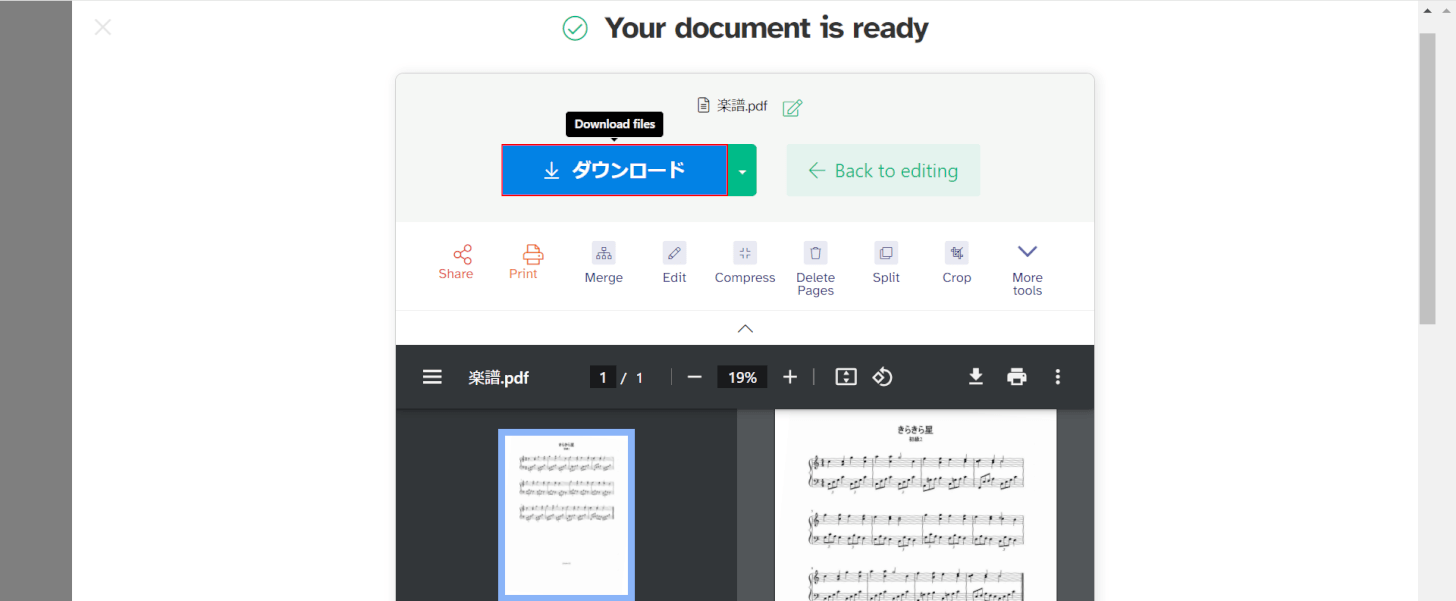
「ダウンロード」ボタンを押します。
画面下部に傾きを自動補正したプレビューが表示されるので、補正されているかを確認してください。
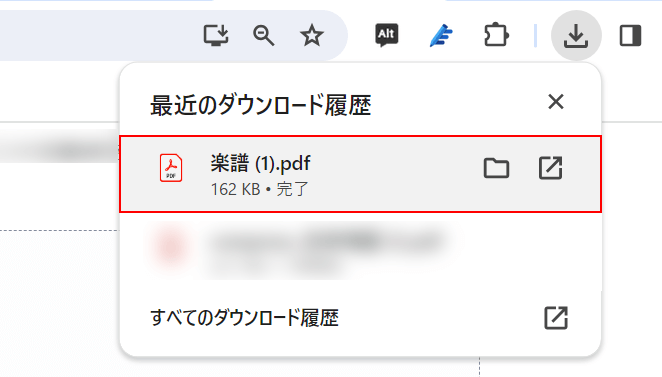
画面右上に「最近のダウンロード履歴」が表示されました。
「ダウンロードしたPDF(例:楽譜(1))」を選択して、傾きが補正されたPDFが表示されれば操作は完了です。