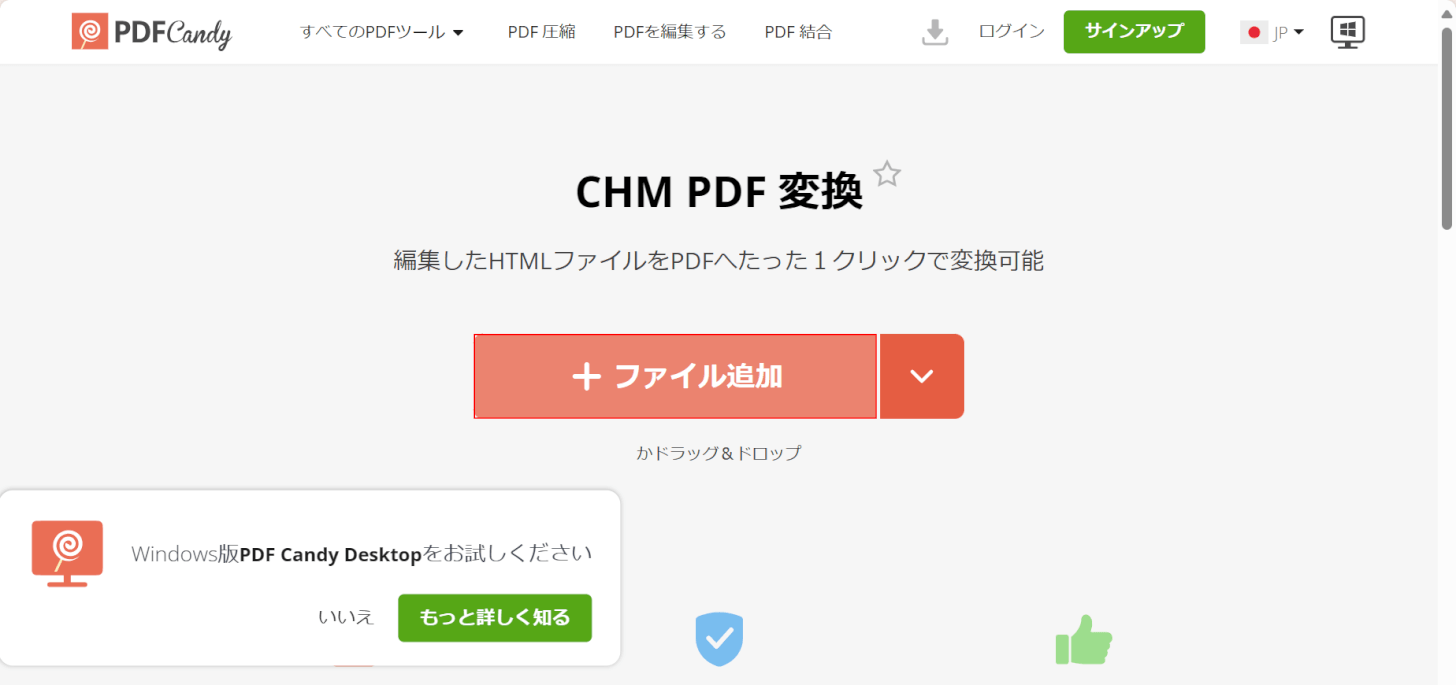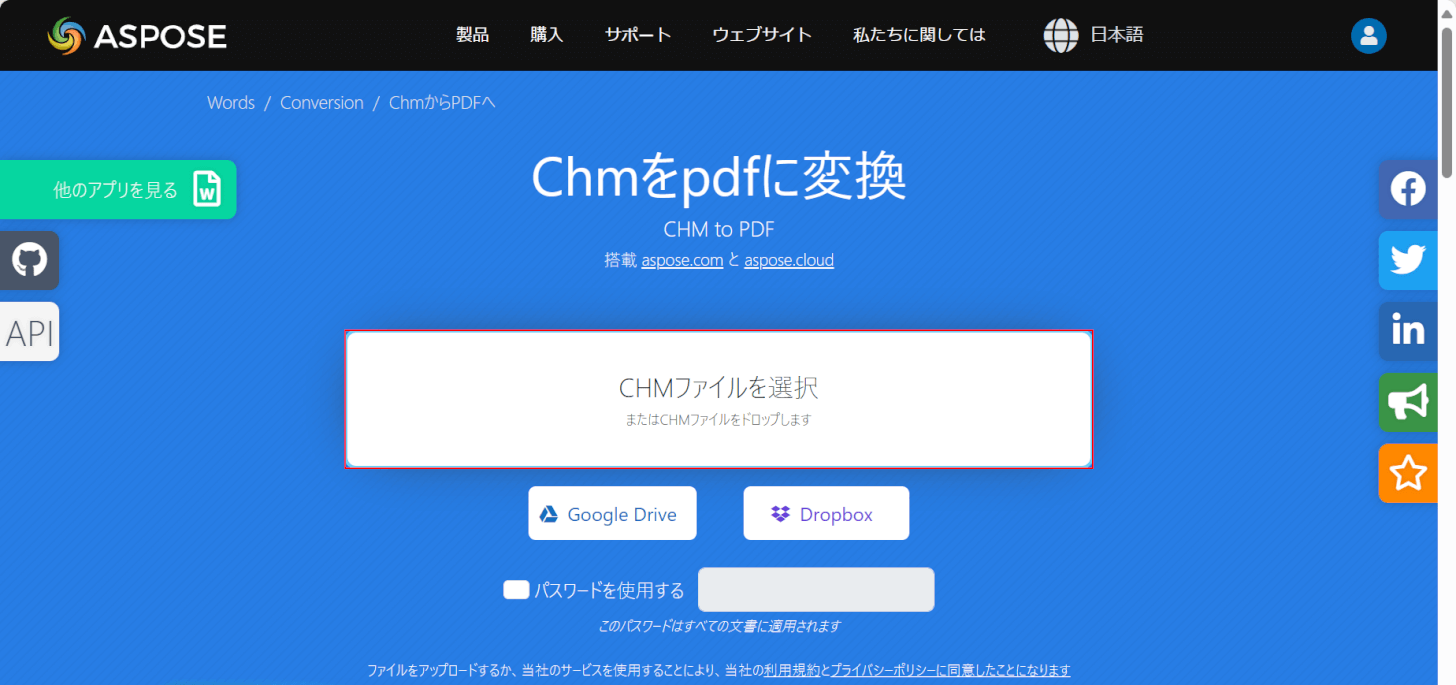- 公開日:
CHMからPDFに変換するフリーソフト2選
CHMファイルは、かつてWindowsのヘルプファイルとして取扱説明書の役割を果たしていました。
CHMファイルはサポートが終了しており、ファイル自体が開けない場合もありますが、PDFに変換することで内容の閲覧が可能になります。
以下では、CHMからPDFに変換するフリーソフト2つご紹介します。
PDF Candyの基本情報

PDF Candy
日本語: 〇
オンライン(インストール不要): 〇
オフライン(インストール型): 〇
PDF CandyでCHMからPDFに変換する方法
PDF Candyは46種類のツールを使用することができるPDF編集ソフトで、1時間に3回までダウンロードすることができます。
ファイルをアップロードするだけで簡単にPDFに変換することができますが、文字化けしてしまうことがあるので、ご注意ください。
今回はWindows 11を使って、オンライン版のPDF CandyでCHMからPDFに変換する方法をご紹介します。
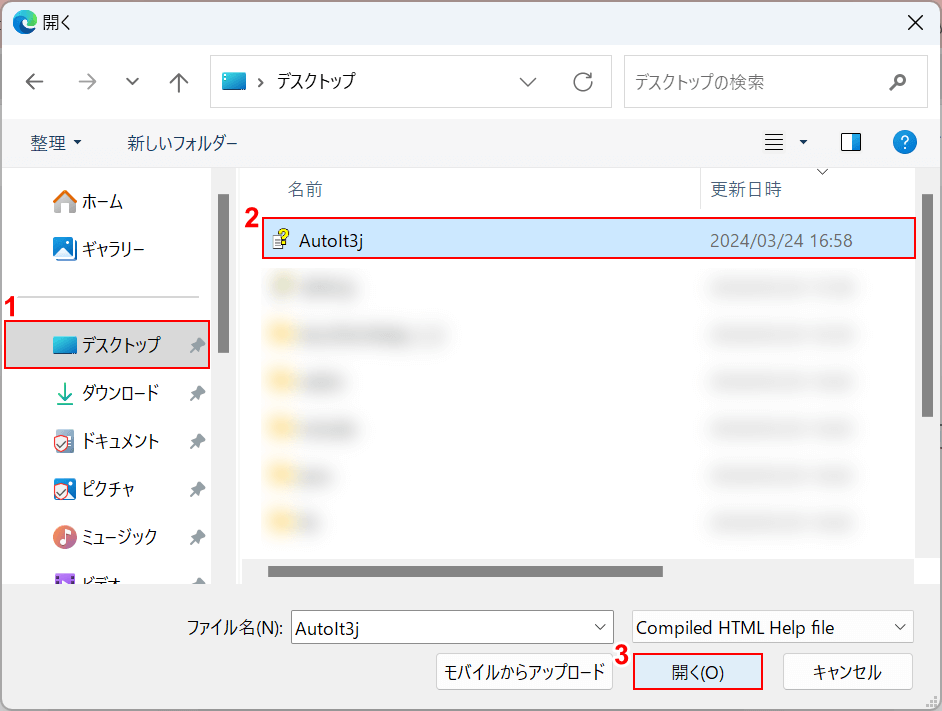
「開く」ダイアログボックスが表示されました。PDFに変換したいCHMを選択します。
①「保存先(例:デスクトップ)」、②「CHM(例:Autolt3j)」の順に選択して、③「開く」ボタンを押します。
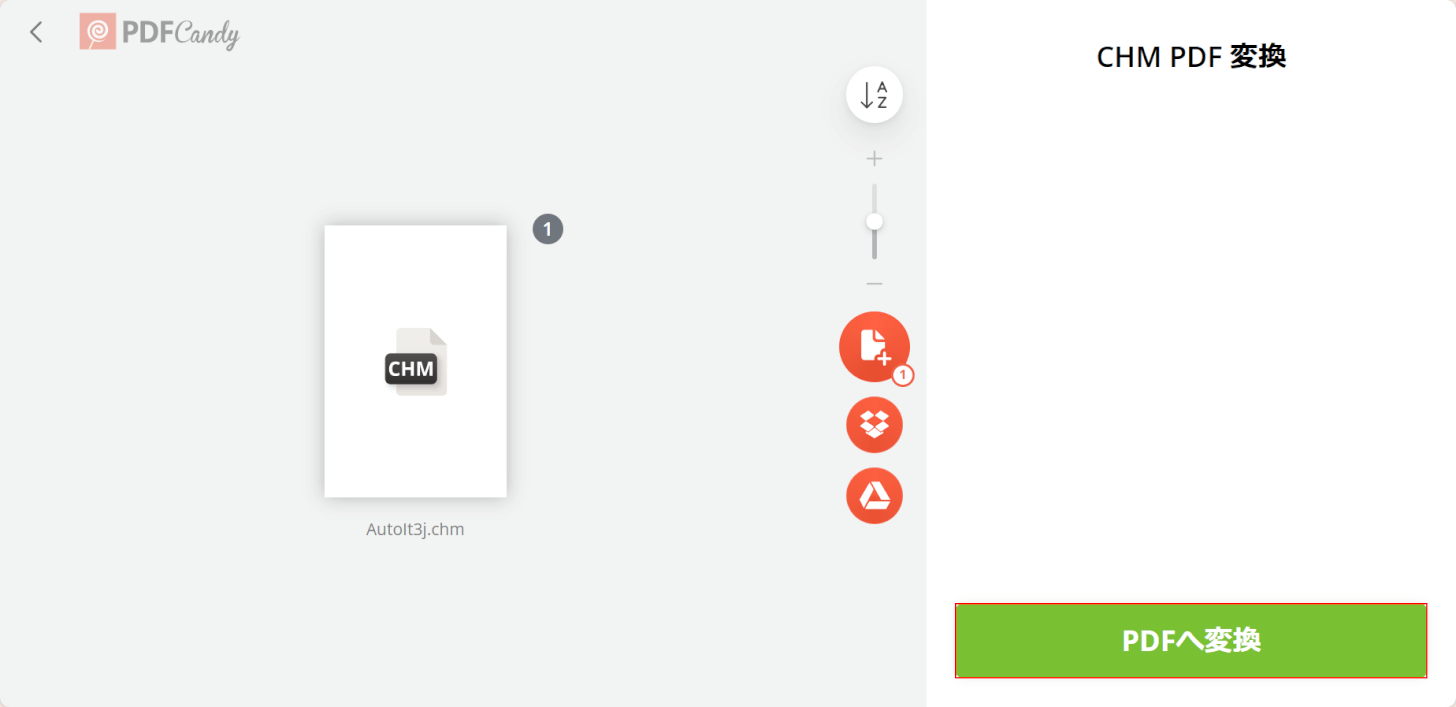
「PDFへ変換」ボタンを押します。
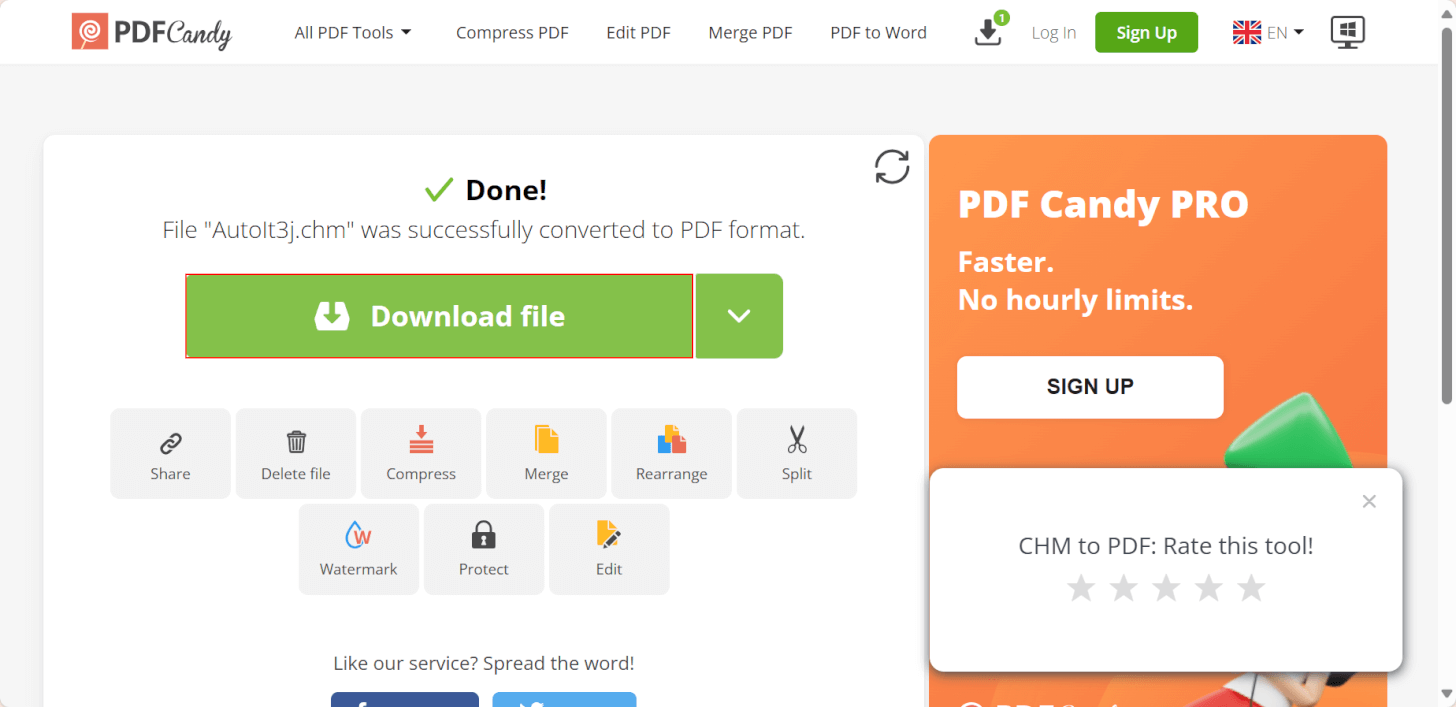
「Download file」ボタンを押します。
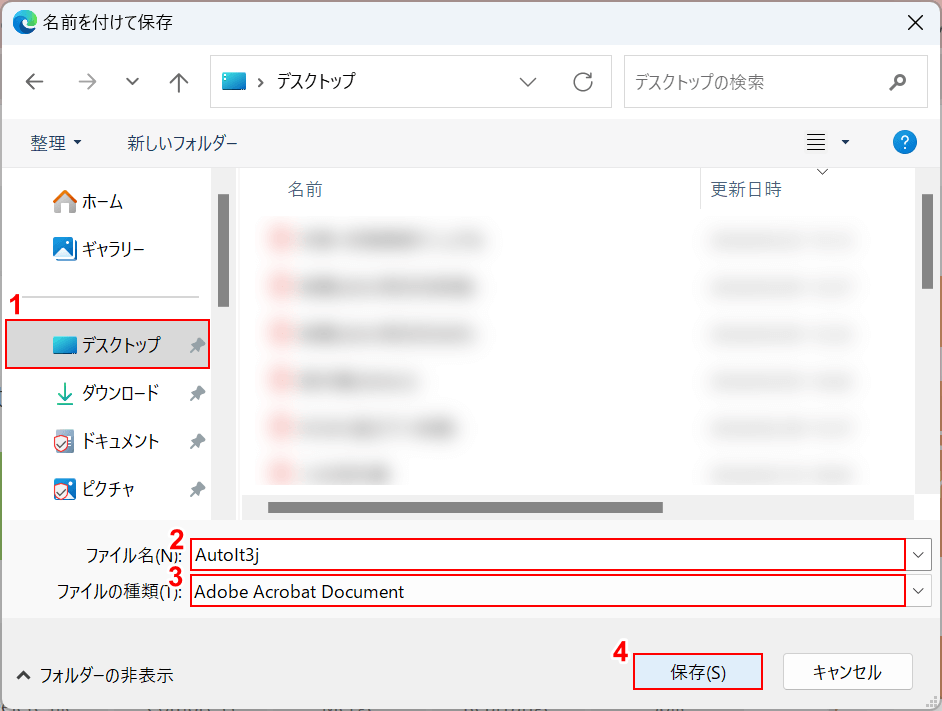
「名前を付けて保存」ダイアログボックスが表示されました。
①「保存先(例:デスクトップ)」を選択し、②「ファイル名(例:Autolt3j)」を入力して、③「ファイルの種類(例:Adobe Acrobat Document)」を選択します。
④「開く」ボタンを押します。
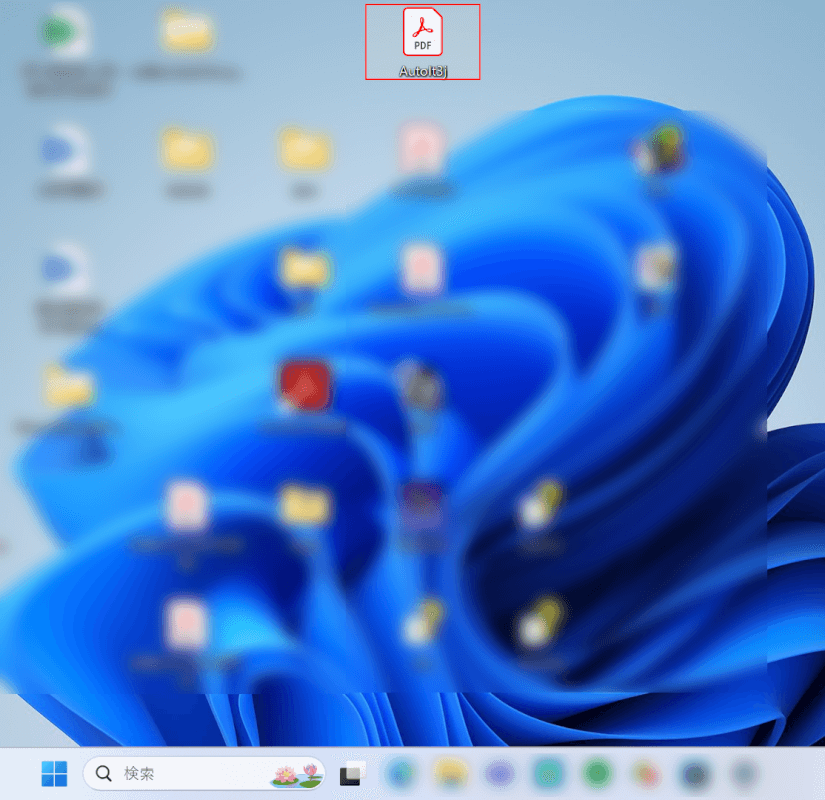
「ダウンロードしたPDF(例:Autolt3j)」を選択して、内容が正しく表示されていれば操作は完了です。
Aspose.PDFの基本情報

Aspose.PDF
- おっせえ
日本語: 〇
オンライン(インストール不要): 〇
オフライン(インストール型): 〇
Aspose.PDFでCHMからPDFに変換する方法
Aspose.PDFは無料で使えるPDF編集ツールです。回数制限などはありませんが、同時にアップロードできるファイル数は10個までです。
ワンクリックでPDFに変換することができます。文字化けなどはほとんどありませんが、異なるフォントの文字が表示される場合があります。
今回はWindows 11を使って、オンライン版のAspose.PDFでCHMからPDFに変換する方法をご紹介します。
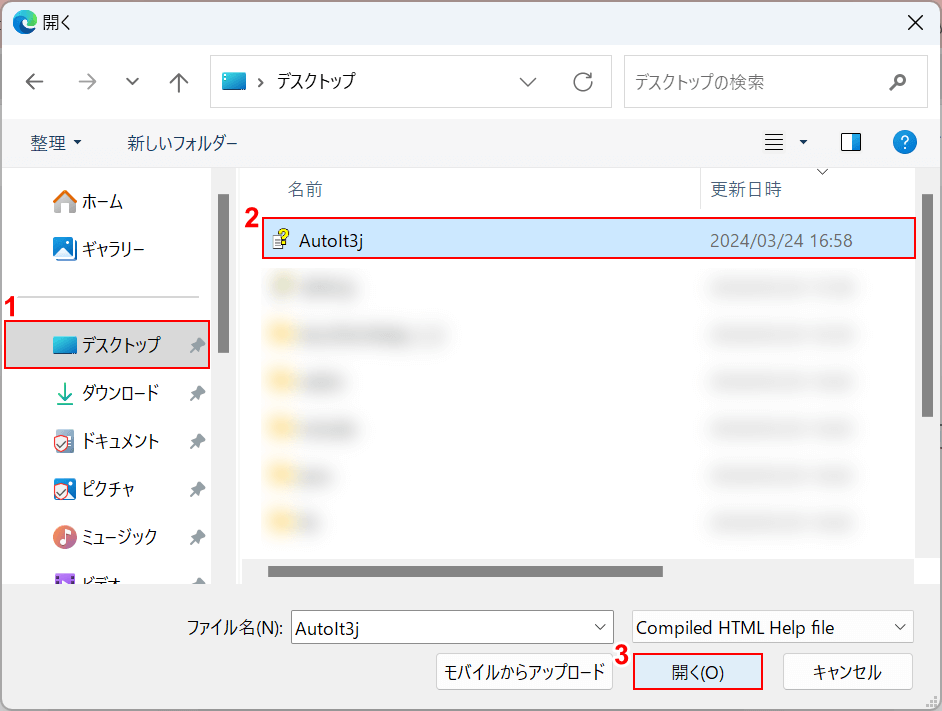
「開く」ダイアログボックスが表示されました。PDFに変換したいCHMを選択します。
①「保存先(例:デスクトップ)」、②「CHM(例:Autolt3j)」の順に選択して、③「開く」ボタンを押します。
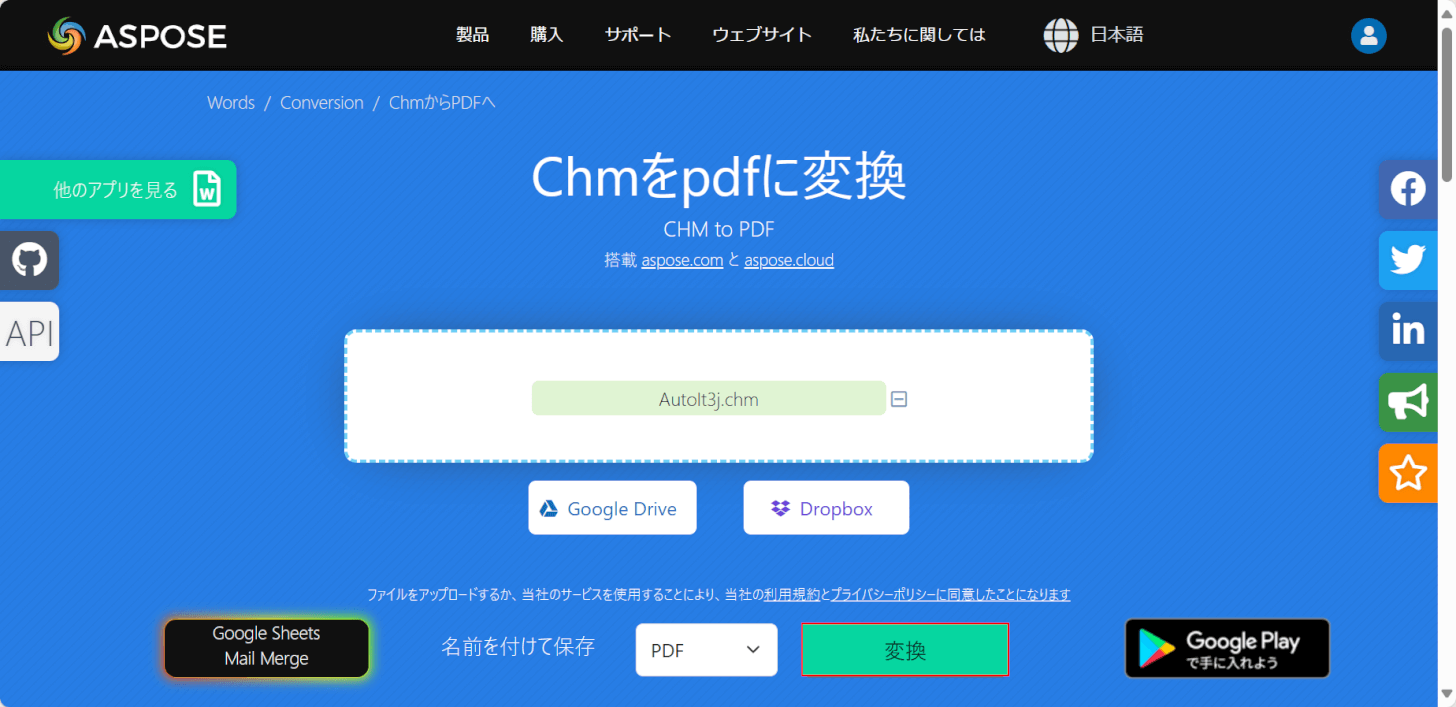
「変換」ボタンを押します。
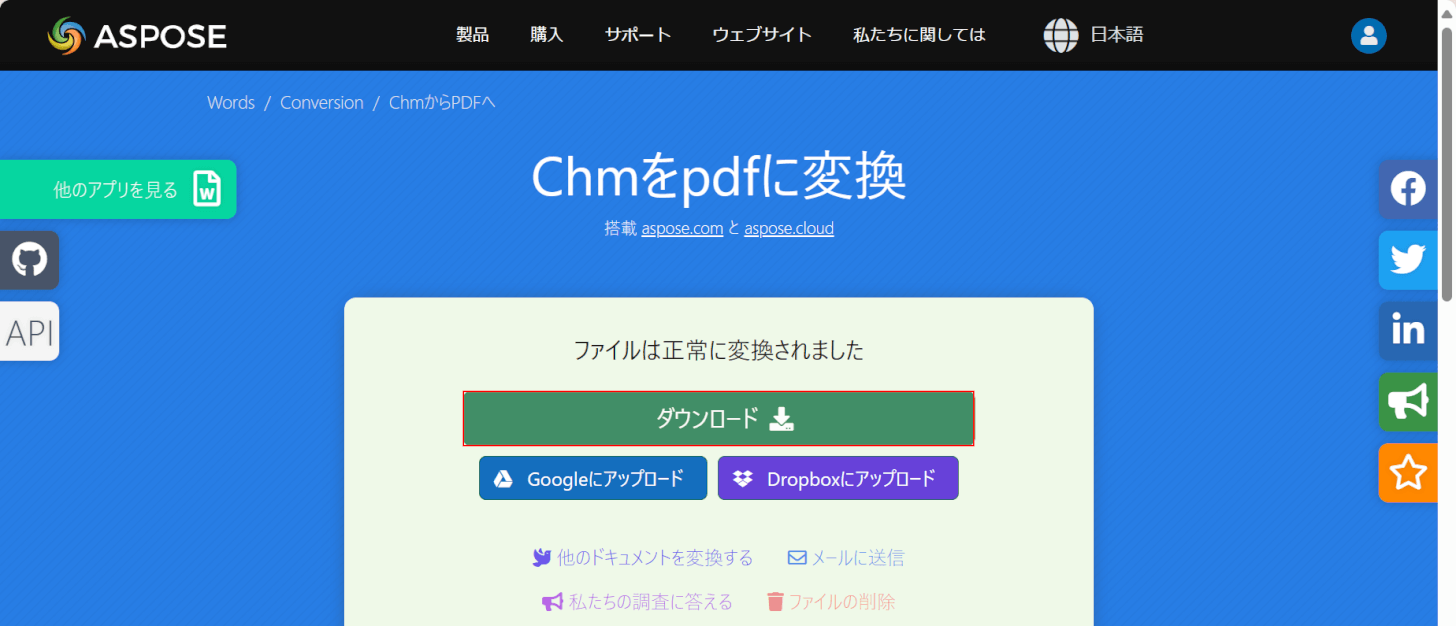
「ダウンロード」ボタンを押します。
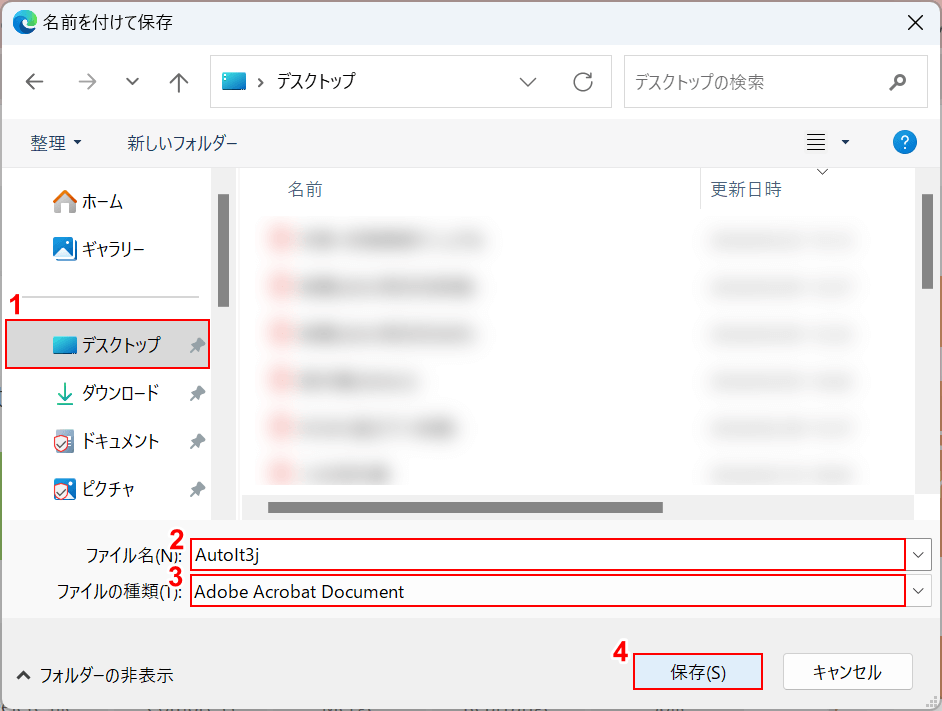
「名前を付けて保存」ダイアログボックスが表示されました。
①「保存先(例:デスクトップ)」を選択し、②「ファイル名(例:Autolt3j)」を入力して、③「ファイルの種類(例:Adobe Acrobat Document)」を選択します。
④「開く」ボタンを押します。
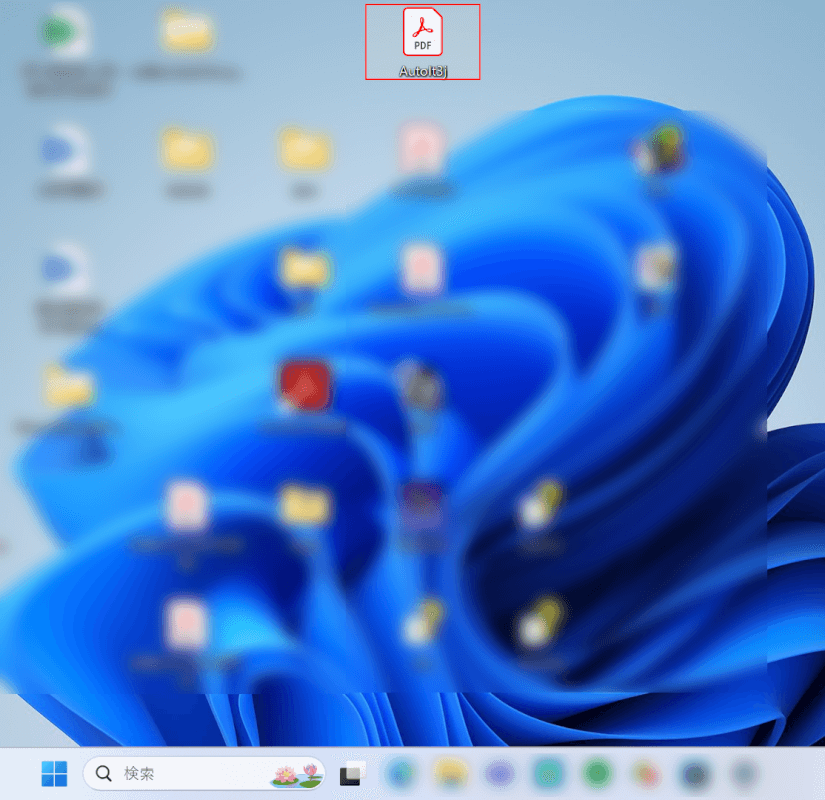
「ダウンロードしたPDF(例:Autolt3j)」を選択して、内容が正しく表示されていれば操作は完了です。