- 公開日:
iPhoneでPDFをJPGに変換する方法
iPhoneでPDFをJPGに変換する方法を紹介します。
iPhoneの「ファイル」アプリを利用して、簡単に変換できますので、新たに変換のためのアプリをインストールする必要はありません。ぜひ参考にしてください。
ファイルアプリを開く
iPhoneでファイルアプリを開きます。

PDFを選択する
タブ(例: ブラウズ)を選択し、PDFファイルを選択します。
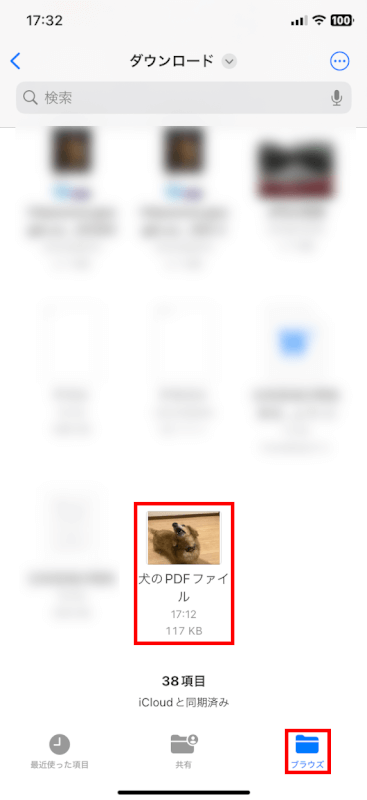
スクリーンショットを撮る
表示された画面でスクリーンショットを撮ります。
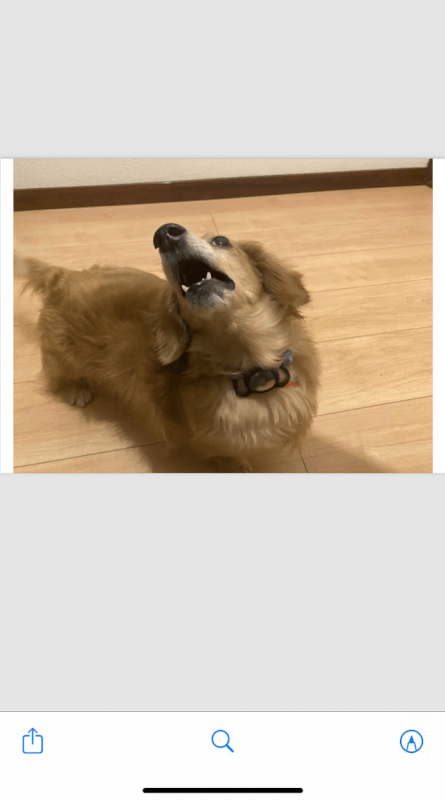
Face ID付きのiPhoneの場合
サイドボタンと音量アップボタンを同時に押してから放すと、スクリーンショットが撮れます。
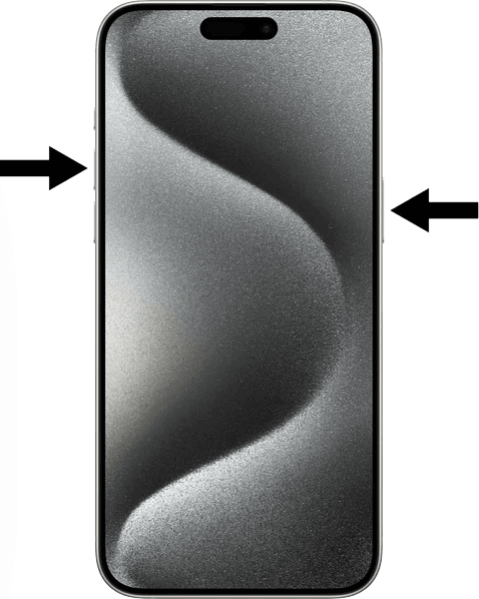
ホームボタン付きのiPhoneの場合
ホームボタンとスリープ/ウェイクボタン(電源ボタン)を同時に押してから放すと、スクリーンショットが撮れます。

トリミングする
必要に応じて、スワイプしてトリミングします。

完了をタップする
「完了」をタップします。
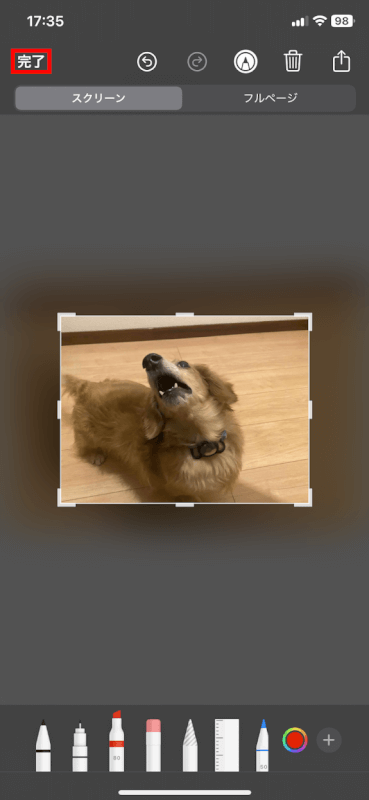
ファイルに保存を選択する
“ファイルに保存”を選択します。
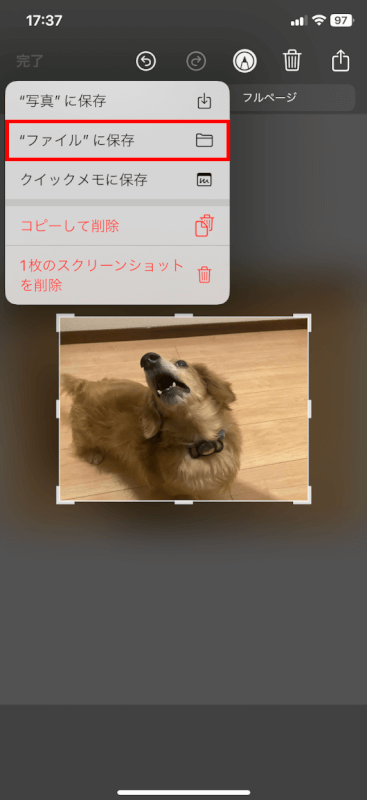
名前を入力して保存する
新しいファイルの名前を入力して、保存をタップします。
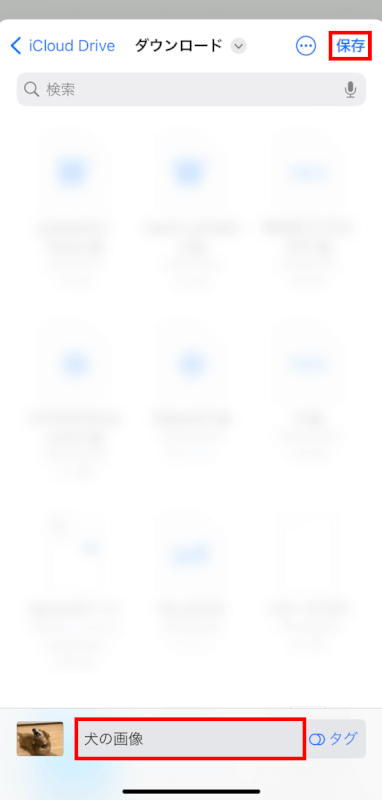
新しく作成されたファイルを選択する
新しく作成されたファイルを選択します。
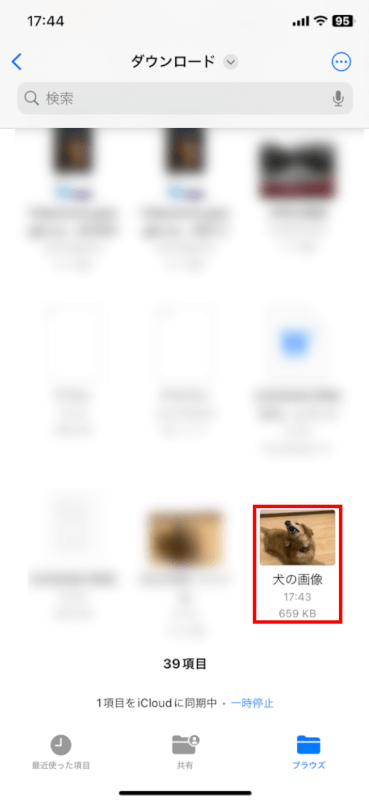
ファイル名をタップする
ファイル名(例: 犬の画像)をタップします。
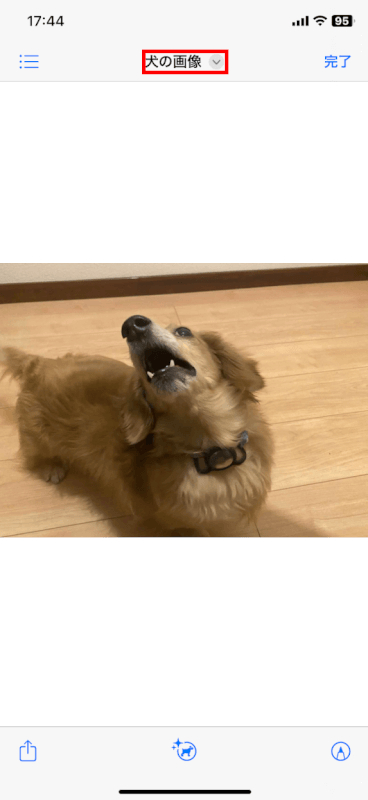
書き出すを選択する
この画像は「PNG画像」だと記されているので、「書き出す」を選択します。
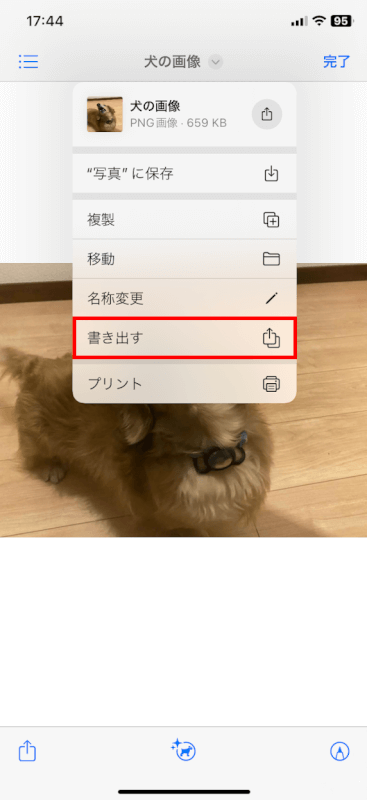
JPEGを選択する
「JPEG」を選択します。
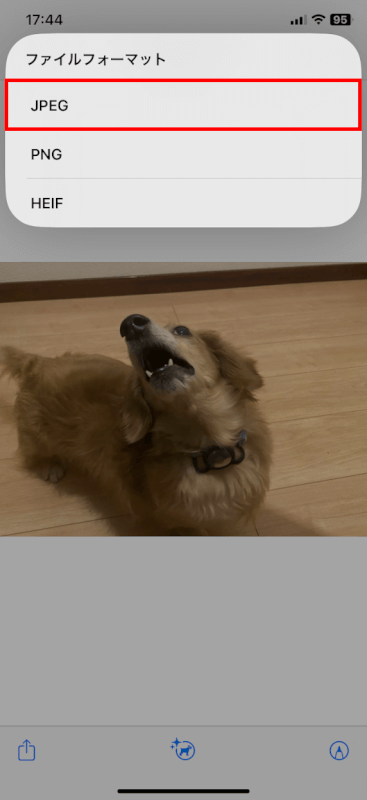
画像サイズを選択する
画像サイズ(例: 元のサイズ)を選択します。
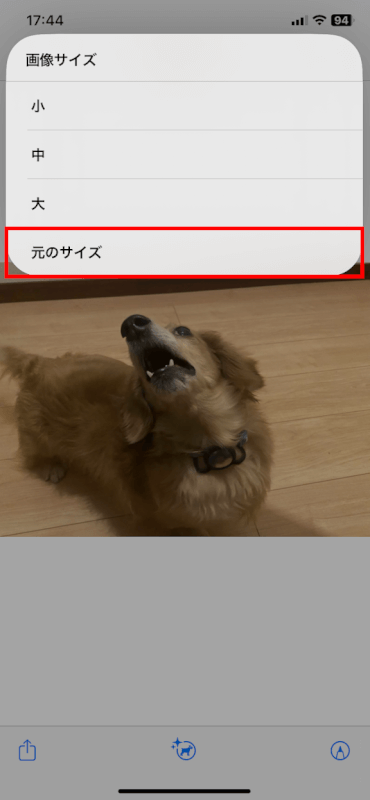
保存をタップする
「保存」をタップしてJPEGの保存が完了です。
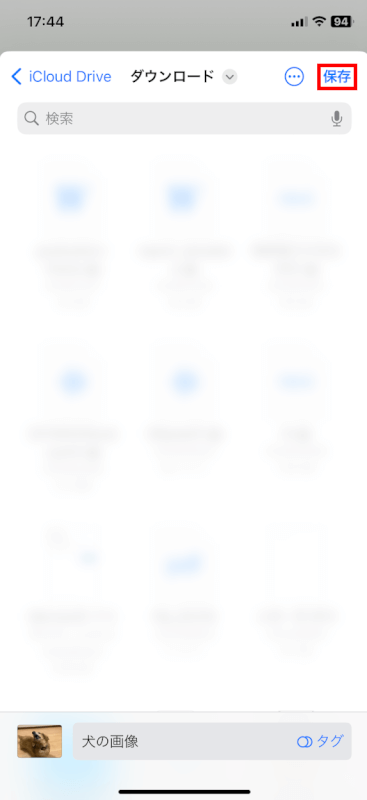
さいごに
以上がiPhoneでPDFをJPGに変換する方法です。
スクリーンショットを活用し、トリミングや書き出しの操作を行うことで、簡単にJPG形式に変換できます。
